Virtual Lobby Editor für Neo Layout
- Wahl des Neo-Layouts für Ihre Virtual Lobby
- Wo kann ich den Virtual Lobby Editor finden?
- Anpassen Ihrer Virtual Lobby
InEvent bietet Ihnen die Möglichkeit, Ihre Virtual Lobby entweder im Neo- oder im Classic-Layout mit Hilfe des Virtual Lobby Editor-Tools anzupassen. Mit diesem Tool können Sie das Aussehen Ihrer Virtual Lobby anpassen, ohne CSS-Codes verwenden zu müssen.
In diesem Artikel erfahren Sie, wie Sie die Virtual Lobby im Neo-Layout anpassen können. Um zu erfahren, wie Sie die Virtual Lobby im Classic-Layout anpassen können, klicken Sie hier.
Wahl des Neo-Layouts für Ihre Virtual Lobby
Um das Neo-Layout für Ihre Virtual Lobby auszuwählen, gehen Sie wie folgt vor:
- Gehen Sie zu Event > Virtual Lobby.
- Klicken Sie auf Bearbeiten.
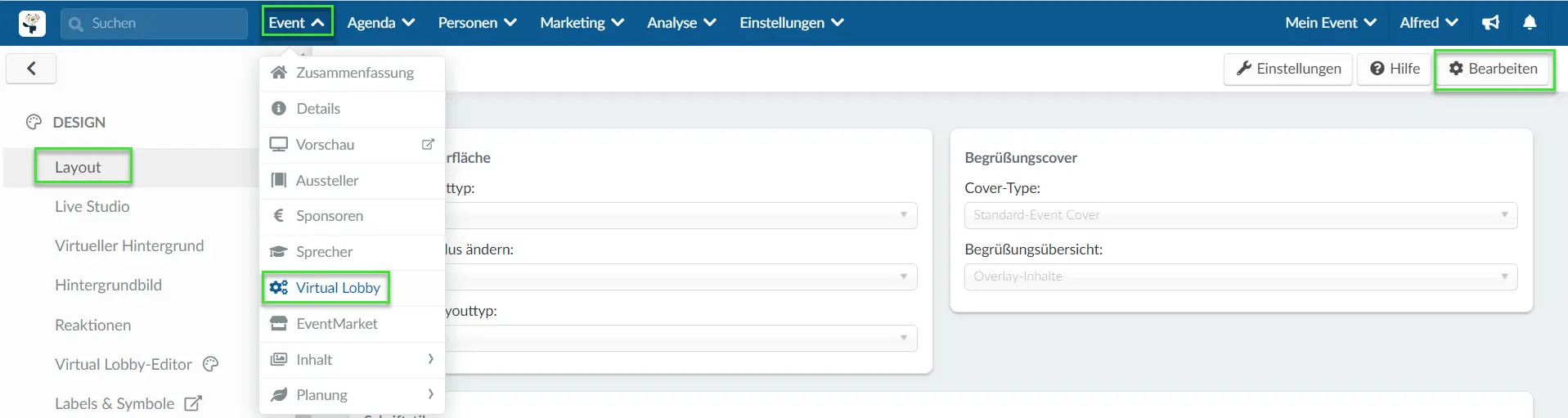
- Wählen Sie Neo aus der Dropdown-Liste Lobby-Layout-Typ.
- Klicken Sie auf Ende, um Ihre Änderungen zu speichern.
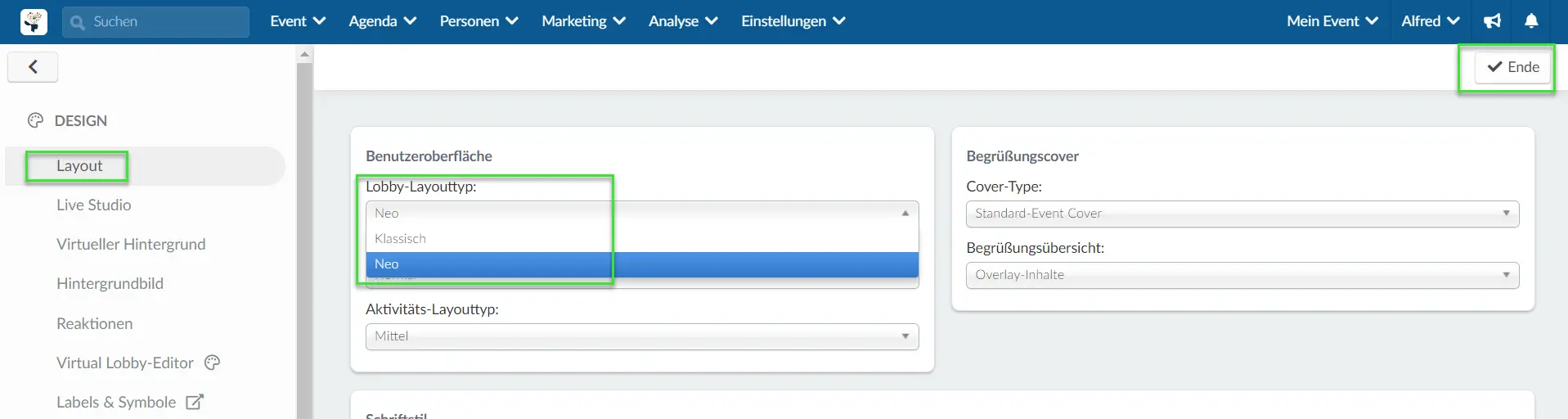
Wo kann ich den Virtual Lobby Editor finden?
Um das Tool Virtual Lobby Editor zu finden, gehen Sie auf Event > Virtual Lobby. Sie finden den Virtual Lobby Editor in der Menüleiste auf der linken Seite.
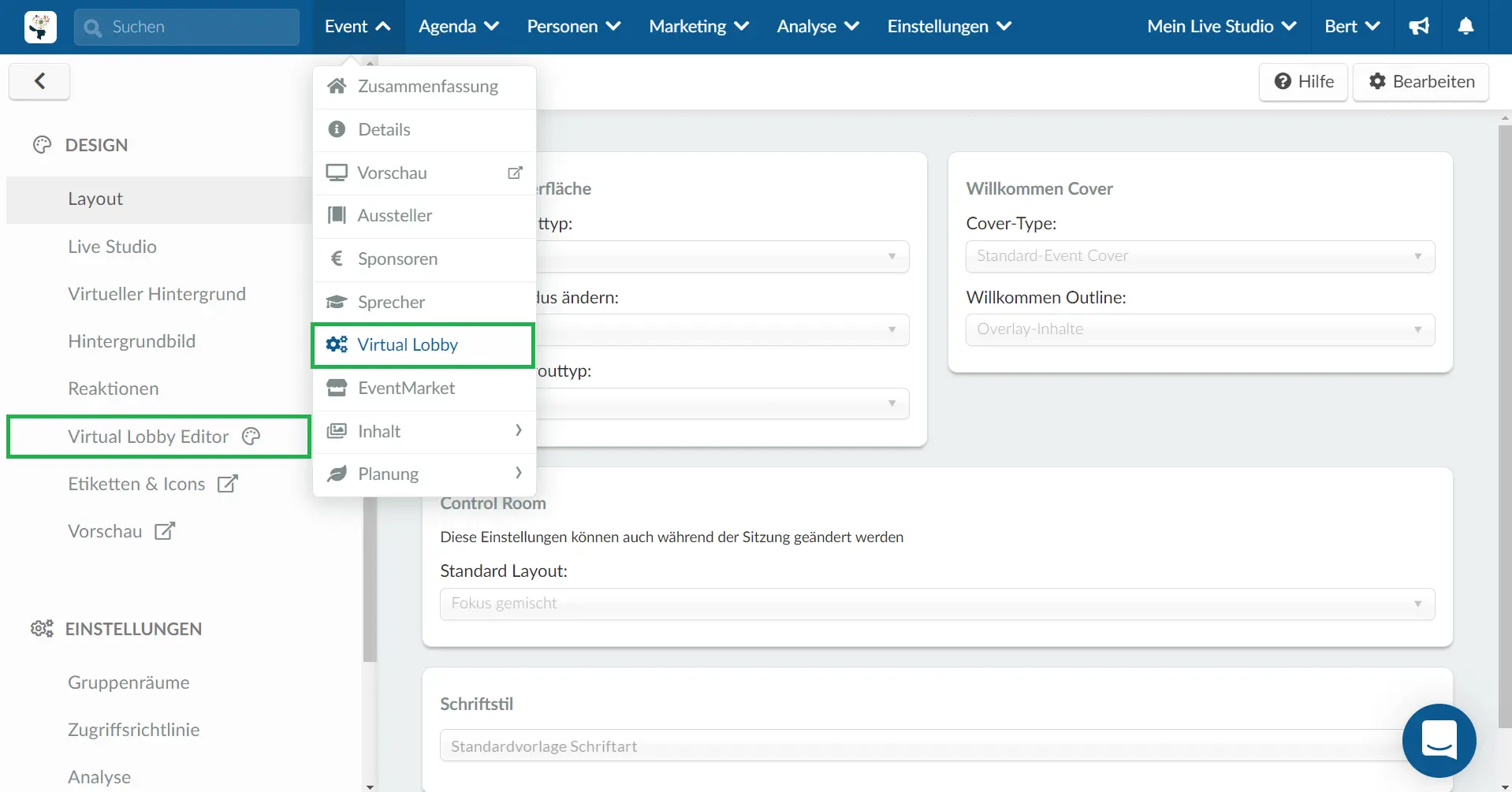
Anpassen Ihrer Virtual Lobby
Um Ihre Virtual Lobby anzupassen, klicken Sie auf den Virtual Lobby Editor, damit sich auf der linken Seite des Bildschirms ein Menü mit allen Abschnitte einblendet und auf der rechten Seite eine Live-Ansicht Ihrer Virtual Lobby erscheint.
Klicken Sie in der oberen rechten Ecke der Seite auf Bearbeiten, um mit der Anpassung zu beginnen.
Abschnitte
Obere Leiste
Unter diesem Abschnitt finden Sie die verschiedenen Anpassungsoptionen, mit denen Sie die obere Leiste Ihrer Virtual Lobby anpassen können.
- Leiste: Hier können Sie alle Informationen, die sich in der oberen Leiste Ihrer Seite befinden, anpassen: Hintergrundfarbe, Schriftgröße, Textfarbe und auch die Hover Farbe.
- Schalfläche: Hier können Sie alle Schaltflächen, die sich in der oberen Leiste Ihrer Seite befinden, anpassen, ebenso wie die Hintergrundfarben, Schriftgröße, Textfarbe und Hover Farbe.
- Linke Leiste: Hier können Sie alle Informationen, die sich auf der linken Seite der oberen Leiste befinden, anpassen, ebenso wie die Hintergrundfarben, Schriftgröße, Textfarbe und Hover Farbe.
- Linke Leistenschaltflächen: Hier können Sie die Schaltflächen, die sich links in der oberen Leiste befinden, anpassen, ebenso wie die Hintergrundfarbe, Textfarbe, Schriftgröße und Hover Farbe.
- Rechte Leiste: Hier können Sie die Hintergrundfarbe, die auf der rechten Seite der oberen Leiste angezeigt wird, anpassen.
- Rechte Leistenschaltflächen: Hier können Sie die Schaltflächen, die sich auf der rechten Seite der oberen Leiste befinden, anpassen, ebenso wie die Hintergrundfarben, die Textfarbe, die Schriftgröße und die Hover Farbe.
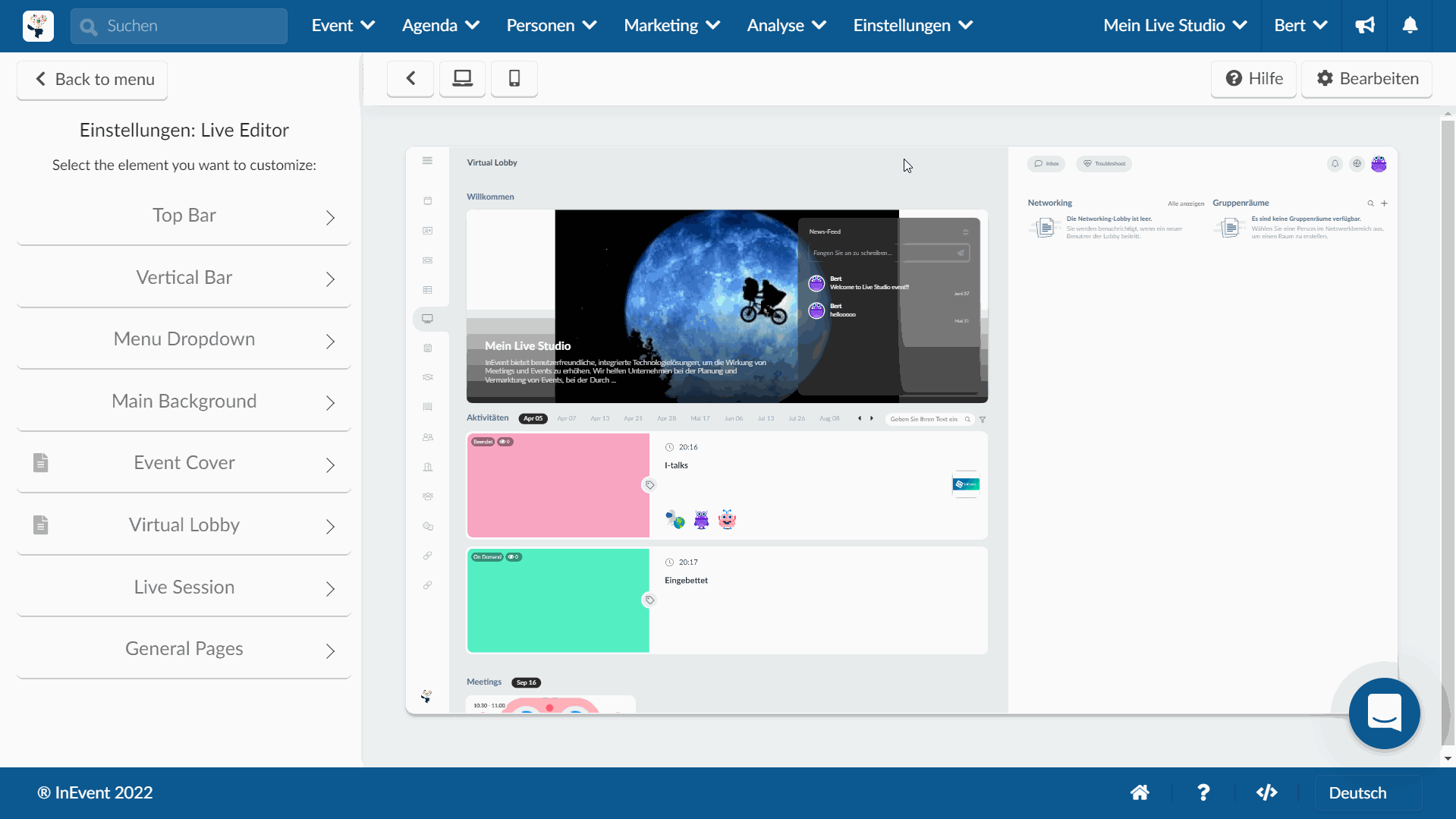
Vertikale Tab-Leiste
Unter diesem Abschnitt finden Sie verschiedene Anpassungsoptionen, mit denen Sie die vertikale Leiste Ihrer Virtual Lobby anpassen können.
- Leiste: Hier können Sie die Hintergrundfarbe, die auf der vertikalen Leiste angezeigt wird, ändern.
- Menü Element: Hier können Sie die Textfarbe, die Schriftgröße, die Hintergrundfarbe des Hovers und die Farbe der Menü Elemente ändern. Unter dem Abschnitt Gewählt können Sie auch nur einen Menü Element anpassen.
- Symbol: Hier können Sie die Stilfarbe und die Hover Farbe der Symbole anpassen. Unter dem Abschnitt Gewählt können Sie auch nur ein Symbol anpassen.
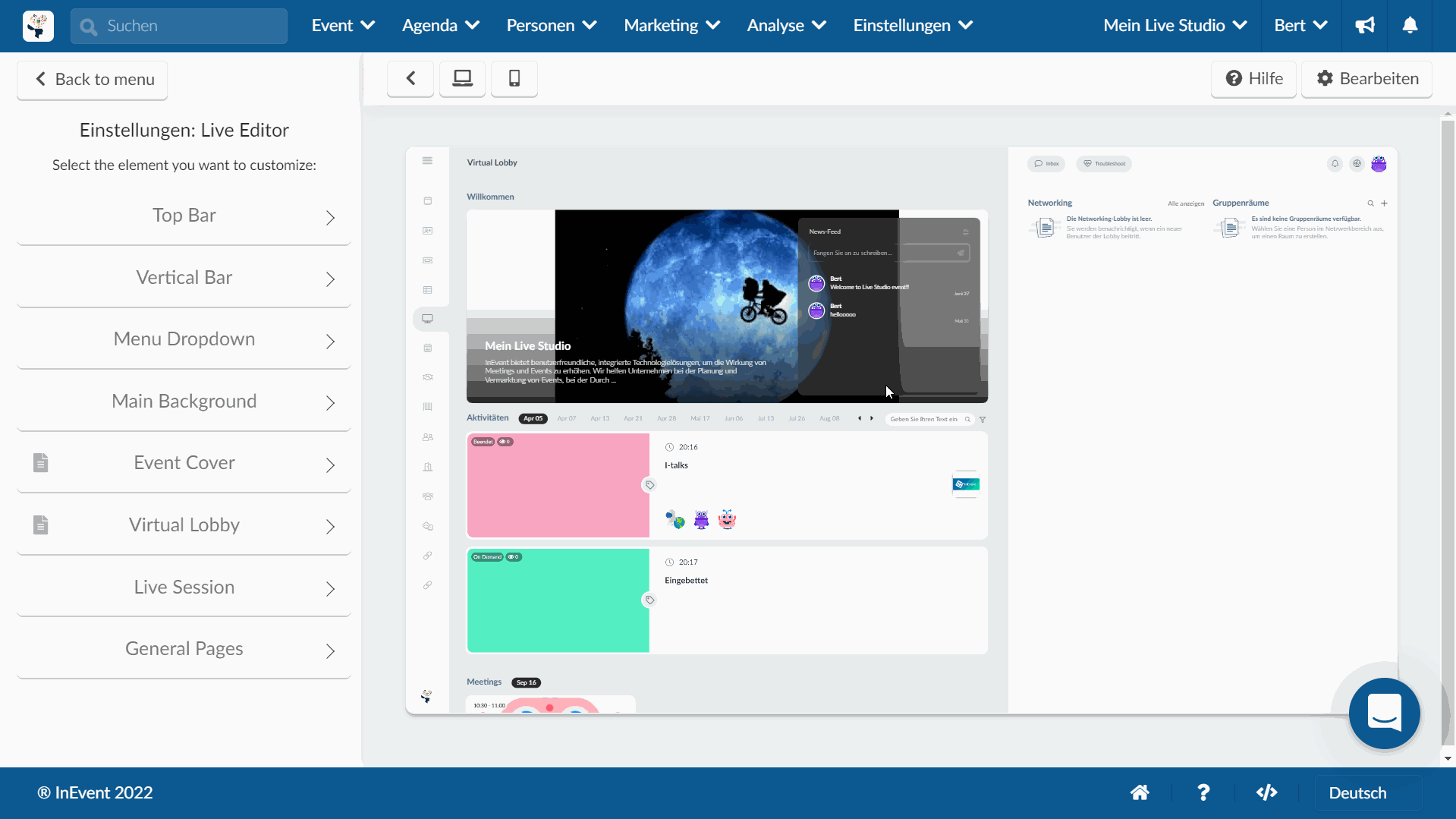
Drop-down-Menü
Unter diesem Abschnitt finden Sie verschiedene Anpassungsoptionen, mit denen Sie das Dropdown-Menü Ihres Profils anpassen können.
- Profilinformationen: Hier können Sie die Hintergrundfarbe, die Textfarbe und die Schriftgröße, die unter Ihren Profilinformationen verwenden wird, anpassen.
- Menü Element: Hier können Sie die Hintergrundfarbe, Textfarbe und Schriftgröße der Menüs Elemente sowie die Hover Hintergrundfarbe und Hover Textfarbe ändern.
- Menü Fußzeile: Hier können Sie die Farbe, die sich in der Fußzeile befindet, die Textfarbe und die Schriftgröße sowie die Hintergrundfarbe und die Textfarbe des Hovers ändern.
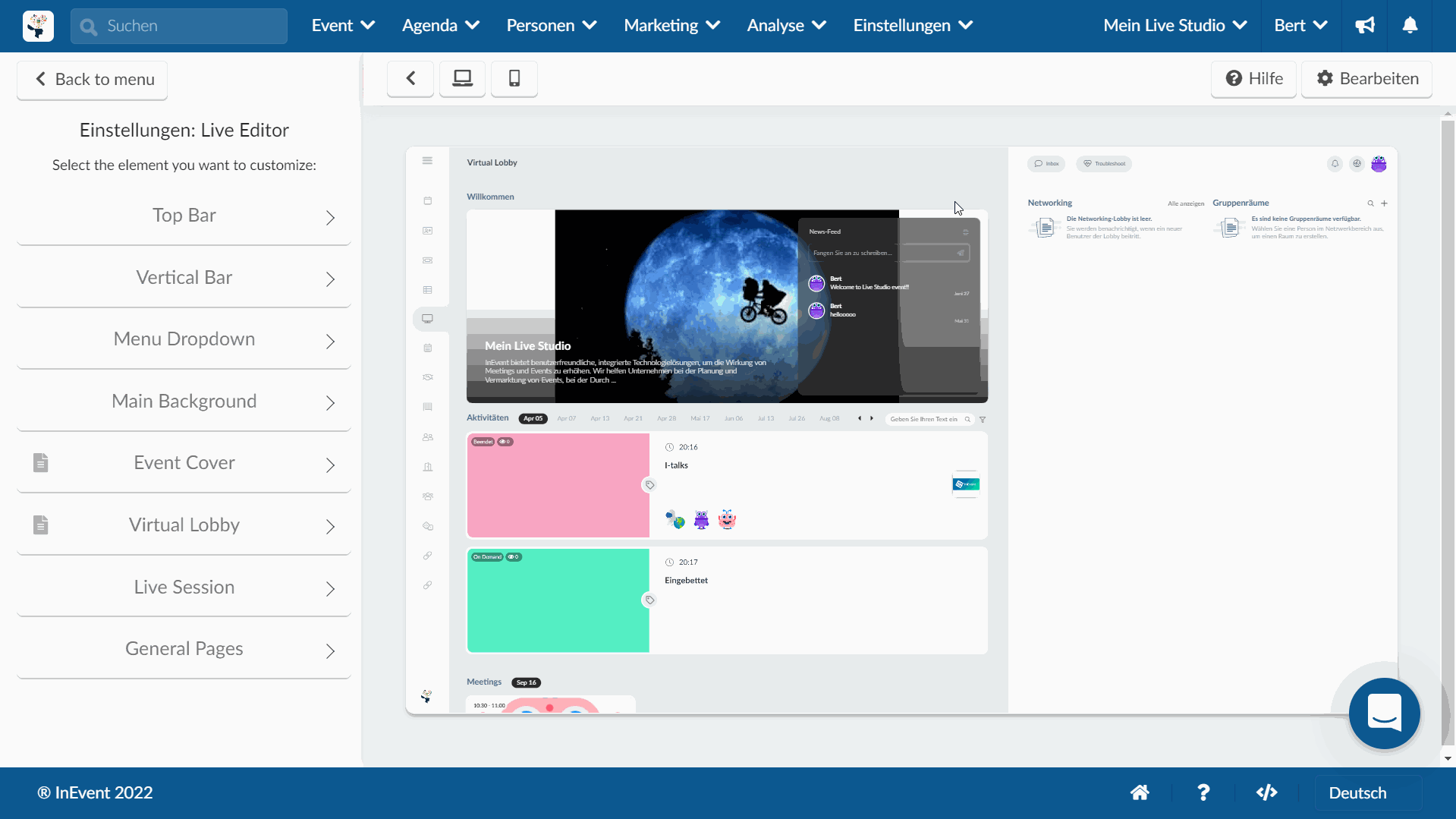
Haupthintergrund
Unter diesem Abschnitt können Sie den linken und rechten Hintergrund separat oder zusammen mit Farboptionen, ausgewählten Bildern oder GIFs anpassen.
- Hintergrundbild: Hier können Sie ein Hintergrundbild hochladen, eine Hintergrundfarbe oder ein GIF verwenden, damit Sie den gesamten Hintergrund Ihrer Virtual Lobby individuell gestalten können.
- Virtual Lobby Hintergrund links: Sie können den linken Hintergrund Ihrer Virtual Lobby ändern, indem Sie ein Bild oder ein GIF hochladen oder indem Sie eine Hintergrundfarbe verwenden.
- Virtual Lobby Hintergrund rechts: Sie können den Hintergrund Ihrer Virtual Lobby ändern, indem Sie ein Bild oder ein GIF hochladen oder indem Sie eine Hintergrundfarbe verwenden.
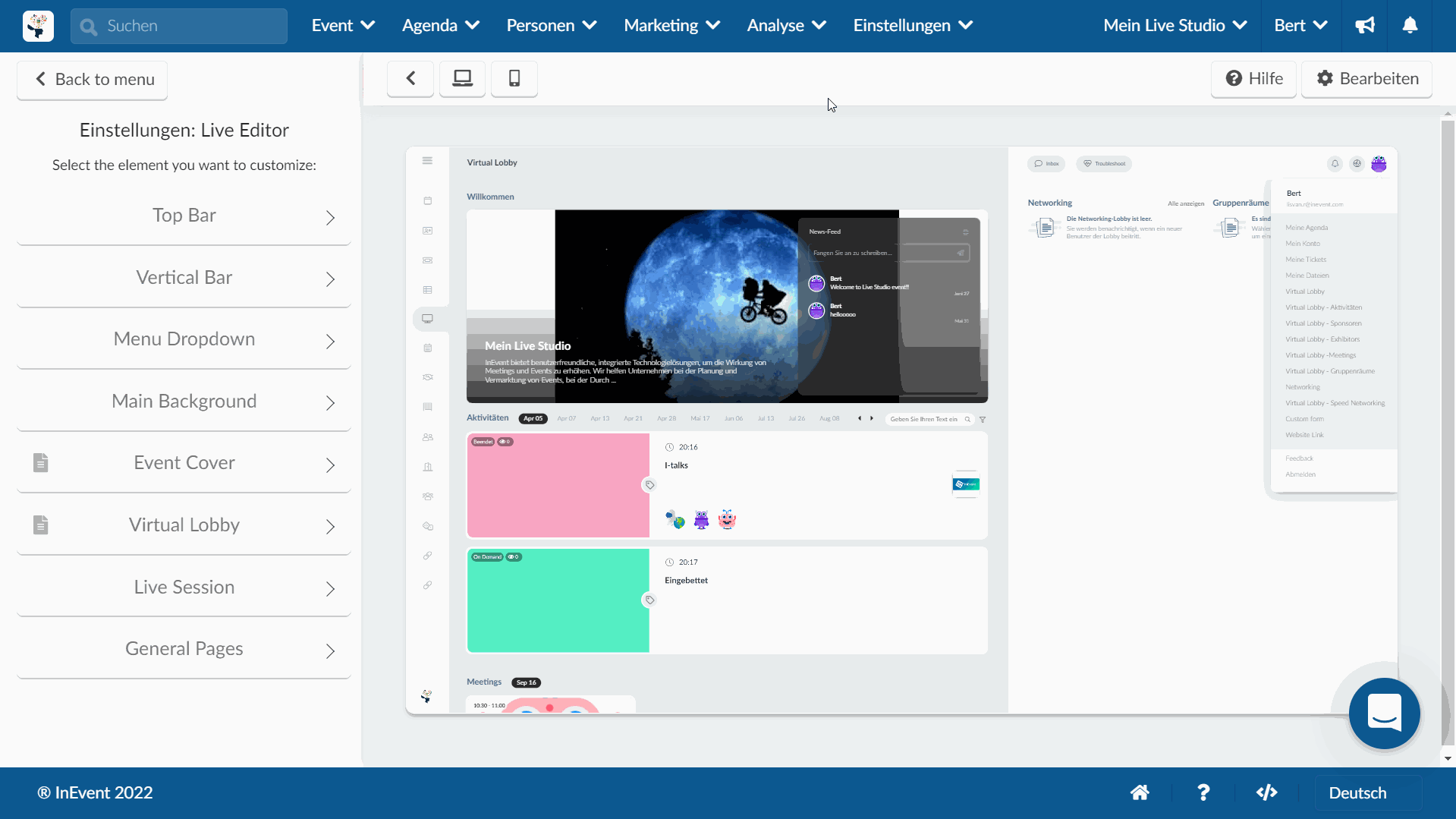
Event Cover
Unter diesem Abschnitt finden Sie verschiedene Anpassungsoptionen, mit denen Sie den Titel Ihres Events, den Text, die Feeds usw. anpassen können.
- Event Titel: Hier können Sie die Farbe des Veranstaltungstitels, die Textfarbe und die Schriftgröße anpassen.
- Eventbeschreibung: Hier können Sie die Textfarbe und Schriftgröße Ihrer Eventbeschreibung anpassen.
- Newsfeed: Hier können Sie Transparenz, Hintergrundfarbe, Textfarbe und Schriftgröße Ihres Feeds anpassen.
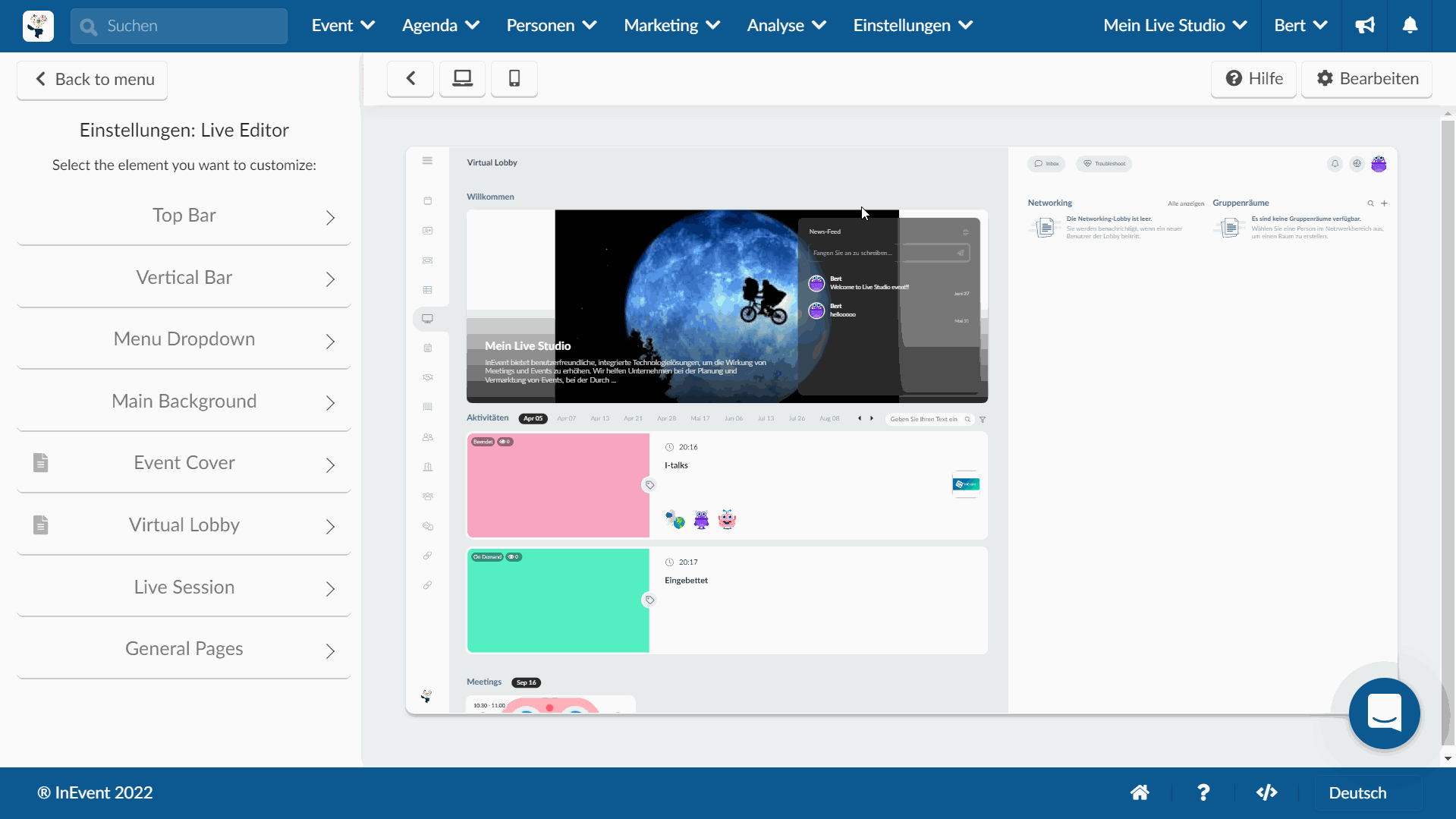
Virtual Lobby
Unter diesem Abschnitt können Sie die Elemente, die sich in der Virtual Lobby befinden, anpassen.
- Titel: Hier können Sie die Farbe der Titel, die Schriftgröße und die Hover Farbe, die in der Virtual Lobby angezeigt wird, anpassen. (Aktivitäten, Sponsoren, Gruppenräume, etc.)
- Texte: Hier können Sie die Textfarbe und die Schriftgröße, die in der Virtual Lobby angezeigt wird, ändern (Aktivitäten, Sponsor, Networking, Bodenräume, etc.).
- Datumsauswähler: Hier können Sie die Farbe des Datums, die Schriftgröße, die Hover Farbe, die Auswahlfarbe und die Textfarbe, die in der Daten der Aktivitäten angezeigt werden, anpassen.
- Suche: Hier können Sie die Hintergrundfarbe, die Textfarbe und die Schriftgröße der Suchschaltfläche ändern.
- Schaltfläche Filtern und Hinzufügen :Hier können Sie die Hintergrundfarbe des Filters, die Farbe der Schaltfläche Hinzufügen, die Schriftgröße und Hover Farbe anpassen.
- Aktivität Element: Hier können Sie die Farbe, mit der Aktivitäten umgerissen werden, anpassen.
- Meeting Element: Hier können Sie die Farbe, mit der die Meetings umgerissen werden, anpassen
- Sponsor Element: Hier können Sie die Farbe, mit der die Sponsoren umgerissen werden, anpassen.
- Sponsor Inhalt: Hier können Sie den Bereich Sponsoren in der Virtual Lobby umschalten und ausschalten.
- Zurückgehen Link: Hier können Sie die Farbe der Schaltfläche "Zurück" anpassen, wenn Sie sich innerhalb der Tabs befinden.
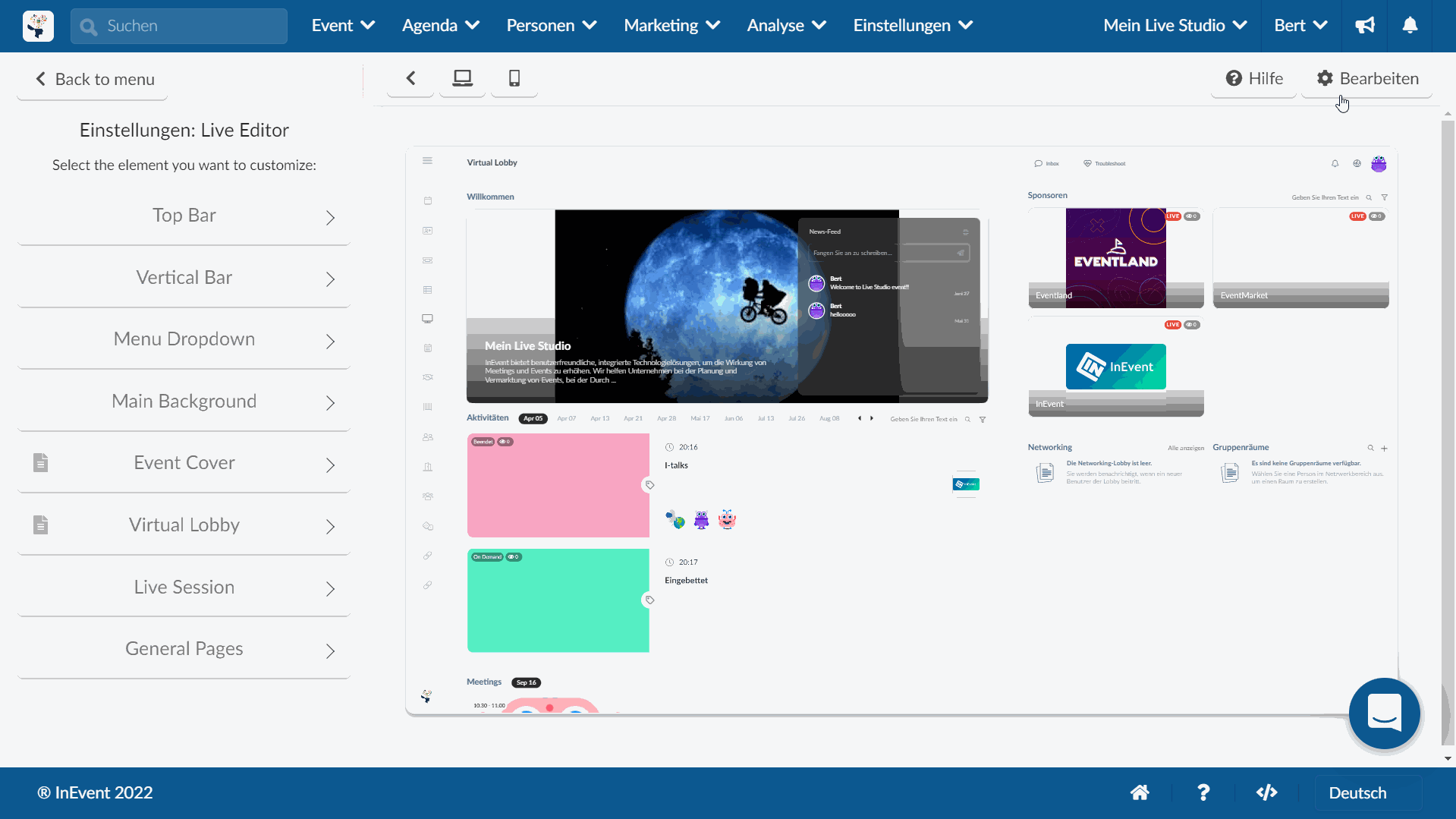
Live-Sitzung
Unter diesem Abschnitt finden Sie verschiedene Anpassungsoptionen, die innerhalb von Aktivitäten, Sponsorenräumen, Gruppenräumen und Breakout-Räumen zur Verfügung stehen
- Haupthintergrund: Hier können Sie den Hintergrund innerhalb der Räume anpassen, indem Sie entweder Farben wählen oder ein Bild hochladen.
- Text Inhalt: Hier können Sie die Farben des Textinhalts, der sich innerhalb der Sitzungen im Hintergrund befindet, anpassen.
- Tabs: Hier können Sie die Hintergrundfarbe sowohl für das linke als auch für das rechte Tab innerhalb der Sitzung anpassen.
- Tabs Symbole: Hier können Sie die Farbe der Symbole im Tab und die Farbe des Hovers innerhalb einer Sitzung anpassen. Die Symbole können unter dem Abschnitt Gewählt individuell angepasst werden.
- Tab Inhalt: Hier können Sie die Hintergrundfarbe des Inhalts des Tabs innerhalb einer Sitzung anpassen.
- Titel des Tab-Inhalts: Hier können Sie die Inhaltsfarbe und die Schriftgröße der Tab-Titel innerhalb einer Sitzung anpassen.
- Texte des Tab-Inhalts: Hier können Sie die Textfarben, die innerhalb der Tabs einer Sitzung verwendet werden, anpassen.
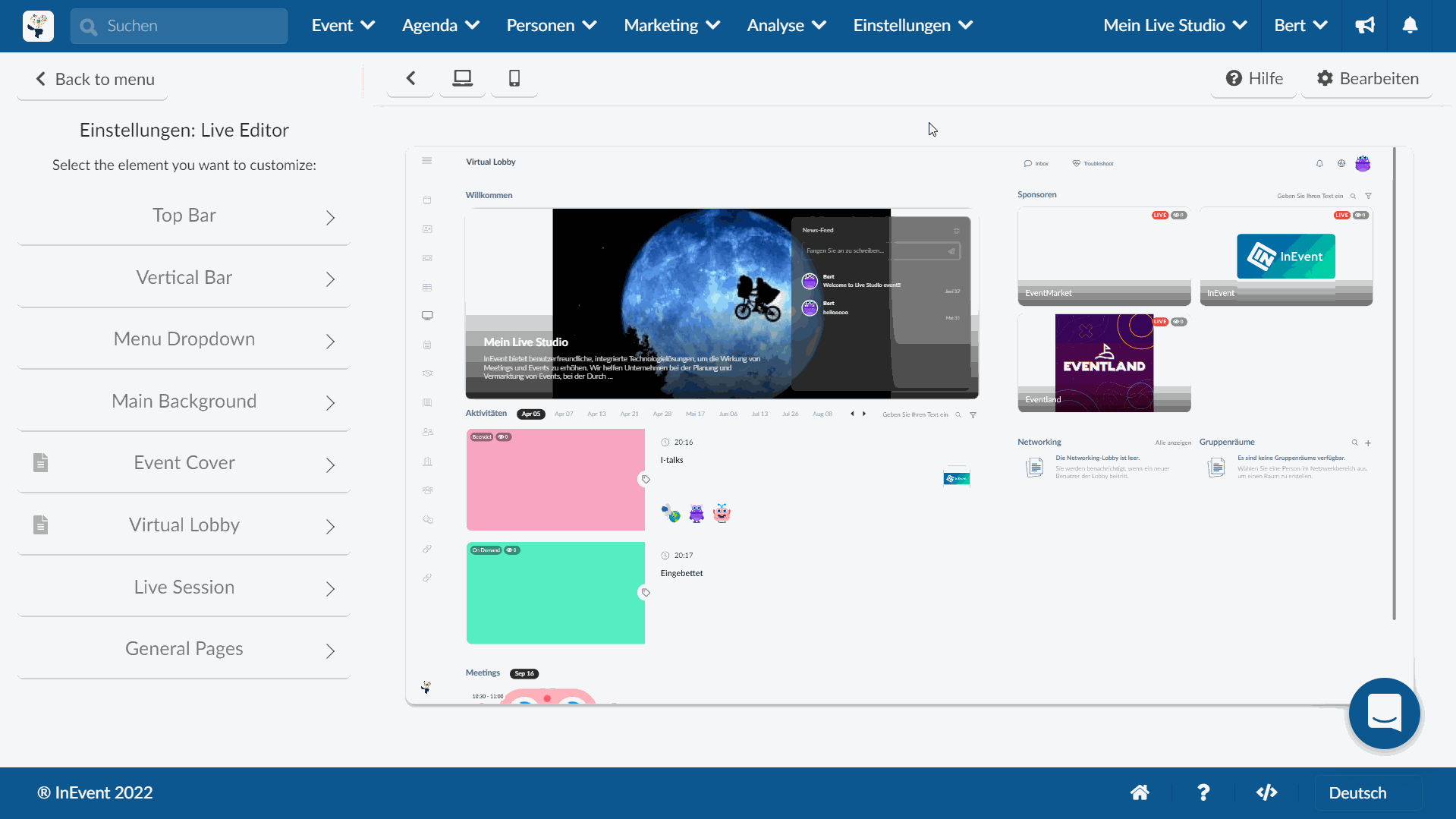
Allgemeine Seiten
Unter diesem Abschnitt können Sie die Tabs der anderen Seiten Ihrer Virtual Lobby anpassen, die in für Ihr Event verfügbar sind, z. B. Meine Agenda, Meine Dateien, Mein Konto usw. Um mehr darüber zu erfahren, wie Sie diese Tabs zu Ihrer Virtual Lobby hinzufügen können, klicken Sie hier.
- Haupthintergrund: Hier können Sie die Haupthintergrundfarbe des Tabs in allgemeinen Seiten anpassen, z. B. Meine Agenda, Mein Konto, Tickets, Dateien, Networking usw.
- Titel: Hier können Sie die Farbe und die Schriftgröße der Titel, die auf diesen Seiten angezeigt werden, wie z. B. Mein Profil, Mein Konto usw., anpassen.
- Tabs: Hier können Sie die Hintergrundfarbe, die Textfarbe und die Schriftgröße der Tabs, die auf den allgemeinen Seiten angezeigt werden, anpassen.
- Externe Texte: Hier können Sie die Farbe des externen Textes auf den allgemeinen Seiten innerhalb von Tabs wie (Meine Agenda, Meine Tickets) anpassen.
- Datumswähler: Hier können Sie die Textfarbe und Schriftgröße von Datumsangaben auf Seiten wie Meine Agenda anpassen. Sie können auch die Hintergrundfarbe und die Textfarbe für bestimmte Datumsangaben unter Gewählt anpassen.
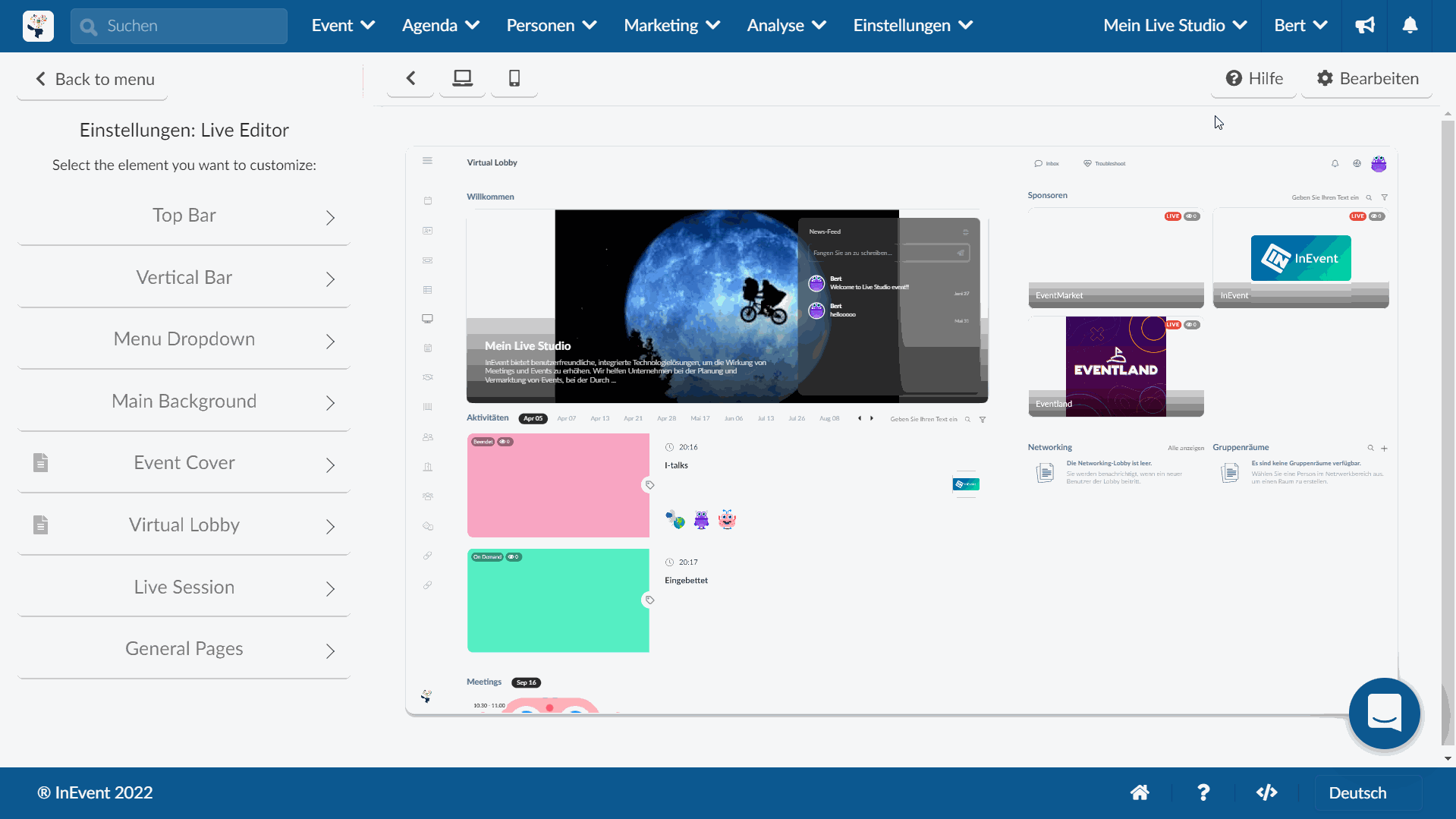
Kann ich die in der Virtual Lobby vorgenommen Anpassungen zurücksetzen?
Ja, Sie können die Anpassungen, die Sie in einem bestimmten Abschnitt vorgenommen haben, zurücksetzen, indem Sie auf die Schaltfläche Zurücksetzen klicken.
Sie können auch alle Anpassungen auf einmal zurücksetzen, indem Sie auf die Schaltfläche Auf Standard zurücksetzen auf der oberen rechten Ecke klicken; Sie werden in beiden Fällen in einem Pop-up-Fenster bekommen, in dem Sie um Ihre Bestätigung gebeten werden.
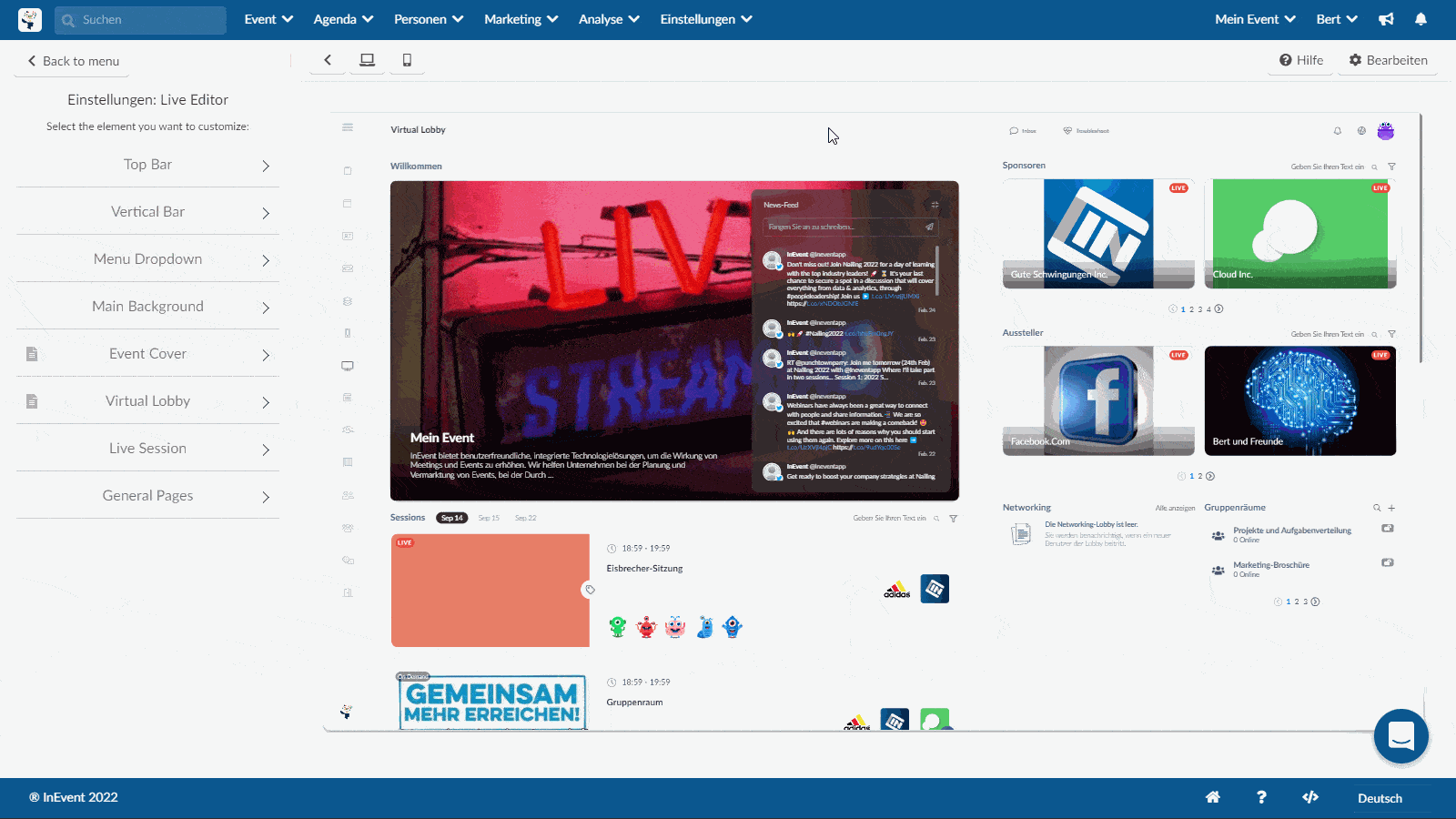
Beispiele für Anpassungen der Virtual Lobby
Hier sind einige Beispiele für Virtual Lobby Designs, die zeigen, was Sie mit dem Virtual Lobby Editor Tool erreichen können.
- Beispiel 1:
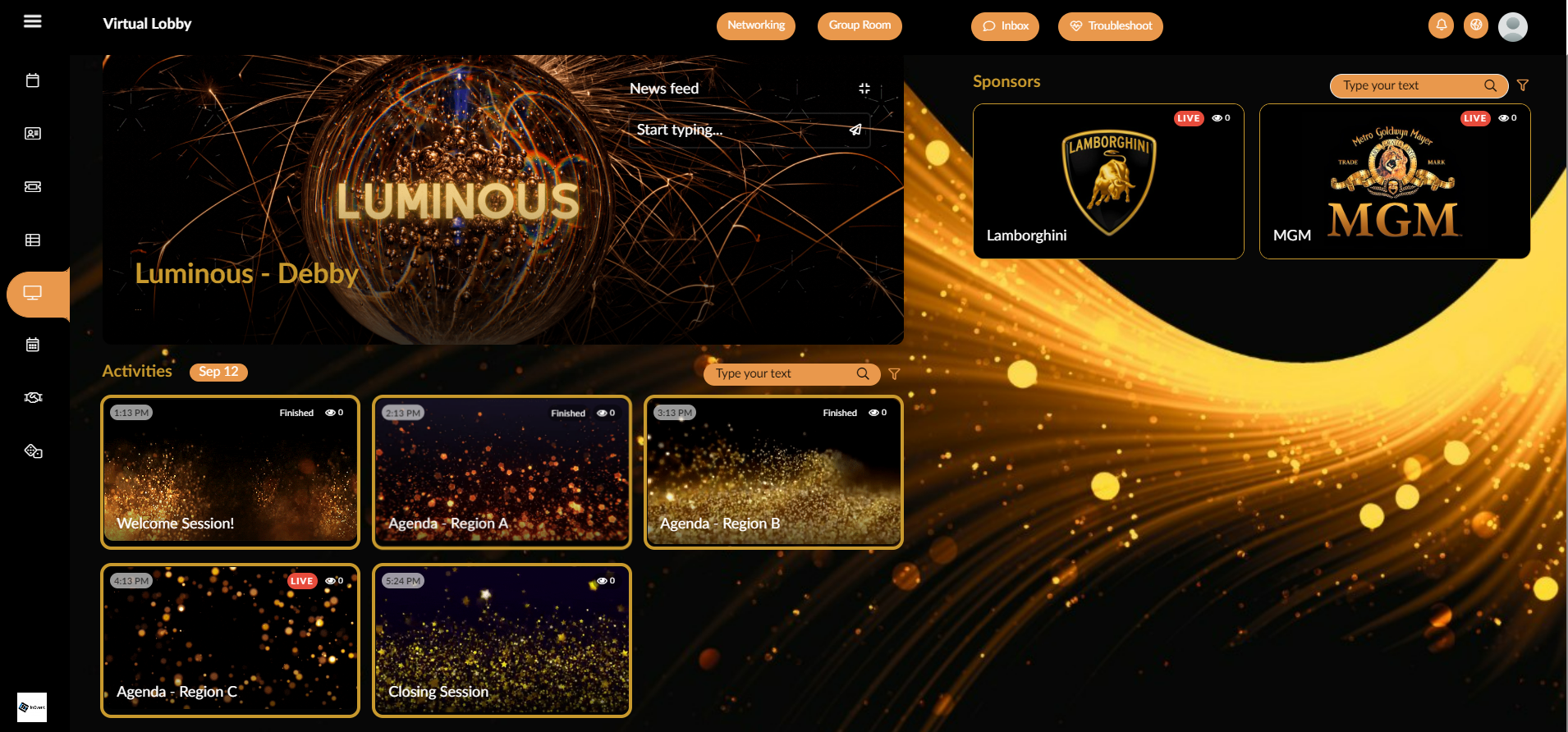
- Beispiel 2:
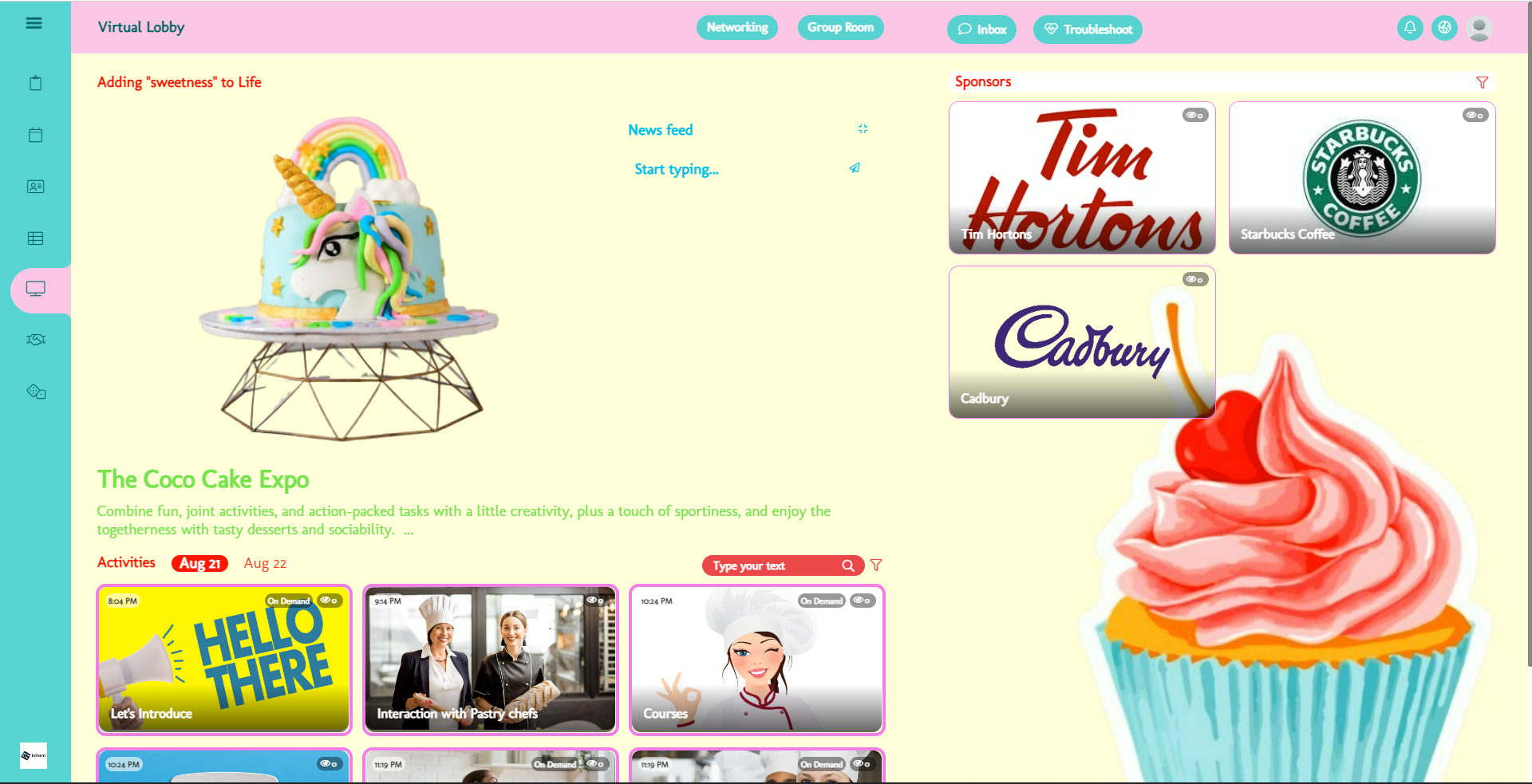
- Beispiel 3:

