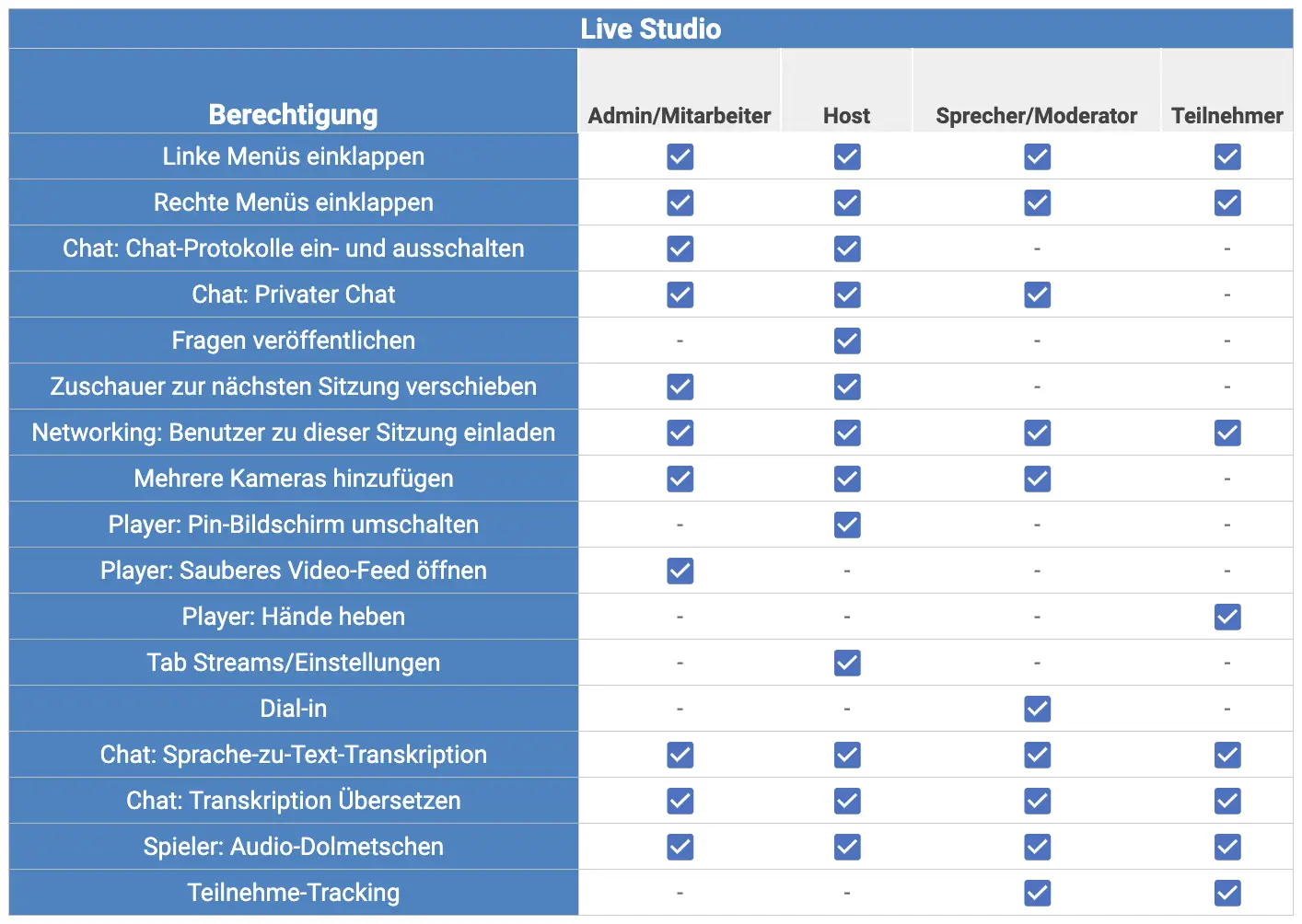Live Studio
Mit dem Live Studio können Sie Ihr Streaming mit Animationen, Lower Thirds, Chyrons, und benutzerdefinierten Hintergründen optimieren. Dieser Artikel soll Ihnen zeigen, wie Sie das Live Studio als Raum-Videomodus in einer Online-Sitzung verwenden können.
Wie kann ich diese Funktion aktivieren?
Wenn Sie diese Funktion aktivieren möchten, gehen Sie auf Einstellungen > Tools > scrollen Sie nach unten, bis Sie den Abschnitt Live sehen. Dann klicken Sie auf Bearbeiten und stellen sicher, dass das Kontrollkästchen Live Studio aktiviert ist. Um die Änderungen zu speichern, klicken Sie auf Ende.
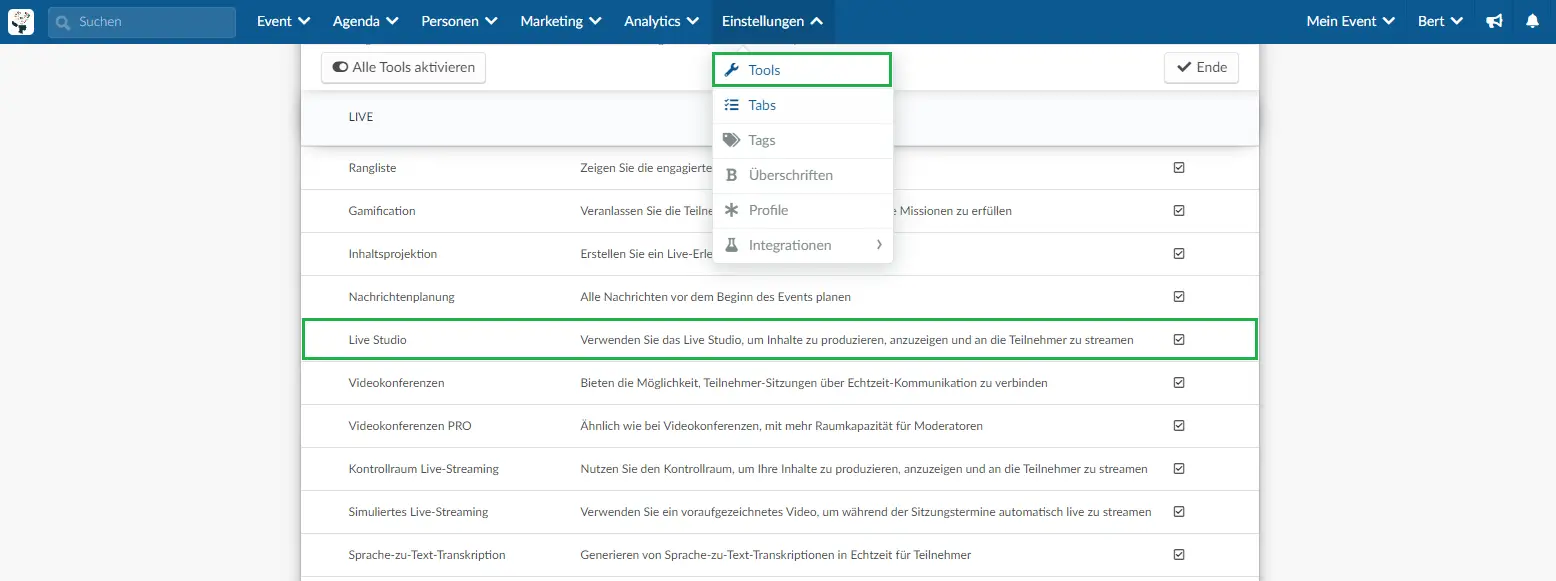
Wenn Sie statt eines Kontrollkästchens Klick sehen, müssen Sie diese Funktion in den Unternehmenstools aktivieren. Klicken Sie dazu einfach auf Klick und es wird automatisch ein neuer Tab auf der Seite der Unternehmenstools geöffnet. Scrollen Sie dann nach unten, bis Sie den Abschnitt Live sehen, klicken Sie auf Bearbeiten, und stellen Sie sicher, dass das Kontrollkästchen Live Studio aktiviert ist. Betätigen Sie diese Änderungen mit einem Klick auf Ende.
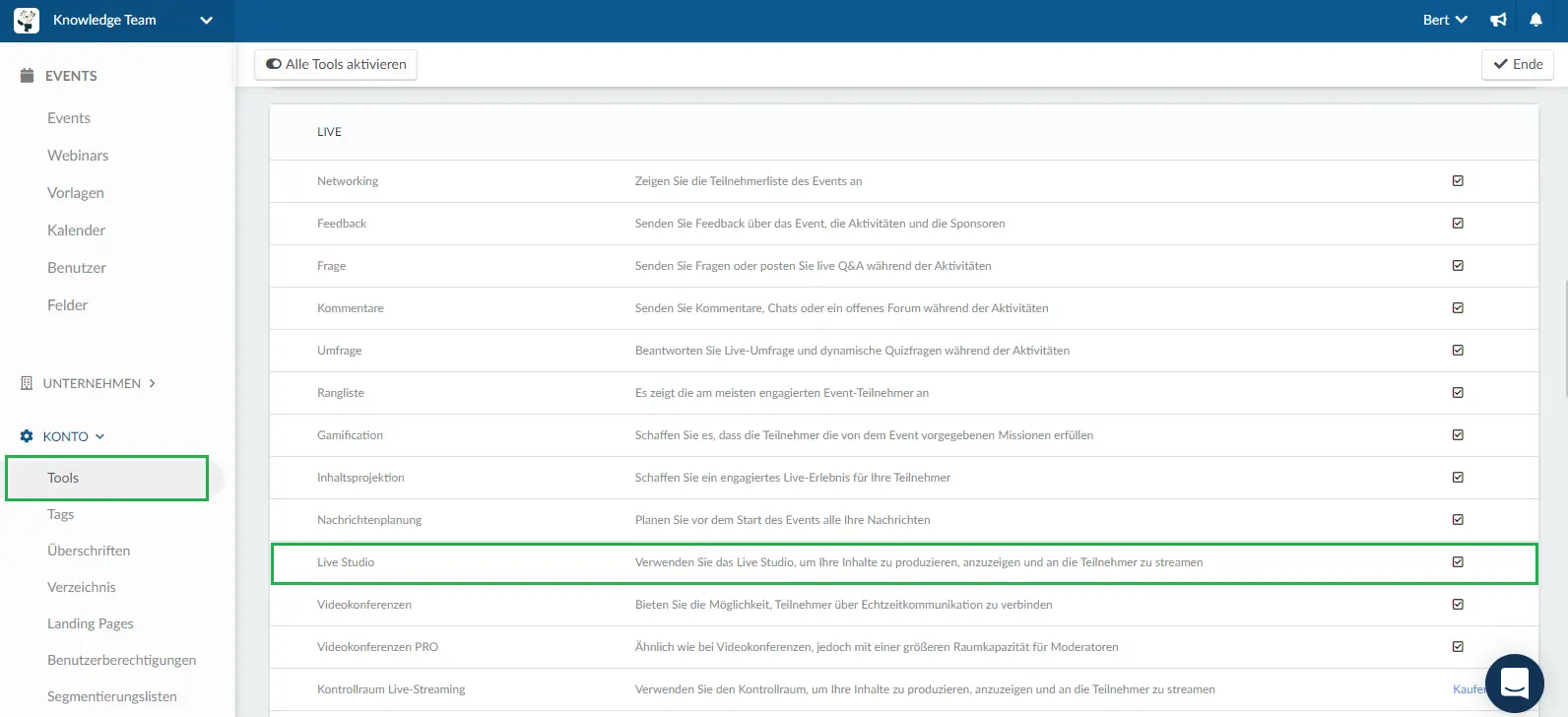
Auswählen von Live Studio als Raum-Videomodus
Sobald Sie Aktivitäten für Ihre Event-Agenda erstellt haben, müssen Sie ihre Details und Konfigurationen einstellen, wie z.B. den Raum-Videomodus.
Wenn Ihr Plan das Live Studio enthält, ist es die Standardeinstellung für alle Aktivitäten und wird bei jeder Aktivität, die Sie erstellen, automatisch aktiviert.
Raum-Videoanbieter und Latenzzeit
Obwohl das Live-Studio es den Sprechern ermöglicht, mit den Benutzern zu interagieren, werden sie in der Vorschau Latenzzeiten erleben, wie es bei der Live-Streaming-Technologie üblich ist.
Je nach Anbieter des Raumvideos: Mux oder AWS IVS variiert die Latenzzeit in Sekunden.
Video-Latenz
- Bei der Verwendung von Mux, können Sie zwischen der Standardlatenz (20-30 Sekunden), und der niedrigen Latenz (10-15 Sekunden) wählen.
- Bei der Verwendung von AWS IVS ist automatisch die niedrige Latenz (10-15 Sekunden) aktiviert.
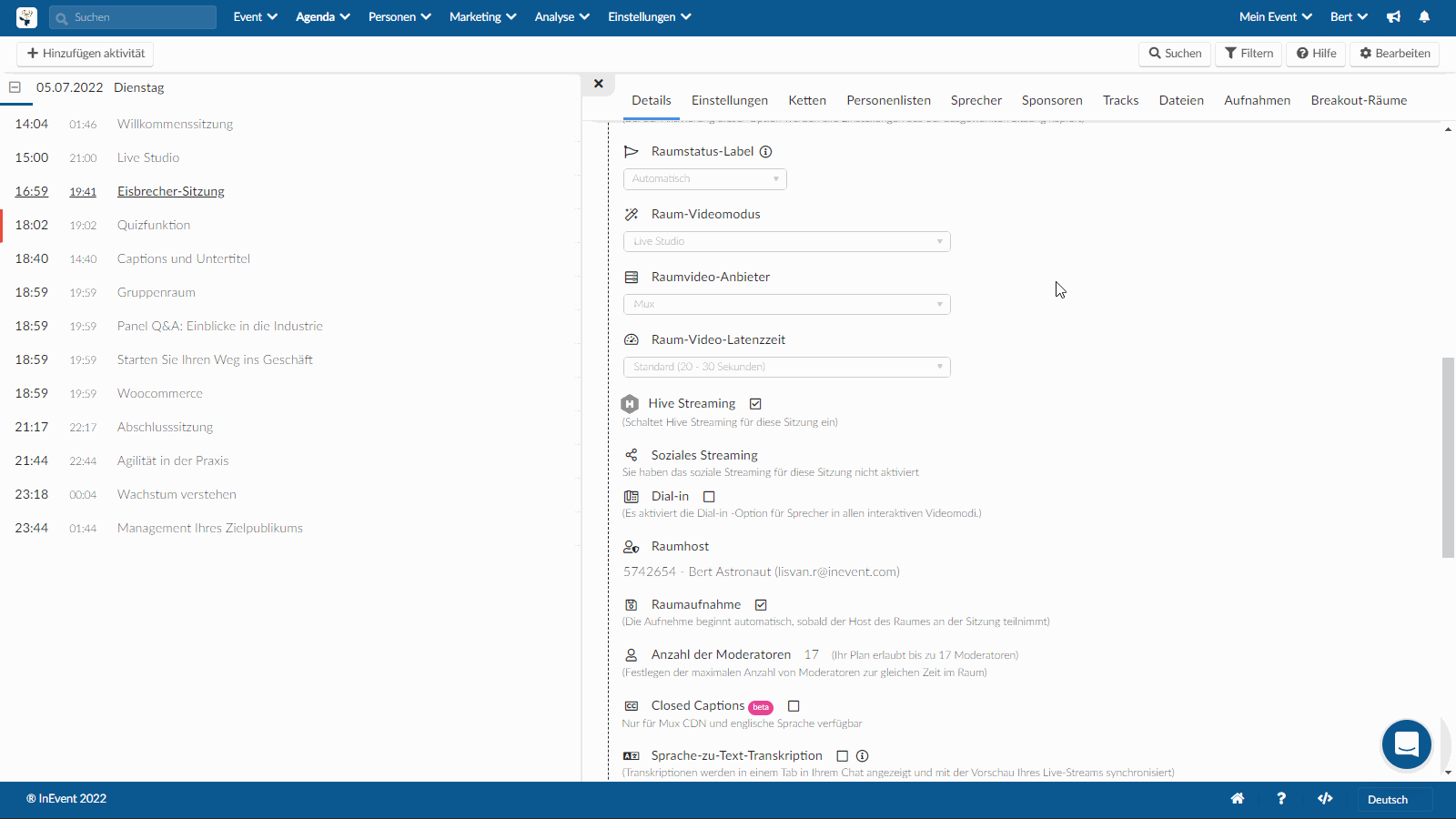
Raumhost
Pro Raum ist nur ein host erlaubt. Diese Person ist dafür verantwortlich, das Streaming zu starten bzw. zu stoppen. Sie ist auch für die Aufzeichnung der Sitzung zuständig, kann aber auch die Studio-Streams und Einstellungen wie Layout, Chyrons und Hintergrund ändern.
Um den Raumhost zu bestimmen, wählen Sie einen Namen aus der Teilnehmerliste aus, oder geben Sie ihn ein, um nach ihm zu suchen.

Raumhost-Umschalter
Wenn aus irgendeinem Grund der Raumhost geändert werden muss, ist es nicht notwendig, die Seite der Virtual Lobby zu aktualisieren, da wenn diese Aktion auf der Plattform durchgeführt wird, sich dies automatisch im Live-Stream widerspiegelt.
Sie werden beide über eine Pop-up-Meldung benachrichtigt (siehe Abbildung unten):
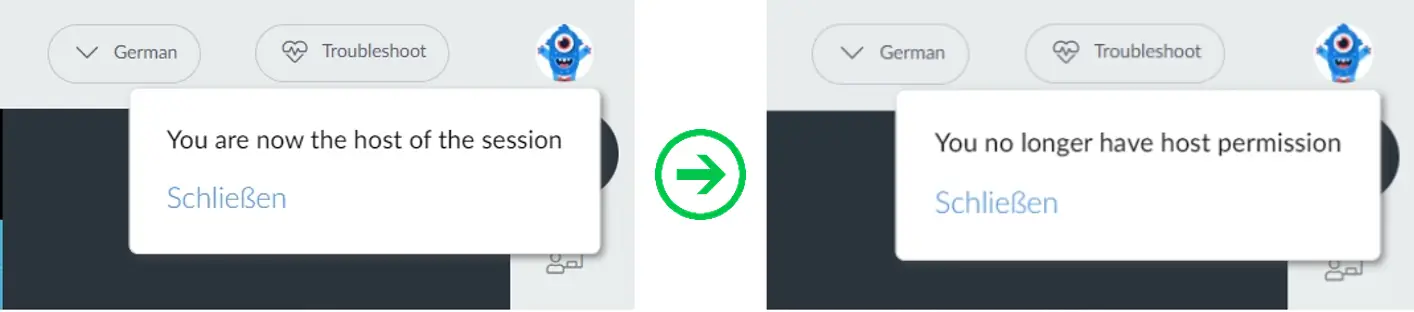
Im Live Studio
Sobald der Raumhost dem Raum beitritt, kann er zwischen den Tabs Streams und Einstellungen wechseln.
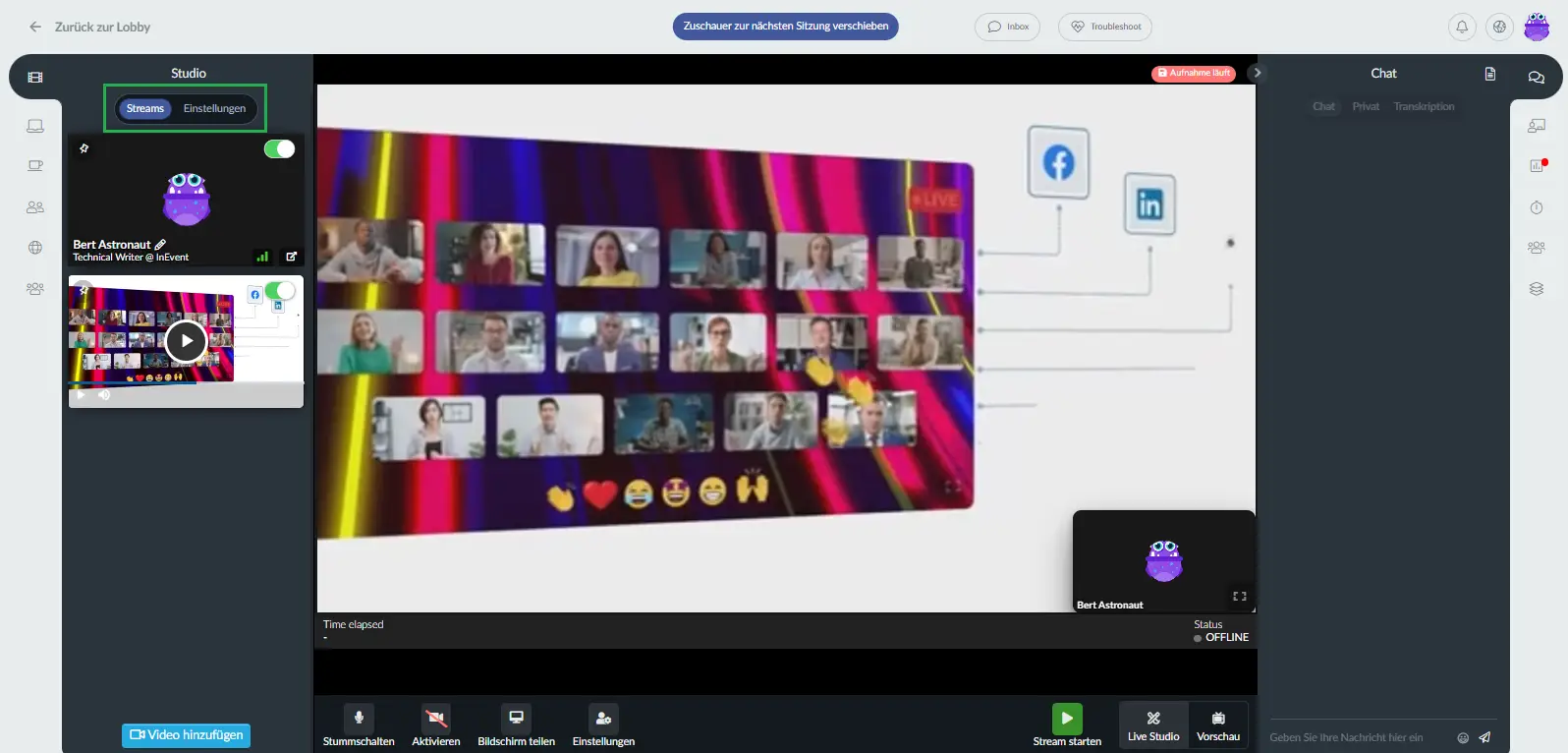
Streams und Einstellungen
Ausführliche Informationen über Streams finden Sie hier und über Einstellungen in diesem Artikel hier.
Raumstatus und Timer
Der Raumhost sieht im Raum eine Statusleiste und einen Timer, der Informationen über den Streaming-Status der Aktivität liefert. Die Statusleiste steht auf Offline und der Timer läuft nicht. Sobald der Raumhost das Streaming startet, wird die Statusleiste auf Live gestellt und der Timer beginnt zu zählen.
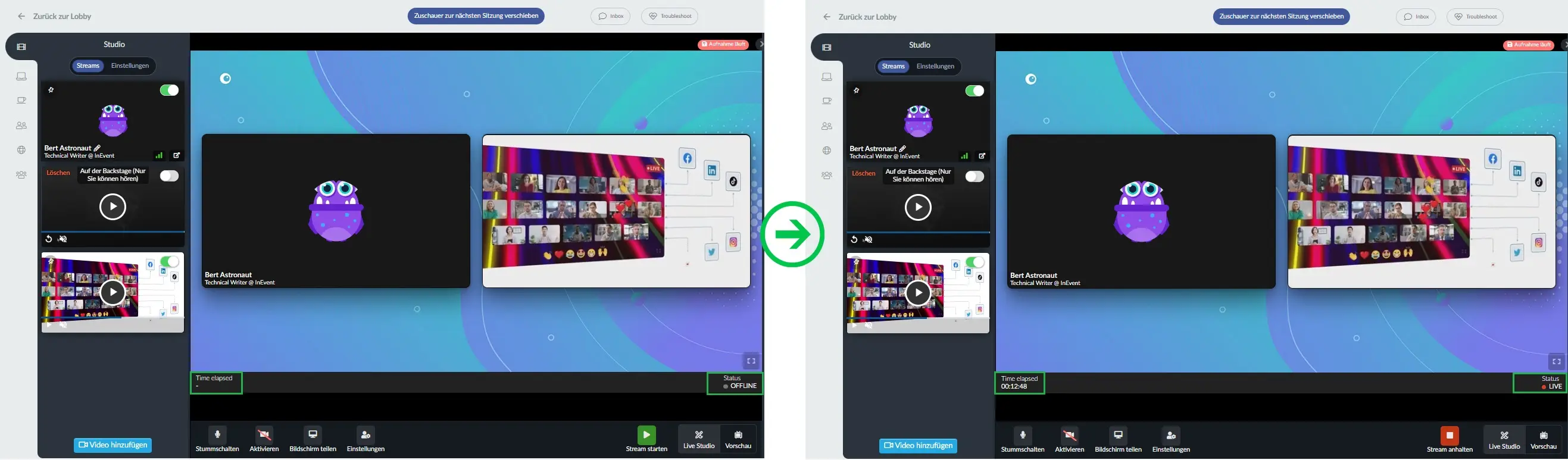
Streaming starten
Sobald der Raumhost feststellt, dass der Stream starten kann, kann er auf die grüne Schaltfläche Streaming starten klicken. Es erscheint ein Bestätigungsfeld für den Start des Streams.
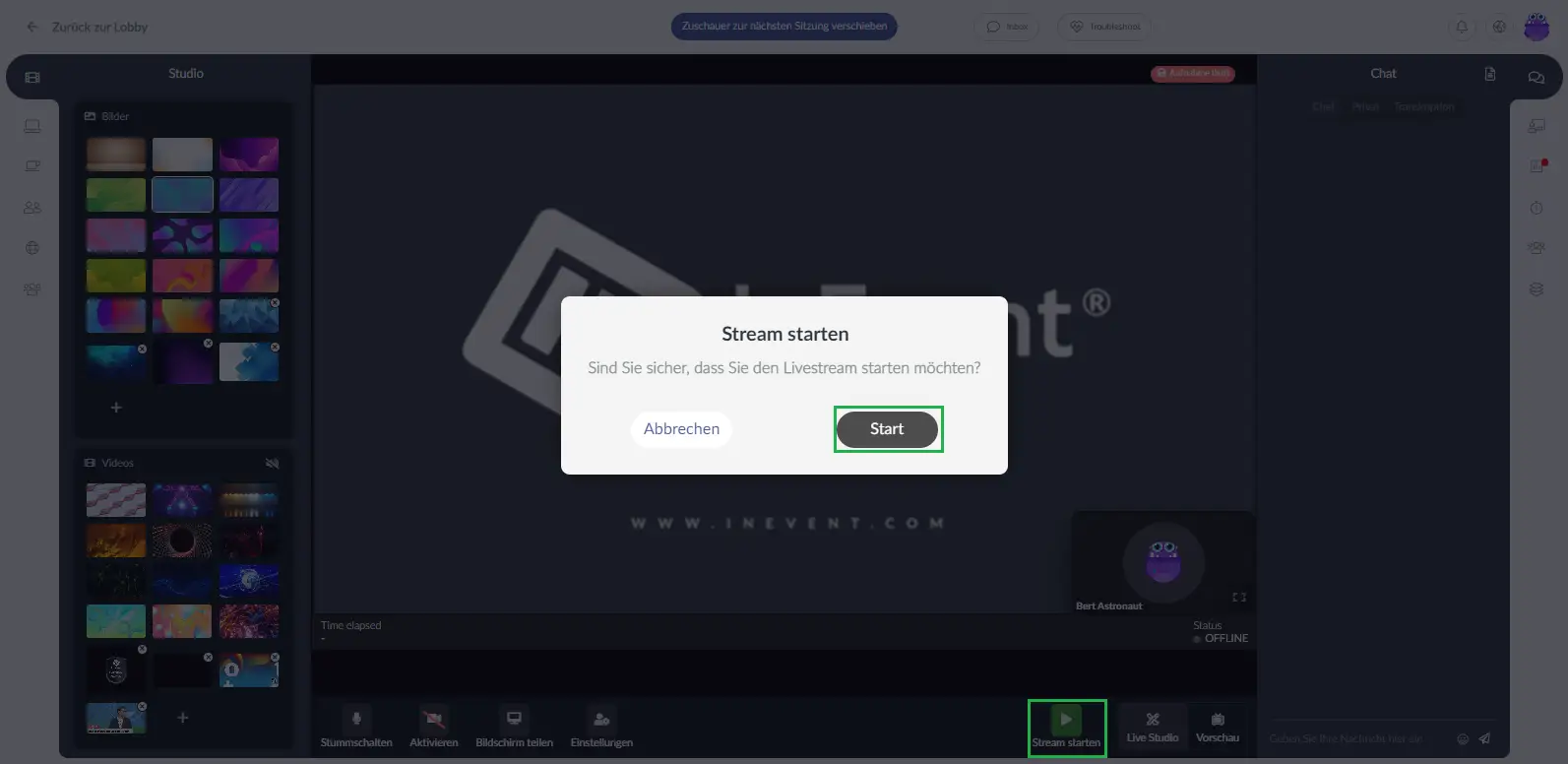
Streaming stoppen
Nachdem dem Raumhost das Streaming startet, wird es nur gestoppt, wenn dieses explizit angefordert wird, indem man auf Streaming stoppen klickt, oder wenn der Raum fünf Minuten lang leer bleibt.
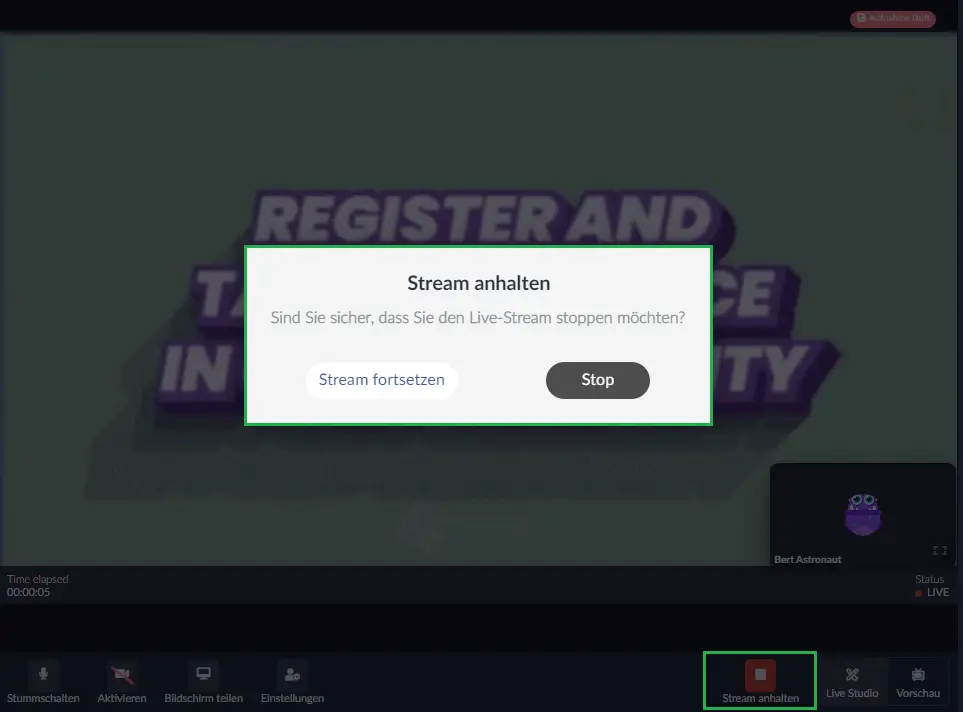
Außerdem erscheint hier eine Bestätigungsmeldung, die darauf hinweist, dass das Streaming gestoppt wird (siehe Bild oben). Und dann erscheint ein Hinweis, der von 5 bis 1 zählt und dann den Stream stoppt.
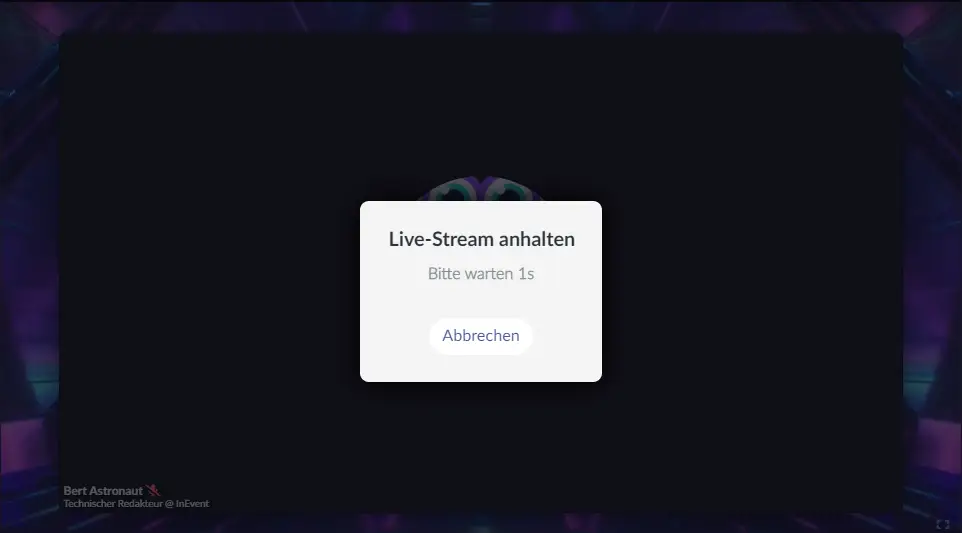
Ziehen und Ablegen
Der Raumhost ist auch in der Lage, die Anordnung der Videos auf der Bühne durch Ziehen und Ablegen zu verändern. Klicken Sie dazu einfach oben auf das Video und verschieben Sie es, wie im folgenden Bild gezeigt:
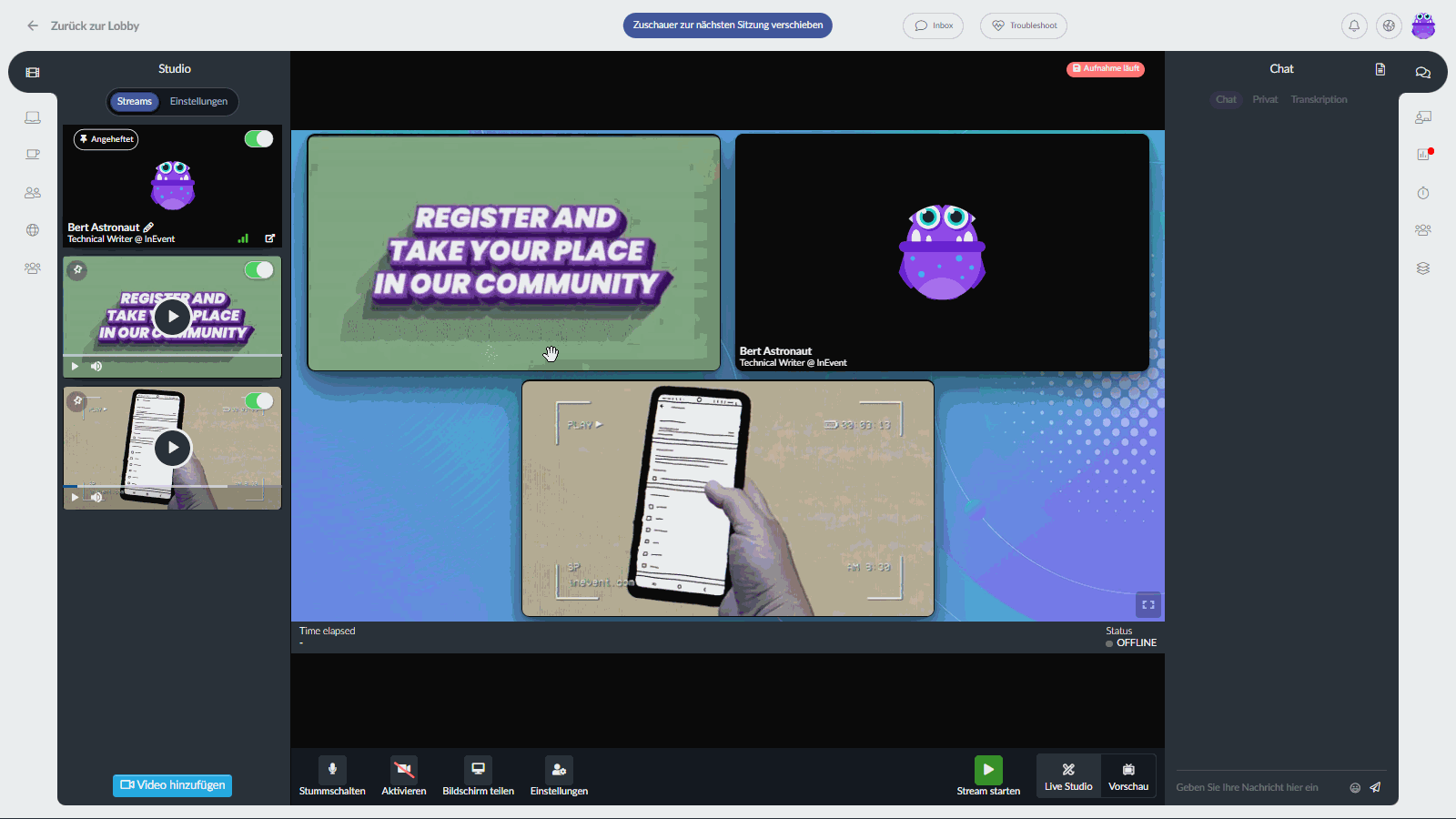
Reaktionen(Reactions)
Wenn die Funktion Reaktionen aktiviert ist, stehen den Benutzern die ausgewählten Reaktionen zur Verfügung, sobald der Raummhost das Streaming startet.
Wenn der Benutzer mit der Maus über den Live-Stream-Bildschirm fährt, werden die Emojis angezeigt. Wenn die Maus auf einem anderen Tab ist, können die Reaktionen nicht gesehen werden, wie im GIF unten gezeigt:
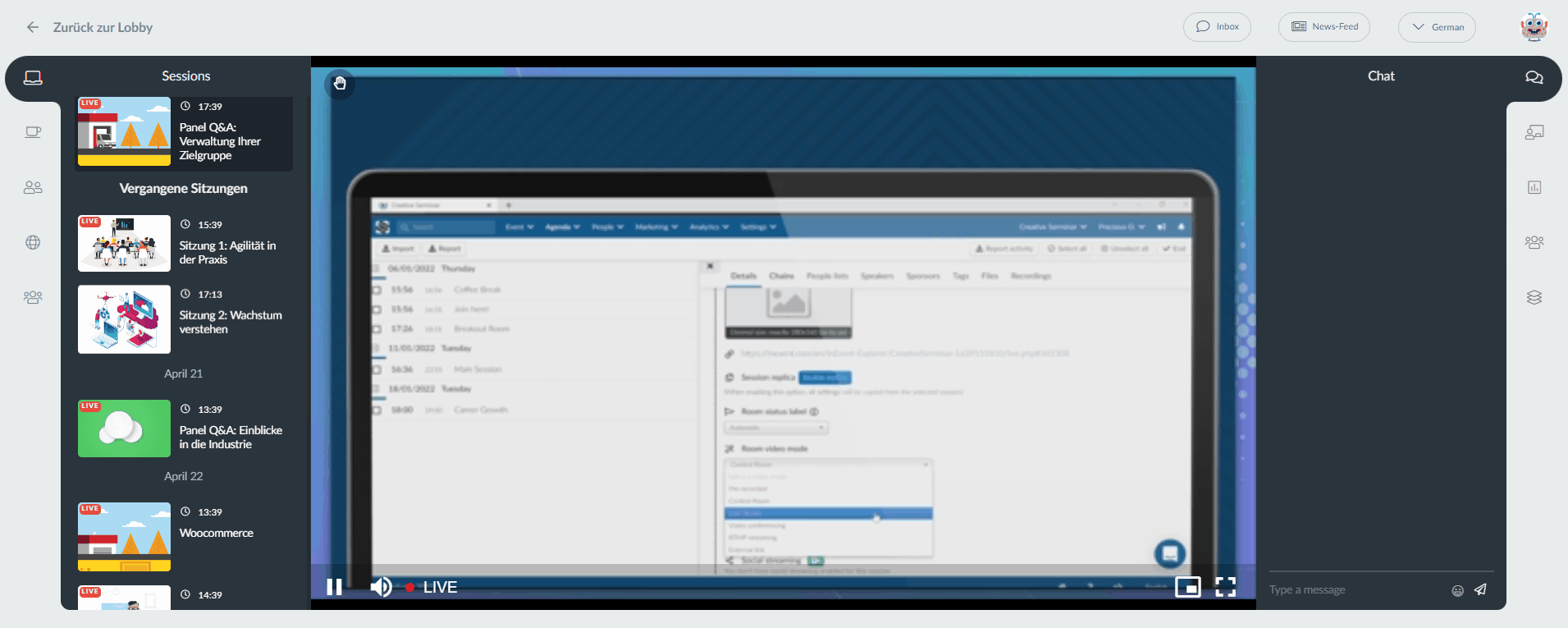
Vorschau des Streaming
Wenn Sie die Aktivität wie ein Teilnehmer anschauen möchten, können Sie die Vorschau wählen.
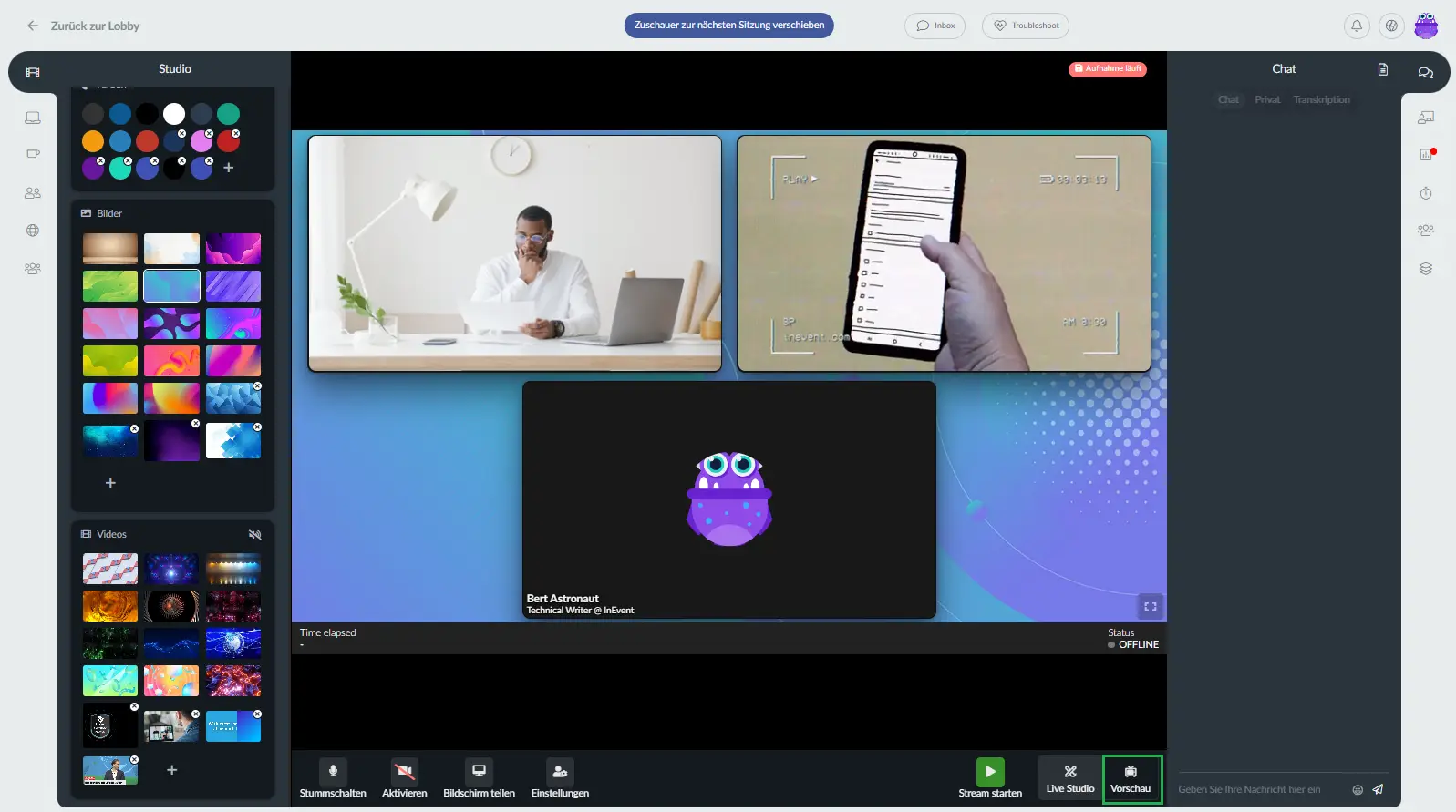
Wenn Sie wieder zur Anzeige des Teilnehmers als Raumhost oder Moderator zurückkehren möchten, klicken Sie auf Live Studio. Um mehr über die Sprecher-kontrollleiste zu erfahren, klicken Sie hier.
Start sharing
Wie Sie Ihren Bildschirm, eine PDF-Datei oder ein Video(Nativ aus der Bibliothek oder von Ihrem Computer) freigeben können, erfahren Sie in diesem Artikel.
Was kann jede Berechtigungsstufe im Live Studio tun?
Wenn Sie die Zugangsstufe wählen, die Ihre Teilnehmer auf der Plattform haben werden, bedeutet das, dass sie während Ihres Events verschiedene Berechtigungsstufen haben werden.
Hier sehen Sie, was jede Berechtigungsstufe im Raum-Videomodus Live Studio tun kann: