Live Studio - Einstellungen
Wenn Sie Live Studio als Raumvideomodus auswählen, kann der Moderator zwischen zwei Registerkarten wechseln: Streams und Einstellungen. In diesem Artikel erfahren Sie alles über die Möglichkeiten im Register Einstellungen.
Einstellungen
In der Registerkarte Einstellungen können der Raumhost und der Co-Host das Layout, die Overlays und den Hintergrund steuern.
Verschieben der Tab Einstellungen
Voreingestellt ist der Tab Einstellungen auf der linken Seite des Raums, von wo er über eine Umschalttaste mit dem Tab Streams getauscht werden kann.
Wenn Sie beide Tabs sehen möchten, ohne die Umschalttaste verwenden zu müssen, können Sie den Tab Einstellungen auf die rechte Seite des Raums verschieben, indem Sie auf Zum rechten Menü verschieben klicken.
Wenn Sie zum ursprünglichen Layout zurückkehren möchten, klicken Sie auf Zum linken Menü verschieben.
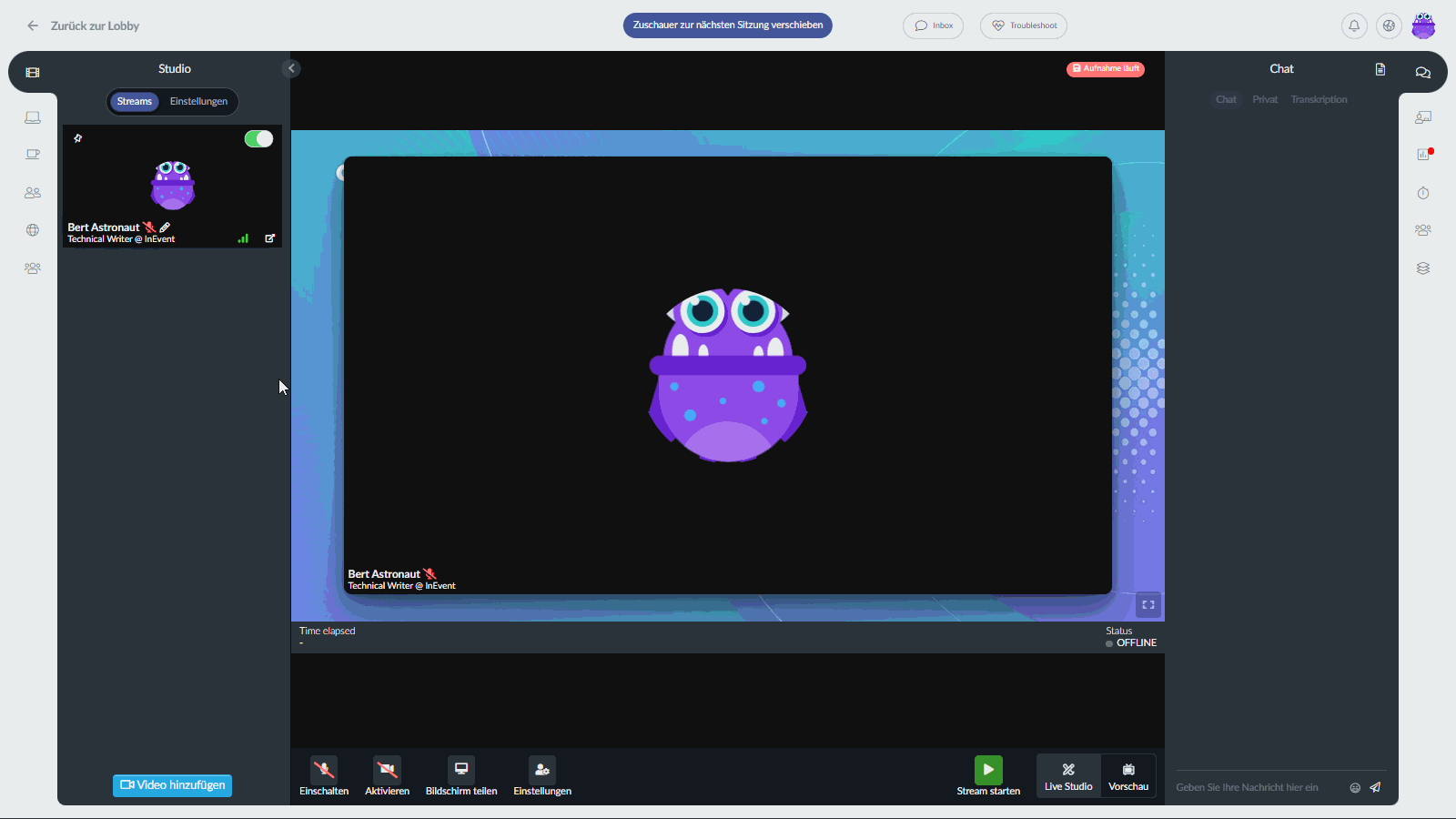
Layout
Es gibt 7 Layout-Optionen:
Automatisch
Dieses Layout ermöglicht es Ihnen, zwei Layouts einzustellen, die automatisch wechseln, je nachdem, ob Sie den Bildschirm teilen oder nicht. Um die beiden Layouts einzustellen, klicken Sie auf das Zahnradsymbol oben rechts neben der Option Automatisches Layout, wählen Sie sowohl das Layout Standart(Regular) als auch das Bildschirmfreigabe-Layout(Screen Share) und klicken Sie auf Speichern.
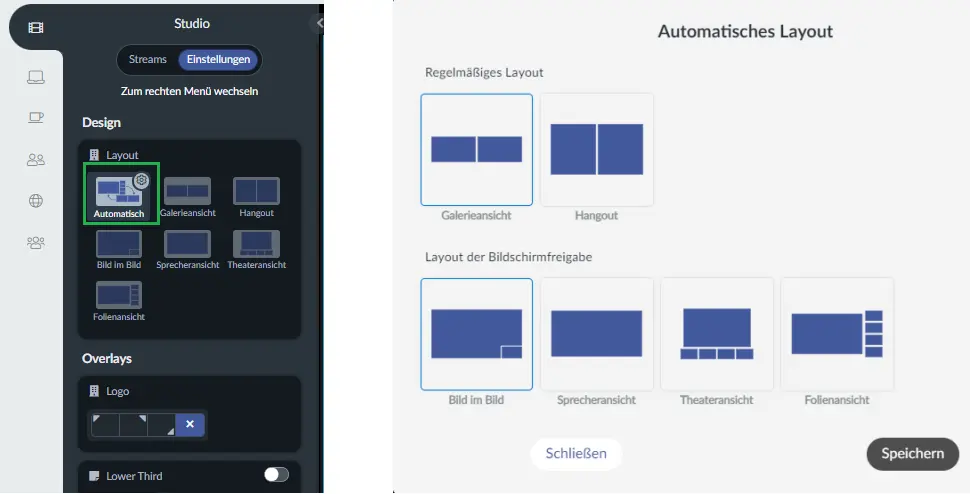
Galerie
Sie ermöglicht es dem Publikum, eine Miniaturansicht aller Moderatoren in einem Rastermuster zu sehen.
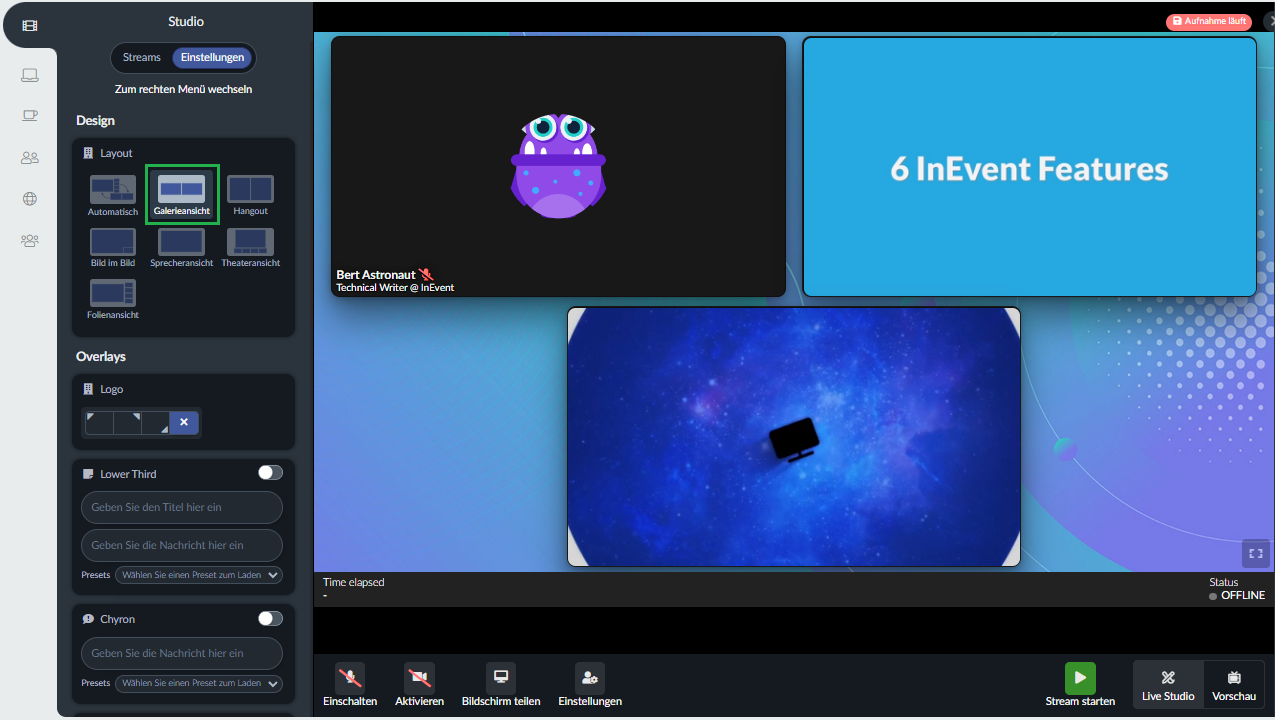
Hangout
Es ermöglicht dem Publikum, eine Miniaturansicht aller Moderatoren in einem Gittermuster im Vollbildmodus zu sehen, wobei kein Hintergrund angezeigt wird.
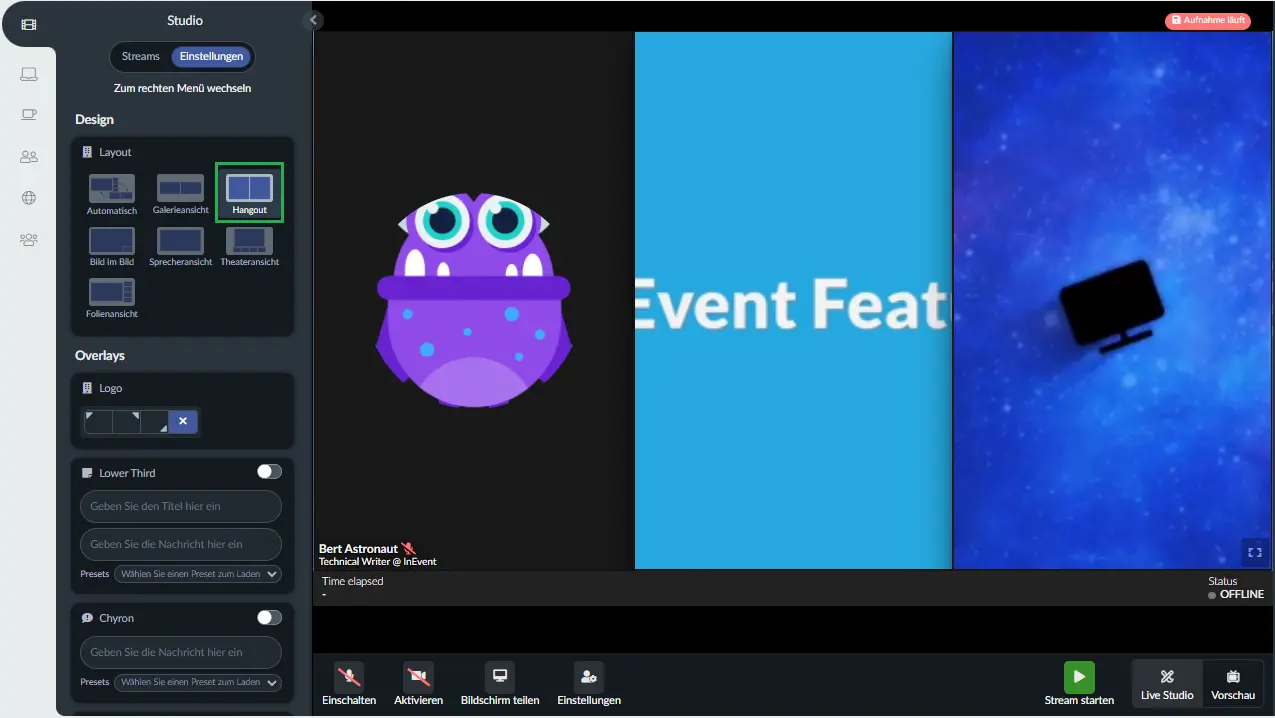
PIP(Bild im Bild)
Mit dieser Funktion kann das Publikum einen Moderator oder Bildschirm im Vollbildmodus sehen, während die Miniaturansichten der anderen Moderatoren am unteren Rand des Raums angezeigt werden.
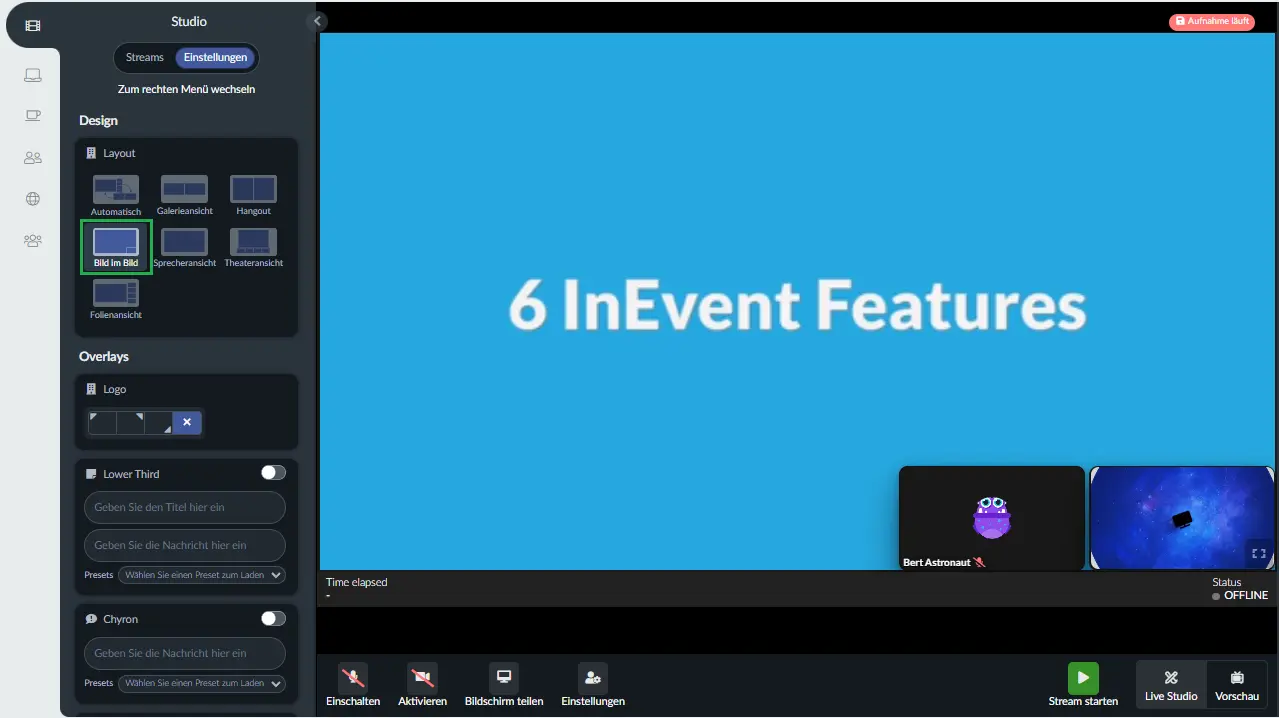
Sprecheransicht(Singel)
Stellen Sie den Bildschirm auf Nur Fokus ein, d. h., wenn mehrere Sprecher anwesend sind, wird nur die Person, die gerade spricht, auf dem Bildschirm angezeigt. Wenn ein Bildschirm oder eine Präsentation gemeinsam genutzt wird, wird diese allein ausgestellt.
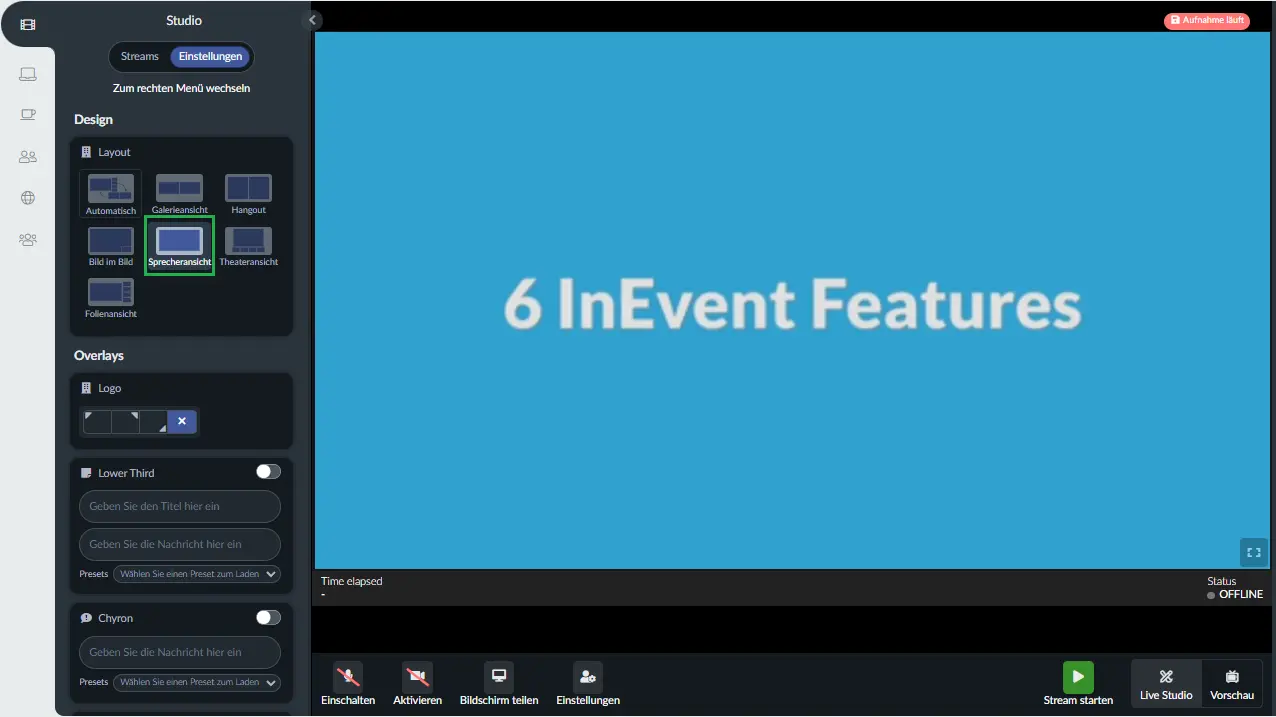
Theateransicht(Film)
Es wird ein Moderator/eine Bildschirmfreigabe als Mittelpunkt des Bildschirms festgelegt, während die Miniaturansichten der anderen Moderatoren am unteren Rand des Raums angezeigt werden.
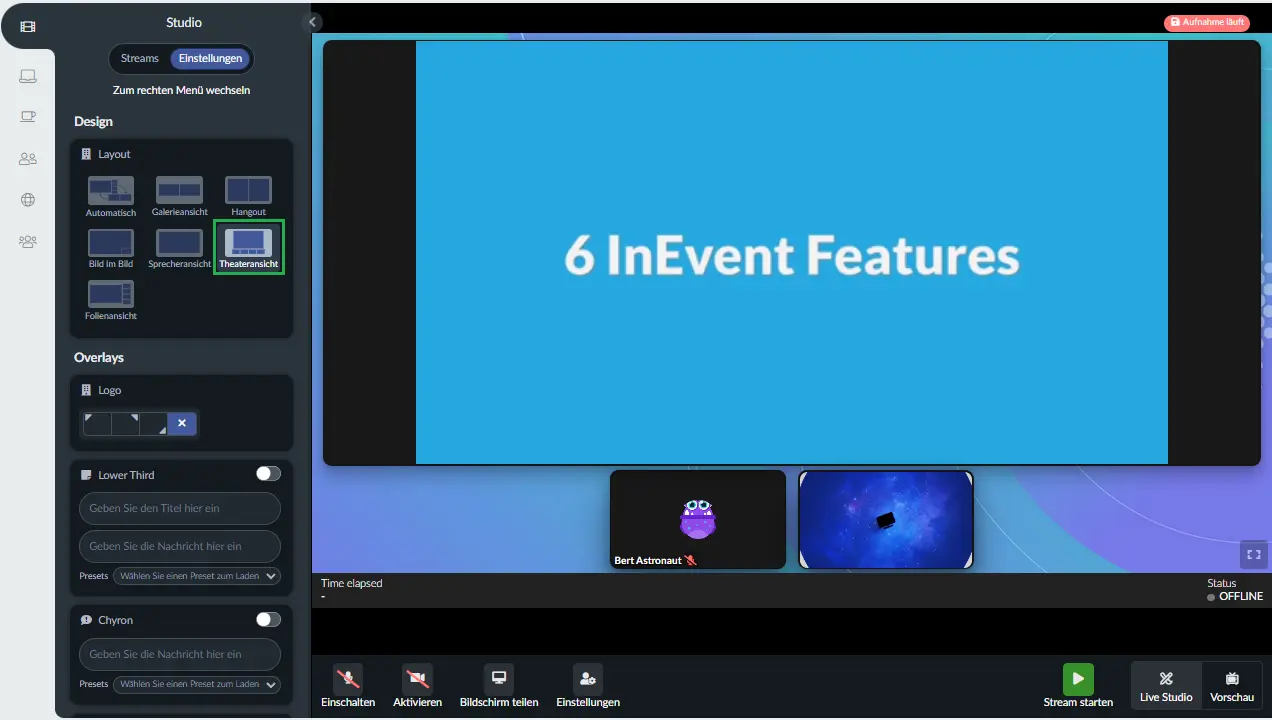
Folienansicht(Slides)
Es wird ein Moderator/eine Bildschirmfreigabe als Mittelpunkt des Bildschirms festgelegt, wobei die Miniaturansichten der anderen Moderatoren auf der rechten Seite des Raums angezeigt werden.
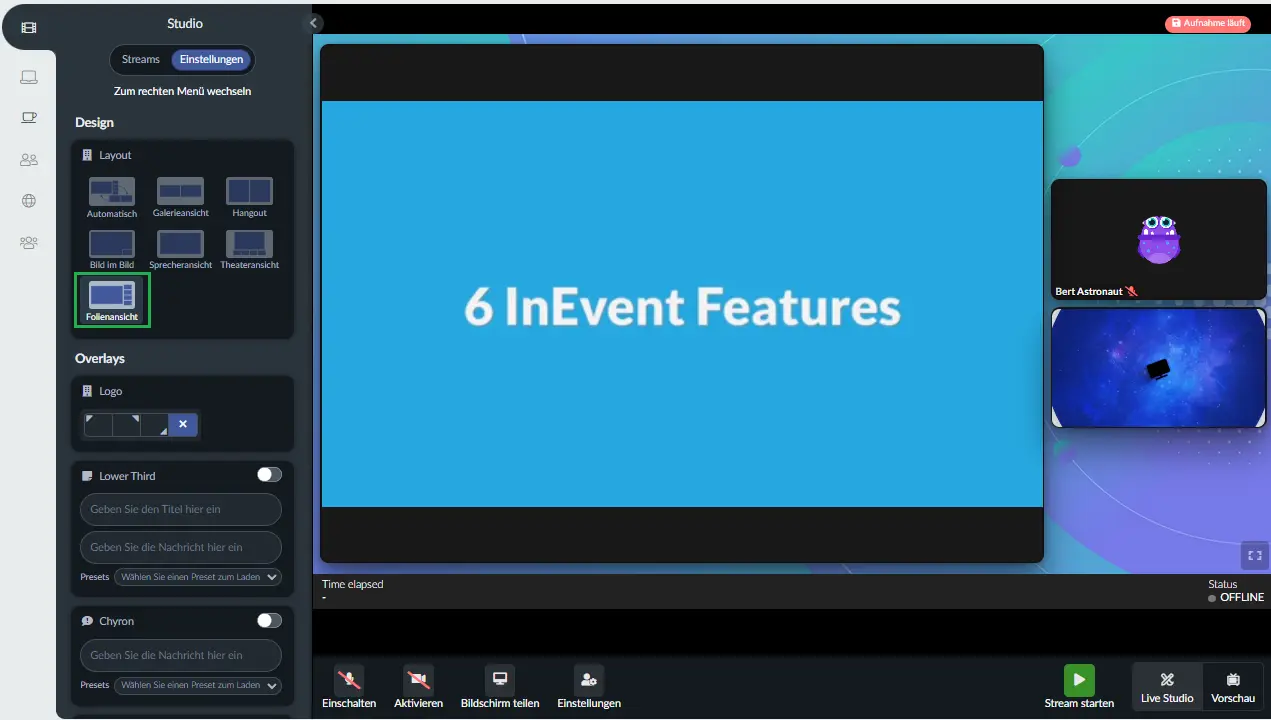
Overlays
Ein Stream-Overlay ist ein grafischer Inhalt, der über den Inhalt des Livestreams überlagert wird. Diese Grafiken werden in der Regel an den Rändern des Bildschirms positioniert, so dass die Mitte frei bleibt.
Das Live Studio bietet Ihnen die Möglichkeit, Ihr Logo, Lower Thirds und Chyrons über den Livestream zu überlagern.
Logo
Das Unternehmenslogo kann auf der oberen linken Seite, auf der oberen rechten Seite, auf der unteren rechten Seite oder auch überhaupt nicht angezeigt werden.
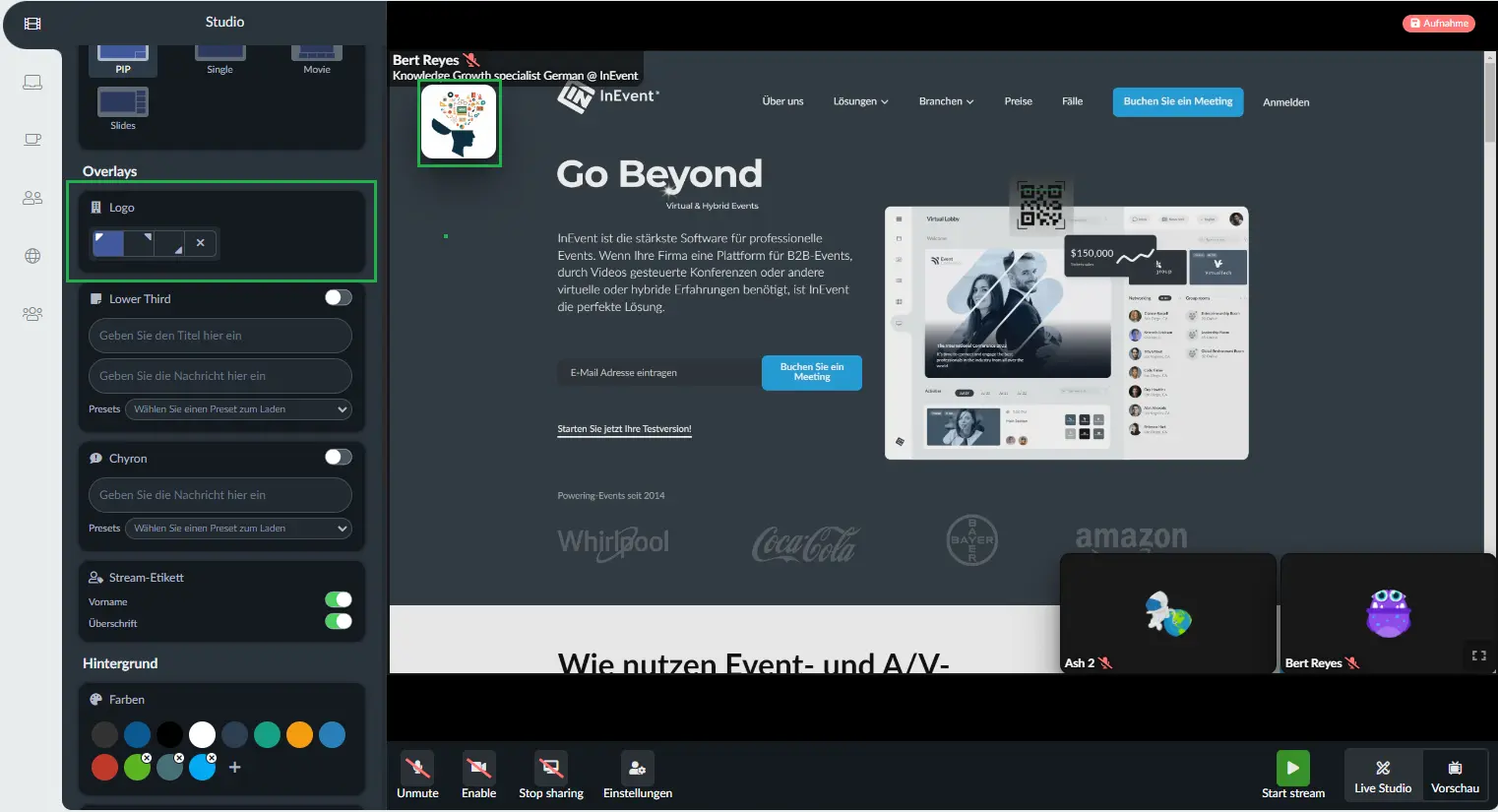
Lower third
Das Lower Third ist ein grafisches Overlay, das auf dem unteren Teil des Bildschirms angezeigt wird. Um ein Lower Third in Ihrer Sitzung zu haben, geben Sie den Titel und die Nachricht ein >und schalten die entsprechende Schaltfläche ein, wie in der Grafik darunter gezeigt.
Wenn Sie noch Änderungen vornehmen müssen, bearbeiten Sie den Text, der im Lower Third aktualisiert werden soll, und klicken Sie dann auf Anwenden.
Sie können als Raumhost sowohl einen Titel als auch eine Nachricht eingeben, sodass Sie die Lower Thirds als Presets zur weiteren Verwendung speichern können.
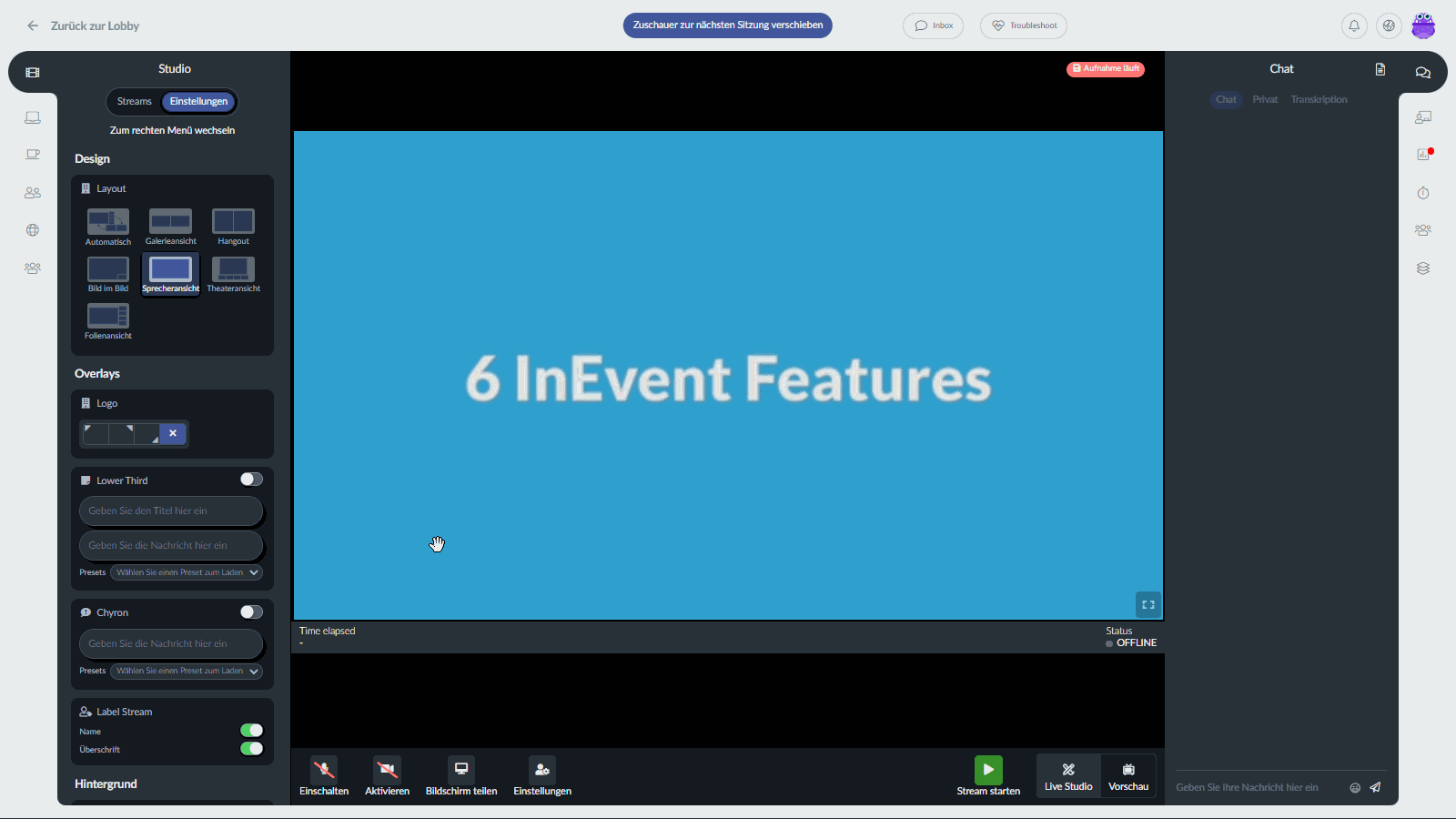
Chyron
Das Chyron ist eine elektronisch generierte Bildunterschrift, die den unteren Bereich des Bildschirms einnimmt und das Streaming überlagert. Um ein Chyron in Ihrer Sitzung zu haben, müssen Sie die entsprechende Schaltfläche einschalten, wie im folgenden Bild gezeigt. Der Text des Chyrons kann als Presets gespeichert werden, um wiederverwendet zu werden.
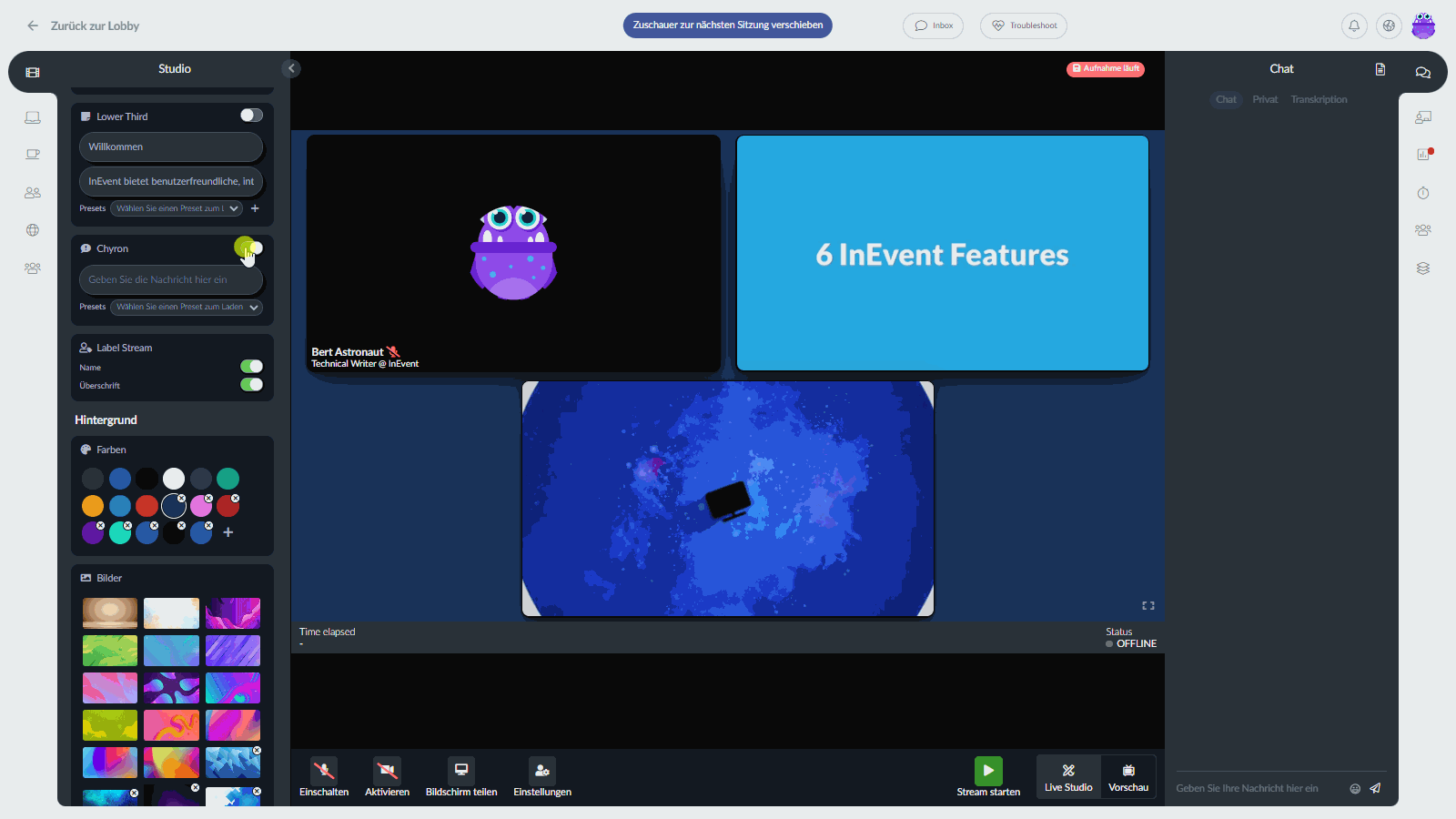
Presets
Wenn Sie Texte erneut verwenden oder sie einfach vorbereiten möchten, bevor das Event live geht, können Sie Presets für Lower Thirds und Chyrons hinzufügen. Sie müssen sie nur aus dem Dropdown-Menü auswählen, wie im Bild unten gezeigt:
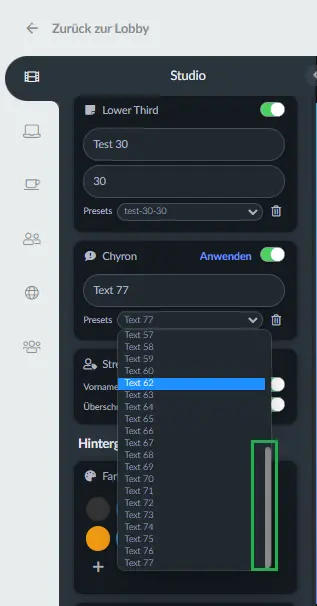
Label Stream
Das Label Stream bietet Ihnen die Möglichkeit, das Namenslabel und die Überschriften auszublenden. Oben sehen Sie, dass beide Optionen aktiviert sind und unten, dass sie deaktiviert sind.
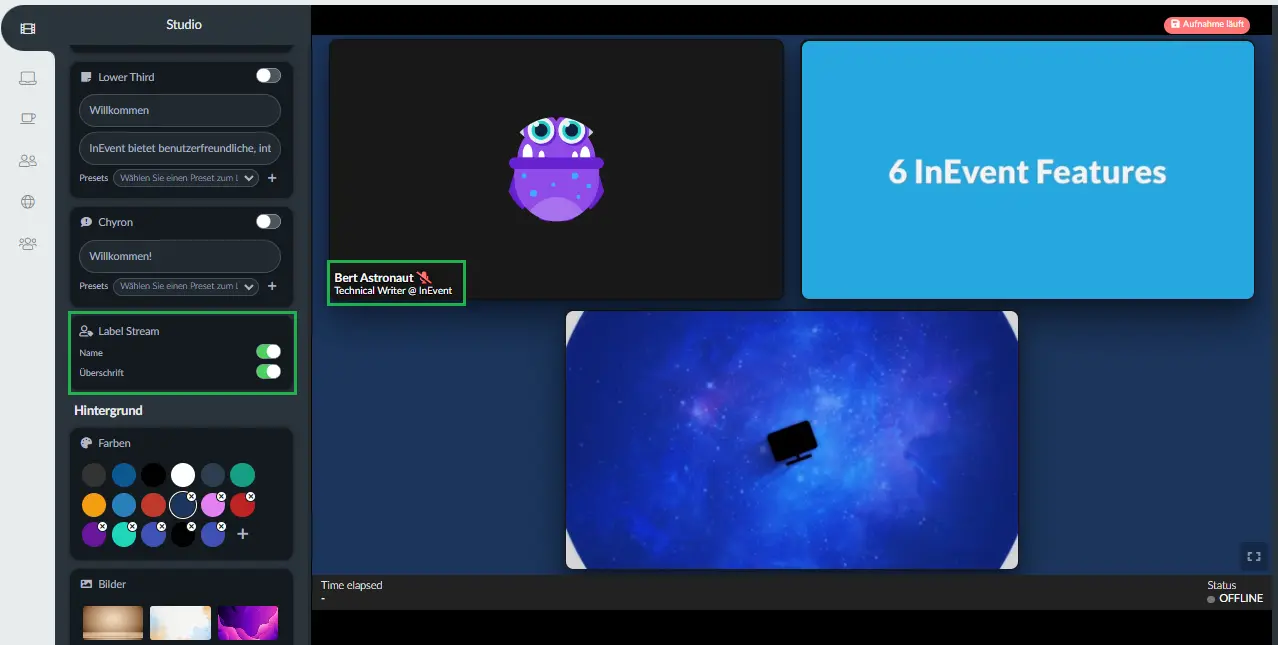
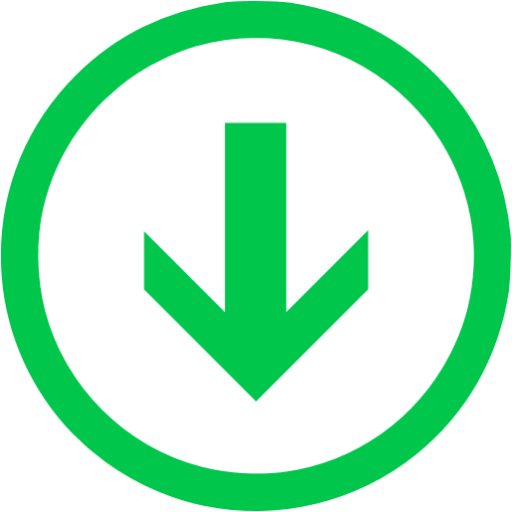
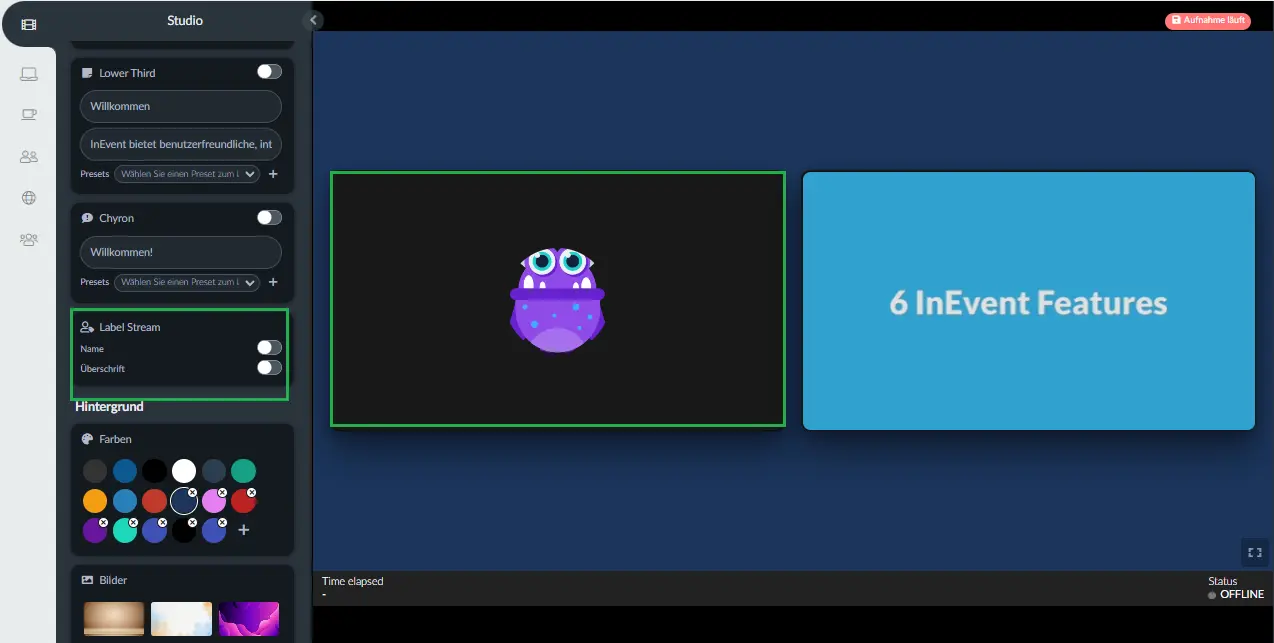
Vordergrund
Sie können Ihre Overlays aus 5 verschiedenen Optionen auswählen, die standardmäßig angezeigt werden, oder Ihre eigenen hochladen.
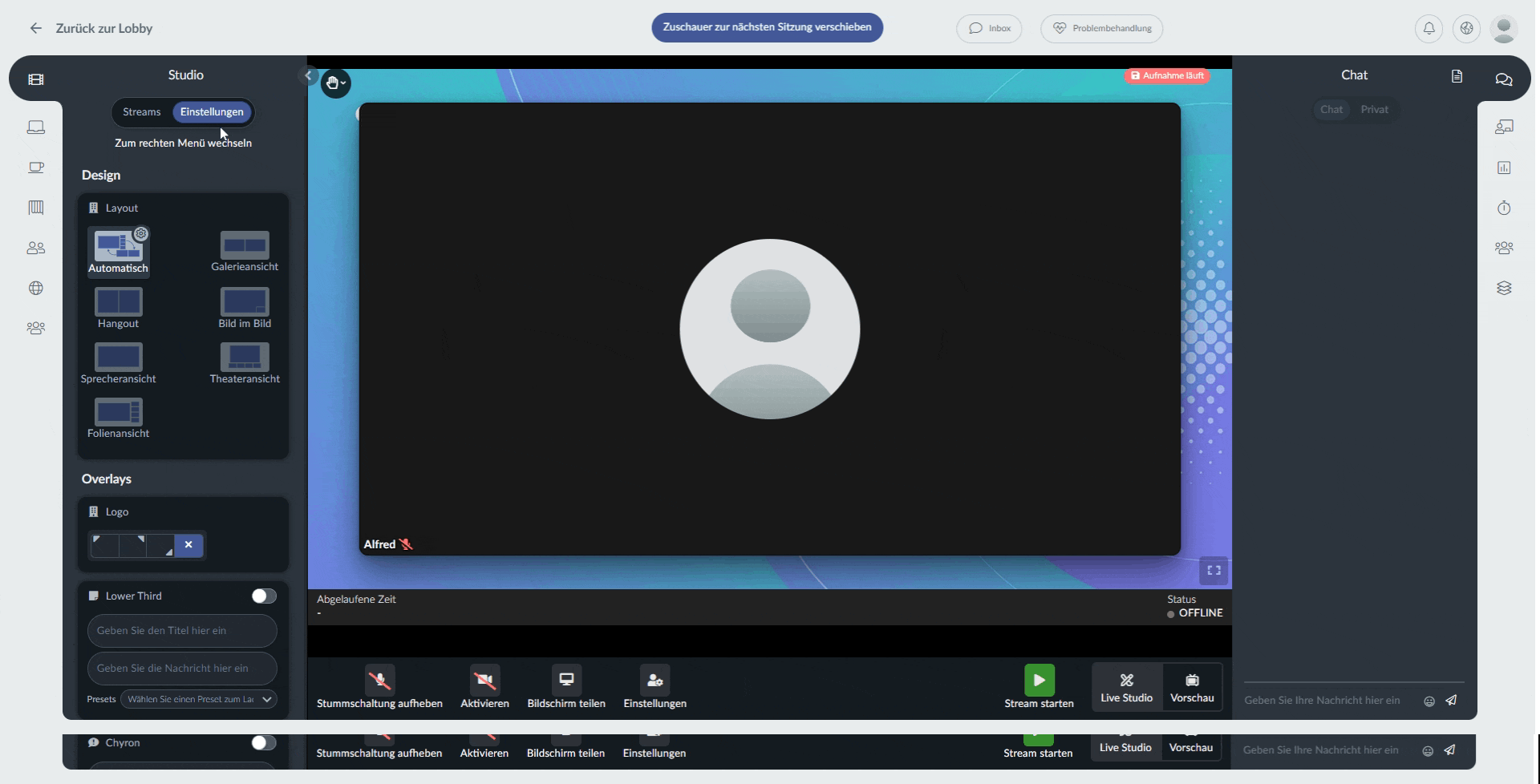
Wenn Sie Ihr Overlay hochladen und verwenden möchten, sollten Sie die folgenden Informationen beachten:
- Wenn Sie Ihr Overlay an einer beliebigen horizontalen Stelle oben positionieren möchten, ist die empfohlene Abmessung für das Bild
1920xY. Dabei stehtYfür die genaue horizontale Position in Pixeln. - Wenn Sie Ihr Overlay an einer beliebigen vertikalen Stelle im linken Bereich positionieren möchten, ist die empfohlene Abmessung für das Bild
Yx1080. Dabei stehtYfür die exakte vertikale Position in Pixeln. - Sie können Bilder mit
1920x1080Pixeln erstellen, um Ihr Overlay überall zu positionieren.
Hintergrund
Sie können den Hintergrund Ihres Live-Streams mit verschiedenen Farben, Bildern oder Videos anpassen, wie unten gezeigt:
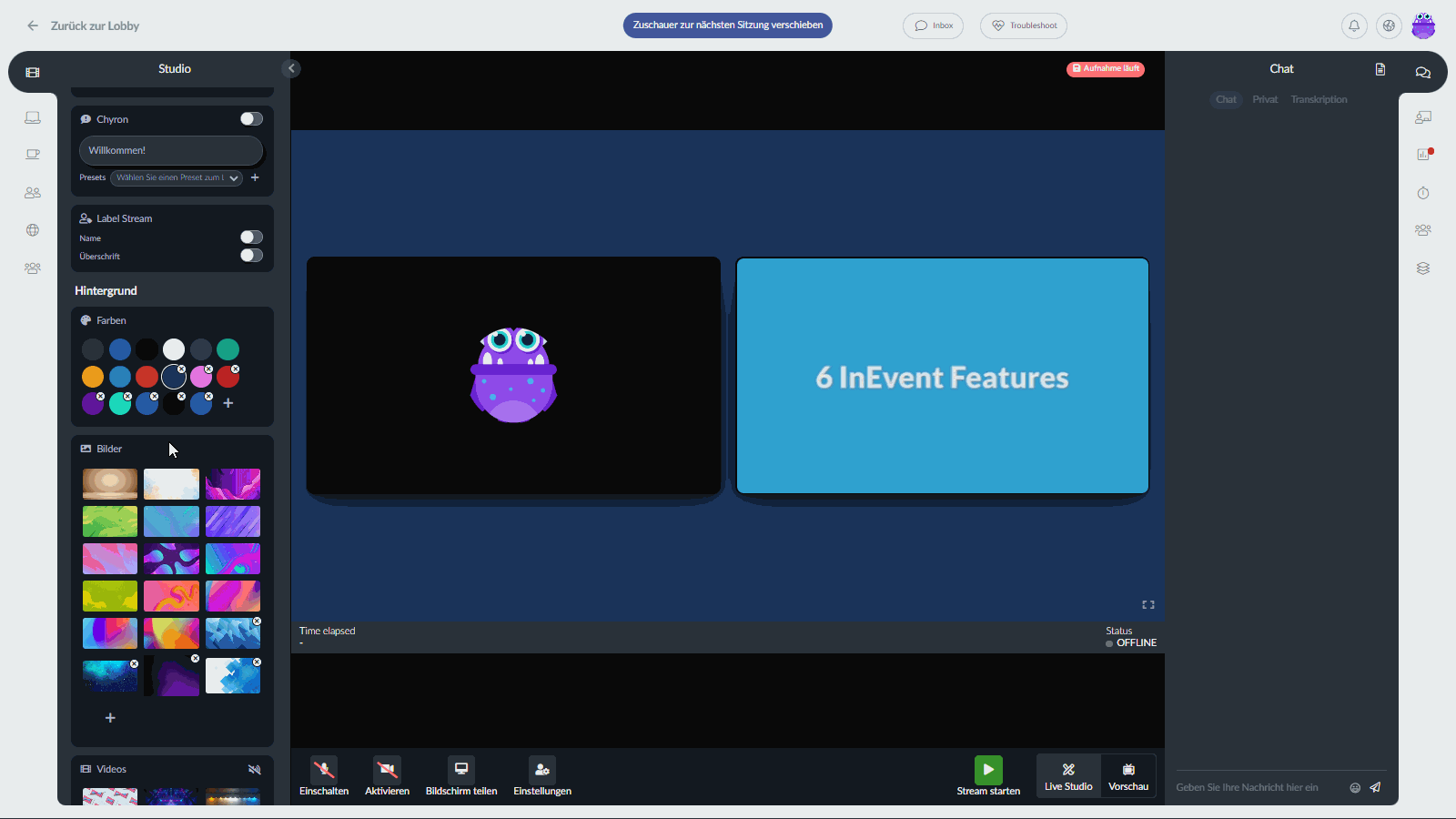
Außerdem können Sie nicht nur aus den Alternativen wählen, die InEvent Ihnen anbietet, sondern auch Ihre eigenen Bilder und Videos hochladen. Klicken Sie dazu auf die Schaltfläche +und wählen Sie eine Datei von Ihrem Gerät aus.
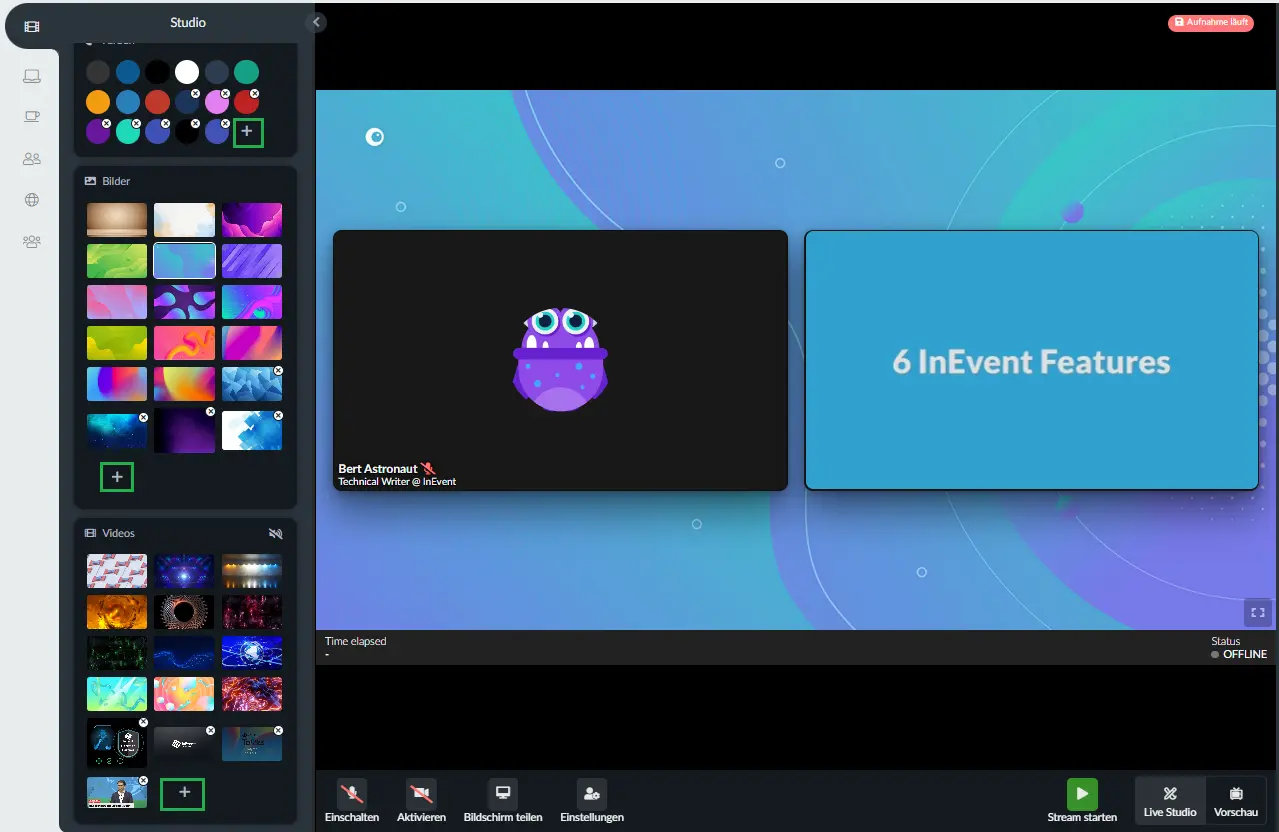
1920x1080 Pixel) verwenden.
