Einen Backstage-Bereich für Ihre Sprecher erstellen
Innerhalb der InEvent-Plattform haben Sie 4 Möglichkeiten, einen Backstage-Bereich zu haben, in dem sich Ihre Sprecher treffen und vorbereiten können, bevor die Aktivität beginnt, in der sie sprechen.
Im Folgenden finden Sie eine Schritt-für-Schritt-Anleitung, wie Sie mit jedem dieser Schritte vorgehen können:
Backstage-Bereich und der Kontrollraum-Videomodus
Wenn Sie den Kontrollraum als Raumvideomodus für eine Aktivität verwenden, können Sie einen Backstage-Bereich für alle Personen haben, die in dieser Sitzung präsentieren, indem Sie jederzeit Sprecher von der Bühne hinzufügen oder löschen.
Klicken Sie hier, um weitere Informationen zum Hinzufügen und Entfernen von Lautsprechern von der Bühne zu erhalten.
Den Sprechern frühzeitigen Zugriff auf die Aktivitäten ermöglichen, in denen sie sprechen werden
Fügen Sie Ihre Sprecher hinzu und verknüpfen Sie ihre Teilnehmerprofile
In Event > Sprecher, erstellen Sie Profile für Ihre Sprecher mit all ihren Informationen. Verknüpfen Sie auf dieser Seite das Profil des Sprechers mit seinem Teilnehmerprofil und stellen Sie sicher, dass ihr Teilnehmerprofil Zugriffsberechtigungen für Moderator hat.
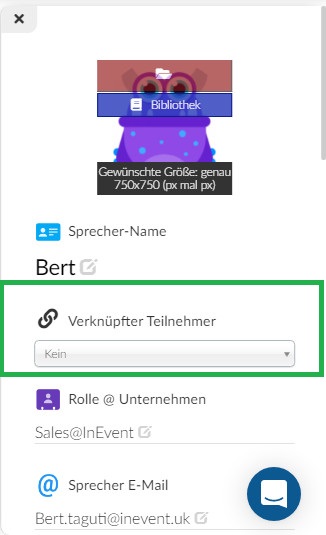
Erstellen Sie die Aktivität, in der sie sprechen werden, und fügen Sie sie als Sprecher hinzu.
Gehen Sie unter Agenda > Aktivitäten zum Tab Sprecher und fügen Sie die entsprechenden Sprecher zu dieser Aktivität hinzu. Um mehr darüber zu erfahren, klicken Sie hier.
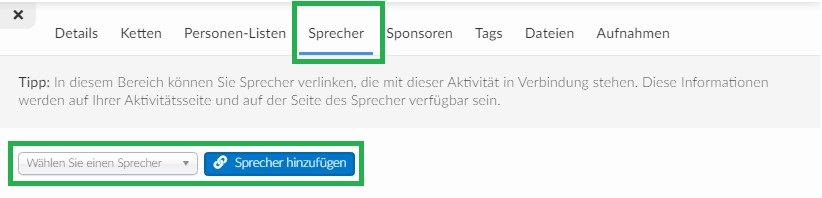
Nach diesem Schritt bist du fertig! Mit diesen Einstellungen können die Sprecher frühzeitig Zugang zu den Aktivitäten haben, die sie präsentieren werden, um sich vorzubereiten und mit anderen Sprechern zu interagieren.
Einrichten eines grünen Raums, in dem sich die Sprecher vor und nach ihren Aktivitäten treffen können
Mit Personenlisten können Sie einen Raum erstellen, der nur für die Personen auf der Liste sichtbar ist.
Erstellen einer Liste von Sprechern
Zuerst müssen Sie eine Liste auf Personen > Listen > + Neue Liste erstellen.
Geben Sie dann einen Namen für diese Liste an, z. B. Backstage-Liste.
Klicken Sie auf die Schaltfläche Erstellen, um den Vorgang abzuschließen. Um mehr über das Erstellen neuer Listen zu erfahren, klicken Sie hier.
Fügen Sie die Sprecher zur Liste hinzu
Sie können eine Bulk-Operation ausführen, indem Sie der soeben erstellten Liste mehrere Teilnehmer hinzufügen.
Gehen Sie zu Personen > Teilnehmer und klicken Sie auf Bearbeiten. Aktivieren Sie das Kontrollkästchen jedes Sprechers, den Sie dieser Liste hinzufügen möchten, und wählen Sie im Pop-up-Menü auf der rechten Seite der Seite Ihre Liste im Dropdown-Menü zu Liste hinzufügen aus. Klicken Sie dann auf Bulk-Operation ausführen, um den Vorgang abzuschließen.
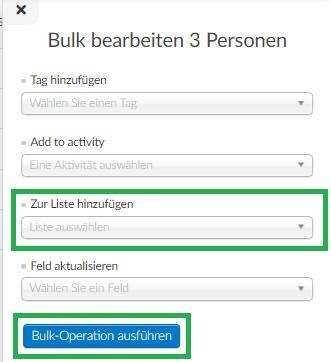
Dieses Verfahren kann verwendet werden, wenn sich Ihre Sprecher noch nicht angemeldet haben. Nach Abschluss dieses Vorgangs werden die Sprecher zu Ihrer Liste hinzugefügt.
Erstellen Sie den Raum
Wechseln Sie zu Agenda > Aktivitäten > Aktivität hinzufügen.
Geben Sie den Titel, das Datum und die Uhrzeit für diese Aktivität ein und klicken Sie auf Erstellen.
Als Nächstes müssen Sie auf dem Tab Details der Aktivität die folgenden Tools einrichten:
- Stellen Sie sicher, dass die Option Virtueller Raum aktiviert ist
- Wählen Sie den Raumhost
- Deaktivieren der automatischen Anmeldung
Um mehr über diese Konfigurationen zu erfahren, klicken Sie hier.
Verlinken Sie die Liste mit dem Raum
Klicken Sie in der Aktivität, die Sie erstellt haben, auf den Tab Personenlisten. Klicken Sie auf Bearbeiten und wählen Sie im Dropdown-Menü die von Ihnen erstellte Sprecherliste aus. Klicken Sie dann auf die blaue Schaltfläche Liste hinzufügen.
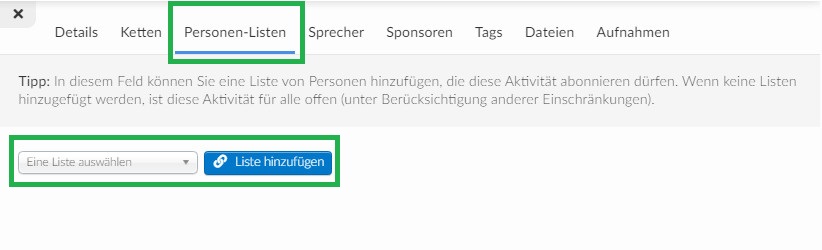
Sobald Sie diese Schritte befolgt haben, haben Sie einen separaten Raum, in dem die Sprecher ihre Kameras und Mikrofone testen und sich auf die Sitzungen vorbereiten können. Diese Aktivität ist nur für die Personen in der verlinkten Liste sichtbar, sodass die Teilnehmer Ihres Events nicht in ihrer Virtual Lobby an dieser Sitzung teilnehmen können.
Erstellen einer unsichtbaren Aktivität
Eine weitere Backstage-Option ist eine unsichtbare Aktivität sowohl in der Virtual Lobby als auch auf der Website. Dazu müssen Sie unter Sichtbar für Teilnehmer im Dropdown-Menü Nein auswählen, wenn Sie eine Aktivität erstellen.
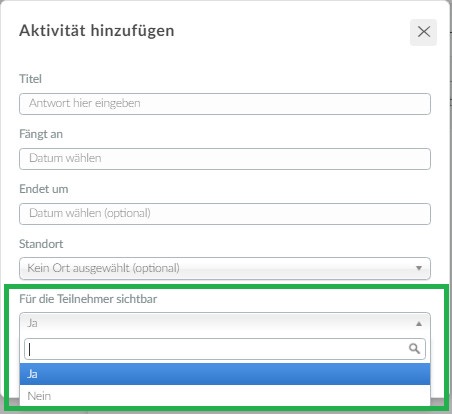
Wenn die Aktivität bereits erstellt wurde und Sie sie bearbeiten möchten, müssen Sie die Aktivität auswählen, Bearbeiten drücken und auf dem Tab Details nach unten scrollen, bis Sie die Option für Teilnehmer sichtbar sehen. Stellen Sie dann sicher, dass das Kontrollkästchen nicht angekreuzt ist.
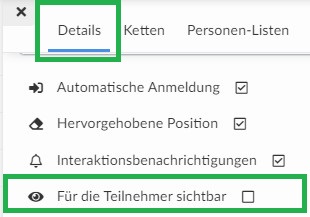
Privat Chat
Die Vortragenden haben außerdem die Möglichkeit, während ihres Vortrags vom öffentlichen zum privaten Chat zu wechseln. Auf diese Weise können sie mit anderen Moderatoren, Verwaltern, Mitarbeitern und Raummoderatoren kommunizieren.
Für weitere Informationen über den privaten Chat, klicken Sie bitte hier.

