Raumaufnahme
Sie können jede Art von Live-Übertragung, die Sie erstellt haben, herunterladen und für Ihre virtuellen und hybriden Events nutzen. Aufnahmen von Videos sind ideal für den Aufbau hybrider und virtueller Events - Fallstudien zu virtuellen Live-Konferenzen, virtuellen Meetings, virtuellem Networking, virtuellen Ausstellungen, Offsite-Meetings, Offsite-Events und anderen Live-Stream-Übertragungen für Events.
Wie aktiviere ich die Raumaufnahme?
Um die Raumaufnahme zu aktivieren, gehen Sie auf Agenda > Aktivitäten und wählen Sie die Aktivität aus, in der Sie diese Funktion aktivieren möchten. Scrollen Sie auf dem Tab Details, bis Sie Raumaufnahme sehen. Klicken Sie auf Bearbeiten und haken Sie das Kästchen an, um diese Funktion zu aktivieren.
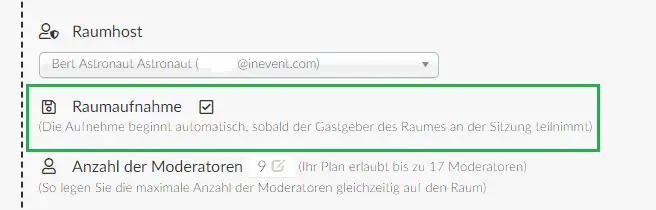
Wie lade ich die Aufnahme herunter?
Die Aufnahme steht nach Beendigung der Sitzung automatisch unter dem Tab Aufnahmen bereit und kann abgespielt, als Video heruntergeladen, als Audio heruntergeladen, als voraufgezeichnet eingestellt oder gelöscht werden.
Als Video herunterladen
Um Ihre Aufnahme nach Beendigung der Sitzung als Audio herunterzuladen, folgen Sie diesen Schritten:
- Klicken Sie auf die blaue Schaltfläche Herunterladen bereit
- Danach wird ein neues Pop-up-Fenster angezeigt, in dem Sie die Qualität auswählen können: Niedrig, Mittel, Hoch
- Wählen Sie die Option Herunterladen aus, indem Sie auf die 3 Punkte klicken, die unten rechts im Player erscheinen. Sie können auch die Wiedergabegeschwindigkeit auswählen oder zum Layout Bild-in-Bild wechseln.
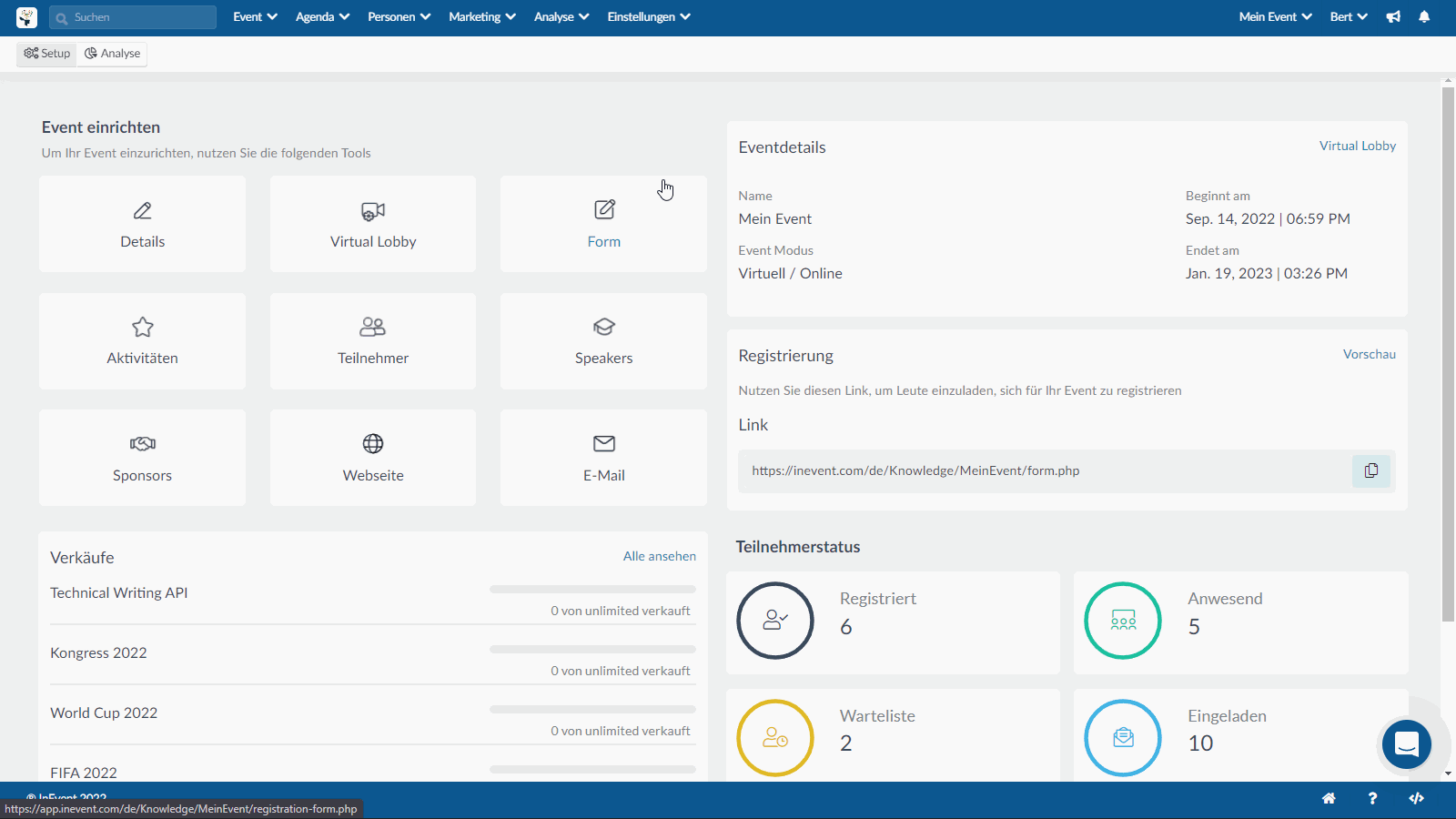
Als Audio herunterladen
Um Ihre Aufnahme nach Beendigung der Sitzung als Audio herunterzuladen, folgen Sie diesen Schritten:
- Klicken Sie auf die blaue Schaltfläche Audio zum Herunterladen vorbereiten. Daraufhin öffnet sich ein Pop-up-Fenster mit der Meldung, Ihre Aufnahme wird gestartet.
- Sobald Sie die Meldung, Ihre Aufnahme ist zum Herunterladen bereit erhalten, klicken Sie auf die Schaltfläche Ihre Aufnahme steht zum Herunterladen bereit.
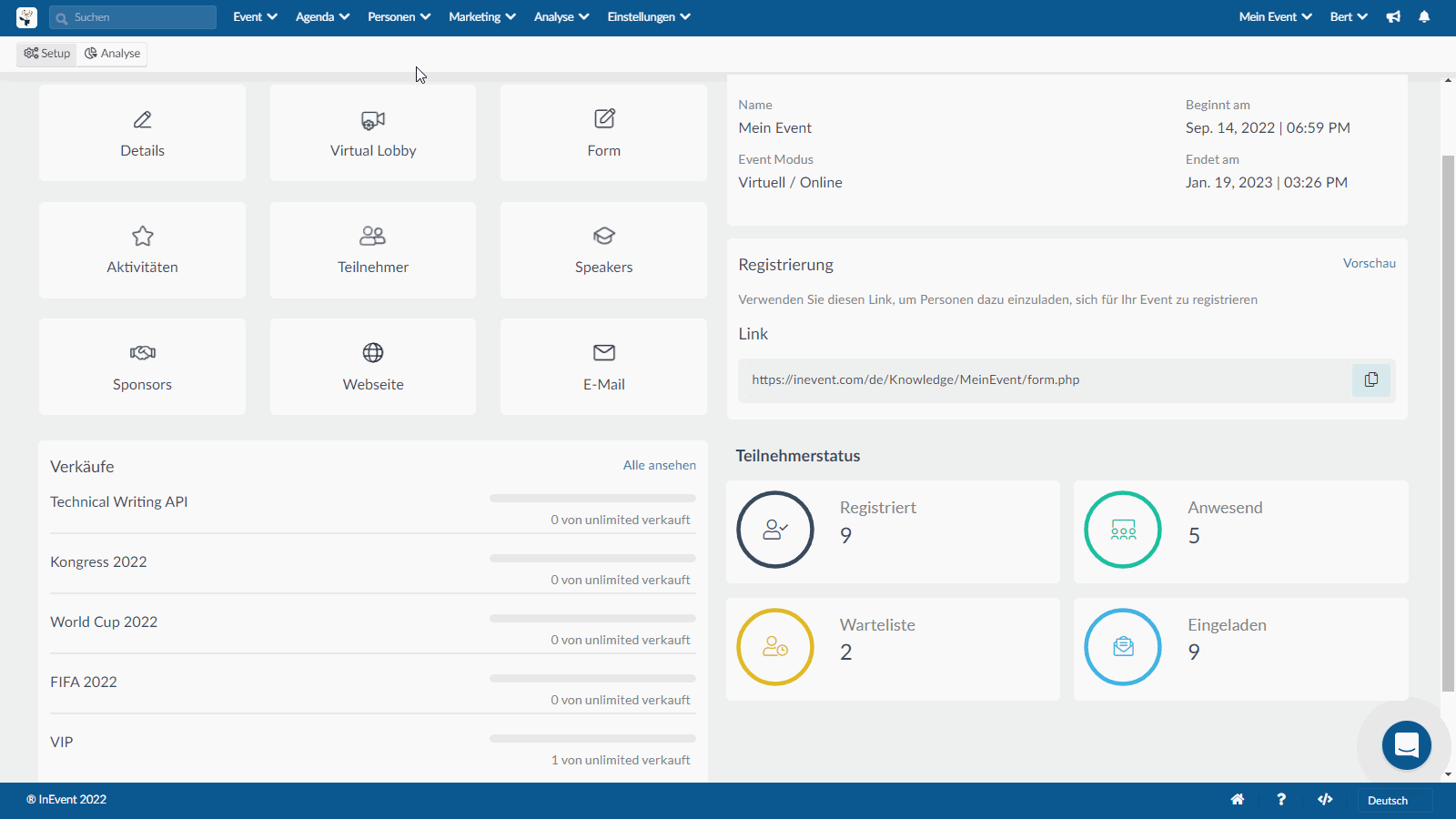
Aufnahmetypen
Es gibt vier Aufnahmearten, die auf der linken Seite jeder Datei angezeigt werden:
- Live-Stream: Es werden Aufnahmen des Live-Streams gemacht.
- Backstage: Aufnahmen des Starts und der Beendigung des Live-Streams.
- Rohaufnahme(Raw footage): Wenn die Funktion Lokale Aufnahme aktiviert ist, wird hier das Rohmaterial der Sprecher Videos angezeigt.
- Audio-Dolmetschung: Aufnahmen von Audio-Dolmetscherkanälen.
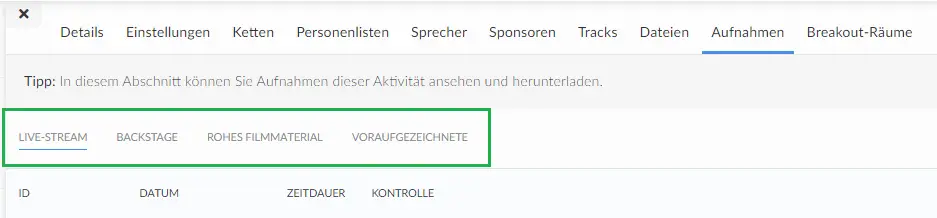
Lokale Aufnahme
Diese Funktion zeichnet das Rohaufnahme von Sprechervideos in voller HD-Qualität für die Nachbearbeitung auf. Dieses Tool ist standardmäßig deaktiviert. Wenn Sie es aktivieren möchten, gehen Sie auf Einstellungen > Tools und scrollen Sie nach unten, bis Sie den Abschnitt Live sehen. Klicken Sie dann auf Bearbeiten und stellen Sie sicher, dass das Kästchen Lokale Aufnahme aktiviert ist. Klicken Sie auf Ende, um die Änderungen zu speichern.
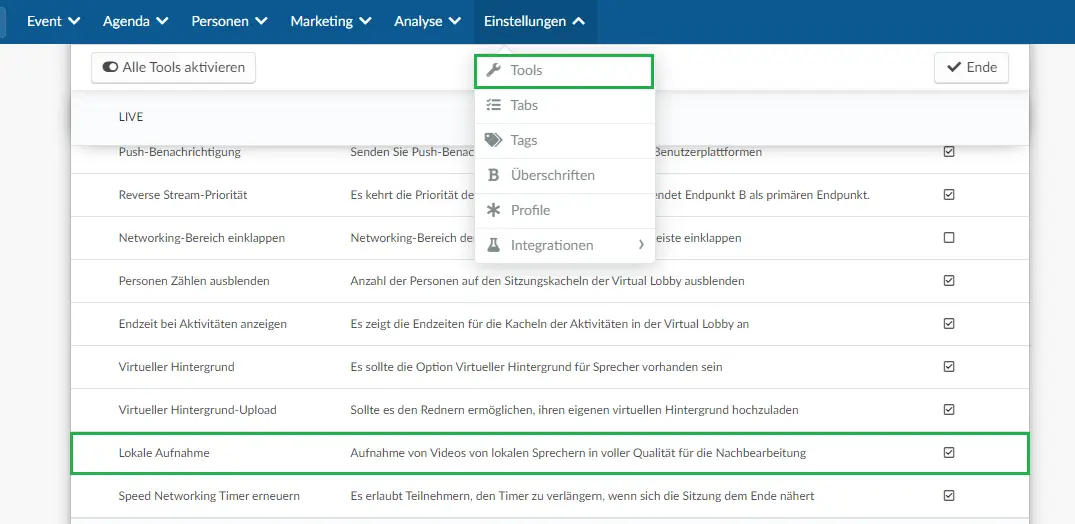
Die Rohaufnahmen von Personen, der Zugriff auf Kamera und Mikrofon haben: der Host, der Admin, die Mitarbeiter und die Moderatoren sowie die eingeladenen Benutzer, die auf der Bühne sprechen, werden separat im Backend zum Abspielen, Herunterladen oder Einstellen als voraufgezeichnetes auf dem Tab Aufnahmen unter Agenda > Aktivitäten verfügbar sein.
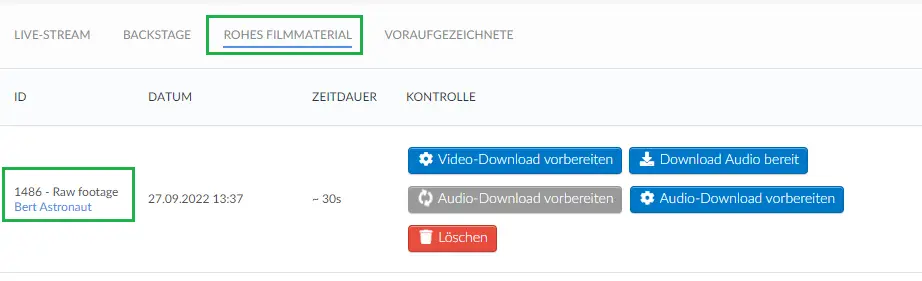
Die Sprecher müssen während des Hochladens in der Virtual Lobby bleiben, damit die komplette Aufnahme auf die Plattform hochgeladen werden kann. Sobald der Sprecher die Virtual Lobby verlässt, wird der Upload gestoppt und nur die Teile, die sich in der Virtual Lobby befanden, werden vervollständigt.
Die Anzahl der Teile, die hochgeladen wurden, und die Meldung 'Bitte fordern Sie Ihren Sprecher auf, die Virtual Lobby zu öffnen und das Hochladen seiner Aufnahme zu beenden' werden neben der Rohaufnahme des Sprechers angezeigt.
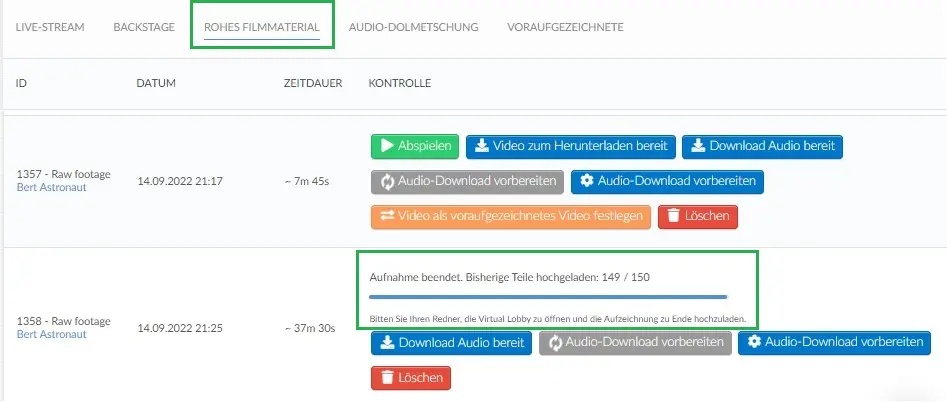
Einstellung der Aufnahme als voraufgezeichneter Inhalt
Wenn Sie die Aufnahme für diesen Raum als voraufgezeichneten Inhalt festlegen möchten, klicken Sie auf die orangefarbene Option Als voraufgezeichnete festlegen(eingestellt). Dieses Video wird automatisch als voraufgezeichnetes Video für diese Sitzung festgelegt.
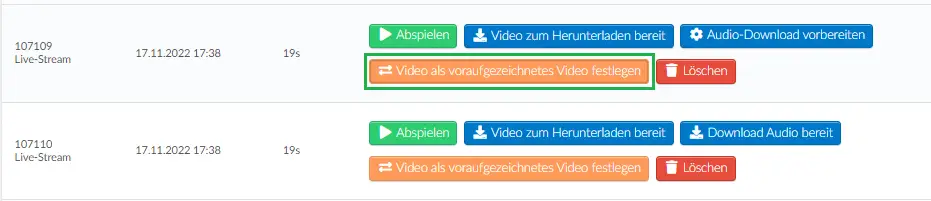
Klicken Sie hier, um weitere Informationen über den Raum-Videomodus Voraufgezeichnet zu erhalten.
Wie lösche ich eine Aufnahme?
Um eine Aufnahme zu löschen, drücken Sie die rote Schaltfläche Löschen. Es erscheint ein Fenster, in dem Sie um Bestätigung bitten, ob Sie die Aufnahme löschen möchten.
Geben Sie zur Bestätigung AUFZEICHNUNG LÖSCHEN ein, und klicken Sie die Schaltfläche Löschen.
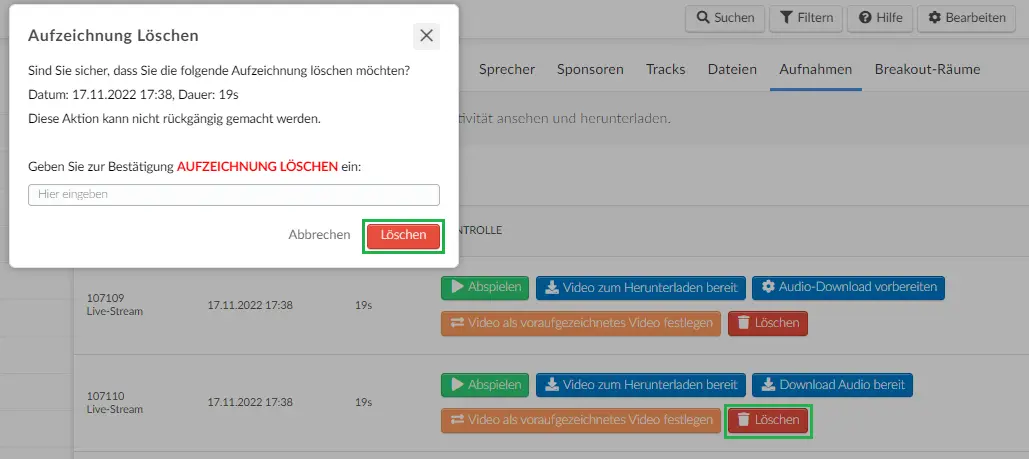
Raumaufnahmen und Raum-Videomodi
Wie die Aufnahme funktioniert, hängt vom gewählten Raum-Videomodus ab:
- Voraufgezeichnet: Die Sitzung wird nicht aufgezeichnet, da sie aus einer aufgezeichneten Datei besteht, aber Sie können diese aufgezeichnete Datei herunterladen, und sie wird auf dem Tab Aufnahmen angezeigt.
- Live Studio: Wenn Sie Tokbox als WebRTC-Anbieter verwenden, beginnt die Aufzeichnung, sobald der Raummoderator den Raum betritt, und wird fortgesetzt, auch wenn der Raummoderator die Sitzung verlässt.
- Videokonferenzen: Damit die Aktivität aufgezeichnet wird, müssen Sie die Raumaufnahme aktivieren und auch einen Raumhost auswählen. So eingestellt, beginnt die Aufnahme, sobald der erste Moderator den Raum betritt, unabhängig davon, ob der Raumhost anwesend ist. Allerdings kann nur der Raumhost das Label Aufnahme oben auf dem Bildschirm sehen.
- RTMP-Streaming: Die Aufnahme beginnt in dem Moment, in dem Sie das Streaming mit der Software des Drittanbieters starten.
- Externer Link: Da die Sitzung extern auf der InEvent-Plattform stattfindet, sind wir nicht für ihre Aufnahme verantwortlich.

