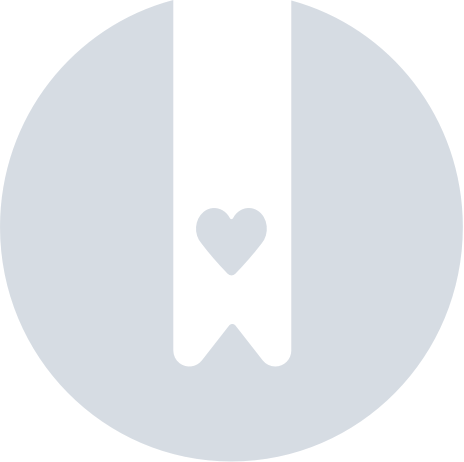Sponsoren/Aussteller: Personen, Eingeladen, Dateien, Anzeigen, Tickets und Chats
Erstellen Sie für jeden Sponsor oder Aussteller, der Ihre Veranstaltung unterstützt, eigene virtuelle Räume. Dank der Virtual Lobby von InEvent können Sponsoren und Aussteller mit den Teilnehmern in Einzel- und Gruppenmeetings in Kontakt treten und sich vernetzen, wodurch sie ihre Markenbekanntheit steigern, Beziehungen aufbauen und ihre Reichweite in ihrer Zielgruppe erweitern können. Sponsoren und Aussteller haben zahlreiche Optionen, um das Beste aus ihrer Investition herauszuholen: gebrandete Cover, Anzeigen, Dateien und ansprechende Funktionen.
Wenn Sie mehr darüber erfahren möchten, wie Sie Ihrem Event Sponsoren hinzufügen und Sponsorenstände einrichten können, klicken Sie hier, und wenn Sie mehr darüber erfahren möchten, wie Sie Ihrer Veranstaltung Aussteller hinzufügen und Ausstellerstände einrichten können, klicken Sie hier
Wozu dienen diese Tabs?
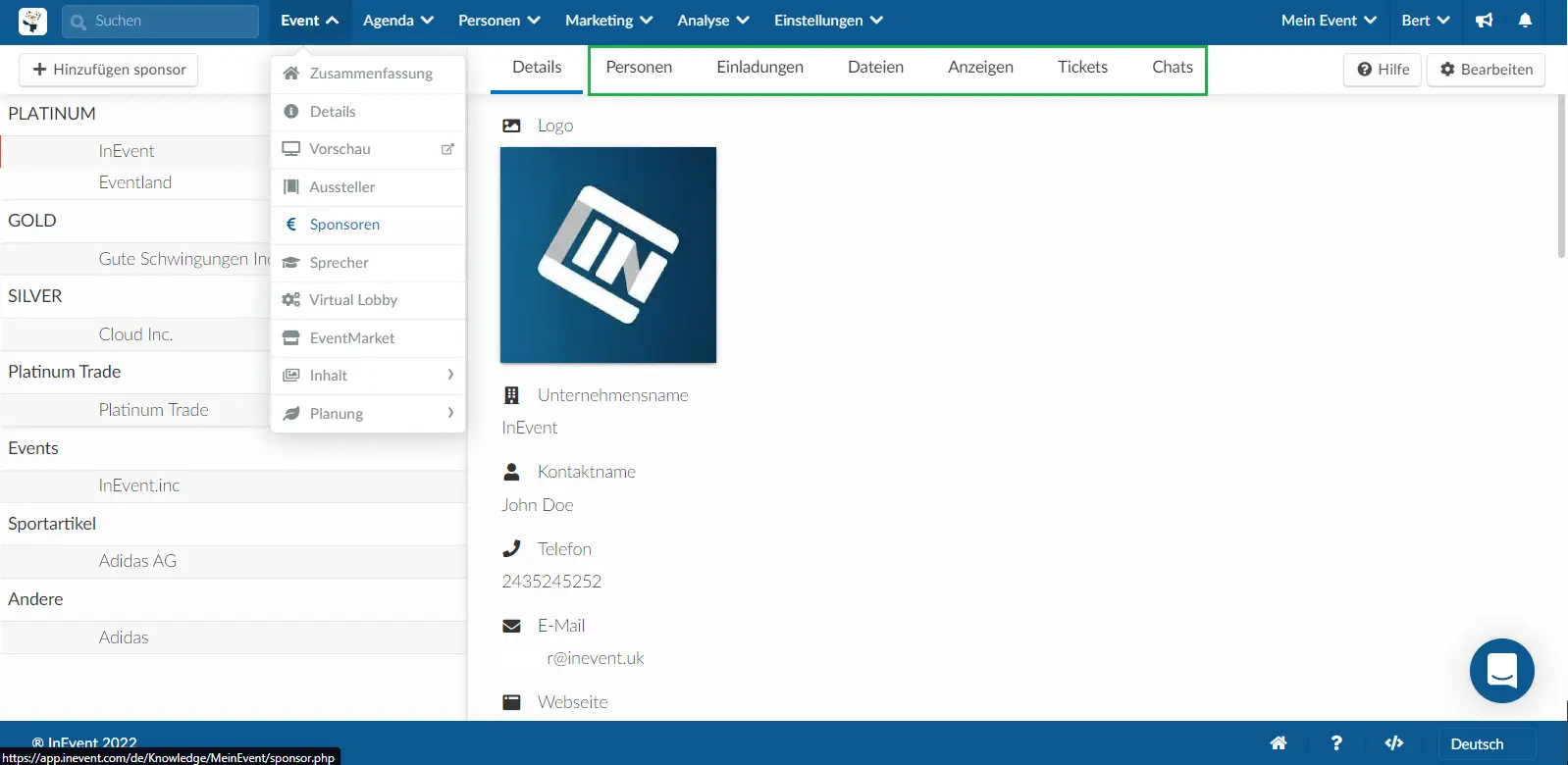
Personen
Jede Person, die unter diesem Tab hinzugefügt wurde, kann an dem virtuellen Raum des Sponsors/Ausstellers mit Moderatorenberechtigung teilnehmen.
Personen, die Sie unter dem Tab Personen hinzufügen, haben nicht nur die Möglichkeit, als Moderator aufzutreten, sondern können sie auch den Sponsor-/Ausstellerprofil bearbeiten und Sponsor-/Ausstellertickets zuordnen.
Um jemanden unter dem Tab Personen hinzuzufügen, klicken Sie auf Event > Sponsoren > wählen Sie einen Sponsor aus > und klicken Sie auf Personen > +Person hinzufügen.
Befolgen Sie dieselben Schritte, um jemanden auf dem Tab Personen unter Event > Aussteller hinzuzufügen.
Sie können so viele Sponsoren- und Ausstellervertreter hinzufügen, wie Sie möchten.
Sponsor-/Ausstellerprofil
Wann immer die Personen, die zum Tab Sponsoren/Aussteller hinzugefügt wurden, auf ihre Seite Mein Konto zugreifen, sehen sie einen Tab Sponsoren-/Ausstellerprofil. Sie können hier Informationen wie Unternehmensname, Logo, Kurzbiografie usw. bearbeiten. Außerdem befindet sich direkt neben der Schaltfläche Bearbeiten die Schaltfläche 'Virtuellen Raum öffnen', die automatisch zum virtuellen Stand des Sponsors/Ausstellers weiterleitet.
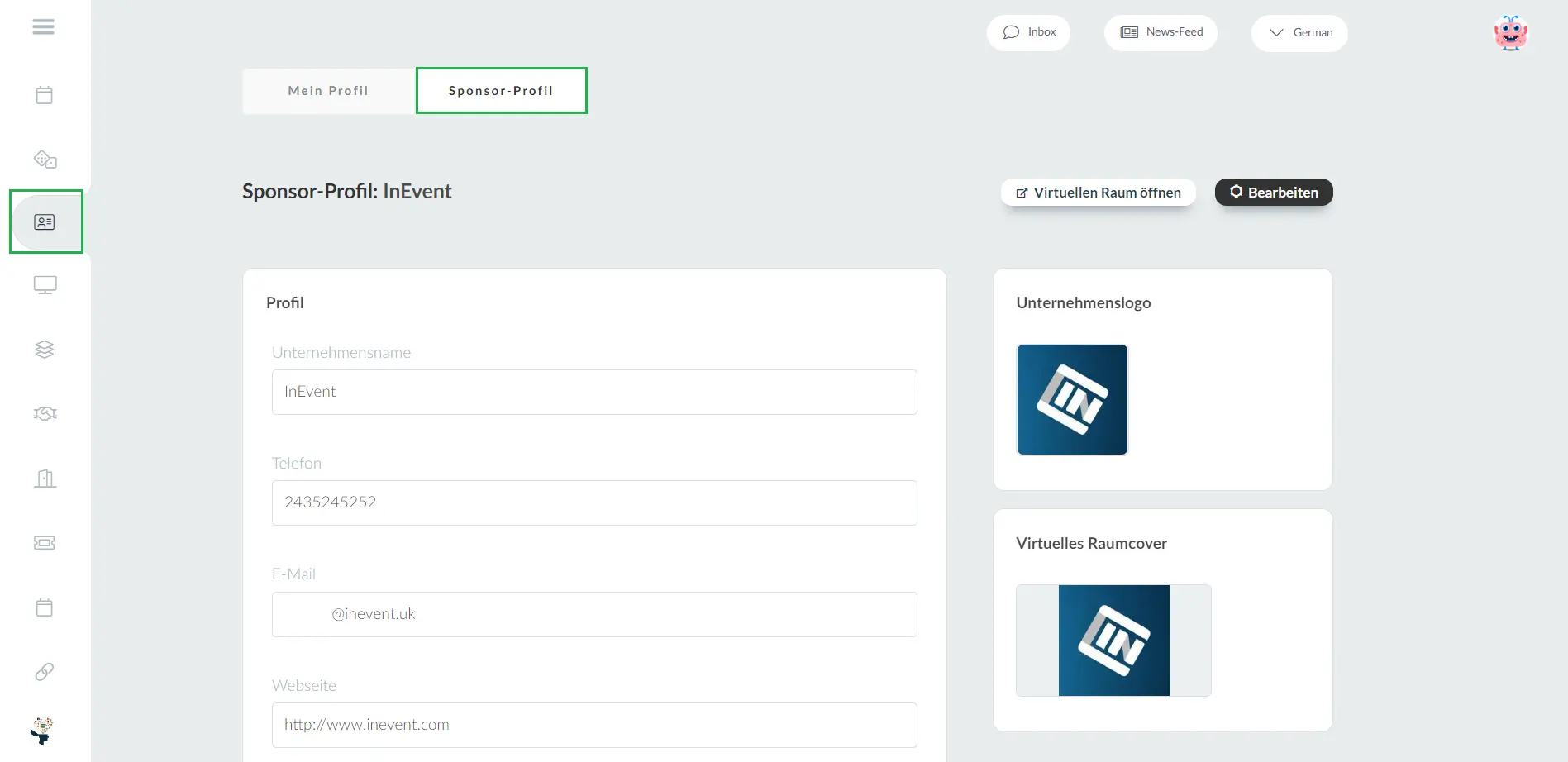
Um mehr über Sponsoren-/Ausstellertickets zu erfahren, siehe Nummer 5: Tickets.
Sie können auch eine Funktion namens Datensammler aktivieren (dies ist eine Add-on-Funktion und daher nicht in allen Paketen verfügbar). Um mehr über den Datensammler zu erfahren, klicken Sie hier
Vertreter von Sponsoren und Ausstellern
Eine weitere Möglichkeit, mit Personen, in Kontakt zu treten, die den Sponsor-/Ausstellerräumen beitreten, besteht darin, die Sponsor-/Ausstellervertreter für Meetings verfügbar machen. Wenn Sie auf dem Tab Personen die Schritte zum Hinzufügen einer Person befolgt haben, klicken Sie einfach auf Bearbeiten, und haken das entsprechende Kästchen ab, wie unten gezeigt:
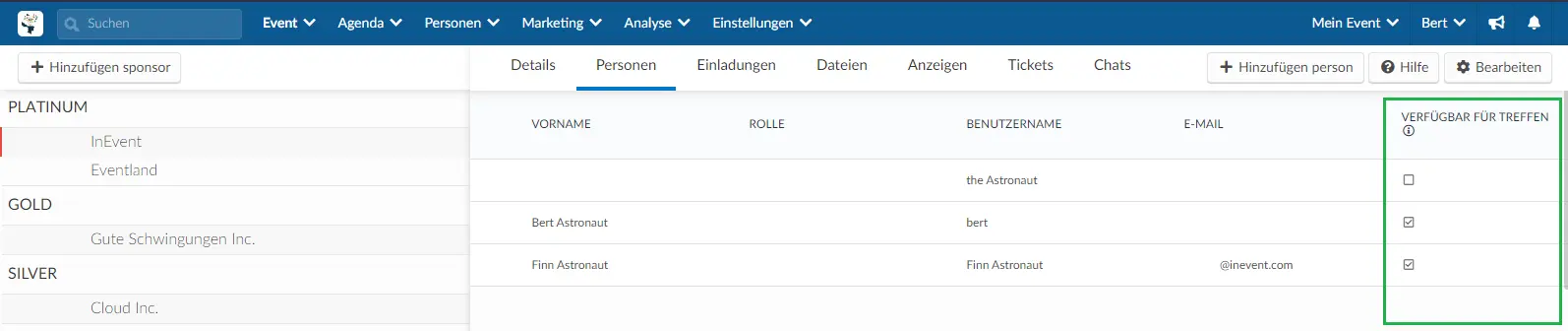
Wenn Sponsor-/Ausstellervertreter für Meetings eingestellt sind, werden ihre Profilbilder auf der Seite des Sponsor-/Ausstellerraums angezeigt (ähnlich wie die Ansicht der Moderatoren bei den Aktivitäten):
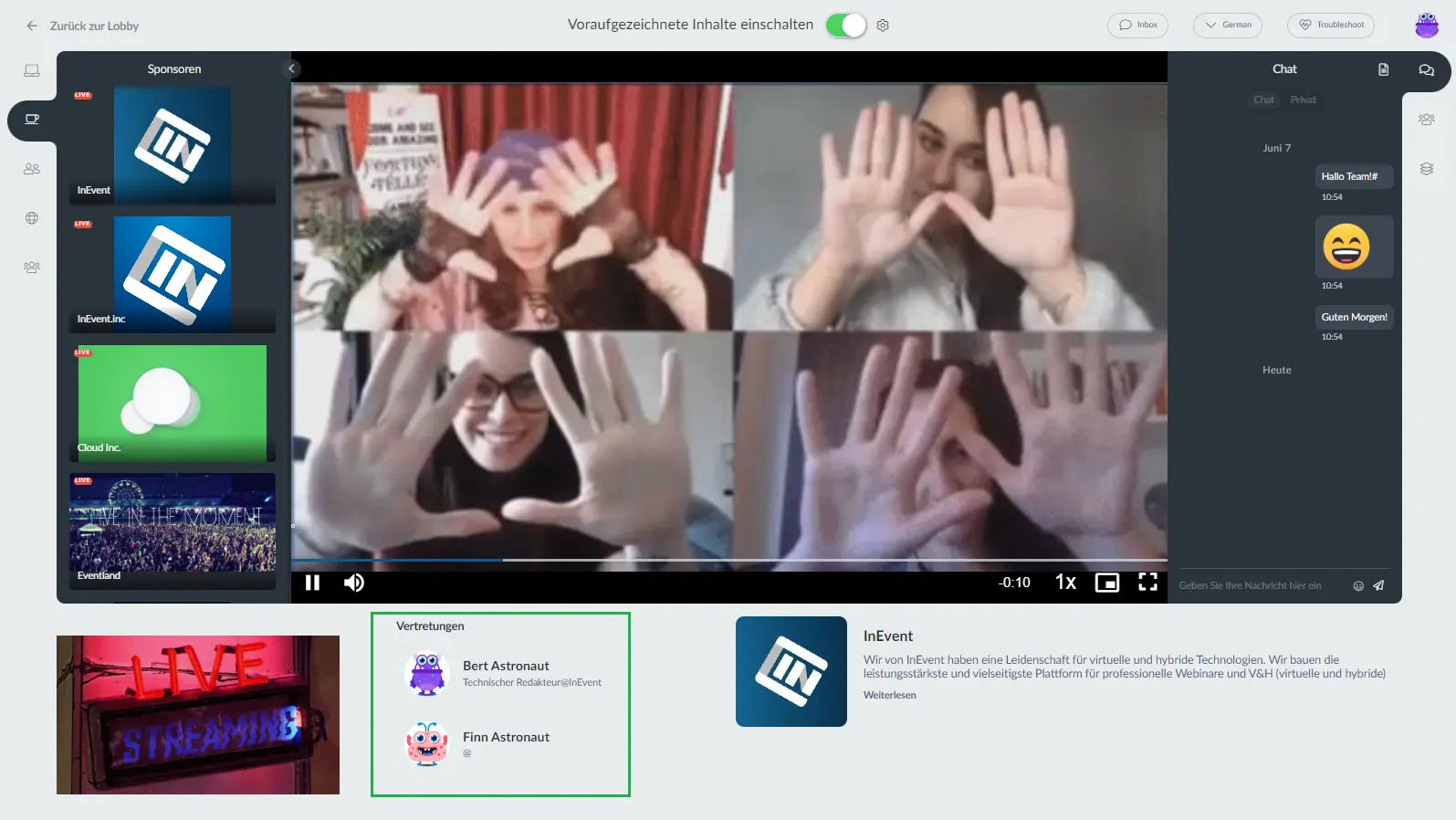
Teilnehmer können mit dem Mauszeiger auf das Profil des Sponsors und des Ausstellers zeigen und sich mit ihm vernetzen, entweder per Nachricht oder Anruf:
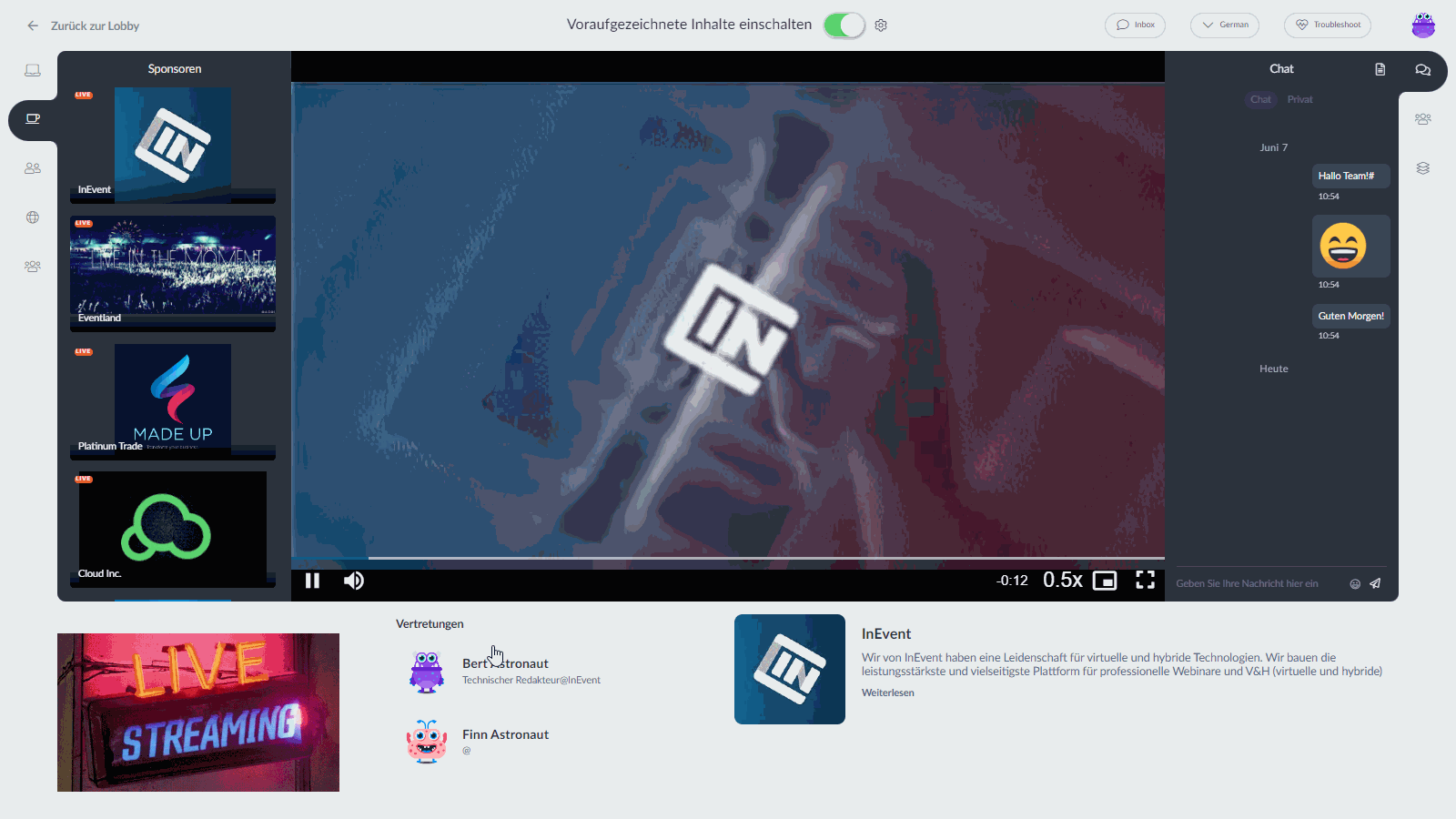
Um mehr über Meetings zu erfahren, klicken Sie hier.
Einladungen
Diese Funktion ermöglicht es Ihnen, eine Push-Benachrichtigung an eine Person zu senden, sobald ihre/seine Gäste betreten und ihren Ausweis ausgedruckt haben. Klicken Sie hier für weitere Informationen.
Anzeigen
Um eine Anzeige zu erstellen, klicken Sie auf Event > Sponsoren > wählen Sie einen Sponsor aus > klicken Sie auf Anzeigen > + Neue Anzeige. Befolgen Sie den gleichen Prozess, um Anzeigen für Aussteller unter Event > Aussteller zu erstellen.
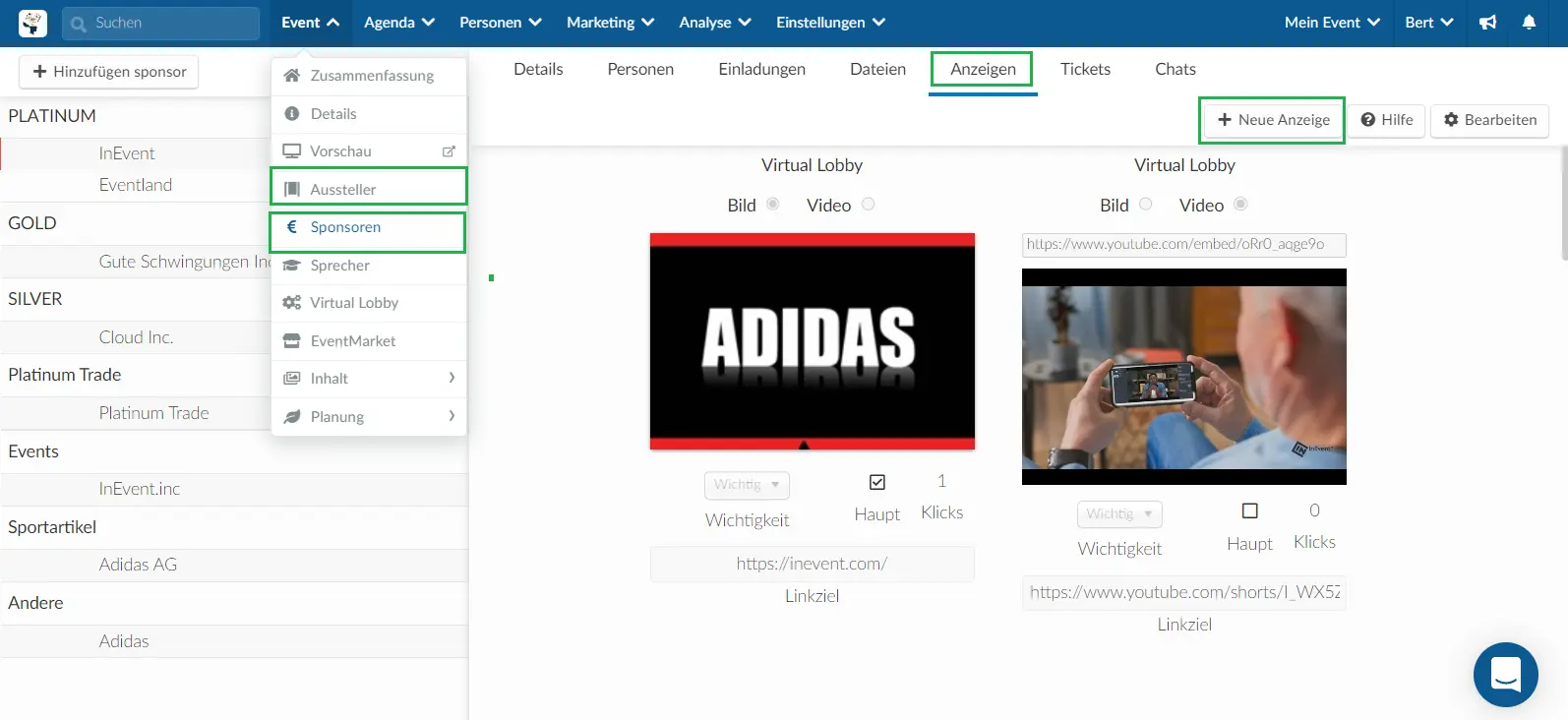
Als Nächstes sollten Sie auswählen, ob Sie eine Anzeige für die Event-App oder für die Virtual Lobby erstellen möchten, und dann auf Erstellen klicken.
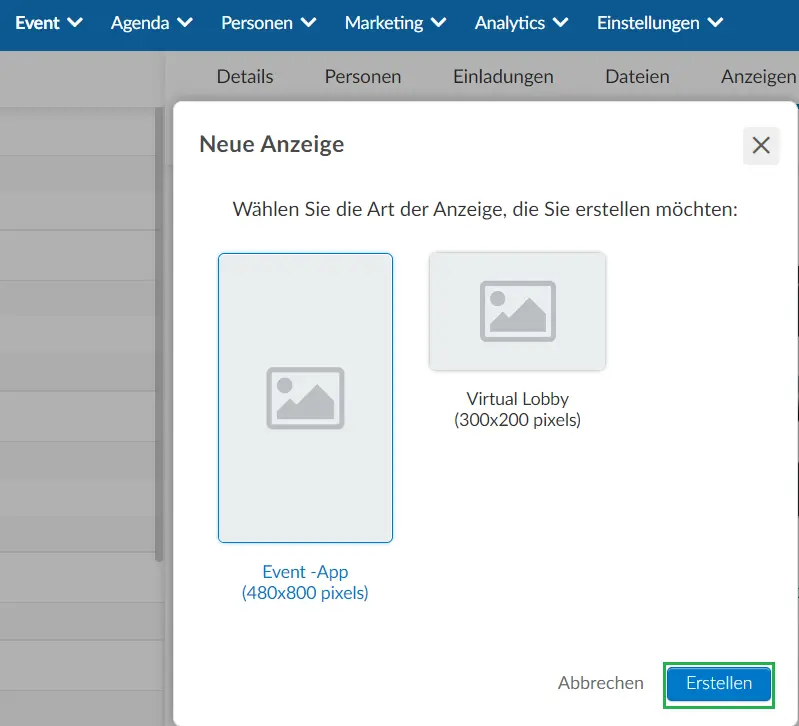
Wenn Sie weitere Informationen zu den Sponsor-/Ausstelleranzeigen möchten, lesen Sie diesen Artikel hier.
Dateien
Sie können im Tab Dateien hochladen, die in Ihren Sponsor-/Ausstellerständen verfügbar sein werden.
Um eine Datei hinzuzufügen, klicken Sie auf der linken Seite auf einen Sponsor oder auf einen Aussteller und dann auf +Datei hinzufügen.

Klicken Sie anschließend auf die grüne Schaltfläche, um Dokumente von Ihrem Gerät zum Hochladen auszuwählen.
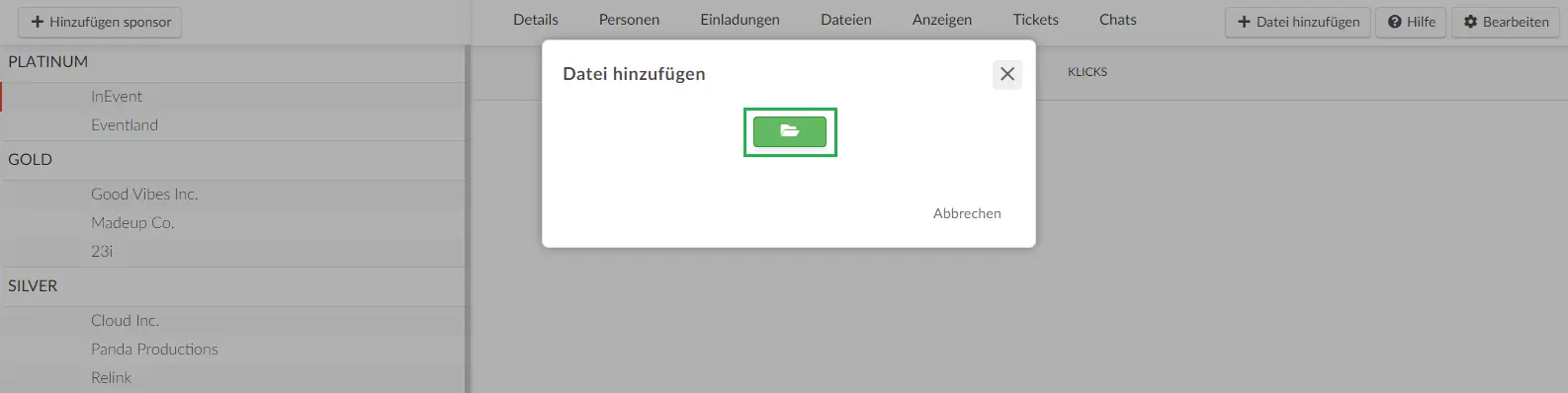
Sobald Sie die Dateien ausgewählt haben, die Sie hochladen möchten, müssen Sie den Dateinamen eingeben und auf Erstellen klicken.
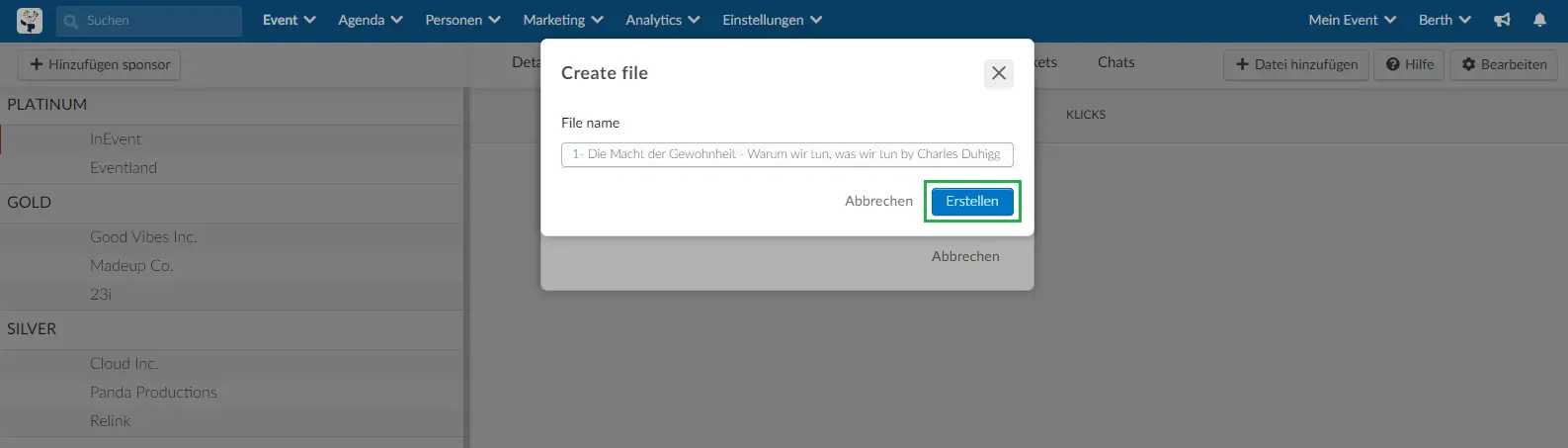
Das ist alles! Ihre Dateien sind jetzt für das Publikum sichtbar!
Klicks auf Dateien melden
Wie es im Bild oben gezeigt wird, können Sie unter der Spalte Klicks sehen, wie viele Klicks jede Datei bekommen hat.
Wenn Sie erfahren möchten, wer auf die jeweilige Datei geklickt hat, sollten Sie einen Excel-Bericht erstellen, indem Sie oben rechts auf Bearbeiten und dann auf Dateien berichten klicken.
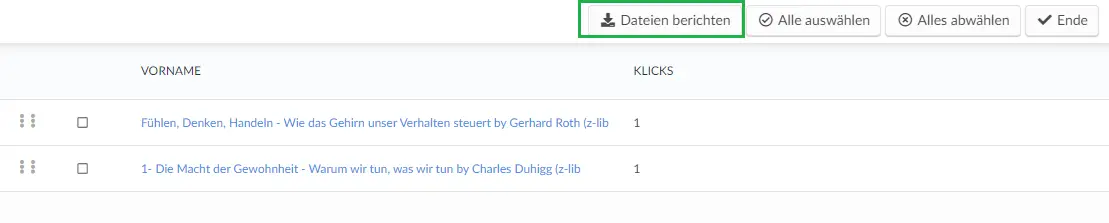
Sobald Sie auf die Schaltfläche klicken, erscheint oben auf dem Bildschirm eine Meldung, die Sie darauf hinweist, dass Sie die Datei mit den Daten per E-Mail erhalten werden, sobald der Vorgang abgeschlossen ist.
Der Bericht informiert Sie darüber, welcher Teilnehmer wie oft auf die einzelnen Dateien geklickt hat.
Um mehr über Dateien zu erfahren, klicken Sie hier.
Tickets
Sie können Ihren Sponsoren und Ausstellern kostenlos Tickets auf diesem Tab zuweisen. Bitte lesen Sie diesen Artikel für weitere Informationen.
Chats
Sie können auf diesem Tab alle Chat-Kommentare, die an den Ständen der Sponsoren/Aussteller abgegeben wurden, anzeigen lassen.
Sie können nicht nur Chat-Kommentare visualisieren, sondern auch:
- Chat-Kommentare moderieren: Klicken Sie auf den Chat-Kommentar, den Sie moderieren möchten, und drücken Sie dann in der oberen rechten Ecke bearbeiten. Sie können einen Kommentar genehmigen, ablehnen oder sogar löschen. Klicken Sie hier, um weitere Informationen dazu zu erhalten.
- Speichern von Chat-Kommentaren in einem Bericht: Sie können alle Chat-Kommentare speichern, indem Sie auf Bearbeiten > Chat melden drücken. Eine Tabelle mit allen Daten wird an Ihre E-Mail gesendet.

Anleitung für Sponsoren/Aussteller
Wenn Sie ein Event sponsern, das auf unserer Plattform stattfindet, wird dieser Artikel Ihnen helfen zu verstehen, was zu tun und wie Sie Ihre eigenen Informationen in InEvent verwalten können.