Virtual Lobby: Connecting OBS Studio to your online activities
OBS Studio is a free and open-source cross-platform streaming and recording application built with Qt and maintained by the OBS Project. With an open canvas approach to video creation, this tool can mix various audio and video sources to a single output for creative video and broadcast applications. Using it, you will be able to include multiple cameras, soundtracks, visual effects, and texts in your live video streams.
Connecting OBS Studio to your online activities
- Under Agenda > Activities, click on the activity you wish to stream via OBS Studio, press Edit, make sure you are under the Details tab and, select RTMP streaming under the room video mode.
- Scroll the activity's page down until you see the section Live stream using external software. Here is where you generate the stream keys that will be added to OBS in order to connect InEvent with it. Click the view information button and copy and paste the stream key displayed on the pop-up window. You can use either end-points (A or B).
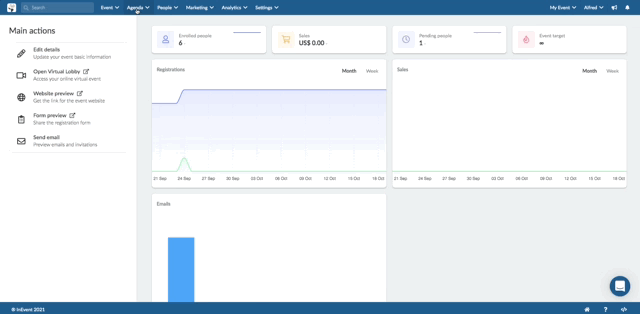
- With the stream key copied to your clipboard, open the OBS Studio application and, on the top bar menu, select Tools > Auto-configuration Wizard. A pop-up window like the one below will be displayed. Select Optimize for streaming, recording is secondary, and press Next.
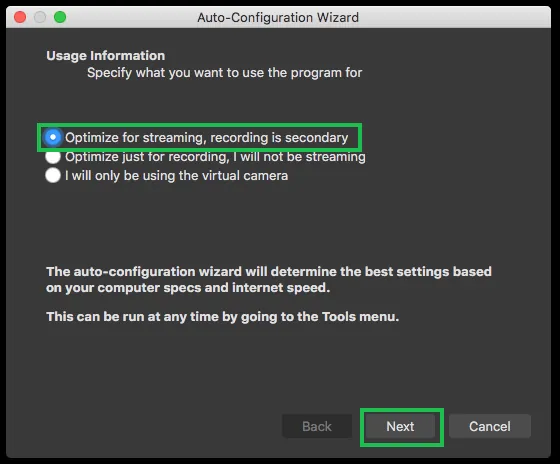
- Select the video settings that best fit your needs. Please check our RTMP requirements before moving ahead. After the selection, press Next.
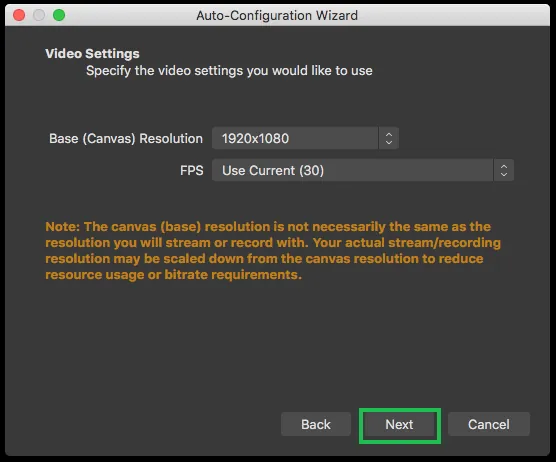
- Select Mux as your stream service in the drop-down menu and paste the stream key into the designated field.
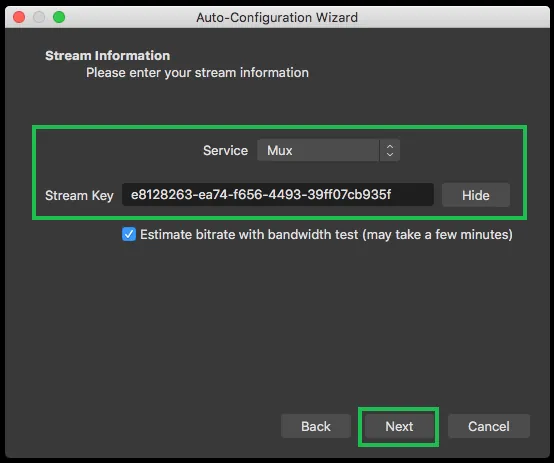
- If the bandwidth test checkbox is selected, when pressing Next, OBS will conduct an automated test to make sure the chosen video specs go along with your computer and network specs. The test will let you know and suggest changes to optimize your stream's quality if a problem is found.
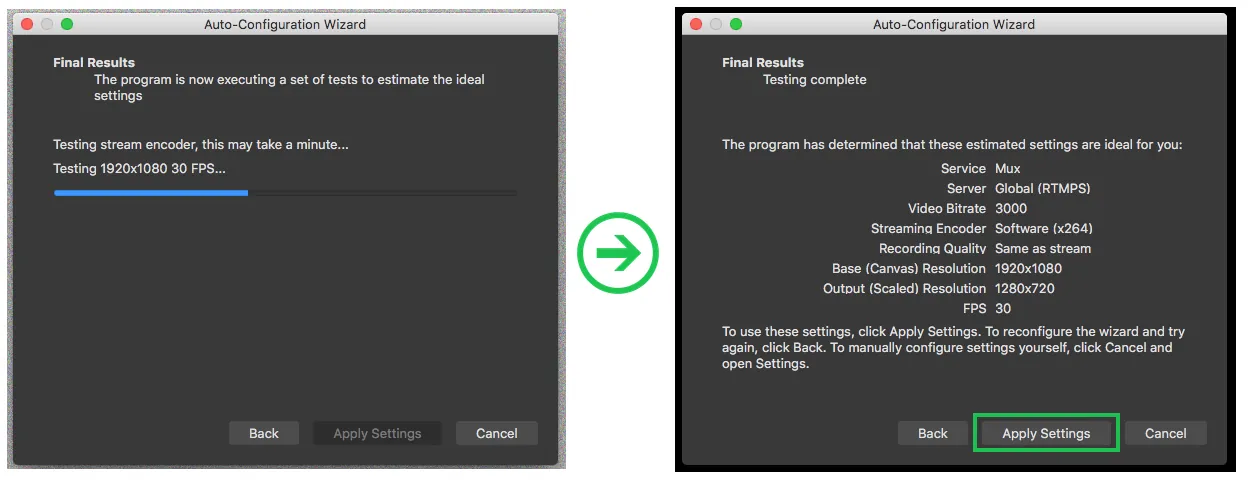
- Click the Apply Settings button, and you are ready to go!
If you need help getting around OBS Studio, please check their official Help Page. As an open-source application, the customization options are endless, making OBS a powerful tool for event organizers that wish to take advantage of an open canvas approach to video creation.
If you wish to use OBS Studio as a Virtual Camera, please check this article to learn more.
