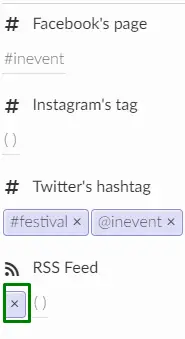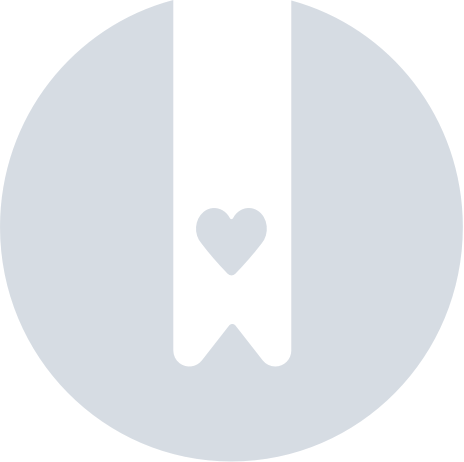Social Media
InEvent offers you the possibility to include your social media links onto our platform and display them in the App Feed, the Event Website, the emails sent to participants and the Virtual Lobby. You can also stream activities on the social media of your choice!
This article will show you how to stream activities on third-party social medias and how to add the social media accounts for your event.
Streaming your activity on a third-party social media
It is possible to stream your activity on a third-party social media by choosing Control Room or Live Studio as the room video mode.
To enable this feature, go to Agenda > Activities > select the activity you will be streaming and click on Edit. In the Details tab, scroll down until you see the Social streaming.
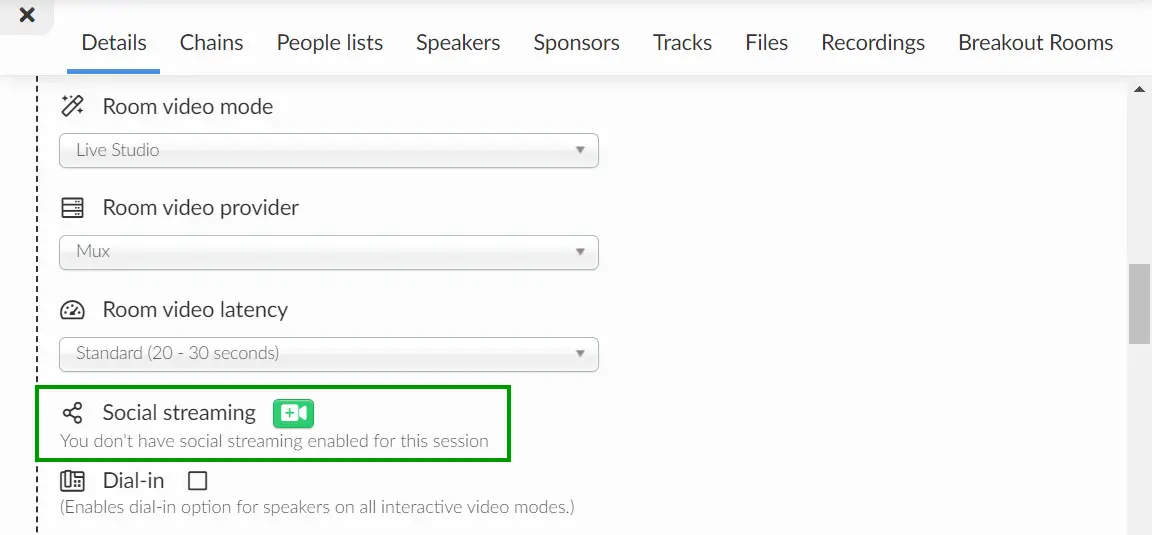
Click on the camera icon and select a social network to add to your list of social streaming platforms:
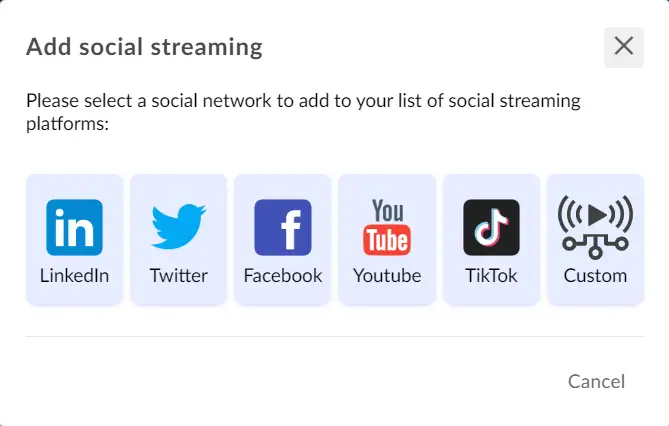
If you are a LinkedIn Live broadcaster, you can simply paste the Stream URL and Stream Key from your LinkedIn Live Creator tool at the described fields:
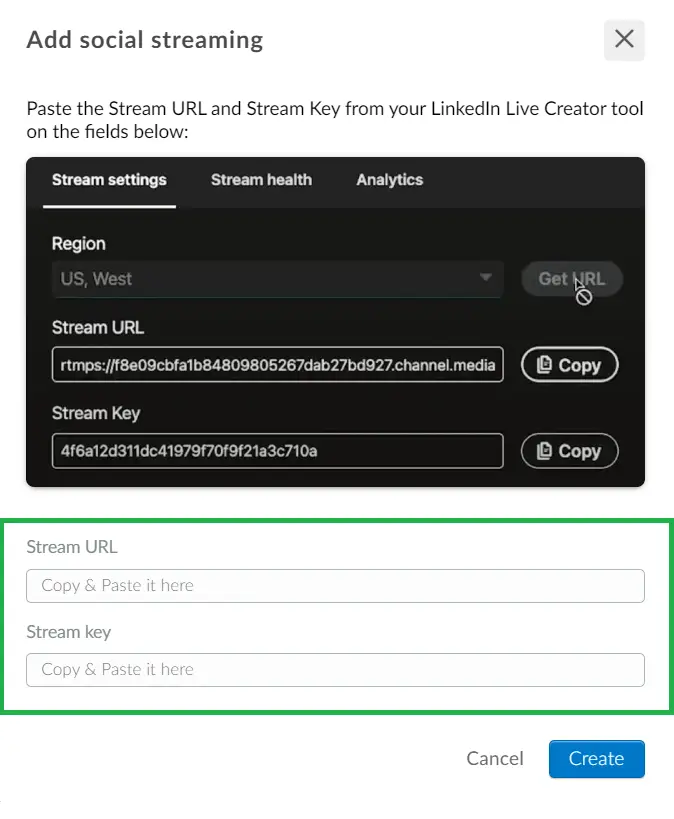
When you are done press Create.
To share a live video on Twitter, paste the Source URL and Stream key from your Twitter Media Studio on the corresponding fields:
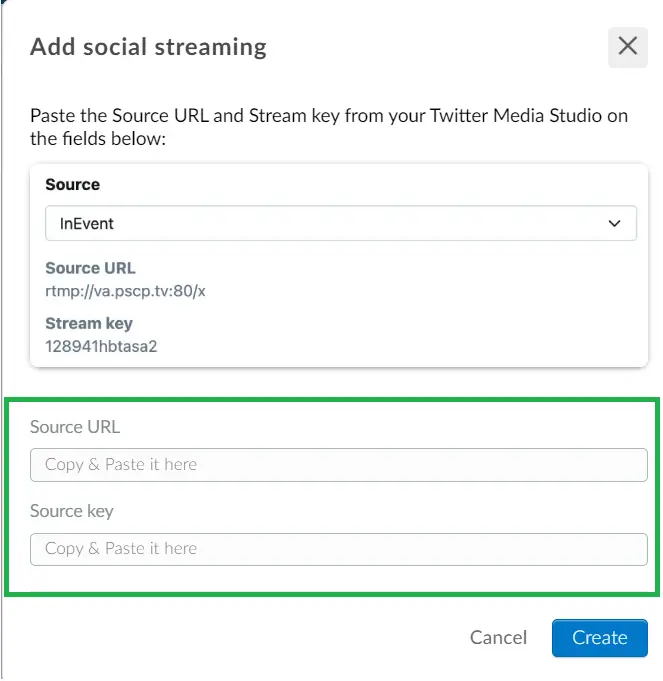
When you are done press Create.
Streaming software allows you to use a wide range of third-party broadcasting equipment when streaming to Facebook. To do so, paste the Stream URL and Stream key from your Facebook Live (Streaming Software option) on the related fields:
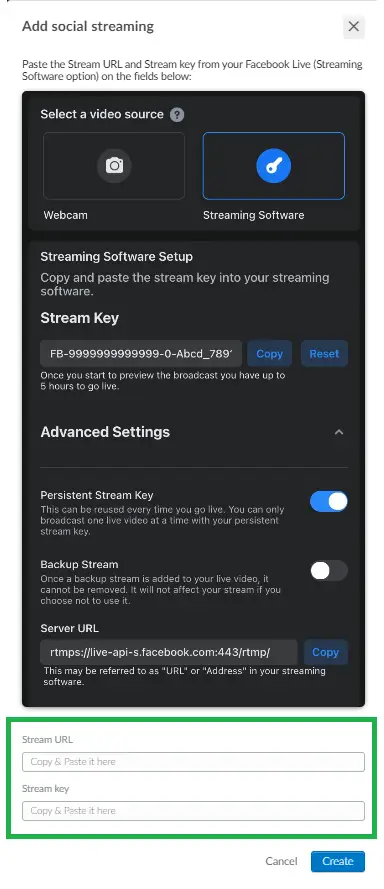
When you are done press Create.
YouTube
If you already have a YouTube channel you can simply add your Stream URL and Stream Key at the corresponding fields. Or simply follow the instructions given at the YouTube page and join the Creators channel.
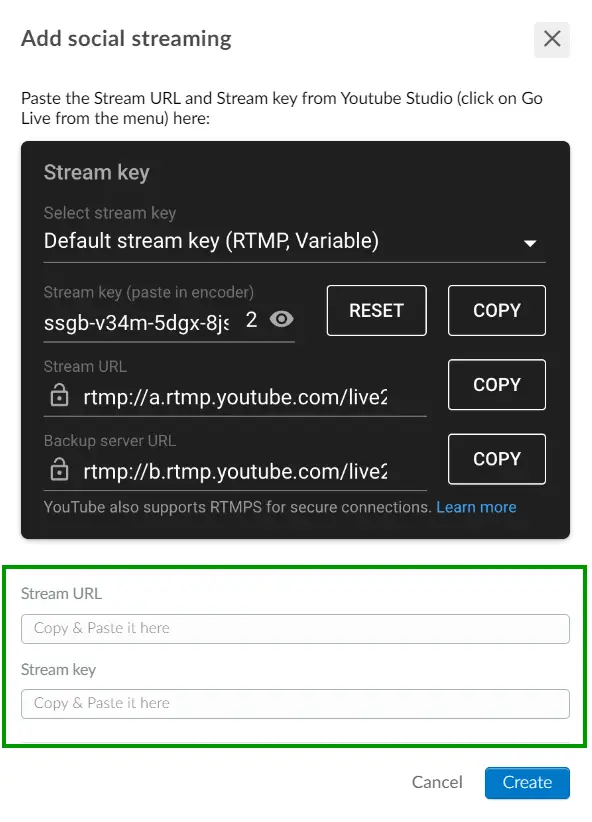
When you are done press Create.
TikTok
There is a place in the TikTok app where your TikTok Stream Key is located, not everyone has the opportunity to go live on TikTok right away. Only those of you who have managed to generate 1,000 followers will have the streaming feature unlocked on TikTok.
If you have 1,000 followers, the feature will be automatically unlocked and you will have advanced access to the TikTok app. To integrate them into InEvent, follow these steps:
- Login into your TikTok account.
- Open the camera at the bottom center on the +.
- Swipe to LIVE (as already mentioned, only available with more than 1,000 followers).
- Below the red Start Live you will find the clickable text Device Camera and Transfer to PC/Mac. Select this option and click on Start Live.
- A new window will open where you can find the Server URL and the Stream Key. Copy them and paste them into the corresponding field.
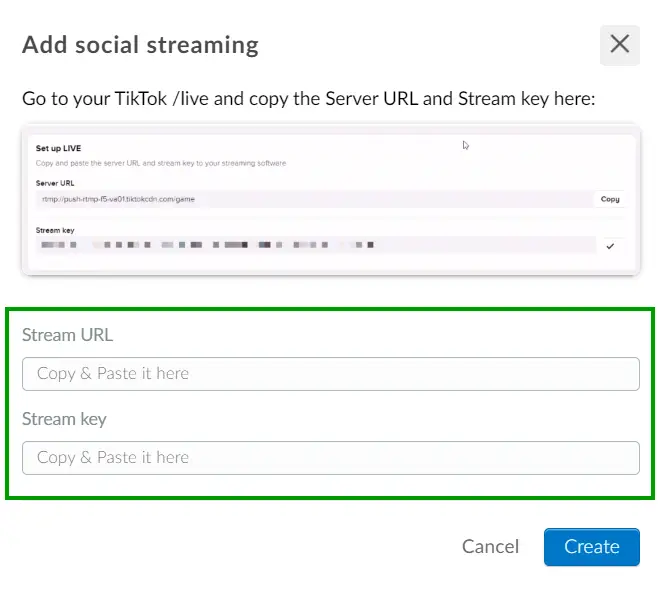
When you are done press Create.
Custom
You can also add a social streaming of your choice, just fill it up the Stream name and enter the Stream URL and Stream Key.
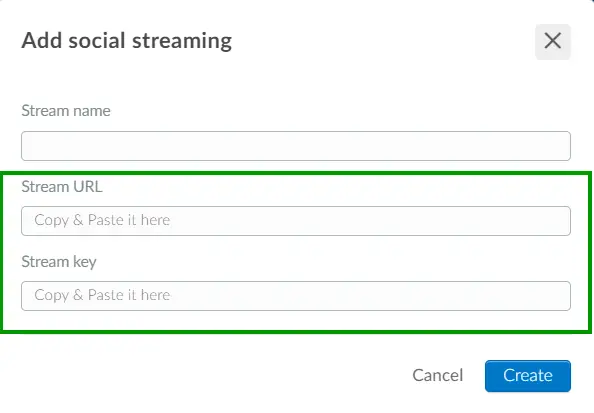
When you are done press Create.
What are some risks involved when streaming same session to different social media simultaneously?
Streaming the same live video session to multiple social media platforms simultaneously can offer great reach and engagement, but also involves certain risks and challenges. Here are some key considerations:
- Bandwidth/Connectivity issues: Streaming to multiple platforms simultaneously can consume significant bandwidth, potentially leading to quality reduction or interruptions.Refer to this article, to see bandwidth recommendations per stream.
- Latency: Different platforms may have varying latency, leading to potential delays or unsynchronized streams across platforms.
- Increased Server Load: When streaming content using any of InEvent's CDN providers — such as Mux or AWS — delivering the stream to multiple platforms may put additional load on the servers
- Varying Quality Across Platforms: The quality of the stream might vary depending on the platform’s capabilities and how they handle live video, leading to an inconsistent viewer experience.
- No Redundancy: Streaming the same content to multiple platforms doesn’t provide redundancy. If your primary stream fails, all platforms could be affected simultaneously.
Adding social media links
To add your social media accounts, go to Event > Details. Click on Edit on the top right corner, then scroll down to the social media icons. You can enter the information by clicking inside the brackets to edit:
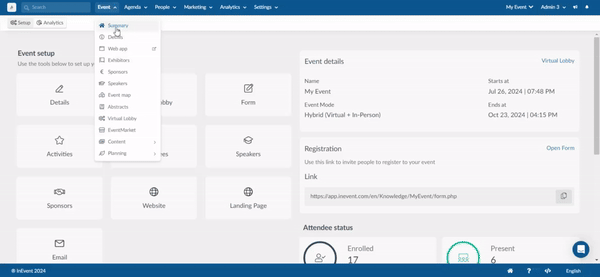
Your account and hashtags will now be linked to the live feed.
To learn how to moderate, edit, filter, or edit posts of your Post Feed, please click here.
App Post feed
In the app post feed you can link these social media accounts:
- Facebook - 1 public page
- Instagram - 1 Instagram username only or 1 Instagram hashtag only
- Twitter - multiple usernames and hashtags
Website
Doing the procedure above will allow the profiles of your social media to be displayed as an icon on your event website.
The list of website templates in which support social media links are as follows: Andromeda dark, Andromeda light, Aquila, Callisto, Castor, Cosmos, Gemini black, Gemini white, Hydra, Janus, Mercury, Oberon, Oberon dark, Ophelia and Vulcan.
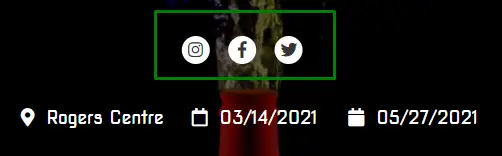
To incorporate your social content into your automatic confirmation or communication emails, go to Marketing > Communication > Email Creator or Automatic Emails (the emails available will vary depending on the plan you have purchased).
Once you are on the design page of your email (either by creating a new one or selecting a type), look at the menu to your left and click on Social:
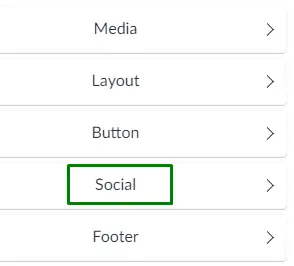
You can choose from 3 design tabs of social links. To choose one, simply drag and drop it to your email on the right.

Once you have chosen the design tab and placed it on the email to the right, click on the social media tab and a new set of options will be displayed on the left side menu.
Click on Social content. There you can add the hashtags of all the social icons you wish to include or exclude: Instagram, Pinterest, Google+, Facebook, Twitter, LinkedIn, YouTube and Skype.
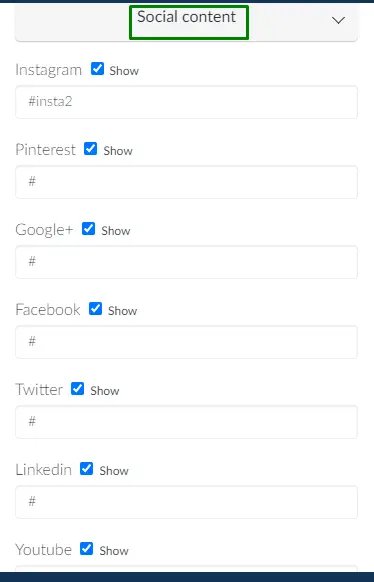
How do I hide the social media I am not using on the email?
You can remove the social content icons from the email by going to the design page of your email and clicking on the social tab box to the right (if you havent added one, please check the instructions above in the Email section). Then, on the menu to the left, click on Social content.
You will see a check box that reads Show; if you would like to remove the social content icons from your email, then untick the box.
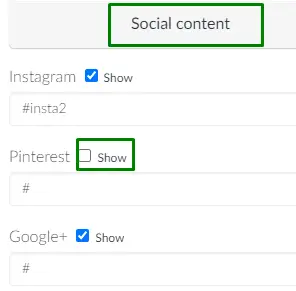
Virtual Lobby
If you are using the Virtual Lobby, the participants of your event can also add posts to the feed while attending your event virtually. They can just type the message in the indicated area and then post it.
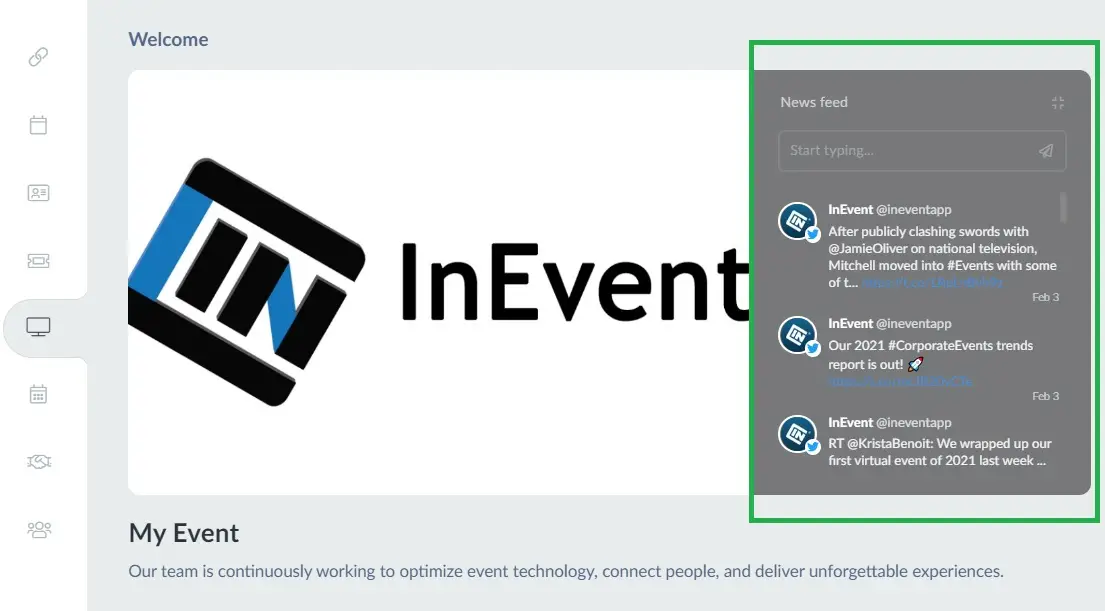
If the content was originally posted on social media (Twitter, Instagram and Facebook, etc.) that has been linked to the event as mentioned above, the source icon will appear on the left, and the link to open the original post will be displayed on the news feed as well.
Can I disable the Feed in the Virtual Lobby?
Yes! To disable the feed, go to Event > Virtual Lobby > press Edit and uncheck the Feed option to disable it.
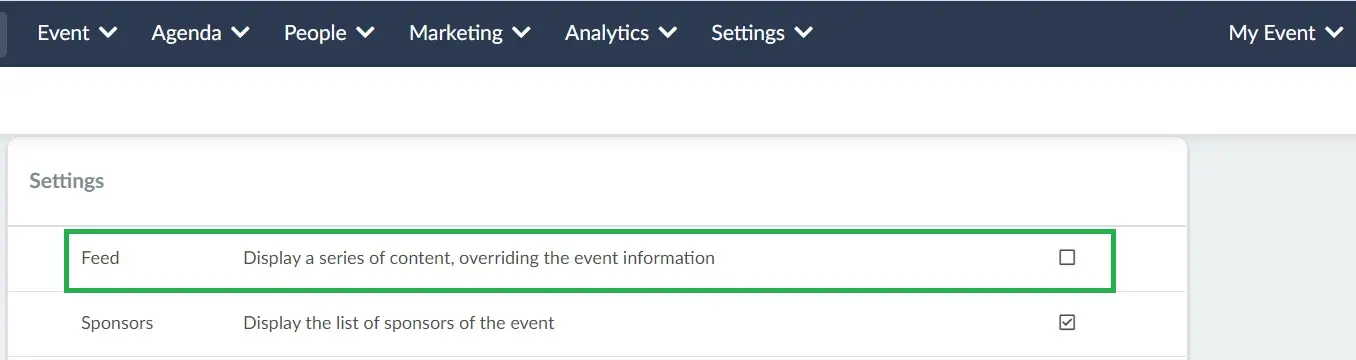
My Account
All participants of the event will be able to add their social media links to their My Account page.
The social media links will be visible to other attendees whenever they click on a participant's name either under Networking or in the list of participants inside a room via People tab.
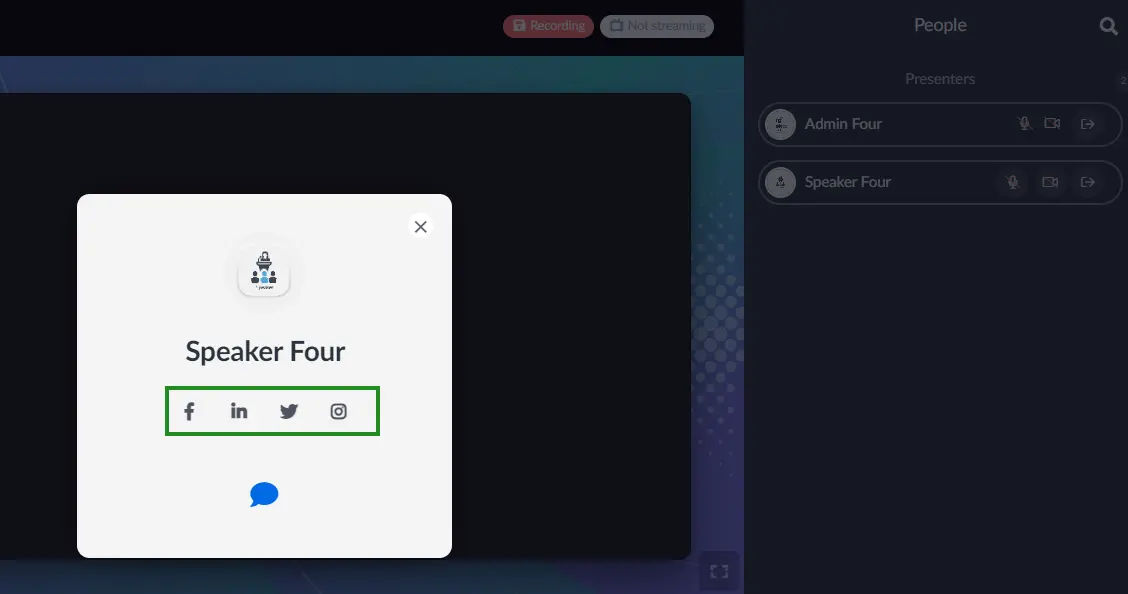
My social media link is not working on the app or on the website. What can I do?
Go to Event > Configuration > Details > scroll down to the social media section.
If you see a block in front of your profile or hashtag, then please remove the block by pressing the x. See the image below for more details: