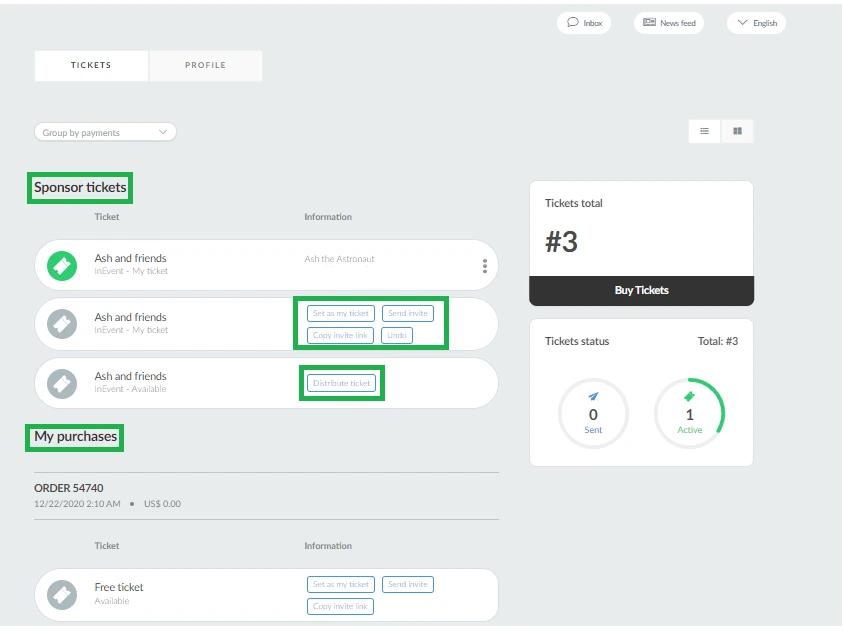How to allocate tickets to my sponsors and exhibitors
We understand that making tickets available for sponsors and exhibitors to give out is a recurrent request, heard by event organizers around the globe. Thinking of a way to make everyone's life easier, InEvent offers you full control of this task.
Sponsor and Exhibitor tickets
Adding tickets
The first step is to make sure you enabled the tickets tool and created at least one ticket type for your event. To learn how to do it, please click here.
Once the tickets are created, follow these steps to add ticket to your Sponsor:
- Go to Event > Sponsor.
- Click on the Tickets tab and select +Add ticket. A pop-up window will prompt you to select a ticket and an amount to be assigned to the sponsor.
- After filling in this information, click the Add button.
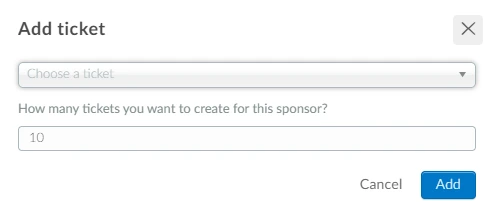
The tickets you assigned to your Sponsors and Exhibitors, will be displayed in the Tickets tab of the sponsor/exhibitor pages.
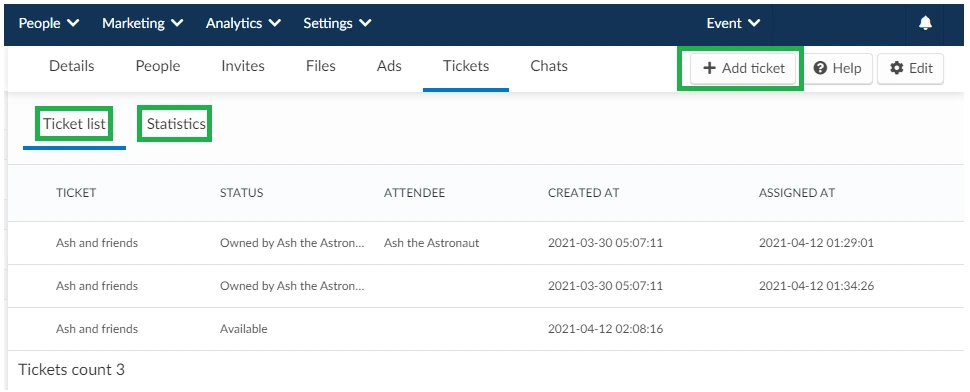
Ticket List
Here you will be able to see:
- How many tickets were assigned to this specific sponsor or exhibitor.
- The ticket’s status.
- Which attendee the ticket is currently assigned to and the date/time in which the tickets were added to the sponsor or exhibitor.
- The date/time in which they were assigned to an attendee.
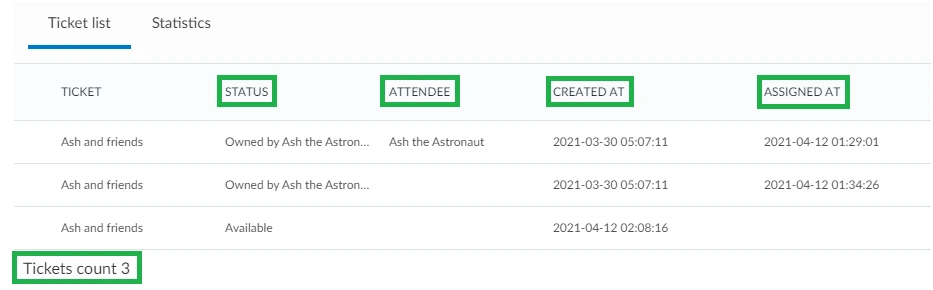
Statistics
The Statistics tab will display the total amount of tickets considering all types and availability. Also, collected tickets and the ones that are currently in use will be shown.
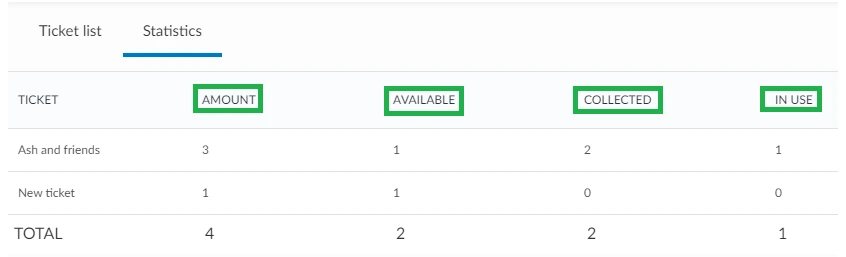
How do I access the allocated tickets?
To have access to the allocated tickets, the sponsor team or exhibitor team will need to be added to the People tab of the respective Sponsor or Exhibitor. Then, they must log into the Virtual Lobby and go to My Tickets. There they will see the tickets grouped by Sponsor tickets.
The Sponsor tickets will have a Distribute ticket button that when clicked will display the options set as my ticket, send invite, copy invite link and undo, which will make the ticket available to be allocated to someone else.