Sending extra tickets to another person
With the InEvent platform, you can easily give, send, or transfer your existing ticket(s) to other people. You can transfer your extra tickets as well as your own active ticket.
In this article, you will find the information on how to send tickets to another person from the Virtual Lobby.
Sending extra tickets to another person
If you have multiple tickets, you can send any of your extra tickets to other people.
Sending tickets to guests
Sending the ticket invite form to guests
To send or transfer a ticket to your guest, follow the steps below.
- Navigate to My tickets tab in the Virtual Lobby. You will see the page shown below with a complete view your tickets. In addition, you can also group by tickets or by payment.
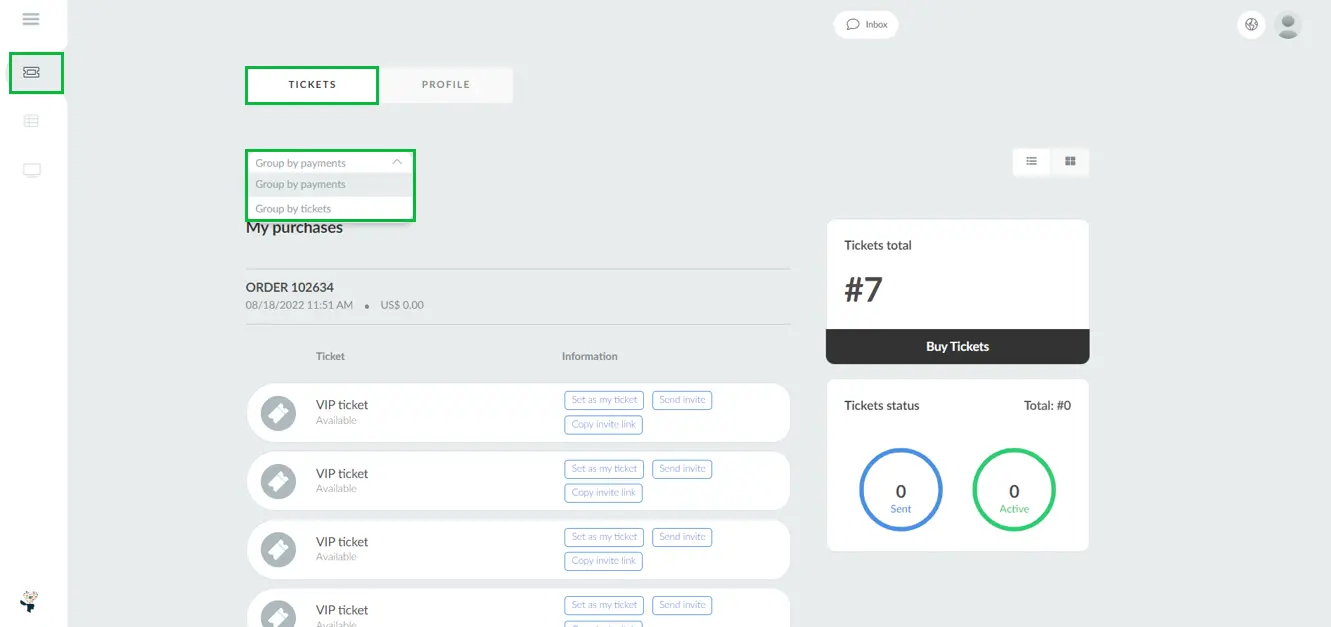
- Locate the ticket you want to send to your guest.
- Click on Send invite next to the target ticket. The Send ticket pop-up window will be displayed for you to enter the guest's name and e-mail address.
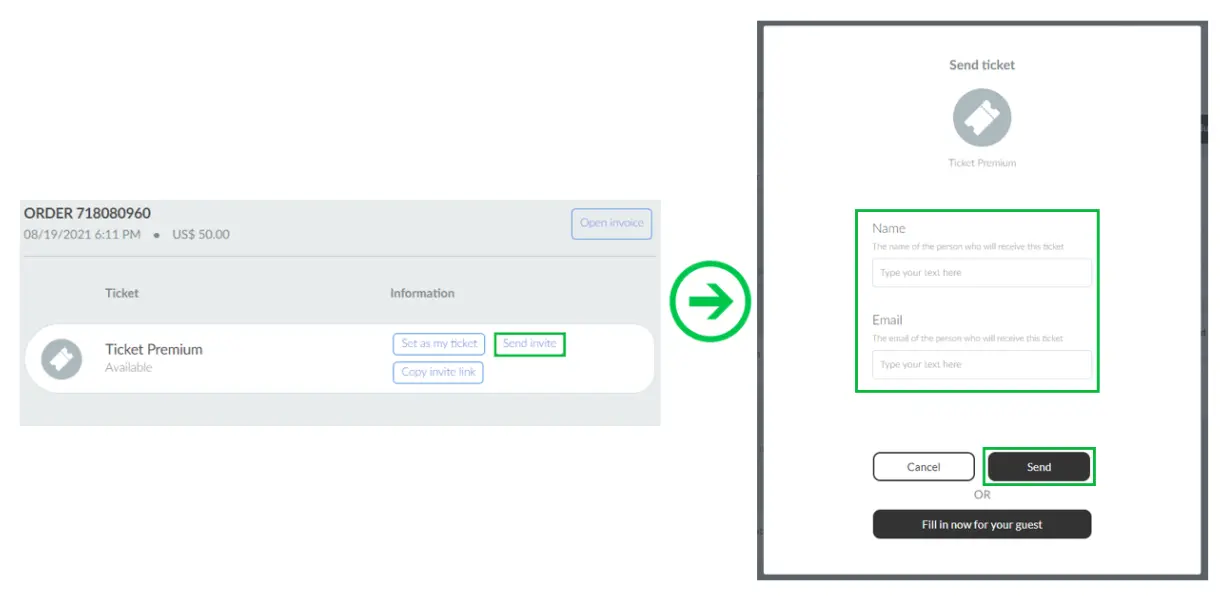
- Click on Send.
After completing the steps above, the guest will receive an email with the invitation, and they will have to fill in the registration form to be registered in the event.
Filling the ticket invite form for your guest
You can fill out the registration form on behalf of your guest by clicking the Send invite button next to the ticket you want to transfer, then selecting Fill in now for your guest.
Steps:
- Click Fill in now for your guest after selecting the ticket.
- Enter the guest's name and, if required, their email address.
- You’ll be redirected to the registration form. Complete it on behalf of your guest.
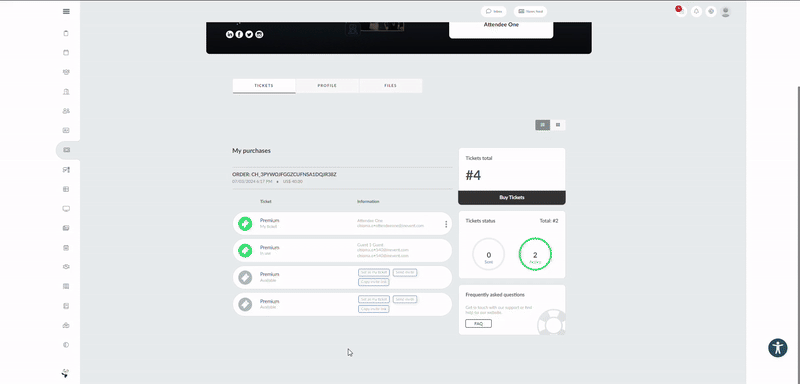
Transferring your active ticket
If you want to send your active ticket to someone else, click on the 3 dots next to the ticket and press Transfer my ticket. A confirmation pop-up window will pop up. After completing the confirmation, your ticket will turn gray and you will be able to send it.

Sending a ticket to an enrolled attendee
You can also transfer tickets to an enrolled event attendee. To do so, follow the steps below.
- Navigate to My tickets tab in the Virtual Lobby. You will see the page shown below with a complete view of all your tickets.
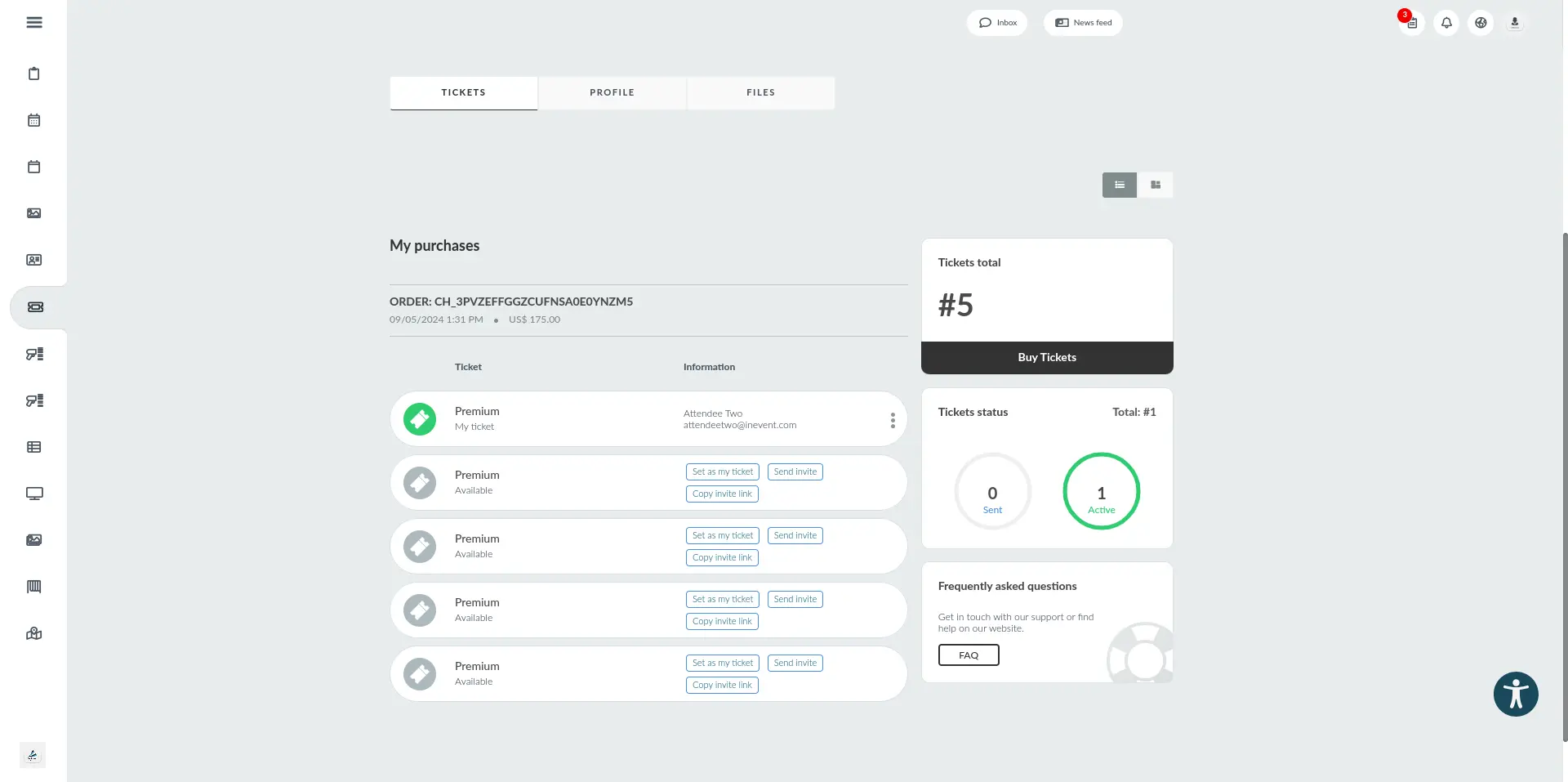
- Click on Send invite and enter the recipient's name and email address.
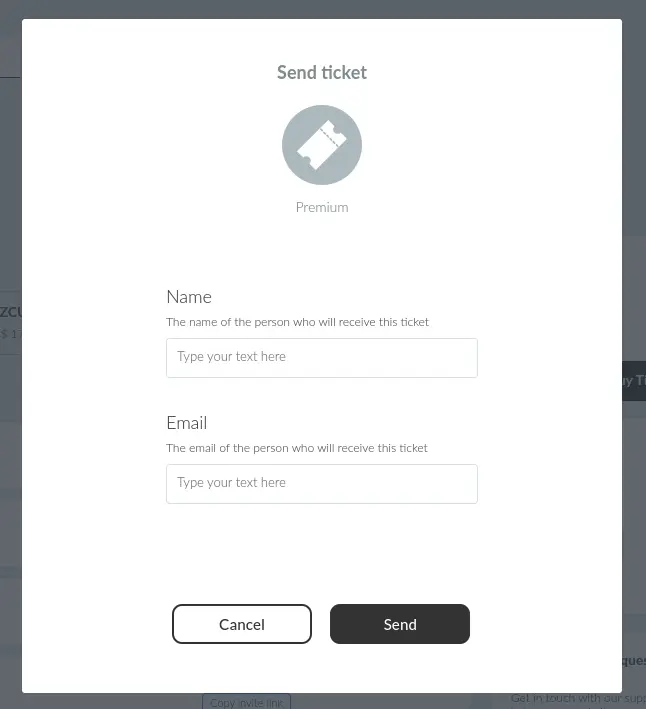
After completing the steps above, the ticket recipient will receive an email with the Accept invite button as they are already registered as an event attendee.
Sending multiple tickets
In case the participants want, they can fill out a group of tickets by copying and pasting their available tickets. To do so, follow the steps below.
- Select the Group by tickets option on the top right corner.
- Click on Send all tickets. The Send tickets pop-up window will appear.
- Copy this info from the previous file and paste it on the Name field.
- Click on Send.
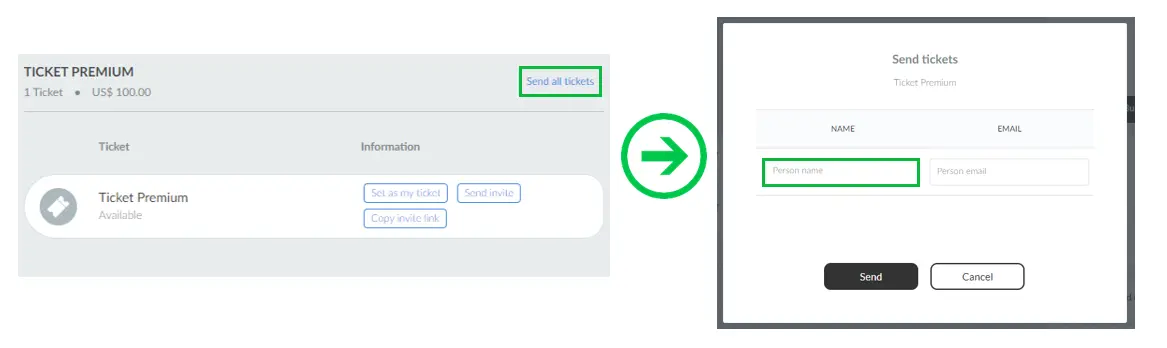
Cancelling an invite
It is possible to resend or cancel a ticket transfer if the recipient has not accepted it yet.
When you cancel the invite, the person will receive an email stating that the invite has been canceled.

