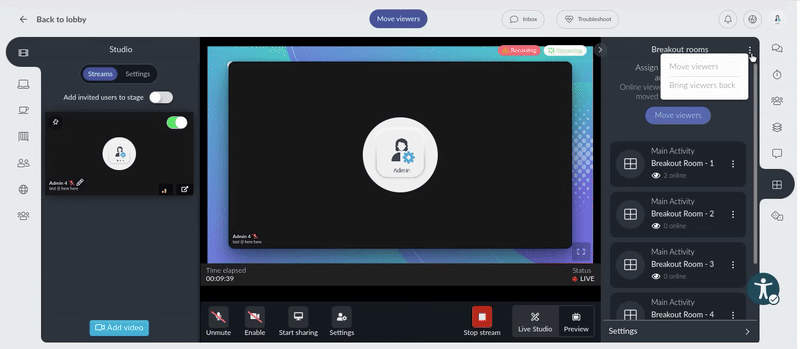Breakout Rooms
Event breakout rooms enable interactive discussions and group collaboration during online meetings. This feature allows attendees to engage in focused conversations on specific topics within multiple groups simultaneously.
In this article, you'll learn how to set up and manage breakout rooms both within the platform and directly in the Virtual Lobby.
How to enable Breakout rooms
To activate breakout rooms, follow these steps:
- Navigate to Settings > Tools and select the Live category.
- Click Edit in the top right corner.
- Toggle on the Breakout rooms option.
- Click End to save your changes.
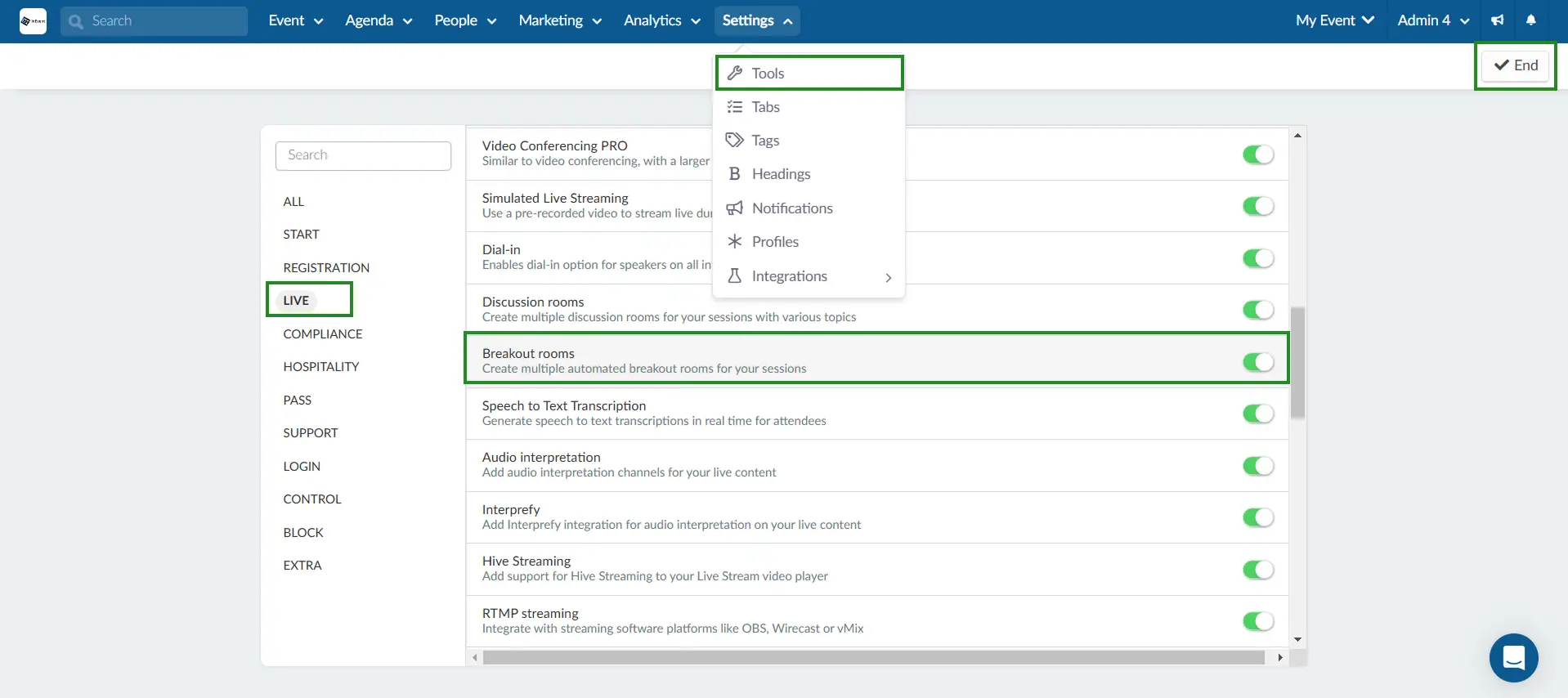
If you see a This feature is locked globally, so event changes are not allowed message when trying to enable the tool, this means breakout rooms must first be enabled at the company level.
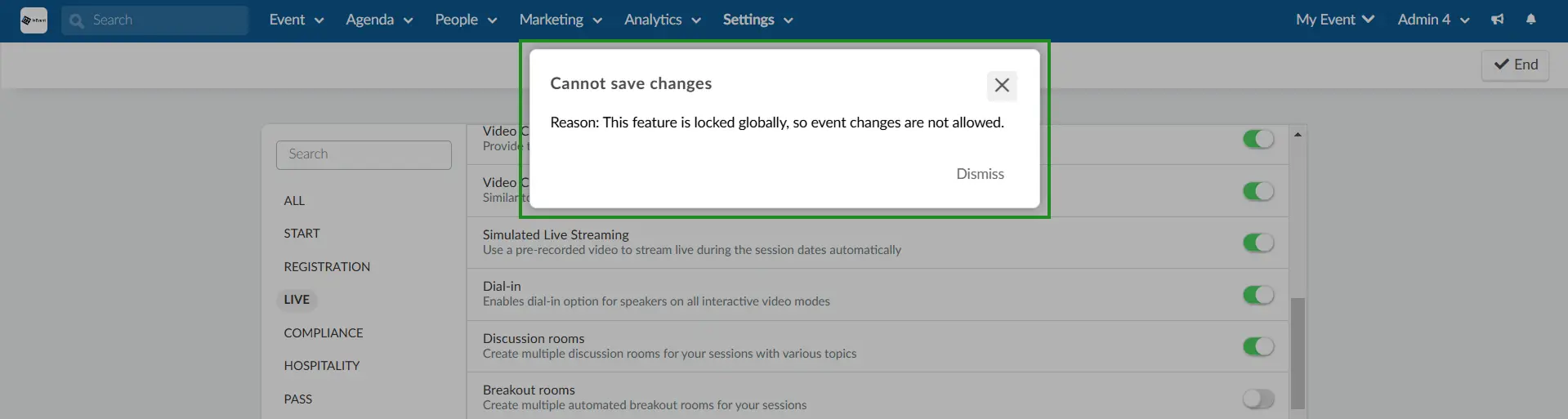
To enable the Breakout Rooms tool at the company level, follow these steps:
- Go to your Company page and select Accounts.
- Click on Tools from the accounts dropdown menu.
- Navigate to the Live section.
- Click Edit and toggle on the Breakout Rooms option.
- Press End to save your changes.
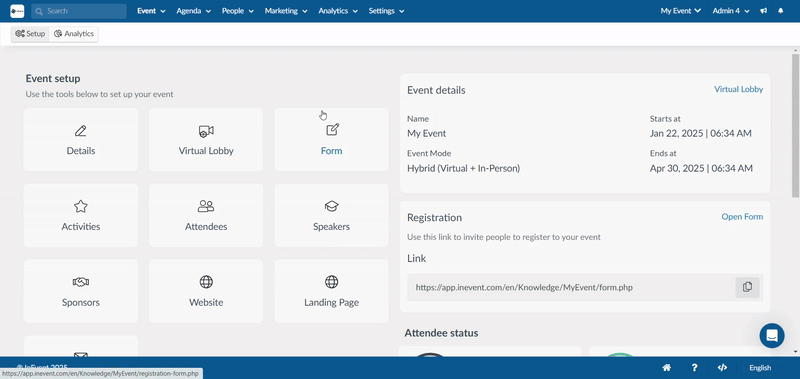
Creating Breakout rooms for activities
This feature is available in all room video modes, except the External Link, which will direct users outside the InEvent platform.
In the platform
Once this feature is enabled, you can follow these steps:
- Go to Agenda > Activities
- Select the activity you wish to add the Breakout room to.
- Click on Breakout room, and press Edit.
- Under Settings, ensure Enabled is toggled on to activate breakout rooms for the session.
- In the Participants section, specify the number of participants per room.
- Click on End to save the changes.
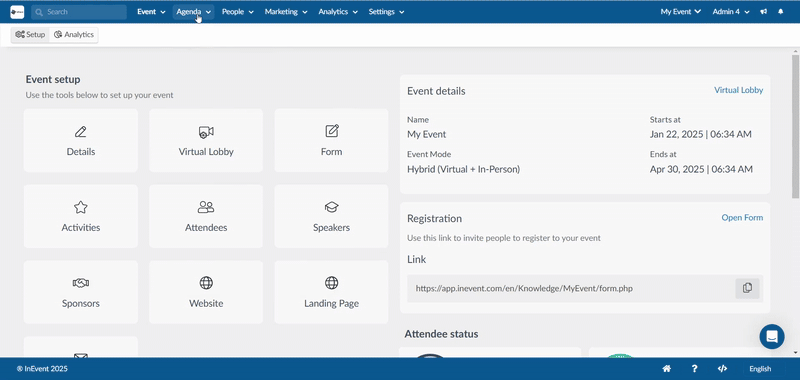
The number of breakout rooms will adjust accordingly based on the participant limit per room. Assigning more participants per room creates fewer breakout rooms, while assigning fewer participants per room creates more breakout rooms.
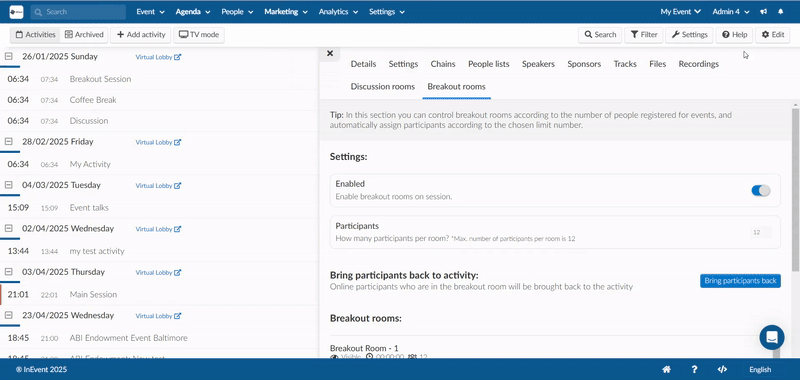
At the Virtual Lobby
You can also create the Breakout rooms inside the activity at the Virtual Lobby if you are an admin, room host or staff, by following these steps:
- Navigate to the Breakout rooms tab within the activity session.
- At the bottom of the Breakout rooms tab, you will find Settings, where you can:
- Enable or disable Breakout rooms at any time.
- Set the number of participants per room.
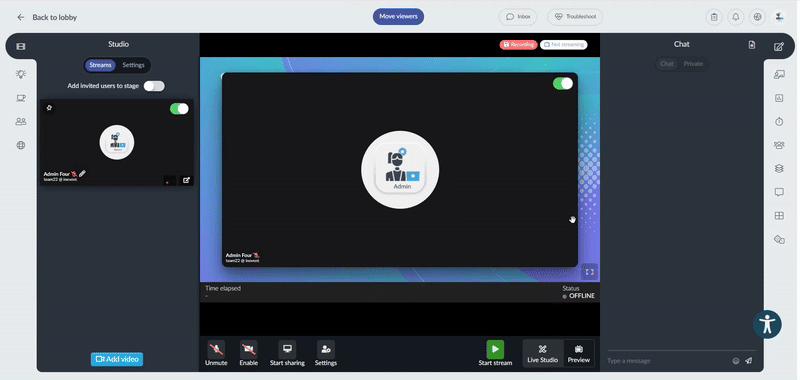
Assigning and automatically moving attendees into Breakout rooms
This feature allows attendees to be automatically assigned to breakout rooms based on the number of participants per room. Once the breakout rooms are set up, attendees are automatically moved into their designated rooms. To assign rooms automatically, follow the steps below:
- Navigate to the Breakout rooms tab within the activity session.
- At the top of the breakout rooms tab, click on Move Viewers.
- Click Yes on the Assign all viewers to breakout rooms pop-up.
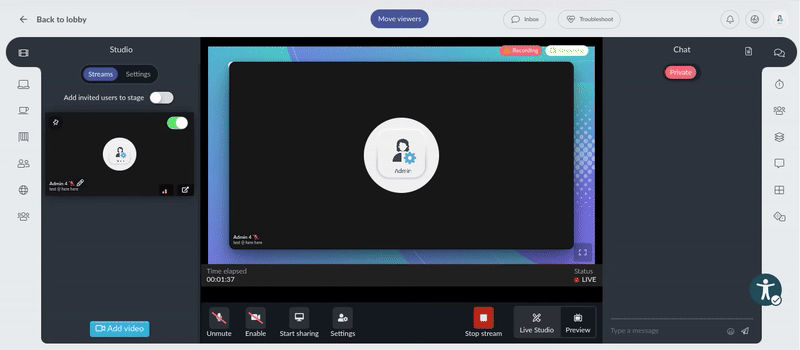
Once this is done, attendees will see a pop-up to configure their devices, including camera, speaker, microphone, and video quality settings.
- They can toggle their microphone and camera on or off by clicking the icons on the left and selecting the desired device from the dropdown menu on the right.
- Attendees can also choose to join the breakout room as a viewer by clicking on the Join as viewer button. Refer to our Device configuration article for more information
Bringing participants back from Breakout Rooms
Online participants in breakout rooms can be brought back to the main activity session. This action can be performed both in the platform and in the Virtual Lobby.
On the Platform
- Navigate to the activity where the breakout rooms are enabled.
- Click on the Breakout Rooms tab within the selected activity.
- Under Settings, locate the Bring Participants Back button and click on it.
This will return all participants from the breakout rooms to the main activity session.
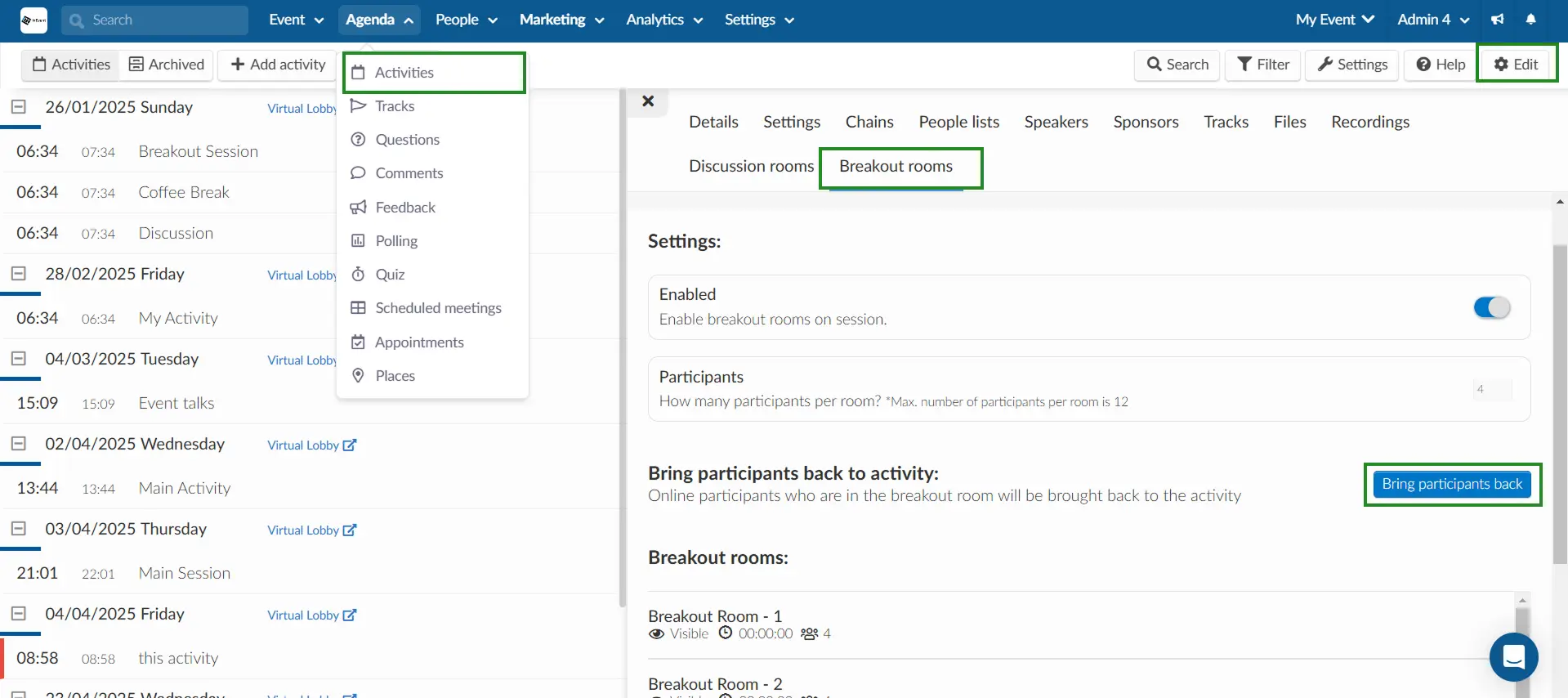
In the Virtual Lobby
- Open the activity session in the Virtual Lobby and go to the Breakout Rooms tab.
- Click on the three dots at the top right corner of the Breakout Rooms tab.
- Choose the Bring viewers Back
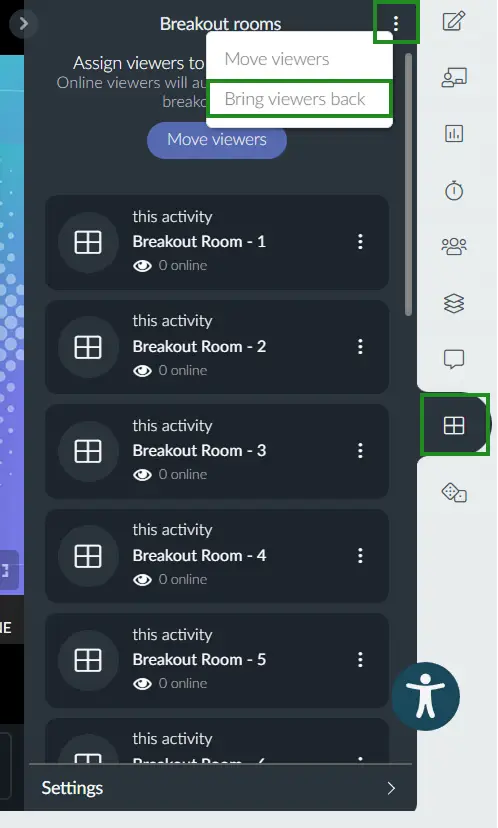
- Click on Yes on the Bring all viewers back pop-up. This will return all attendees to the main session.