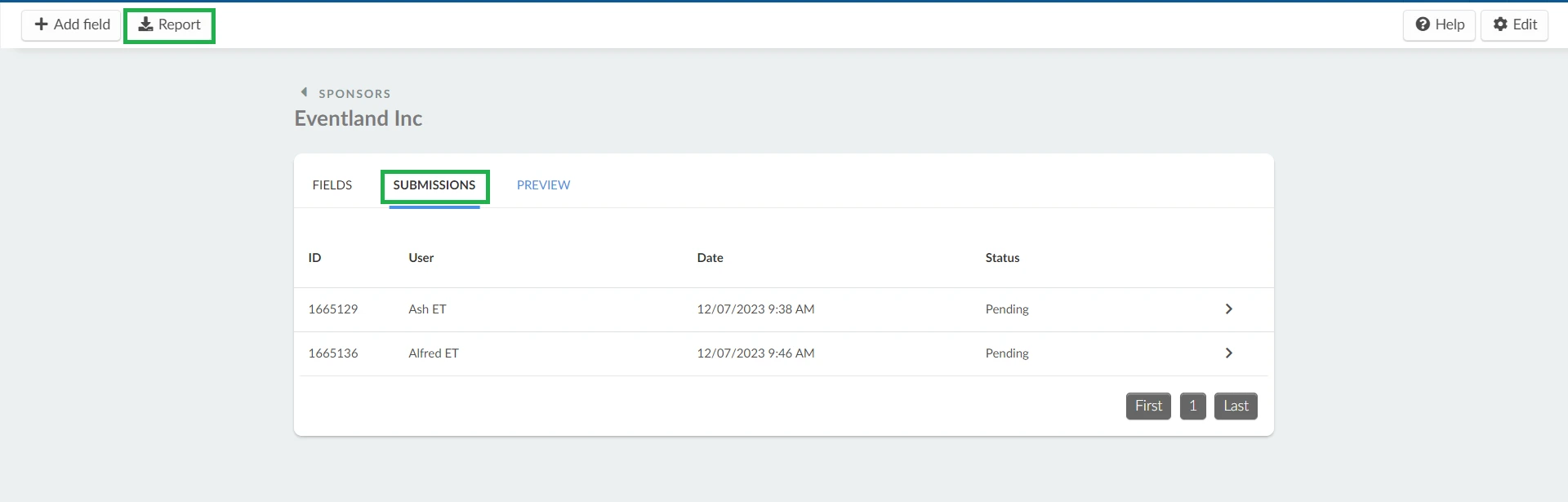Feedback
There are a lot of good reasons why you should have attendees give their feedbacks after the event. Feedbacks are important in learning what improvements can be done for future events, and showing the attendees that you are approachable, also that you are respectful and considerate of their inputs.
There are four types of surveys that can be conducted in your event:
- Event feedback: Every attendee is able to evaluate the event.
- Activity feedback: Only attendees enrolled in that activity can answer the survey.
- Sponsor rooms feedback: Attendees who visit sponsor rooms can answer the survey.
- Exhibitor feedback: Attendees who visit exhibitor room can answer survey.
You will be able to control and view attendees' responses in real-time.
How do I enable the feedback feature?
To enable the feedback tool, click on Settings > Tools. On the left side you can view all the event tools categories/tabs. To enable the feedback feature, click the Live tab, press Edit on the top right corner of platform and toggle the button to turn it green. Press End to save changes. The status will display as Yes once the feature is enabled.
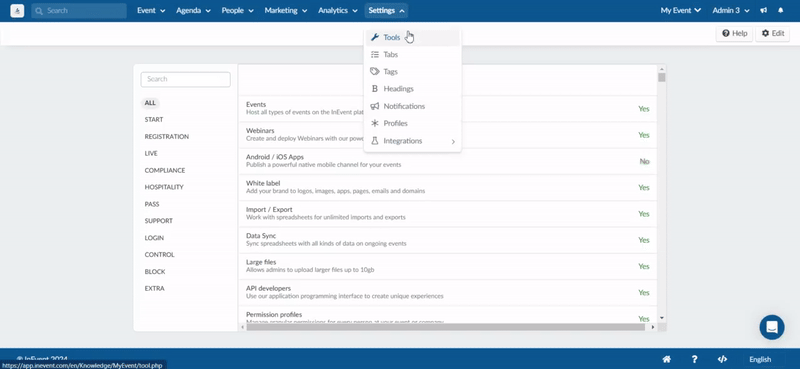
If you are unable to enable the toggle button, and you see a message informing you the tool is locked globally, you will need to first enable this feature at the company tools. To do this go to the company level > Account > Tools. Then, click the Live tab, press Edit, and make sure the Feedback toggle button is enabled. The status will display as Yes once the feature is enabled. Press End to save the changes.
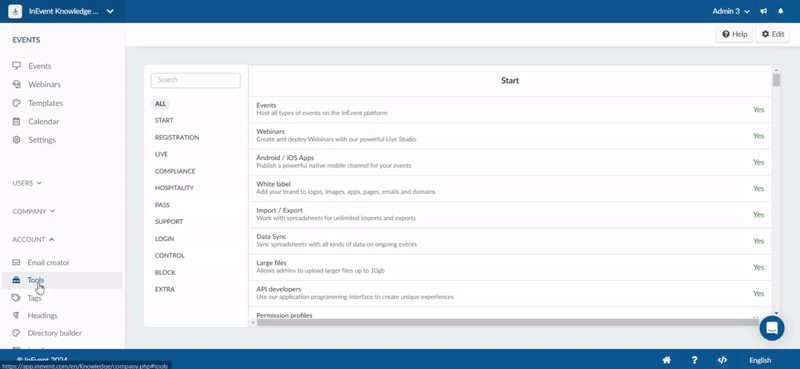
How do I create a feedback survey?
Event feedback
To create a feedback survey that will be available in the mobile app and in the Virtual Lobby, go to Event > Content > Feedback. Then click on +Add field, enter your field title, choose answer type and select a parent field if needed. Click on Create to end.
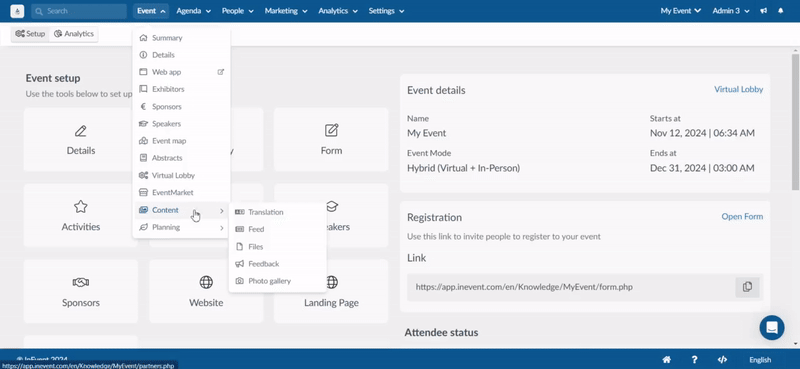
Activity feedback
To add a feedback form to a particular activity, go to Agenda > Feedback > and select the activity.
Then, click on + Add field in the upper left corner and enter the Field title. Next, choose the answer type and press Create.
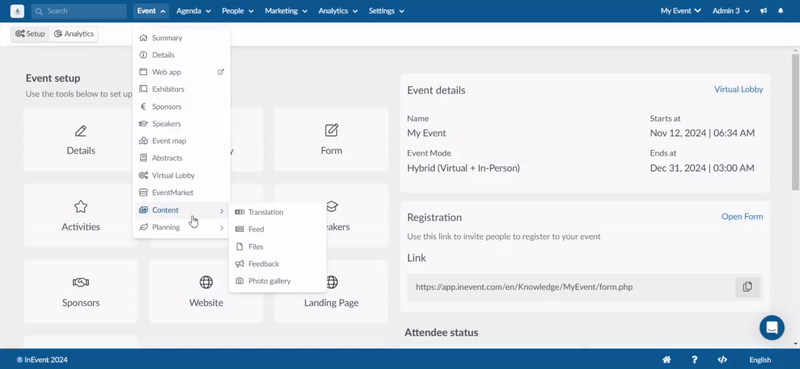
If your event has many activities, you'll see pagination controls at the bottom of the page. This helps you navigate your activity feedback schedule without overwhelming your screen. The pagination automatically breaks the list into pages, showing up to 20 activities per page.
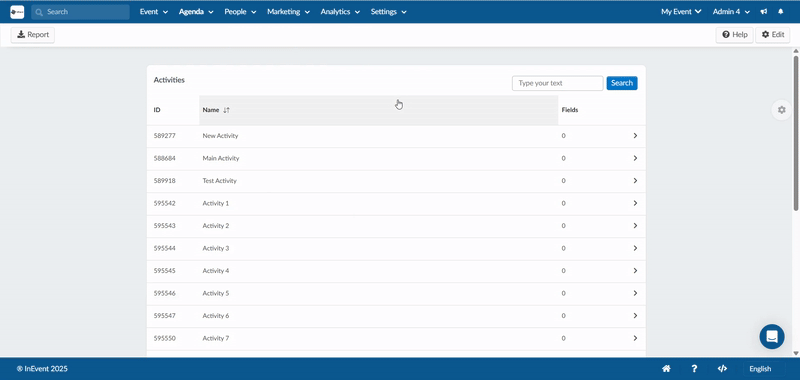
Adding the fields to other activities
It is also possible to add a feedback field from one activity directly to the other ones by following these steps:
- On this same page, click on the field you wish to be copied and press Edit
- Scroll down until you see Add to another activity, enable this box
- Select the activities you wish this field to be added
- Press End to save the changes
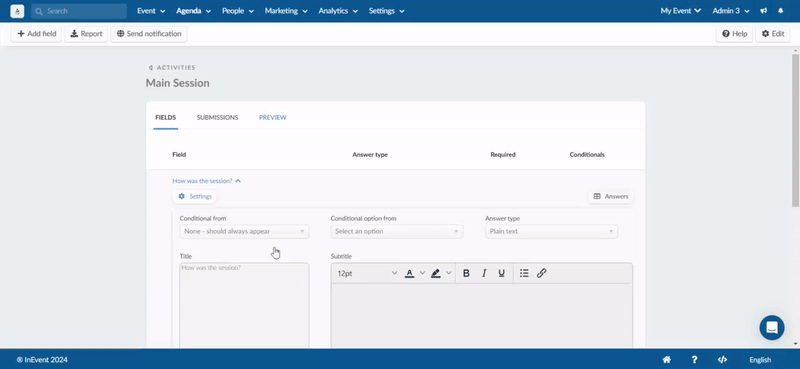
Creating multiple fields
You can create multiple fields for each of the event activities. The number of fields within an activity appears in the field row to the right, as shown below.
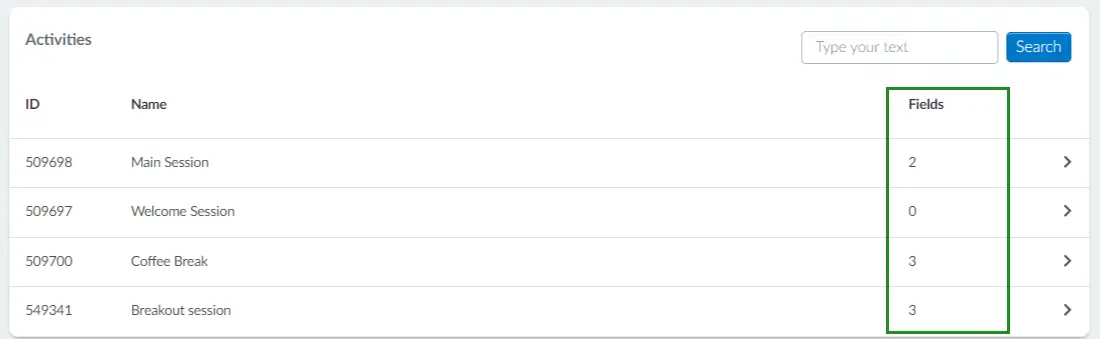
Sponsor feedback
You can create feedback forms that will pop up when users leave the sponsor room so they can rate their experience. Follow these steps to set it up:
- Go to Event > Sponsor and select the sponsor.
- Press Edit and scroll down till you see See Feedback.
- Click on See Feedback and you will be taken to a new page.
- Click on +Add field button.
- Enter the feedback question in the Field title and choose an answer type.
- Click on Create.
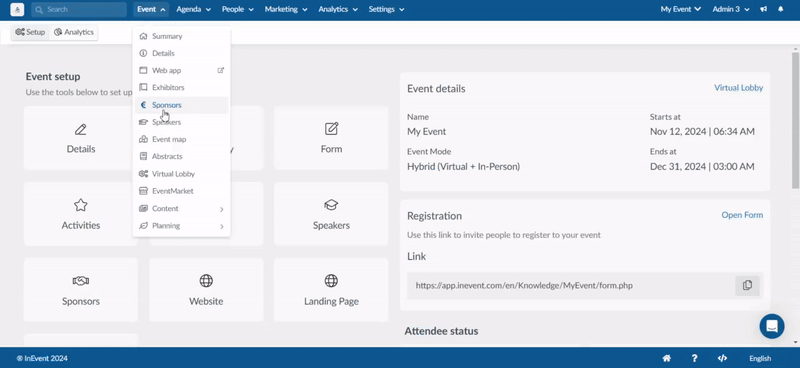
Exhibitor feedback
You can create feedback forms that will pop up when users leave the exhibitor room so they can rate their experience. Follow these steps to set it up:
- Go to Event > Exhibitor and select the exhibitor.
- Press Edit and scroll down till you see See Feedback.
- Click on See Feedback and you will be taken to a new page.
- Click on +Add field button.
- Enter the feedback question in the Field title and choose an answer type.
- Click on Create.
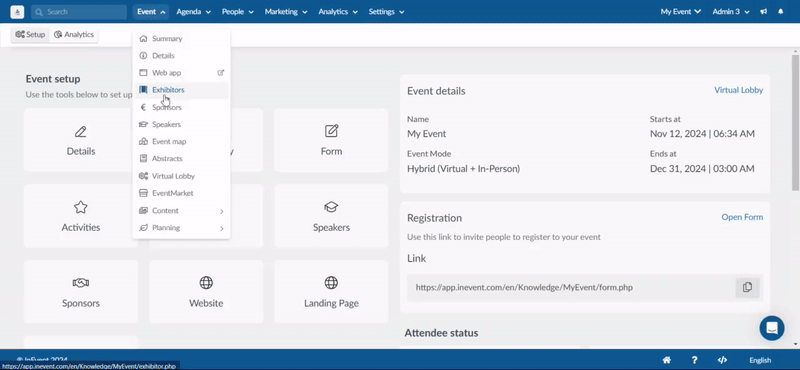
How do I configure the fields on the form?
To learn how to add new fields as well as how to set up the answer types, click here.
To learn how to add conditional fields, click here.
How can I preview the feedback form?
To preview the activity, sponsor or exhibitor's feedback form, click on the Preview button on the submenu.
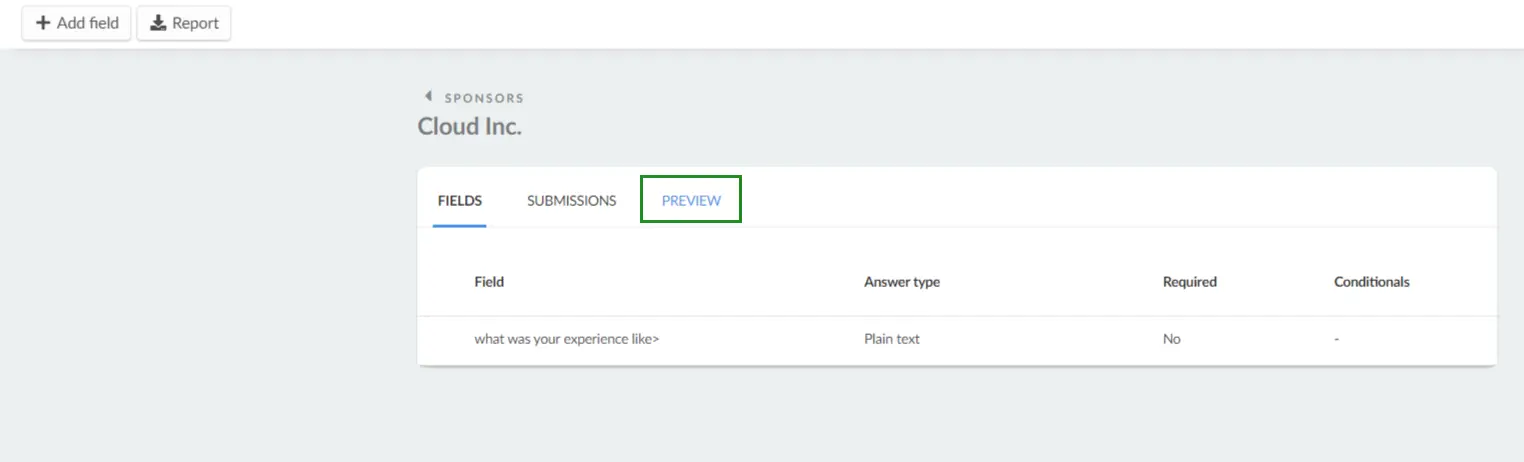
How can I send notifications asking the attendees to answer the feedback surveys?
In the app
At the end of an activity, Attendees will see a notification in the Alerts section of the app. It is also possible to manually send a push notification informing the attendees about the feedback survey.
To send a feedback notification to attendees, go to Agenda > Feedback. Select your activity of choice and click on Send notification at the upper-left side of your screen.
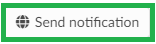
In the Virtual Lobby
During an activity
Admins, room hosts, and staff can trigger a feedback pop-up during an activity by clicking on the Feedback pop-up button at the top of the activity room. Attendees will receive the pop-up immediately.
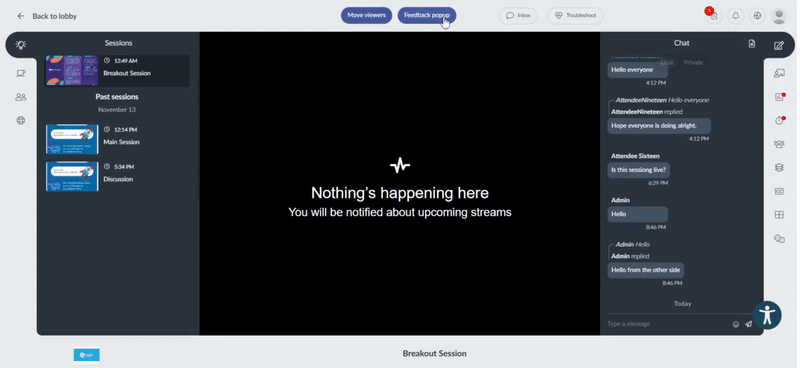
After an activity
For a feedback form to pop up after an activity, follow the steps below:
- Go to Agenda > Activities.
- Select an activity and click on the Edit button.
- Scroll down until you see Ask for feedback when leaving checkbox.
- Enable this option by ticking the checkbox.
- Press End to save your changes.
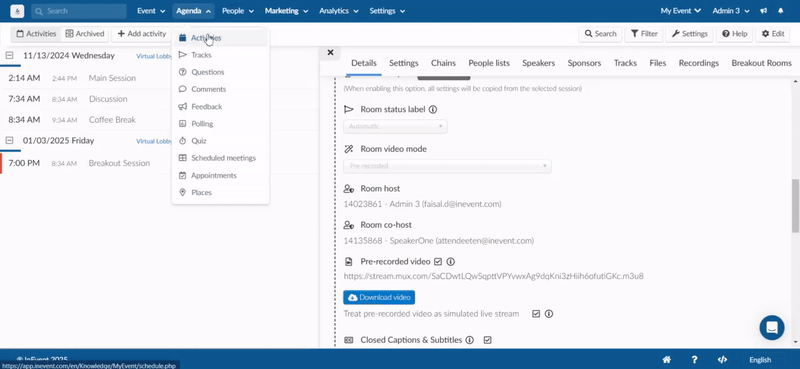
By default, the pop-up title will be Rate your experience.
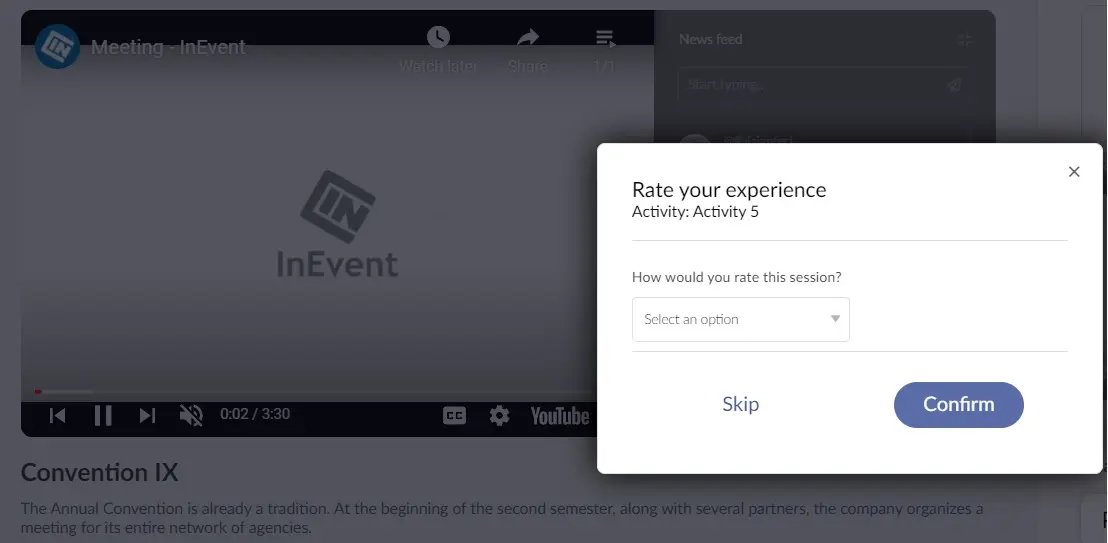
You can customize the pop-up title to a title of your choice by adding a new title under the Pop-up title field which appears when you enable Ask for feedback.
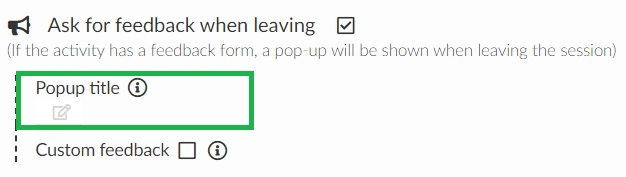
If you wish to use an external platform to collect feedback, you can enable the Custom feedback option. To do so, tick the checkbox and a Pen/pad icon will be displayed for you. Click on it to type a message with the link to the external feedback form.
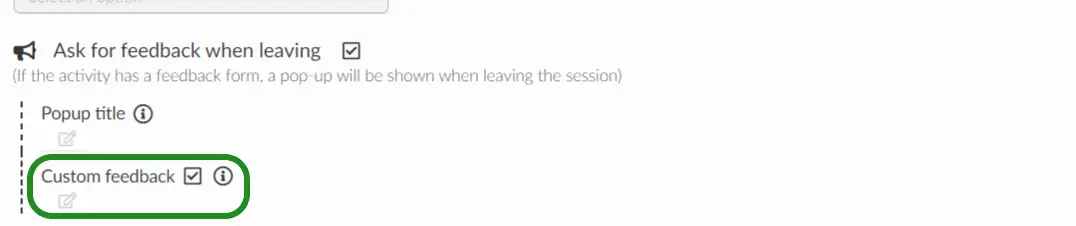
This is what the feedback pop-up will look like with Custom feedback enabled:
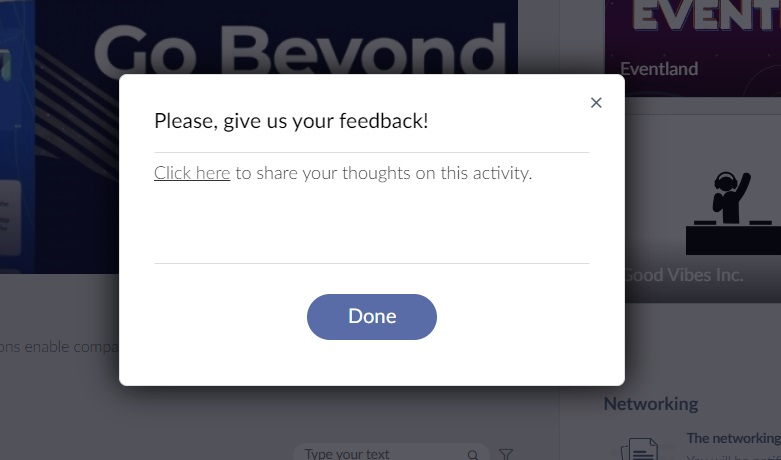
When attendees click on the link, they will be directed to the external page to answer the feedback form.
How can attendees answer feedback surveys?
Click here to learn how the attendees can give their feedback on your event.
Submissions and reports
Event feedback
To view responses to the event feedback form, you will click on Event > Content > Feedback > Submissions. You will see the details of the attendees who have responded to the feedback. Click on an attendee to view their response. To extract the answers, click the Report button.
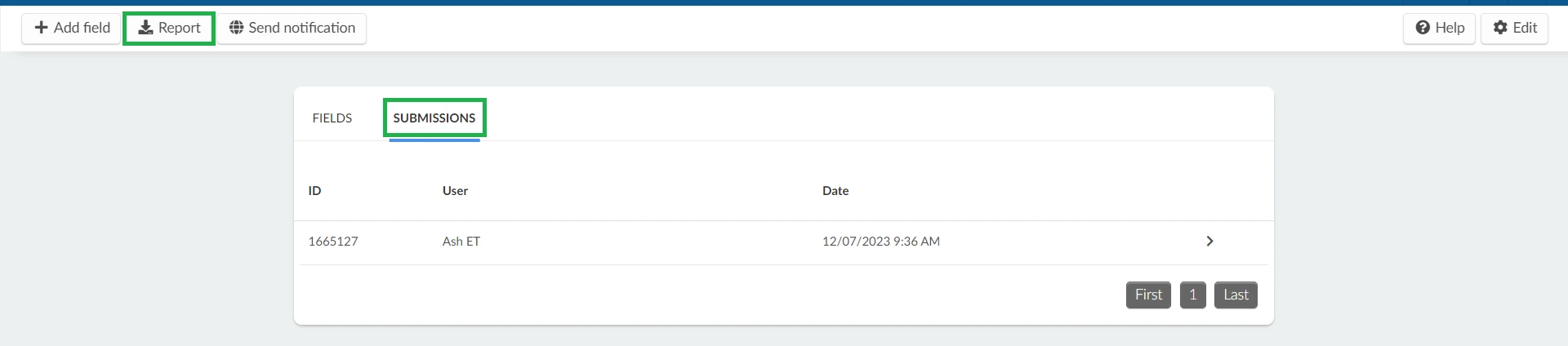
Activity feedback
To view the submissions to an activity's feedback form, you will click Agenda > Feedback > select the activity and click on Submissions. You will see the details of the attendees who have responded to the feedback. Click on an attendee to view their response. To extract the answers, click the Report button.
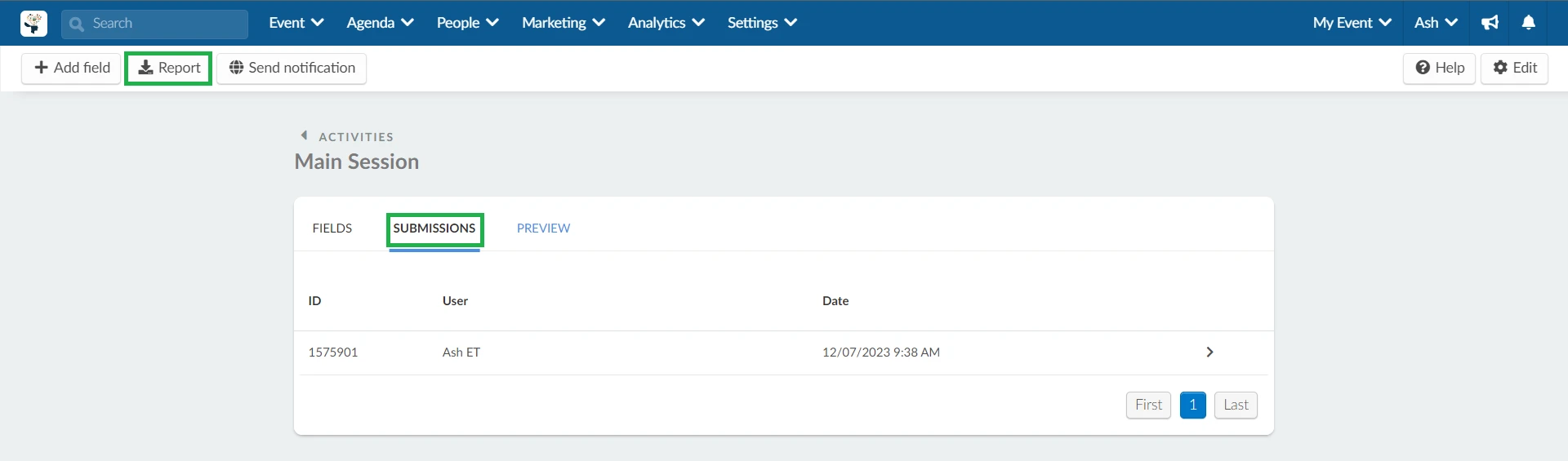
Sponsor feedback
To view submissions for the sponsor feedback form, navigate to Event > Sponsors. Select the sponsor, click on Edit, and scroll down to locate See Feedback. Click on See Feedback, which will open a new tab. In this new tab, click on the Submissions field to see attendees who have responded to the feedback. Click on an attendee to view their response. To extract the answers, click the Report button.
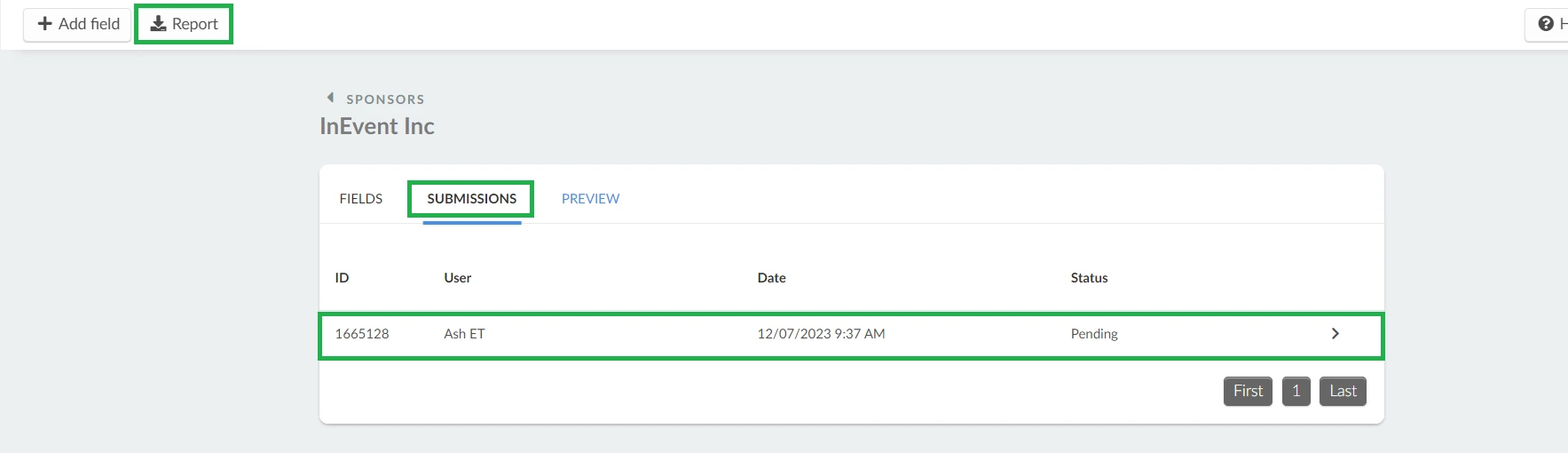
Exhibitor feedback
To view submissions for the exhibitor feedback form, navigate to Event > Exhibitor. Select the exhibitor, click on Edit, and scroll down to locate See Feedback. Click on See Feedback, which will open a new tab. In this new tab, click on the Submissions field to see attendees who have responded to the feedback. Click on an attendee to view their response. To extract the answers, click the Report button.