Login through the app
When using our app, you should decide the best way to access to your events. By default, app access will be pre-defined as the attendee's email and password. This option can only be restructured by a global Administrator.
How do I set up the login through the app?
The first step should be performed at the company level, where you must configure the login options that you want to make available in your events. To do so, go to Account > Tools > Login.
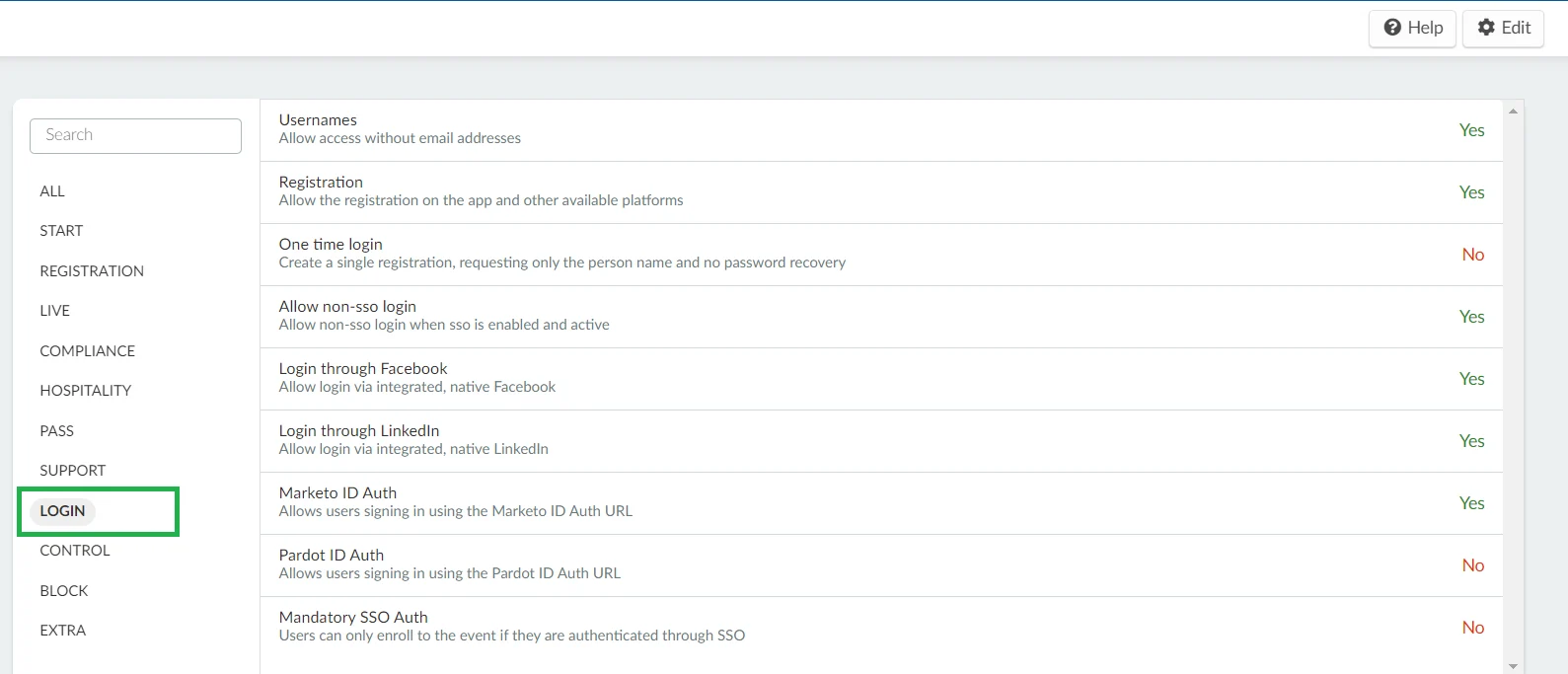
Then in this section, select all the forms of access that you want to make available for your events. Remember that this tool rule will be valid for all events in your company, without exception.
What login options do I have in the app?
The available options are:
- Usernames
- One time login
- SSO
Usernames
If you do not have or cannot use the email address of your participants, you can register your participants by using a username.
Once you have enabled the usernames functionality, you should be able to register new participants by entering only their full name and username. To do so, click on People > Attendees > Add person. A window will pop up and you should enter your attendee information according to the indicated fields.
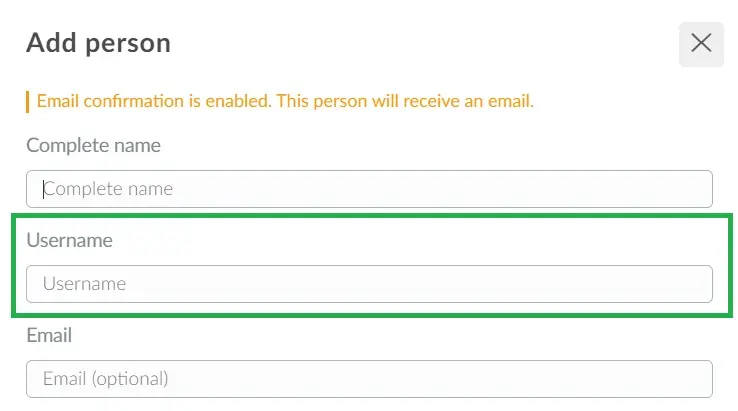
Click here to learn more about How to register people without using emails.
One Time Login
The single entry allows attendees to sign up for the event by entering only their name for profile registration.
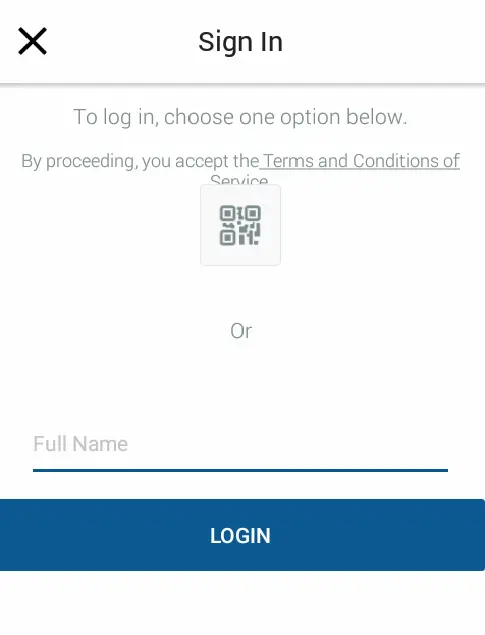
Click here for further information about this login option.
SSO Login
Attendees logging in using the Android and iOS app can also log in to event using the integrated SSO.
By clicking the LOGIN button, attendees will see the SSO login option(s). Attendees can also click on their target event instead.
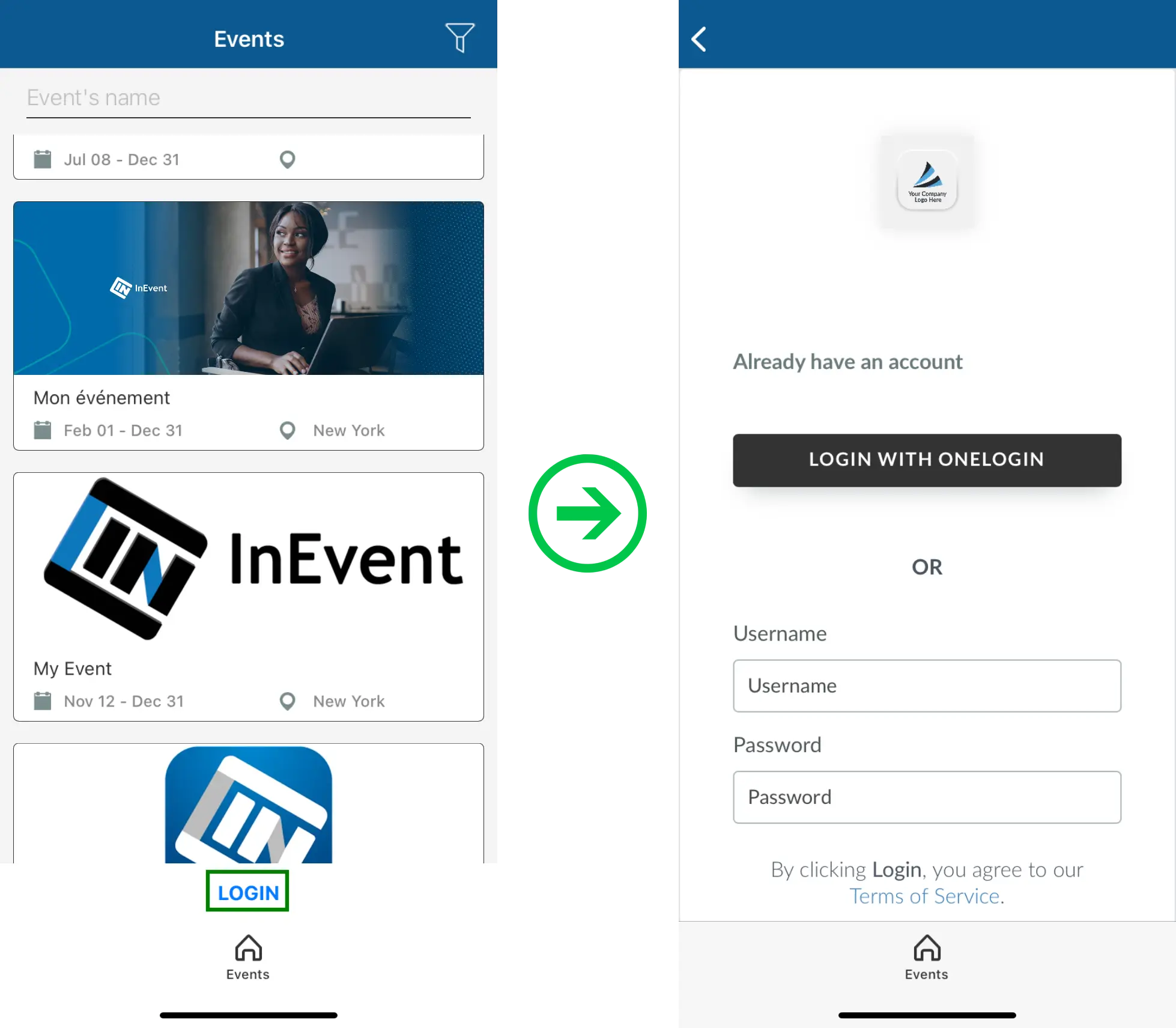
Upon pressing the desired SSO button, they will be directed to the SSO portal to enter their user credentials as shown below, using OneLogin as an example.
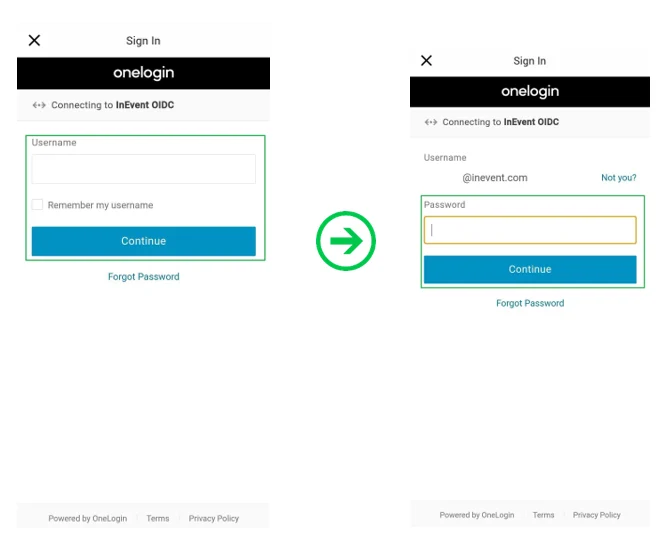
Once the log in process is completed, they will be directed to the company's event directory, from where they can access their event.
How do I change the apps default access information?
The login, password and name fields, which appear immediately upon first access to the application, can also be changed. Only the Global Administrator is allowed to run such operation.
Go to Account > Headings > Add headings.
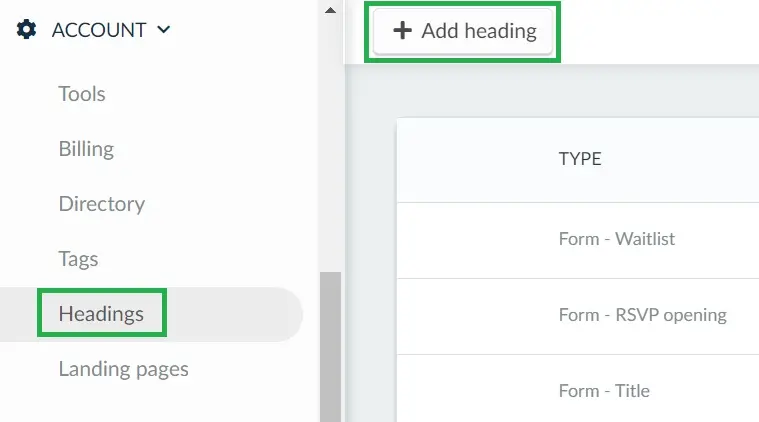
In this section, you can update the information that appears for when the attendee will access the app; remembering that this is unique information regardless of the language the user is using (PT - EN - ES). This info default text will be available in all 3 languages. The options are:
- APP - Login Username: Replace the standard "login or email" text with terms more appropriate for the way your app is accessed.
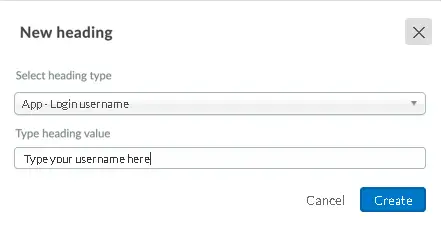
- APP - Login password: field for the attendee to enter their password.
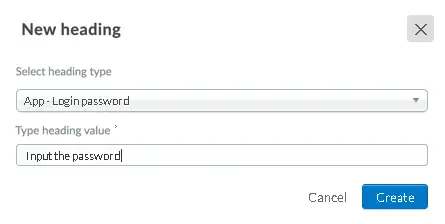
- APP - Login Name: field that appears for the user to put their name when the possibility of registration is enabled via app.
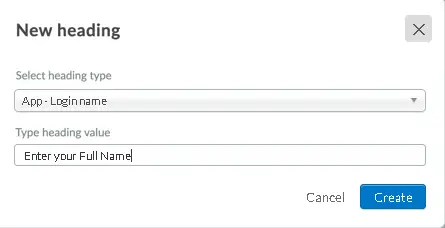
Example:
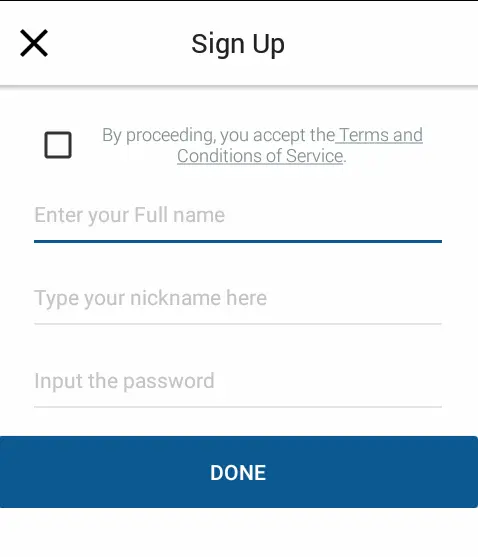
How can I create a username mask for app access?
Using this function, it is possible to choose the information format (per characters) that the participants must use when registering at the event, when purchasing tickets, when accessing the app, among other possibilities.
For more information, refer to our Field mask article.

