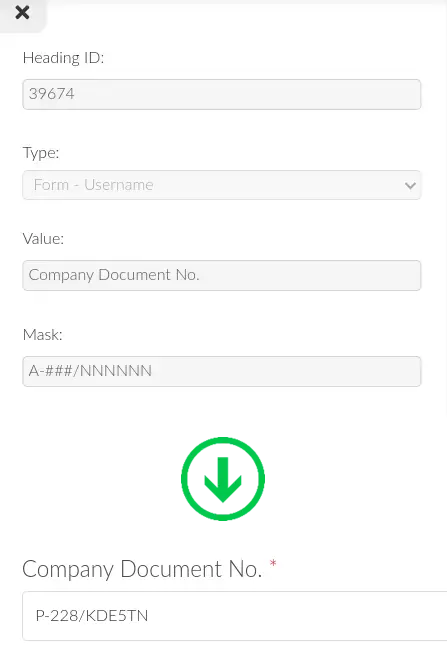Field mask
By using field mask, you can define the format of answers your participants must use when registering for your event. You can do so by limiting the type and maximum allowed number of characters allowed as a valid answer to specific fields. This is useful for when you want your attendees to register using their social security numbers, registration numbers, or other options as their username.
Enabling field mask for headings
To enable field masks, follow the steps below:
- Navigate to Settings > Headings from the Event level. If you are configuring company headings, navigate to Account > Headings from the Company level instead.
- Press the +Add heading button. The New heading pop-up box will be displayed.
- Select the heading you would like to change using the Select heading type drop-down box. Field mask can be used for the following headings:
- Form - Username
- Form - Phone
- Purchase - Invoice company registration
- Enter the new value to replace the default value in the Type heading value field.
- Enter the desired mask in the Field mask field following the Field mask format.
- Press Create.
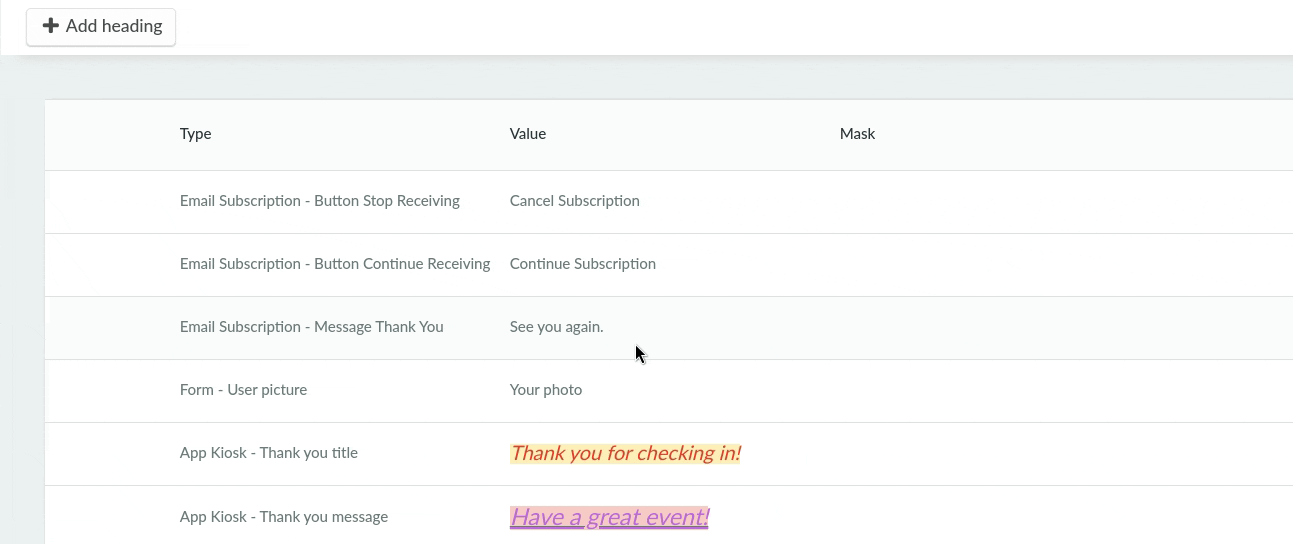
After completing the steps above, the field mask will be applied to the respective fields throughout the web version of the platform, including the backend.
Enabling field masks for plain text fields in forms
The field masks can also be used for custom fields using the Plain text answer type in Registration forms, Purchase forms, Custom forms, as well as Booking forms. To configure the field mask for such custom fields, follow these steps:
- Click on the created field in the related form page - registration form, custom form, booking forms, etc.
- Locate the Mask field.
- Click on Edit.
- Enter the mask format in the field.
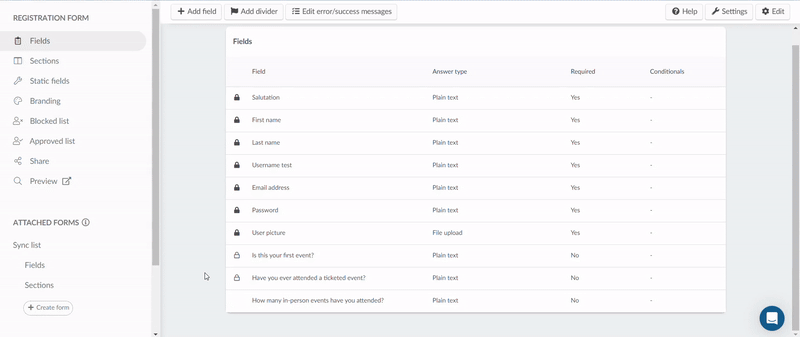
Field mask format
To ensure that you get the desired results when using the field mask, ensure that you follow the field mask format. This includes the type of allowed characters and the maximum allowed number of characters. You can also use special characters to further define answers.
Alphabetic characters
A is used to only allow alphabetic characters in the text field.
For example,
AAAlimits the maximum allowed number of alphabetic characters to 3. For example,ARC.AAAAAAAAAAAAlimits the maximum allowed number of alphabetic characters to 12. For example,SDEWRJKLIAQU.
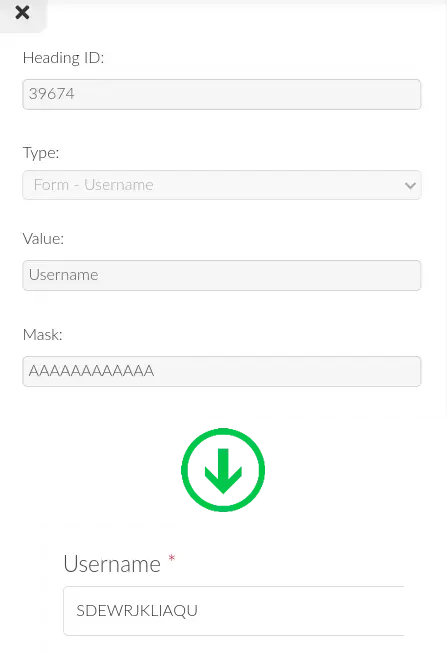
Numeric characters
# is used to only allow numeric characters in the text field. For example:
####limits the maximum allowed number of numeric characters to 4. For example,0071.#######limits the maximum allowed number of numeric characters to 7. For example,8931456.
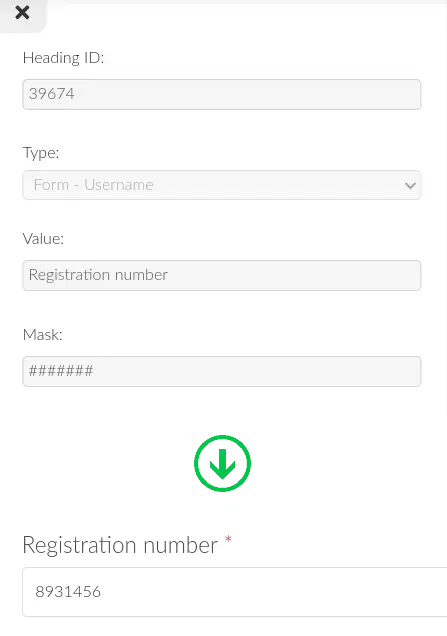
Alphabetic and numeric characters
N is used to only allow alphabetic and numeric characters in the text field. For example,
NNNNNNNNlimits the maximum allowed number of alphabetic and numeric characters to 8. For example,H112N0KL.NNNNNNNNNNlimits the maximum allowed number of alphabetic and numeric characters to 10. For example,TR53YUN610.
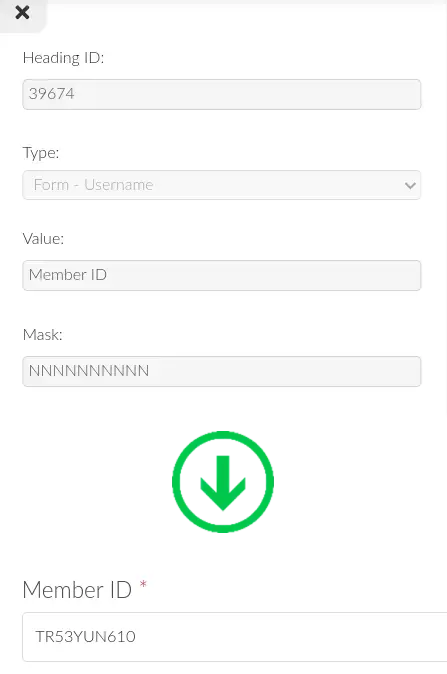
Alphabetic, numeric, and special characters
X is used to only allow alphabetic, numeric, and special characters in the text field. For example,
XXXXXXXXlimits the maximum allowed number of alphabetic, numeric, and special characters to 8. For example,B31P-001.XXXXXXXXXXlimits the maximum allowed number of alphabetic, numeric, and special characters to 10. For example,C/08/10034.
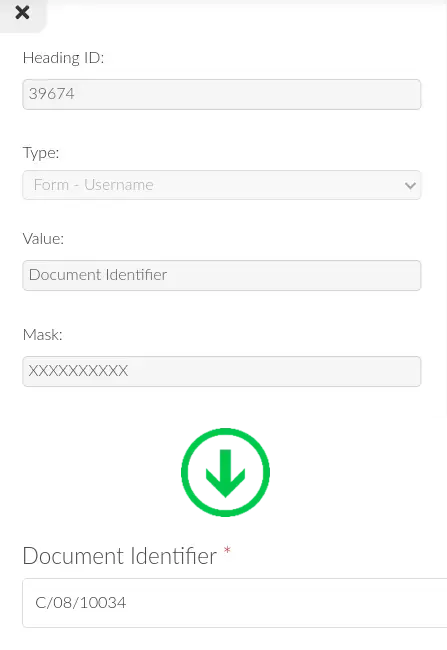
Special characters and character combinations
Special characters, such as ., /, -, etc., can be used to define the format of answers. The defined special characters will be automatically added to the field when the participant is entering their answer. Furthermore, you can also combine the allowed type of characters to define the desired answer. For example,
AA-AAAAAlimits the maximum allowed number of alphabetic characters to 7, with a dash automatically separating the first two characters and the rest five characters, such asBA-BROWN.#####.#####limits the maximum allowed number of numeric characters to 10, with a period automatically separating the first five characters and the rest five characters, such as00098.26189.N/NNNNNNNNNlimits the maximum allowed number of alphabetic and numeric characters to 10, with a slash automatically separating the first character and the rest nine characters, such asC/F77YNJK21.A-###/NNNNNNspecifically asks for one alphabetic character, three numeric characters, and six alphabetic and/or numeric characters automatically separated by a dash and a slash, such asP-228/KDE5TN.