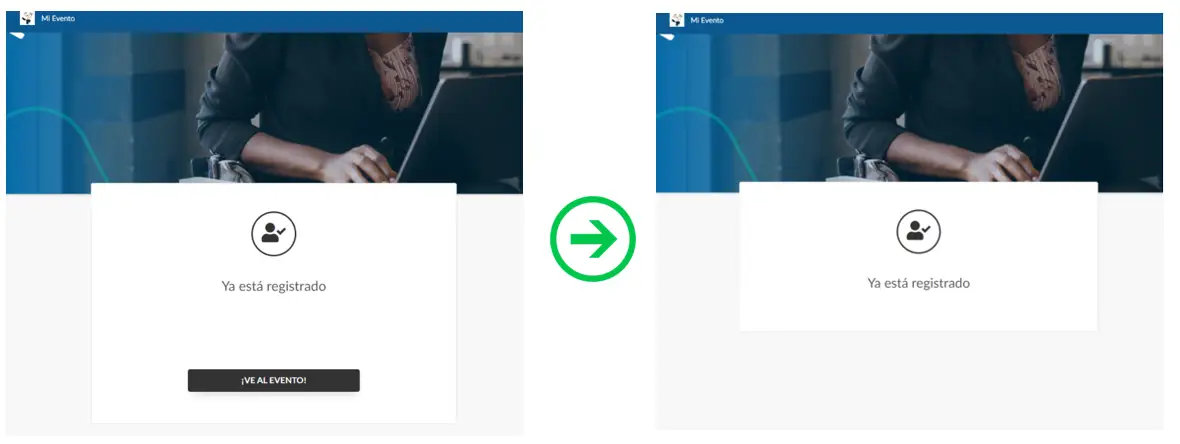Página de Contenido
Nuestra solución de registro de eventos está diseñada para satisfacer las necesidades de su negocio de eventos de principio a fin, brindando una experiencia automatizada y personalizada a sus participantes. En este artículo, le enseñaremos cómo usar la página de contenido para definir el proceso de registro de su participante.
¿Qué es la página de contenido?
La página de contenido es la página donde aterrizarán sus participantes una vez que finalicen su registro a través del formulario de registro.
Una vez que el solicitante presione Confirmar, se convertirá en un participante y será llevado a una nueva página. La nueva página contendrá el mensaje Gracias por su envío, un botón que contiene un enlace que dice Ir al evento. El enlace de ¡Ir al evento! El botón se define por lo que ha seleccionado como página de contenido.
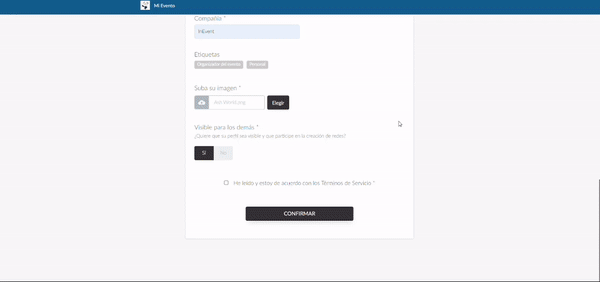
¿Cómo configuro la página de contenido?
Para configurar la página de contenido, en el nivel de evento, vaya a Evento> Detalles> presione Editar> y desplácese hacia abajo hasta que vea la página de Contenido.
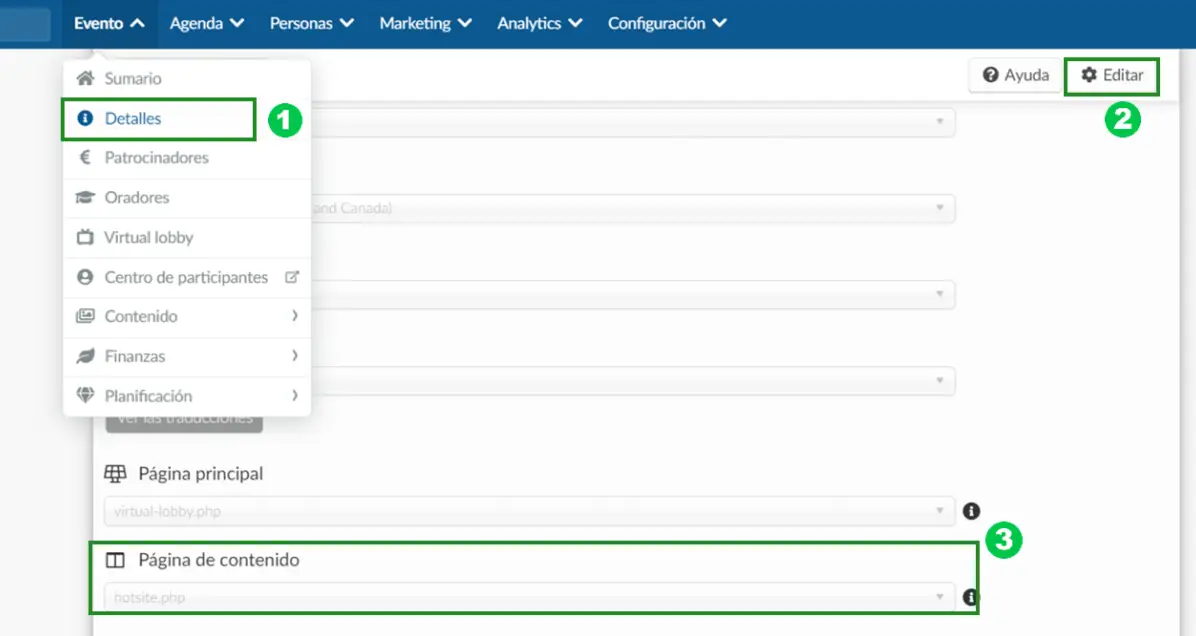
De forma predeterminada, Automático se establecerá como su página de contenido, que llevará al usuario al Virtual Lobby como una continuación del flujo de registro. Sin embargo, en el menú desplegable, podrá elegir entre las opciones que se explican a continuación:
- Automático - Se llevará a cabo el flujo estándar para el registro de usuarios, dirigiéndolos al Virtual Lobby.
- Virtual Lobby: Los usuarios serán llevados al Virtual Lobby.
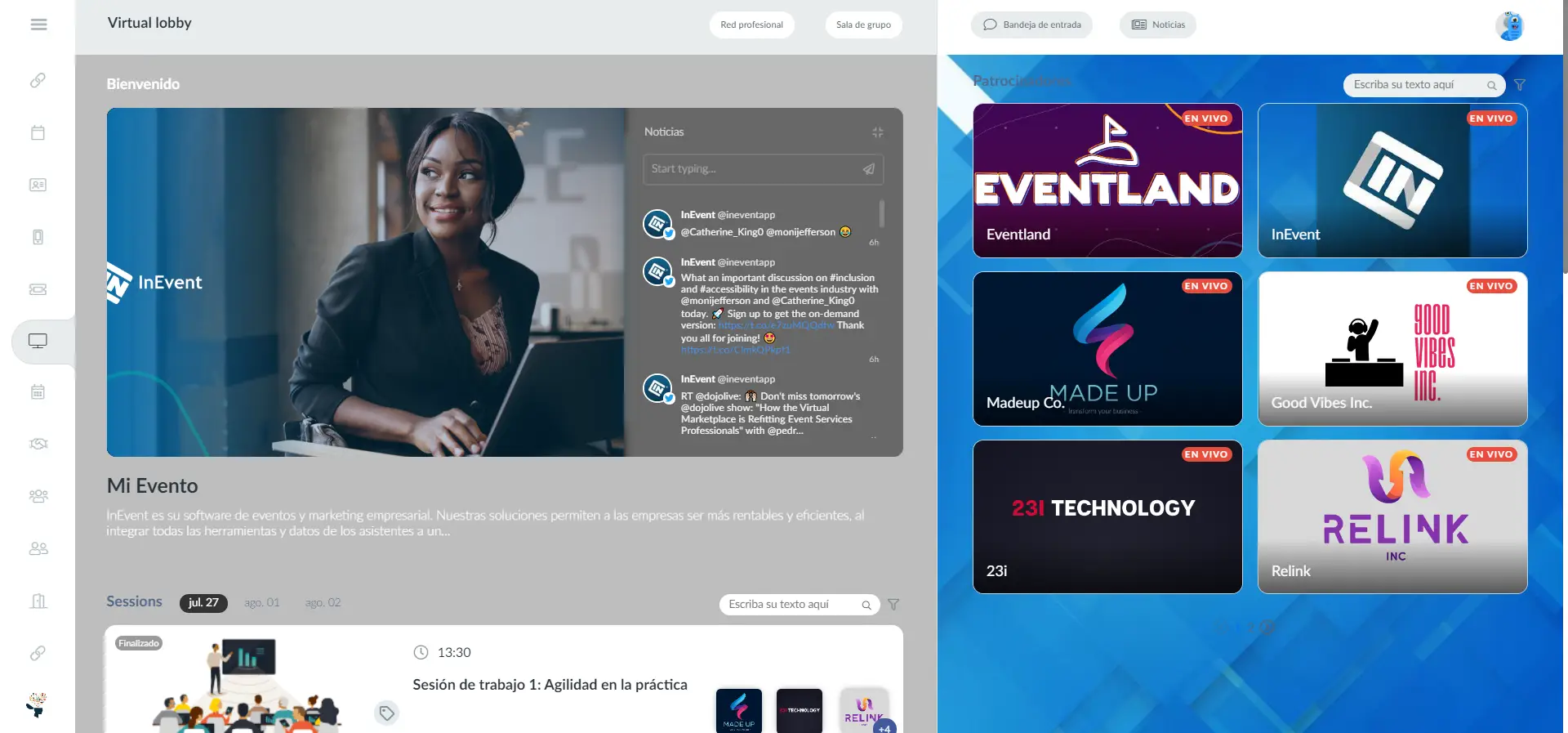
- Virtual Lobby - Actividades: Los usuarios serán llevados a una página dedicada a las actividades del evento.
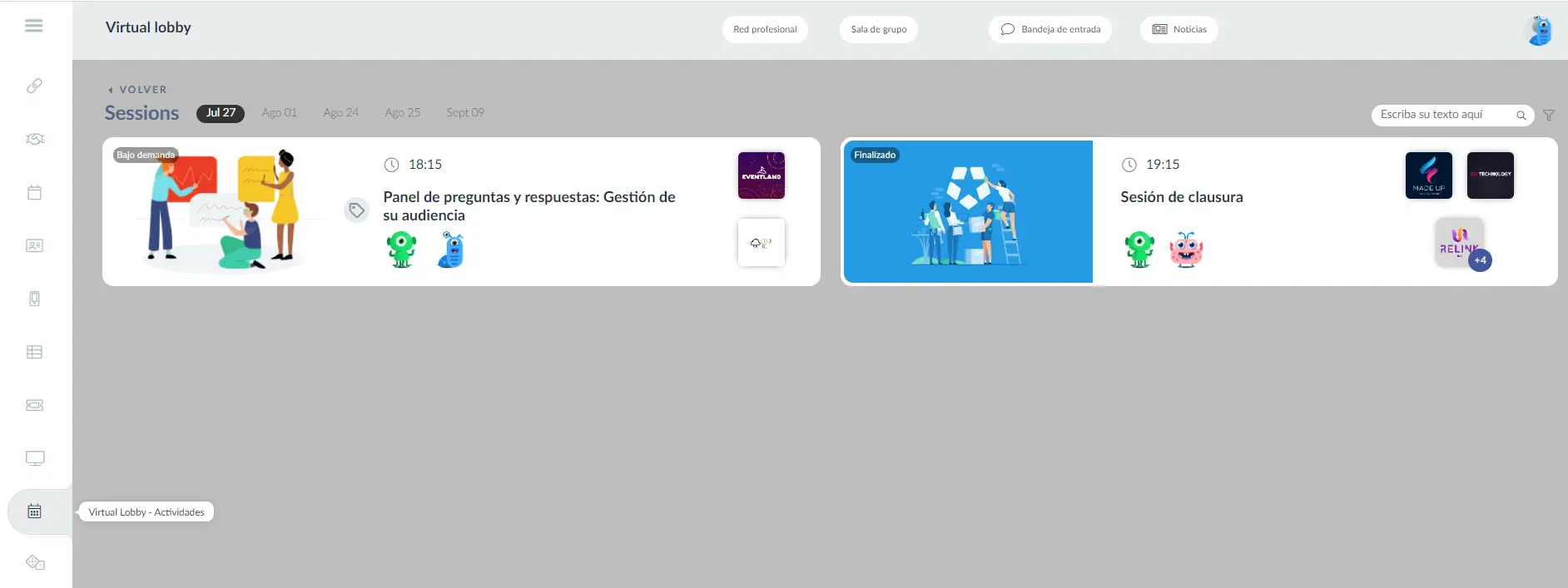
- Virtual Lobby - Salas para grupos: Los usuarios serán llevados a una página dedicada a las salas de grupos.
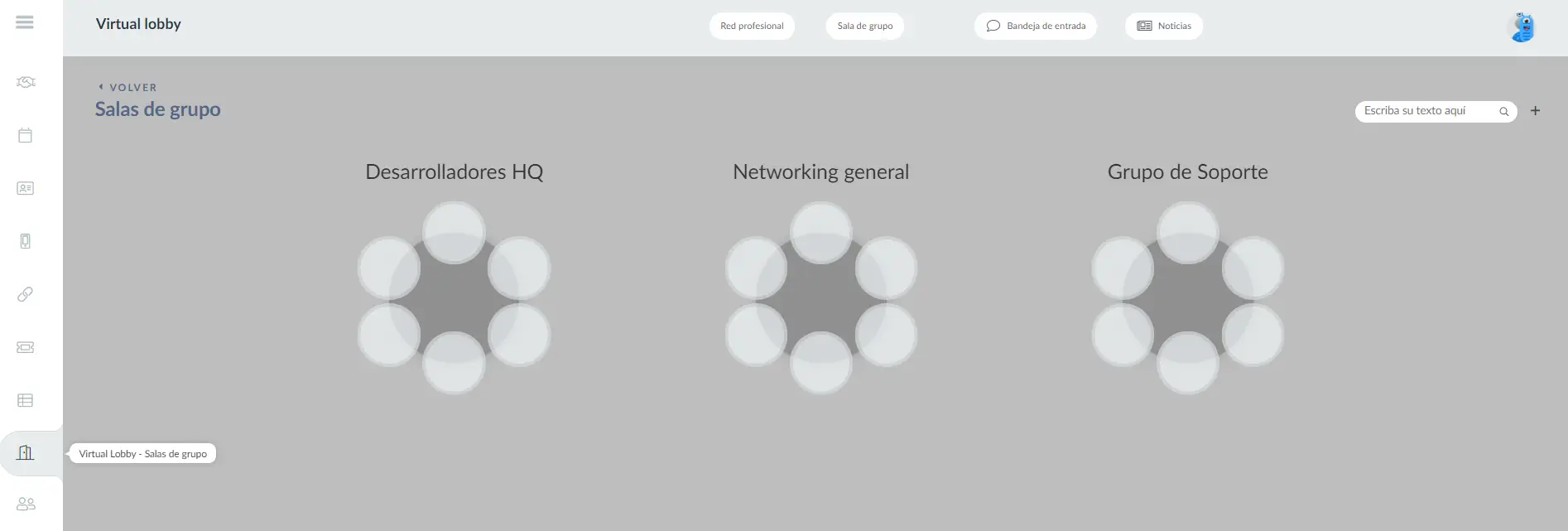
- Virtual Lobby - Reuniones: Los usuarios serán llevados a una página dedicada a las reuniones programadas.
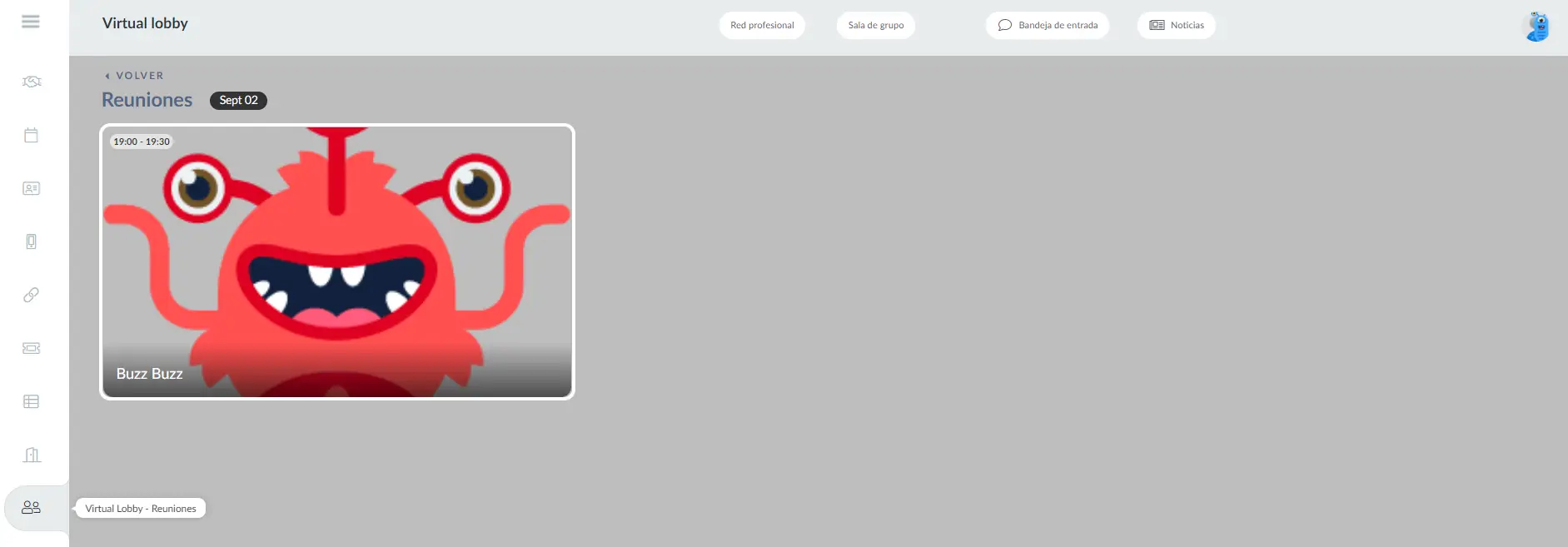
- Virtual Lobby - Networking veloz (Speed Networking): Los usuarios serán llevados a la página de Networking veloz.
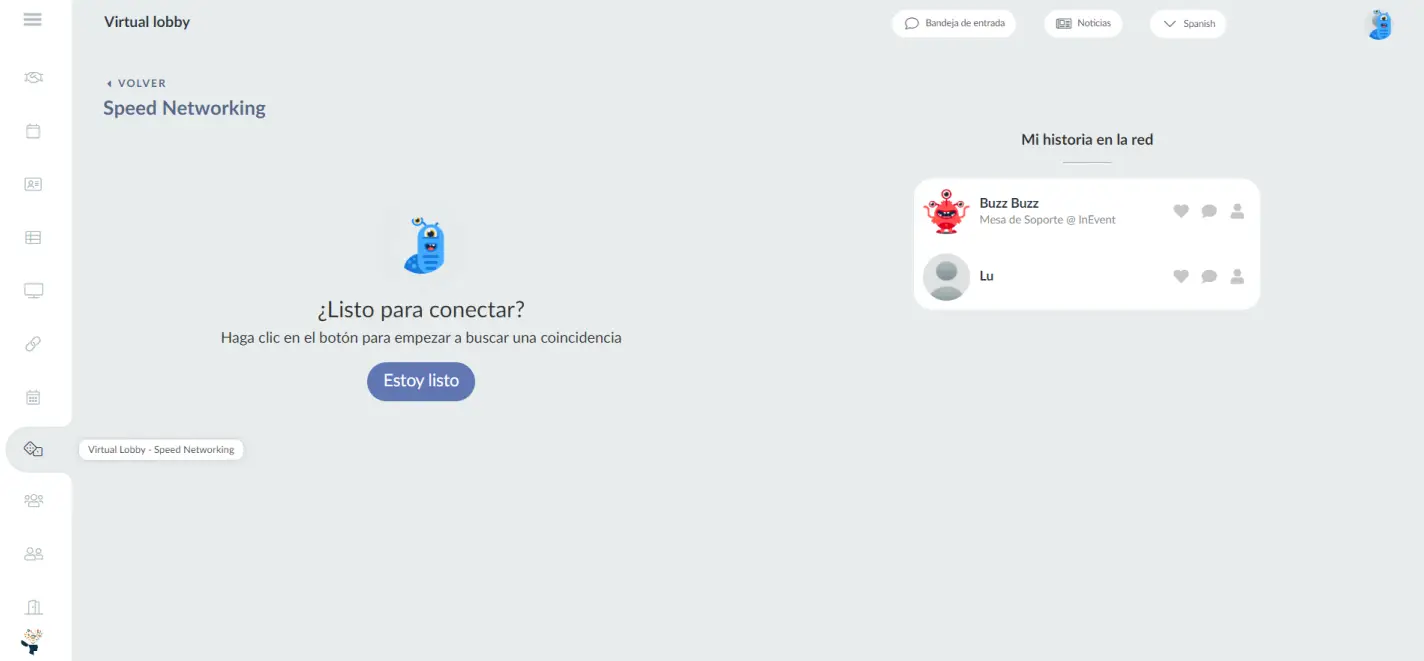
- Virtual Lobby - Patrocinadores: Los usuarios serán llevados a una página dedicada a los patrocinadores en el Virtual Lobby.
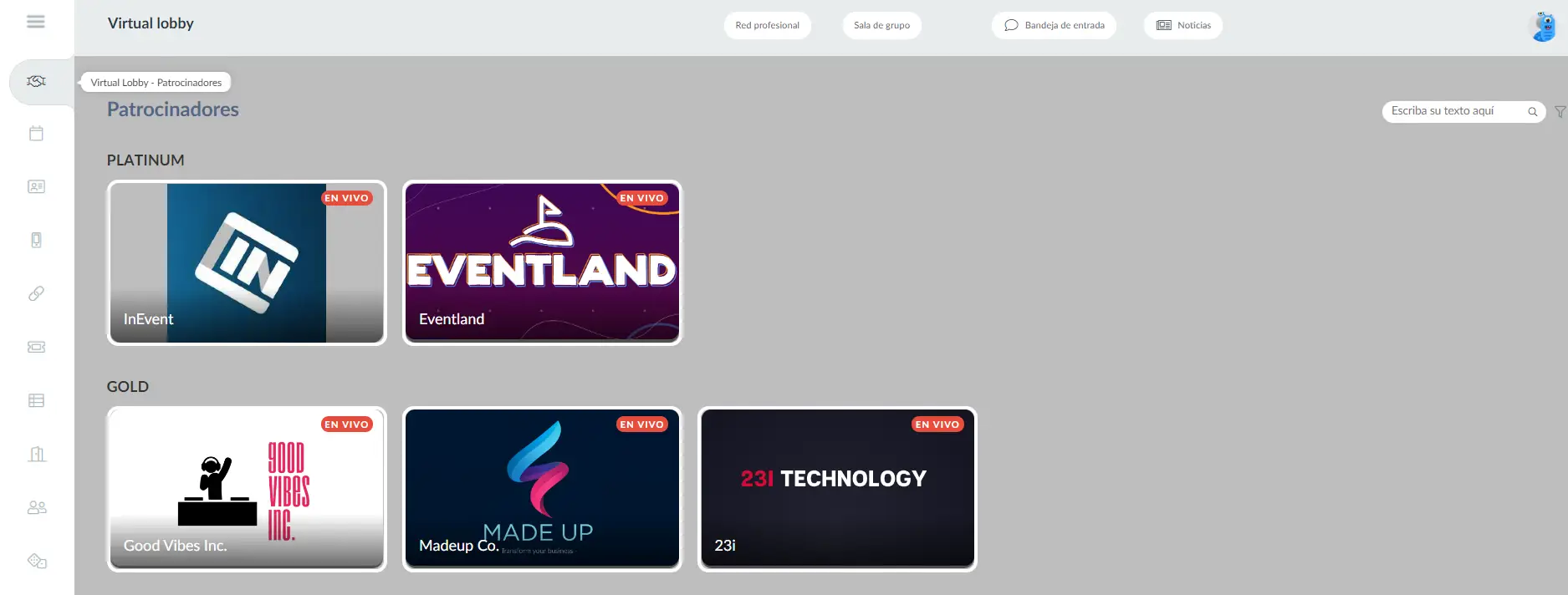
- Pestañas personalizadas: Los usuarios serán dirigidos a pestañas personalizadas creadas por el organizador del evento. Todas las pestañas creadas se mostrarán en la barra desplegable, como se muestra en la siguiente imagen:
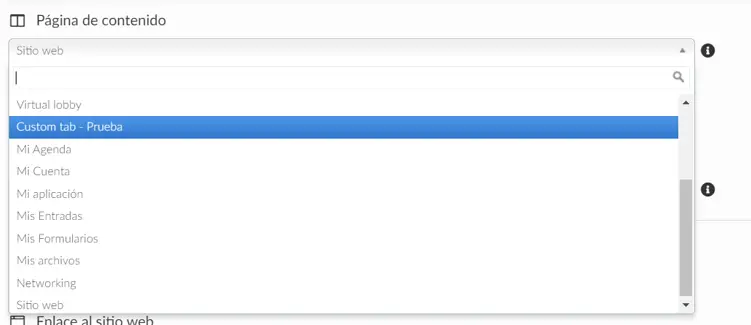
- Mi cuenta: Los usuarios serán llevados a su área de Mi cuenta.
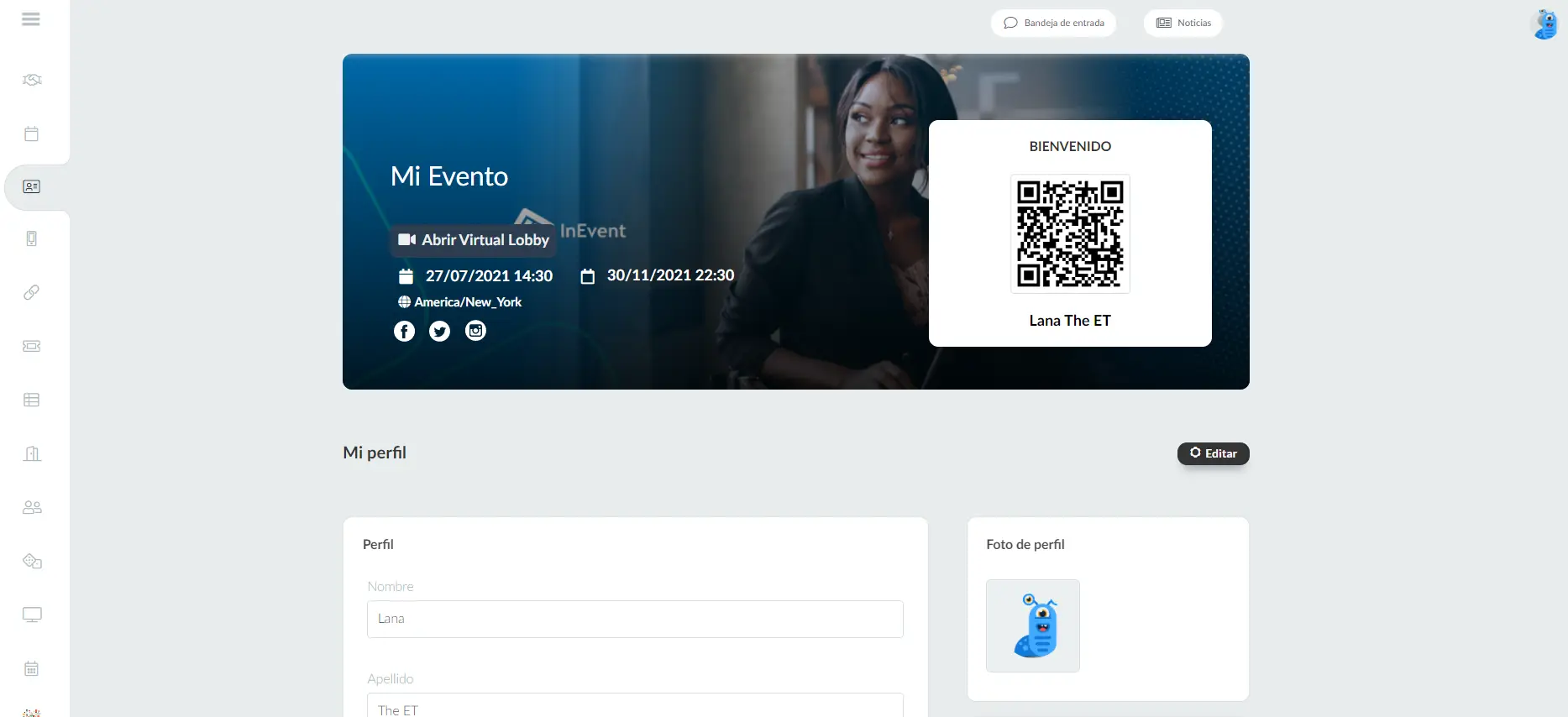
- Mi agenda - Los usuarios serán llevados a su pestaña Mi Agenda en el Virtual Lobby.
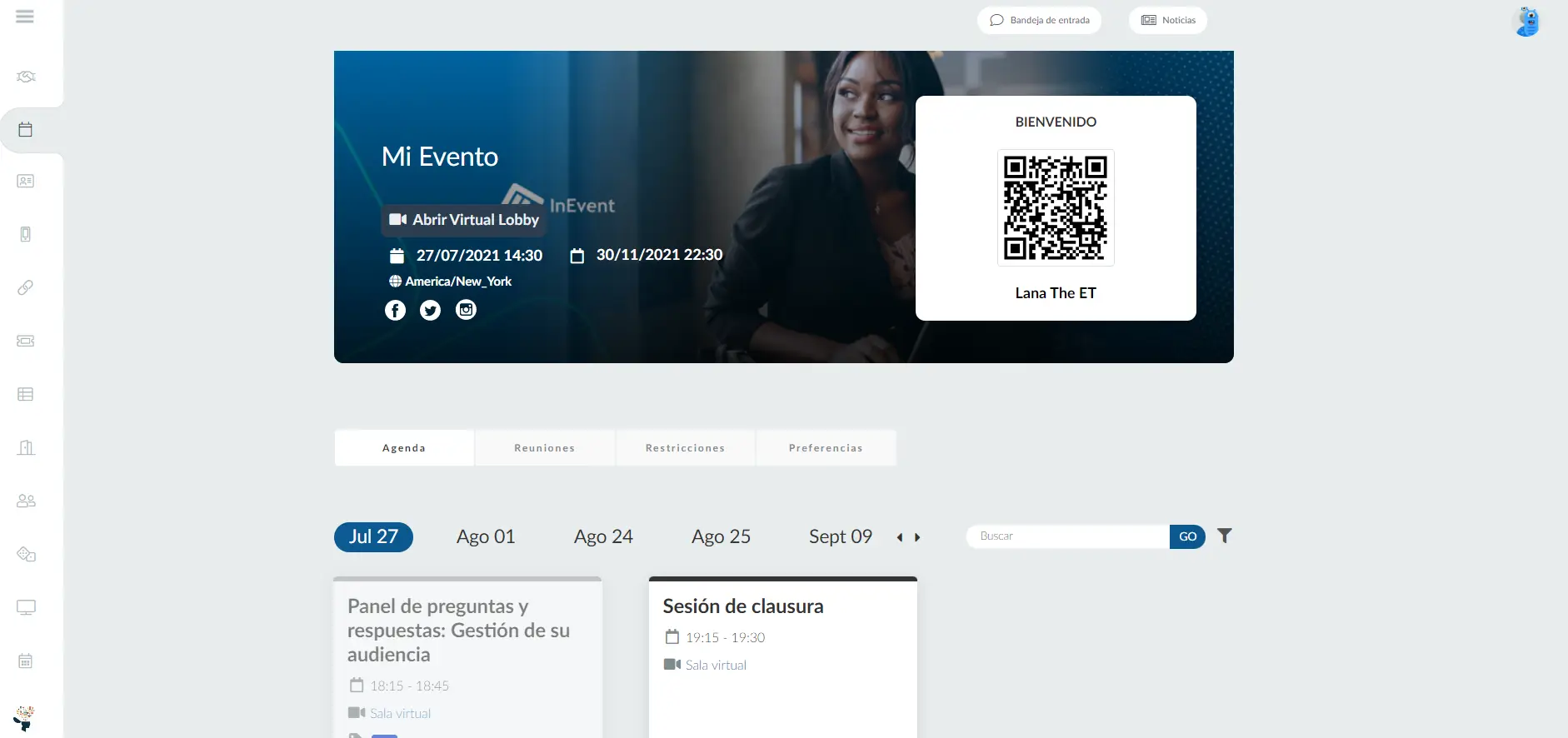
- Mi aplicación: Los usuarios serán llevados a la página de inicio de la aplicación.
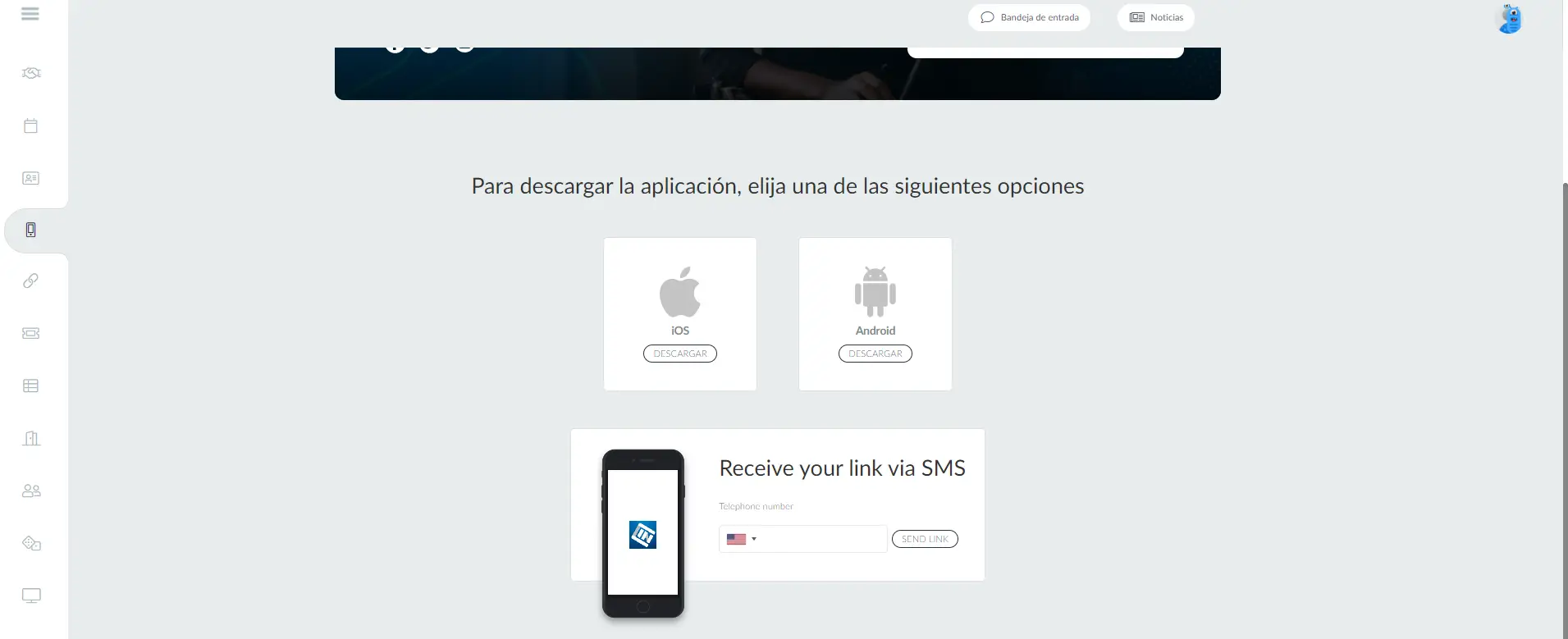
- Mis formularios: Los usuarios serán llevados al área Mis formularios.
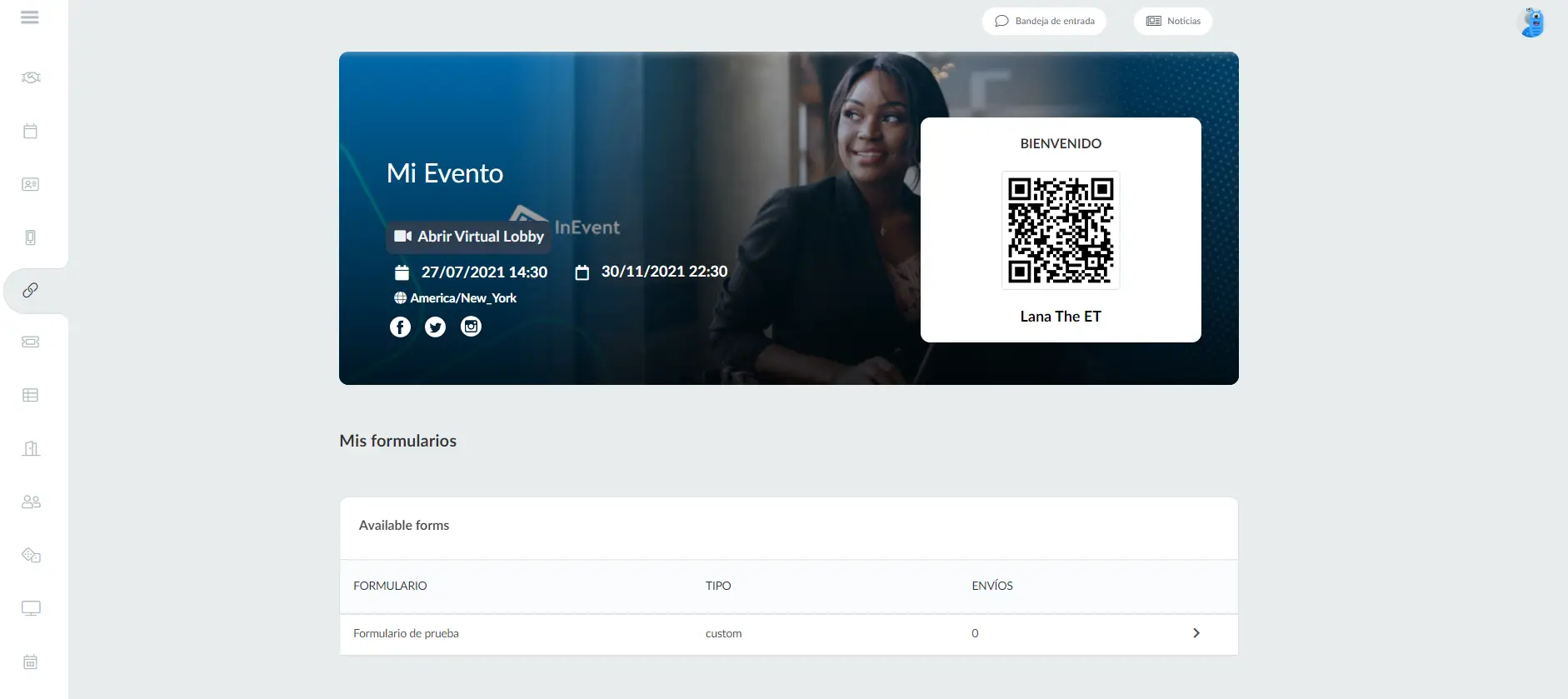
- Mis entradas: Los usuarios serán dirigidos a la pestaña Mis entradas en el Virtual Lobby.
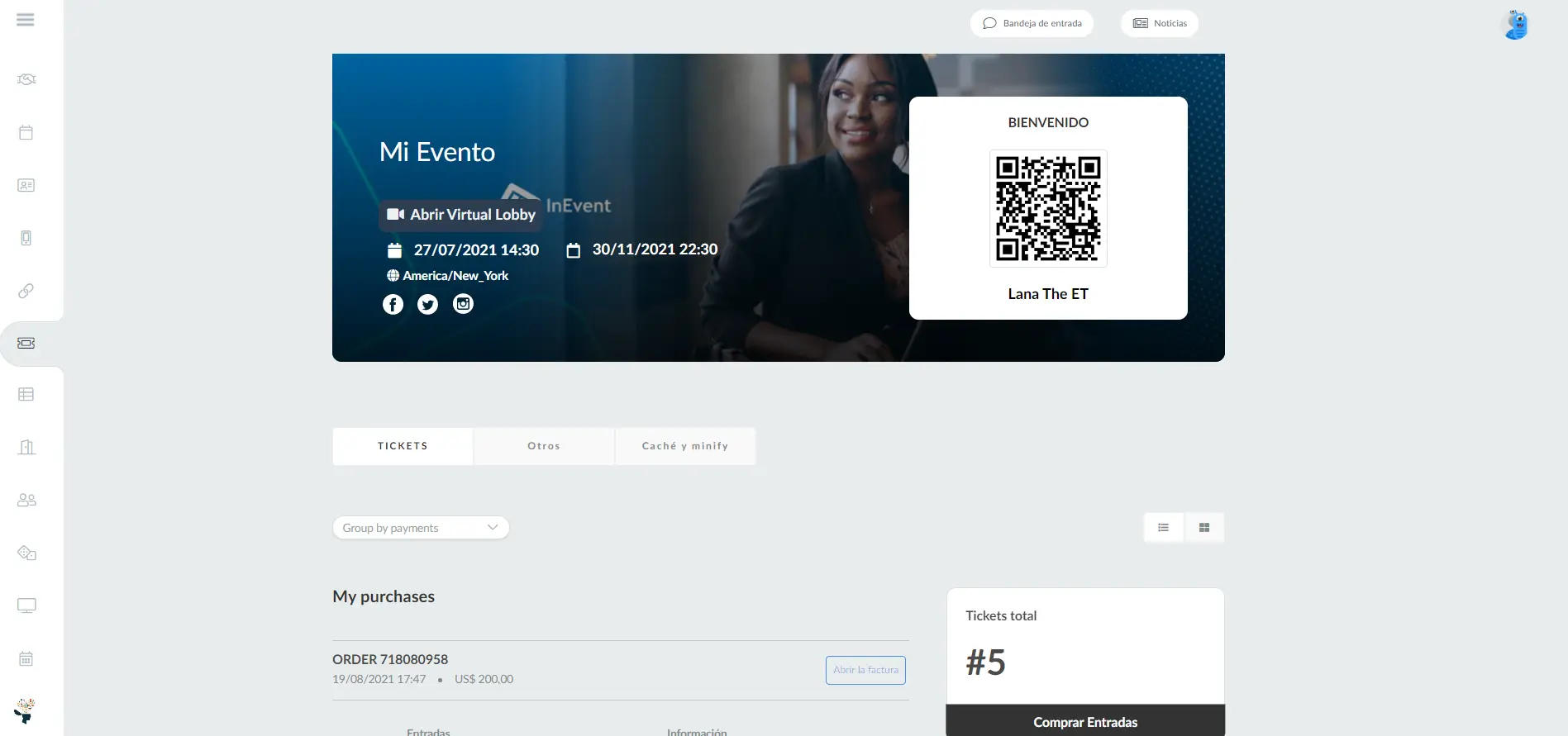
- Mis archivos: Los usuarios serán llevados al área Mis archivos, una página dedicada a los archivos en el Virtual Lobby.
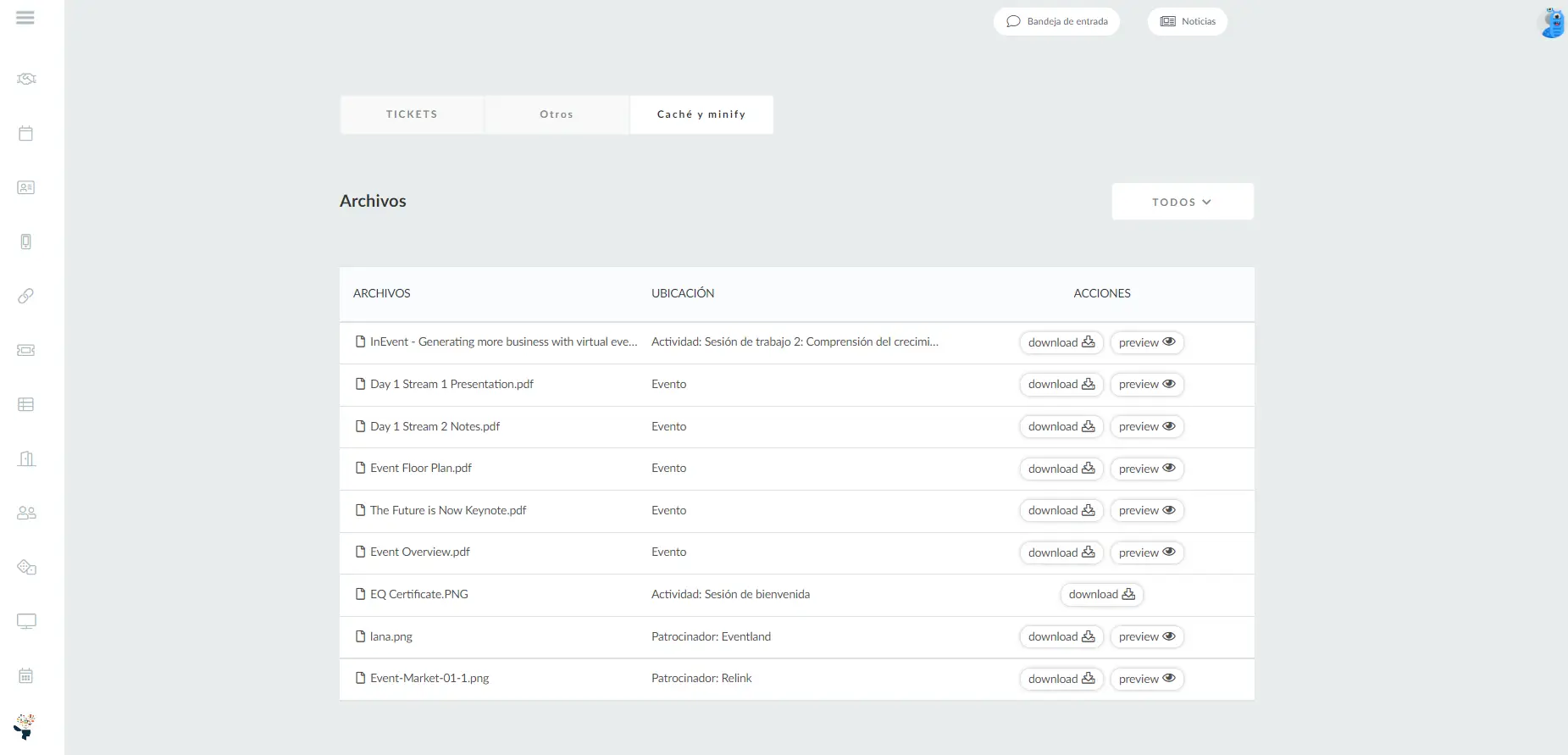
- Networking: Los usuarios serán dirigidos a una página dedicada al Networking en el Virtual Lobby.
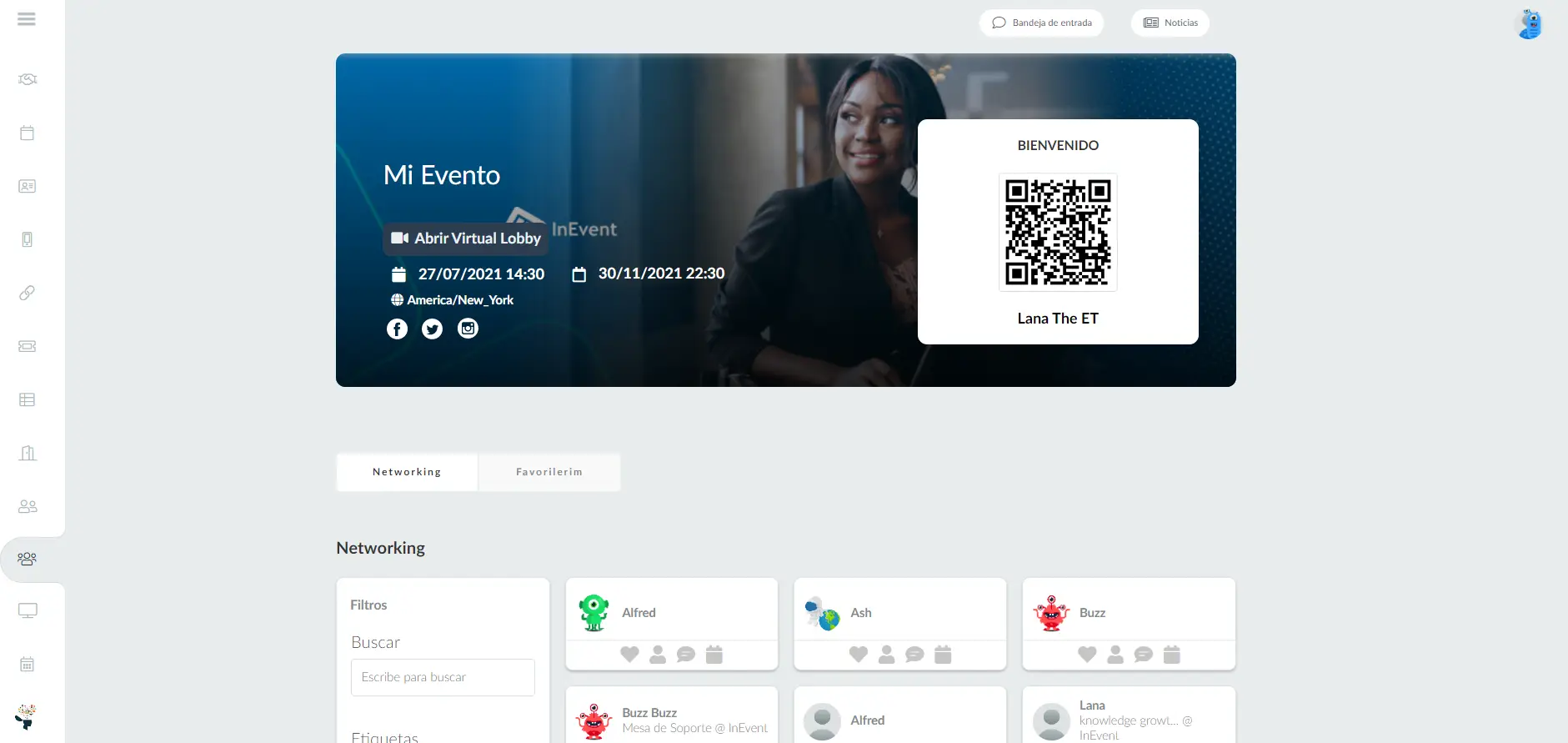
- Sitio web: Los usuarios serán llevados a su sitio web.
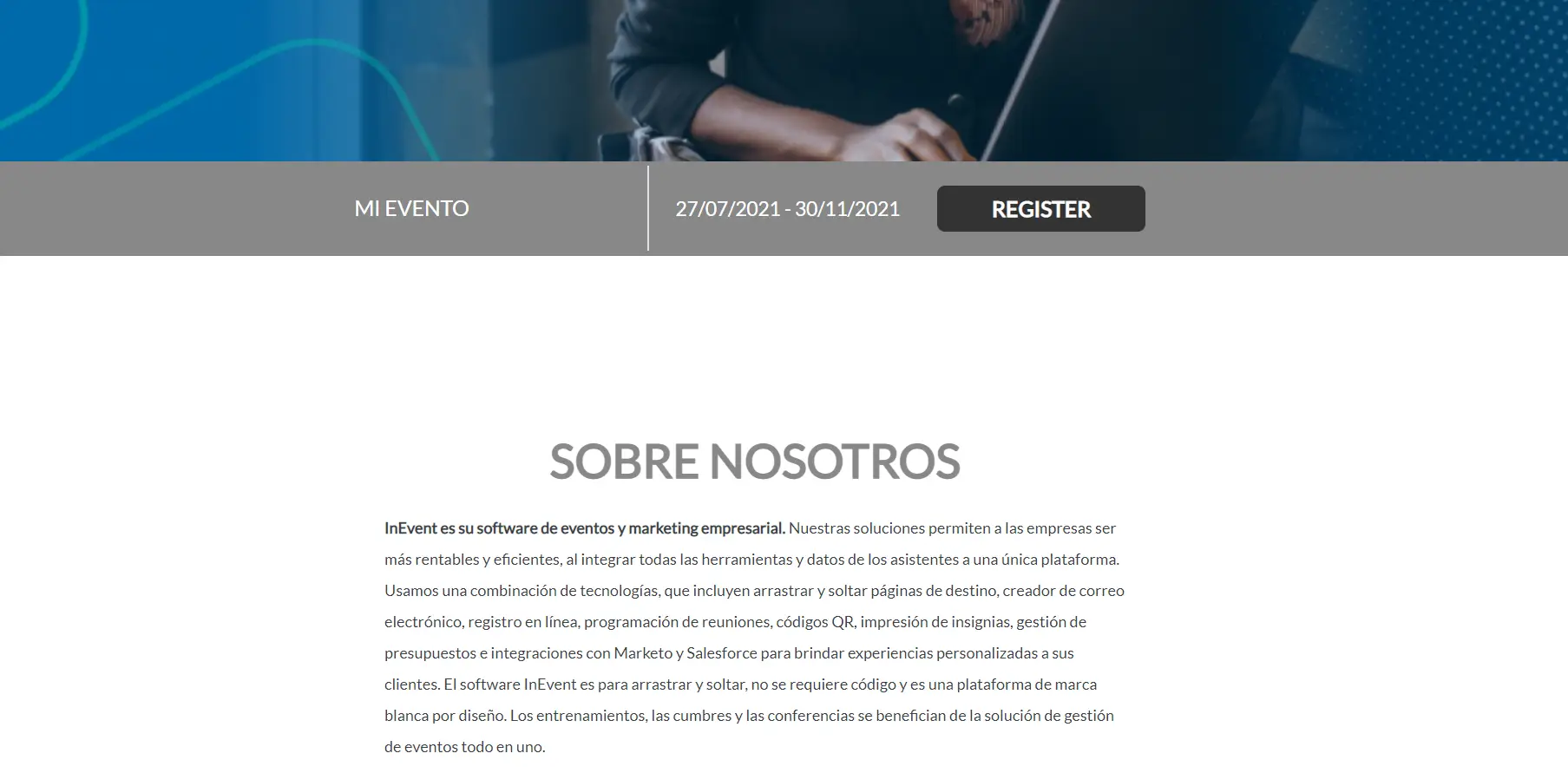
Haga click aquí para aprender a crear pestañas personalizadas.
¿Cómo personalizo el botón 'Ir al evento!'?
Si desea editar el texto predeterminado desde el botón 'Ir al evento', vaya a Configuración> Encabezados y presione + Añadir encabezado. Luego, en Seleccionar tipo de encabezado, elija Formulario - Botón de éxito, y en Tipo de valor de encabezado, escriba el mensaje que desea que se muestre en el botón. Presione Crear para guardar los cambios.
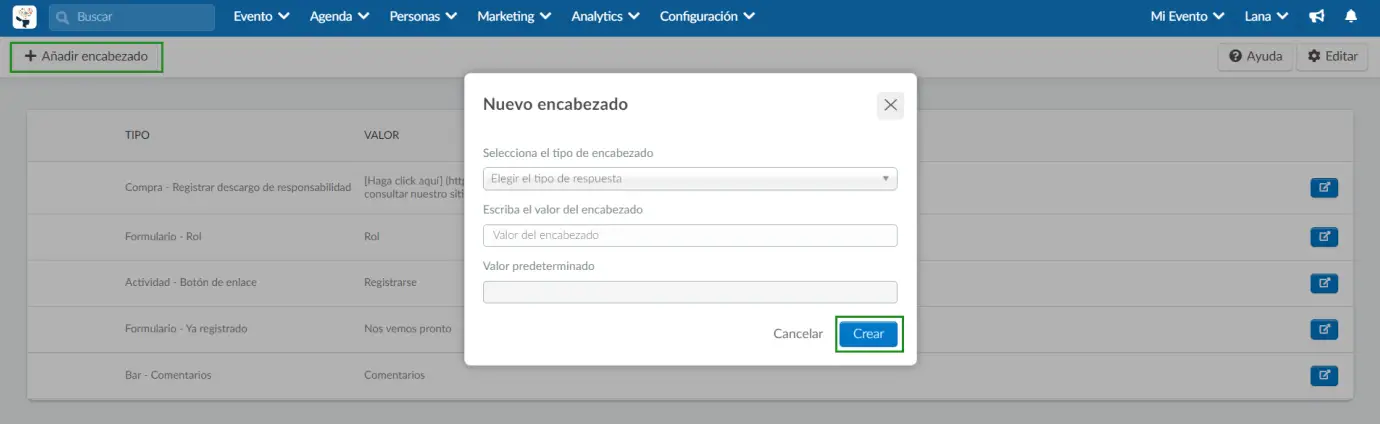
Ocultando el botón 'Ir al evento'
Haga click aquí si desea ocultar el evento ¡Ir al evento! botón, como se muestra a continuación.