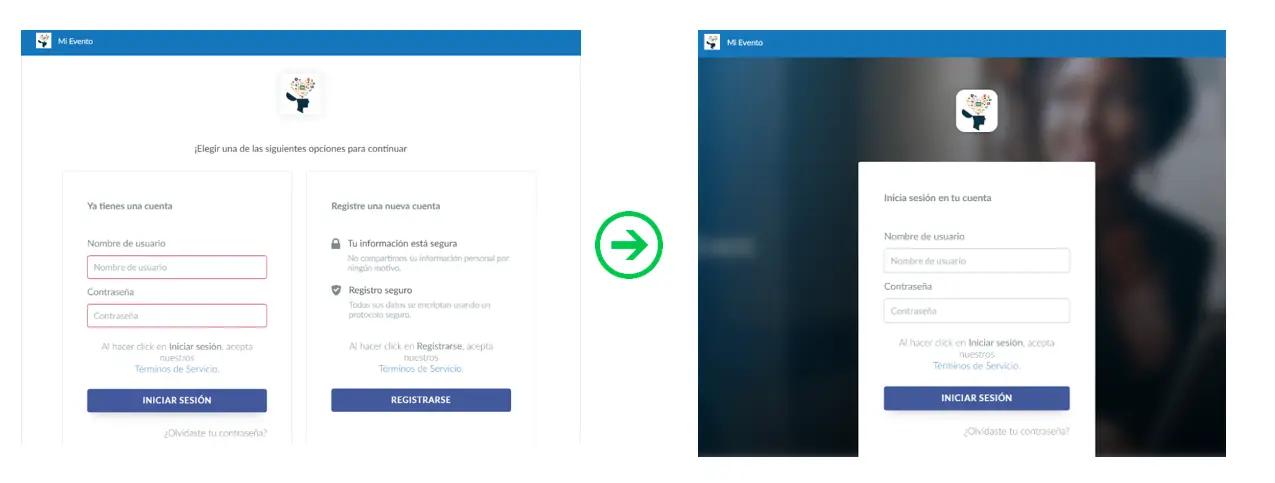¿Cómo acceder al Virtual Lobby?
Hay varias formas para que los participantes de su evento accedan al Virtual Lobby. Pueden acceder a él completando el formulario de registro directamente, pueden usar el enlace único o la información de inicio de sesión enviada por el organizador del evento.
Como se menciona anteriormente, aquí están las opciones para acceder al Virtual Lobby:
Vía formulario de inscripción
Si su evento tiene un formulario de inscripción, los participantes podrán acceder al Virtual Lobby después de completar la inscripción. Puede habilitar el formulario en el sitio web o puede adjuntarlo por correo electrónico.
Una vez realizada la inscripción, el participante podrá hacer click en el botón ¡Ve al evento! para acceder al Virtual Lobby.
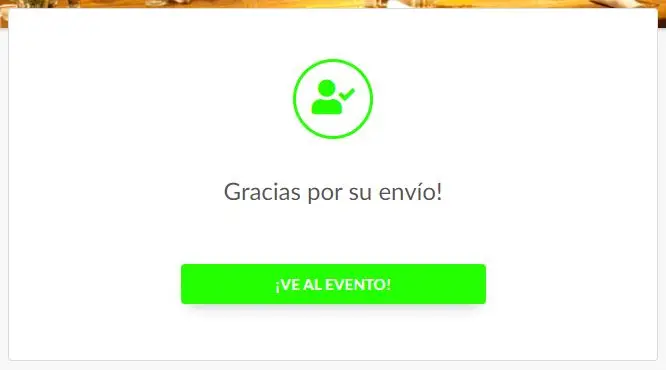
Si la persona que está accediendo al formulario de registro ya está registrado en el evento, se le informará que ya está registrado y verá un botón para acceder al Lobby presionando ¡Ve al evento!
Registrarse a través del sitio web
¿Por qué no utilizar el sitio web para animar al público a que se registre en el evento de inmediato? Para hacerlo, vaya a Marketing > Landing Pages > Sitio web.
Presione editar y marque la casilla de verificación Habilitar registro.
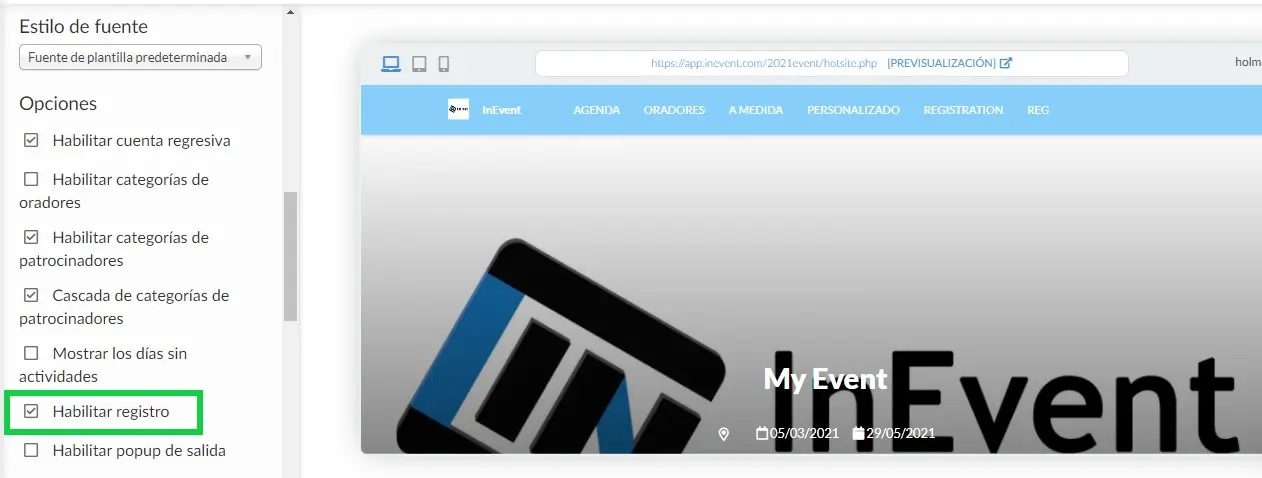
Al habilitar el Registro a través del sitio web, los participantes completarán un formulario que ha configurado previamente. Para obtener más información sobre la configuración del formulario de registro, haga click aquí.
Registrarse a través del correo electrónico
Si su evento se dirigirá a un público específico y tiene la lista de correos electrónicos de antemano, vaya a Marketing > Comunicación > Creador de email.
A continuación, haga click en + Nuevo e-mail, agregue el Asunto y elija una Plantilla. Ahora puede editar el correo electrónico invitando a su público a registrarse para su evento.
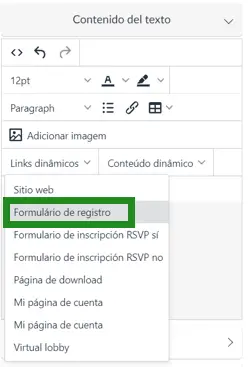
Para obtener más información sobre los enlaces dinámicos que puede utilizar para la configuración del correo electrónico, consulte este artículo.
Vía Enlace Mágico
Los enlaces mágicos son una forma de inicio de sesión sin contraseña. En lugar de que el usuario ingrese las credenciales de inicio de sesión para iniciar sesión, se le envía una URL con un token incrustado. Es imperativo recordar que esos enlaces son únicos e intransferibles. Si el enlace es compartido y alguien más accede al evento, ¡el primer acceso se desconectará!
Email de Confirmación
De forma predeterminada, cuando las personas se agregan al evento y se convierten en Participantes, recibirán un correo electrónico automático de la plataforma con el enlace mágico. Para agregar o editar cualquier información, vaya a Marketing> Comunicación> Emails automáticos.
Haga click en el botón azul para el correo electrónico de confirmación. El contenido dinámico llamado {{event-address}} se convertirá automáticamente en el enlace mágico exclusivo e intransferible.
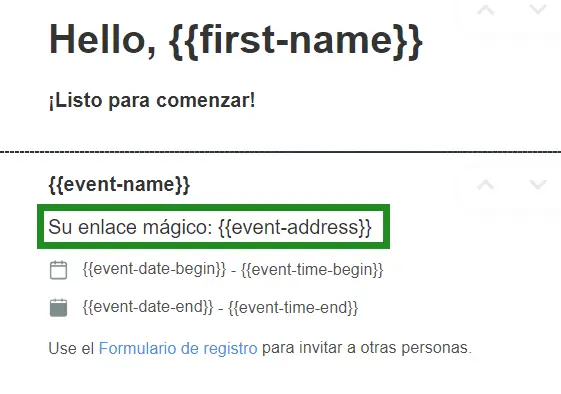
Este contenido dinámico extraerá información de la plataforma, por lo que no es necesario configurarlo. Solo debe configurar el resto del contenido que se enviará a los participantes de su evento.
Vía inicio de sesión y contraseña
Si prefiere deshabilitar el enlace mágico, sus participantes pueden iniciar sesión con su nombre de usuario y contraseña. Puede enviar el enlace del Virtual Lobby a sus participantes por correo electrónico. Cuando intenten acceder al evento mediante el enlace del Virtual Lobby, serán redirigidos a la página de inicio de sesión que se muestra a continuación para ingresar su nombre de usuario y contraseña. Una vez que se ingresa la información, solo necesitan presionar Iniciar sesión.
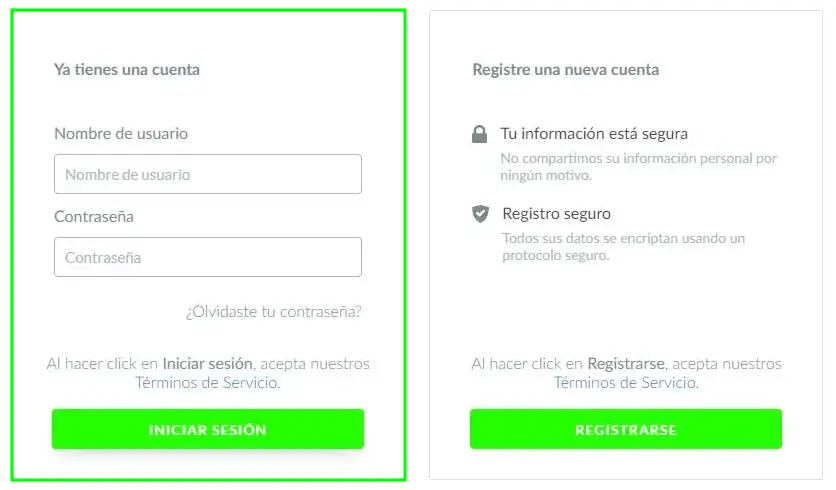
Recordatorio de correo electrónico
Le recomendamos que configure y programe el correo electrónico de marketing como un recordatorio unos minutos antes de que comience el evento. Para agregar el enlace del Virtual Lobby, haga click en Enlaces dinámicos y seleccione Virtual Lobby, como se muestra en el siguiente ejemplo:
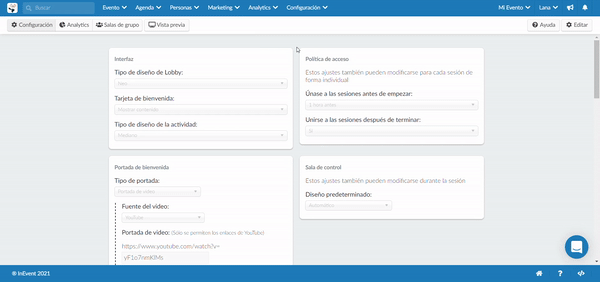
Mi Cuenta
Otra opción es agregar la sección Mi cuenta a su sitio web. Al acceder a la opción Mi cuenta a través del sitio web del evento, el participante será redirigido a la página de inicio de sesión.
Una vez que ingresaron su información y obtuvieron acceso a Mi cuenta, pueden hacer clic en el botón Virtual Lobby en el banner del evento o Abrir Lobby en el menú del lado izquierdo.
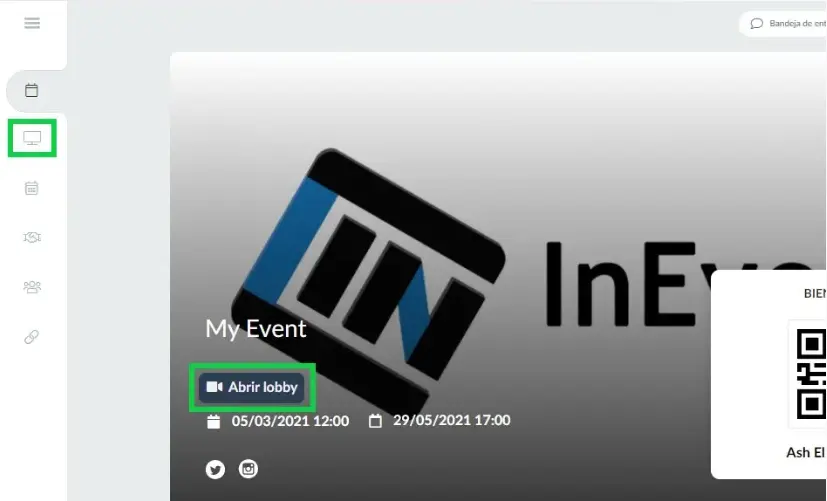
Personalización de la página de inicio de sesión
Cuando los usuarios no autenticados intenten acceder al Virtual Lobby, serán redirigidos a la página de inicio de sesión. En esta página, pueden iniciar sesión en el Virtual Lobby con sus credenciales o registrar una nueva cuenta. Si lo desea, puede desactivar una de estas opciones.
Deshabilitar la opción de inicio de sesión
Si no desea que los usuarios no autenticados vean la opción Iniciar sesión cuando intenten acceder al Virtual Lobby, vaya a Configuración> Herramientas> presione Editar> y desplácese hacia abajo hasta la sección Iniciar sesión. Luego, desactive la página de inicio de sesión del evento desmarcando la casilla correspondiente y presionando Finalizar para guardar los cambios.
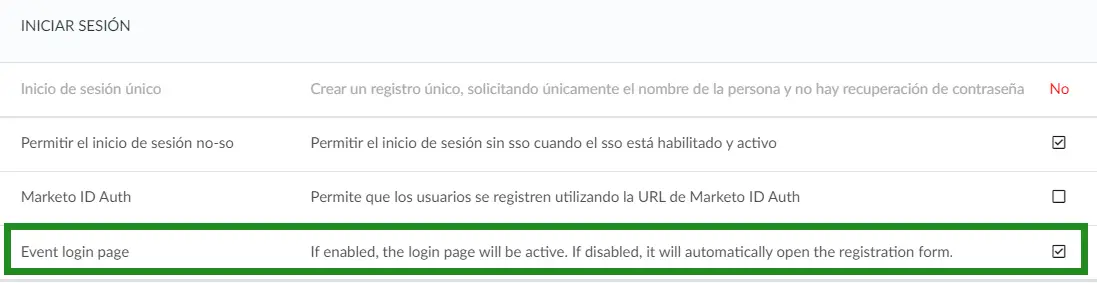
Si deshabilita la página de inicio de sesión del evento, los usuarios no autenticados que intenten acceder al Virtual Lobby serán redirigidos al formulario de registro, como se muestra en el siguiente ejemplo.
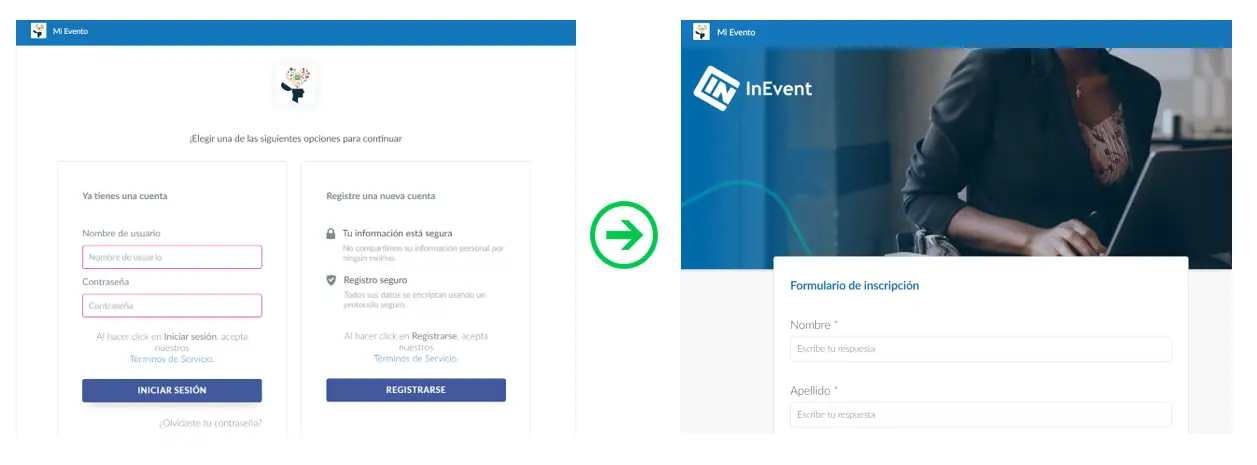
Deshabilitar la opción de registro
Si no desea que los usuarios no autenticados vean la opción Registrarse cuando intenten acceder al Virtual Lobby, vaya a Configuración> Herramientas > presione Editar> y desplácese hacia abajo hasta la sección Registro. Luego, desactive el formulario de registro desmarcando la casilla correspondiente y presionando Finalizar para guardar los cambios.
Cuando el formulario de registro está deshabilitado en las herramientas de eventos, la opción Registrar una nueva cuenta en el lado derecho se ocultará de la página de inicio de sesión del evento, como se muestra en el siguiente ejemplo.