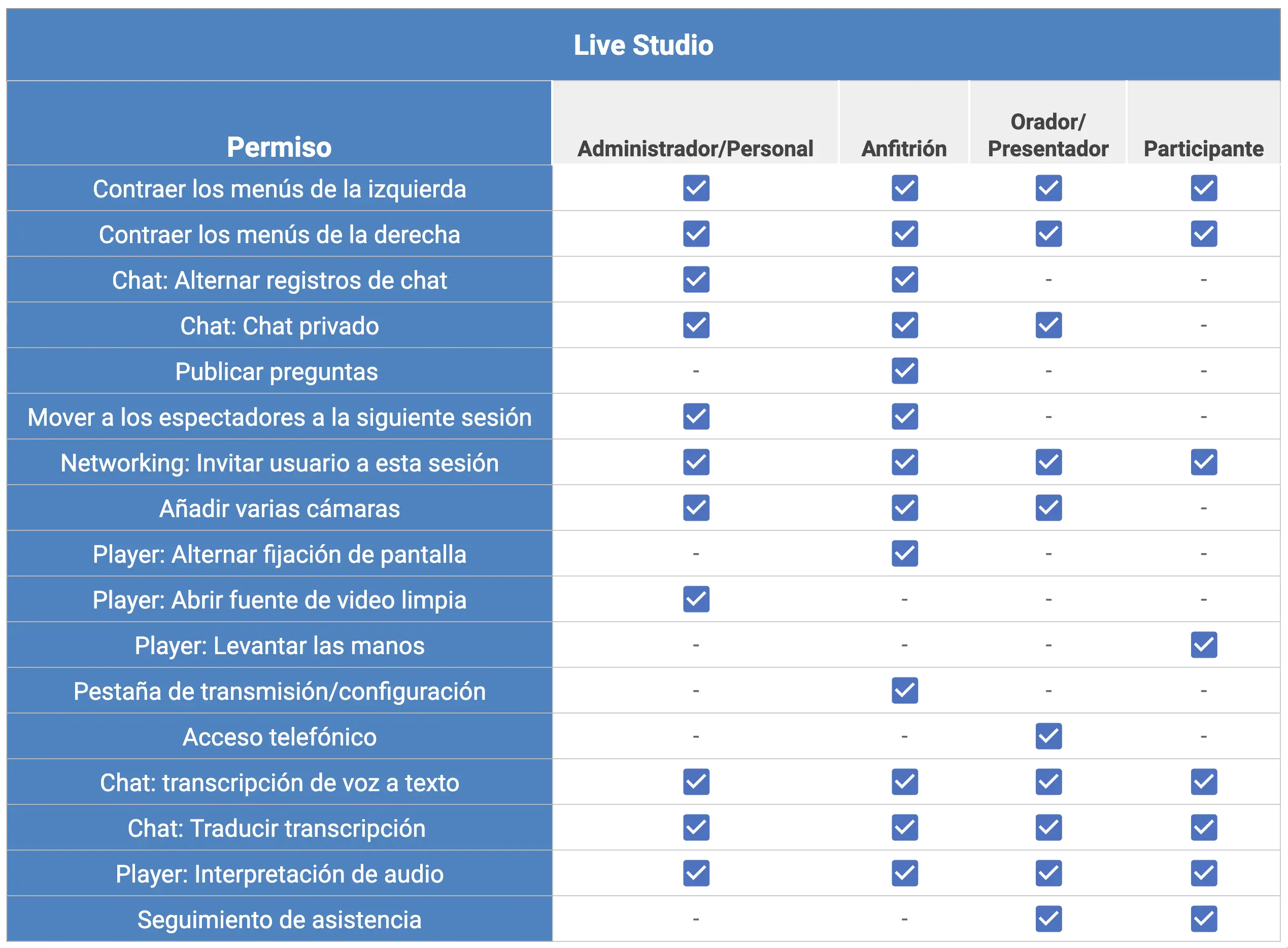Live Studio - Estudio en vivo
Con Live Studio, puede mejorar su transmisión agregando animaciones, tercios inferiores, chyrons y fondos personalizados. Este artículo pretende mostrarle cómo utilizar Live Studio como modo de video de sala en una sesión en línea.
¿Cómo habilito esta función?
Para activar esta función, vaya a Configuración > Herramientas > desplácese hacia abajo hasta que vea la sección Live. A continuación, pulse Editar y asegúrese de que la casilla Live Studio está marcada. Pulse Fin para guardar los cambios.
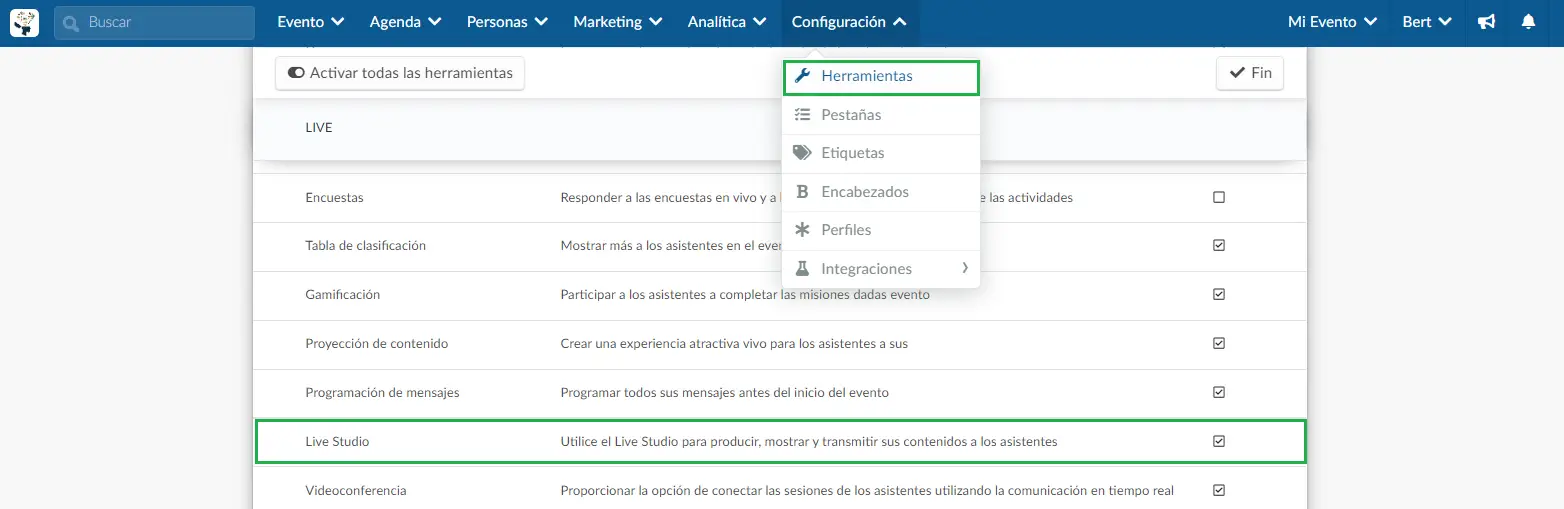
Si en lugar de ver una casilla de verificación, ve Clic,deberá habilitar esta función en las herramientas de la compañía. Para hacerlo, simplemente presione Hacer click y se abrirá automáticamente una nueva pestaña en la página de herramientas de la empresa. Luego, desplácese hacia abajo hasta que vea la sección En vivo, presione Editar y asegúrese de que la casilla de verificación Live Studio esté marcada. Pulse Fin para guardar los cambios.
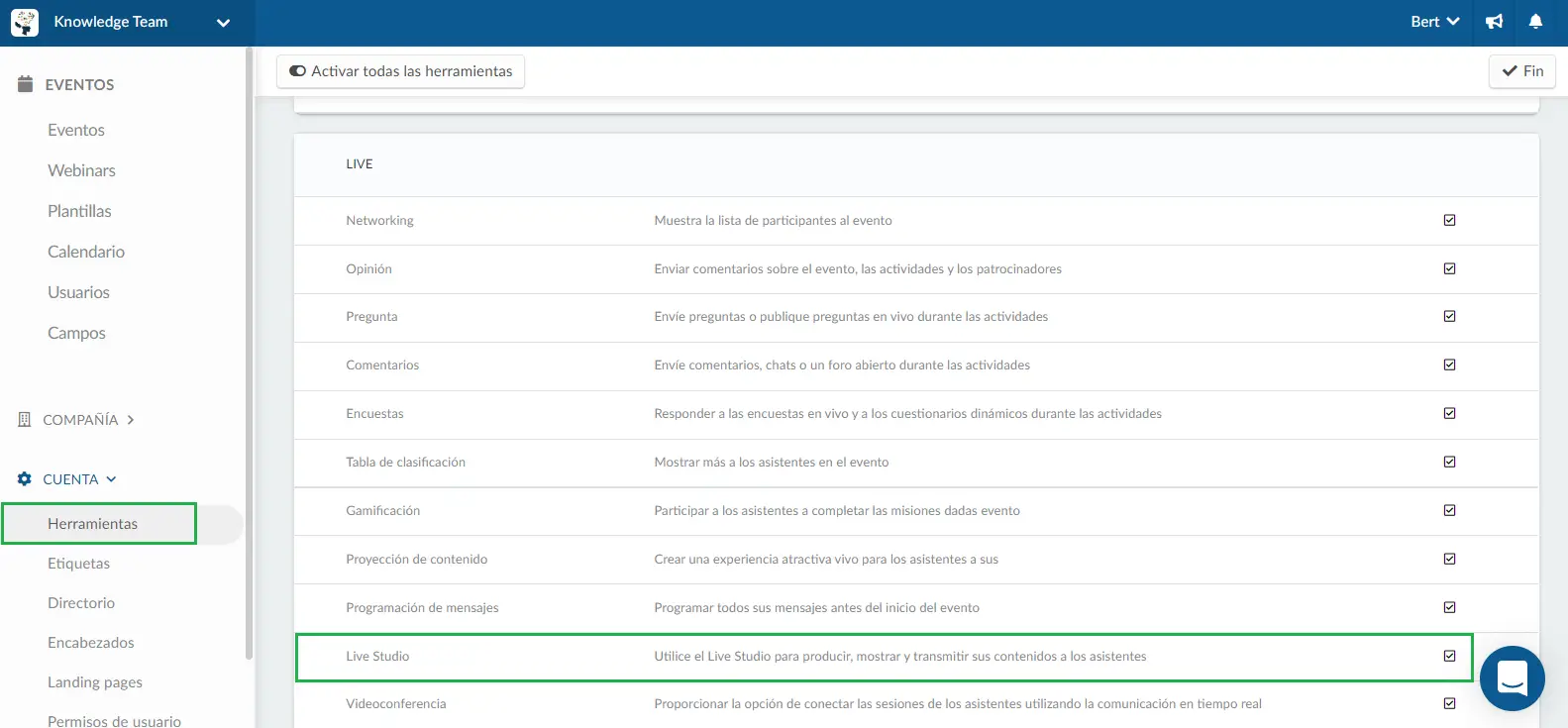
Eligiendo el Live Studio como modo de video de sala
Una vez que haya creado actividades para la agenda de su evento, deberá configurar sus detalles y configuraciones, como el modo de video de la sala.
Si Live Studio está incluido en su plan, será la configuración predeterminada para todas las actividades, habilitada automáticamente en cada actividad que cree.
Proveedor de video de sala y latencia
Aunque Live Studio permitirá que los oradores interactúen con los usuarios, experimentarán latencia en la vista previa, como es estándar con la tecnología de transmisión en vivo.
Dependiendo del proveedor de video de la sala: Mux o AWS IVS, los segundos de latencia variarán.
Latencia de video
- Usando Mux, puede elegir entre la Latencia estándar (20-30 segundos) y la Latencia baja (10-15 segundos).
- Al usar AWS IVS, tiene habilitada automáticamente la Latencia baja (10-15 segundos).
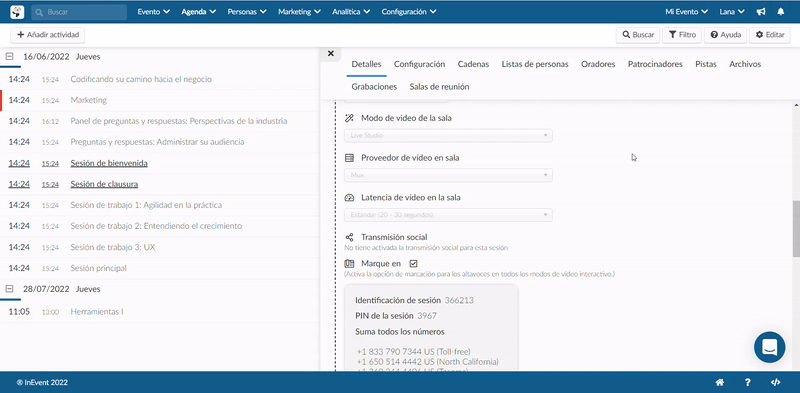
Anfitrión de la sala
En cada sala sólo se permite un anfitrión. Esa persona se encargará además de iniciar y detener la retransmisión, de grabar la sesión y de modificar las transmisiones y los ajustes del estudio, incluyendo el diseño, los chyrons y el fondo.
Para definir el anfitrión de la sala para su actividad, vaya a Agenda > Actividades, haga click en la actividad deseada y luego presione Editar. En la sección Detalles, desplácese hacia abajo hasta Anfitrión de la sala y, en el menú desplegable, seleccione un nombre de la lista de asistentes o escriba para buscar.
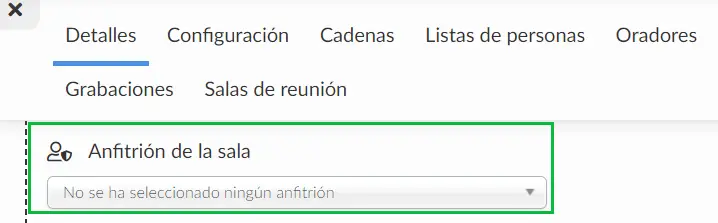
Coanfitrión de la sala
El coanfitrión de la sala ayuda al anfitrión de la sala y comparte la mayoría de las responsabilidades de este anfitrión en una actividad. Solo se permite un coanfitrión por actividad. El coanfitrión puede cambiar las transmisiones y los ajustes del estudio, como el diseño, los chyrons y los fondos.
Para definir el coanfitrión de la sala para su actividad, vaya a Agenda > Actividades, haga click en la actividad deseada y luego presione Editar. En la sección Detalles, desplácese hacia abajo hasta Coanfitrión de la sala (Room co-host) y, en el menú desplegable, seleccione un nombre de la lista de participantes o escriba para buscar.
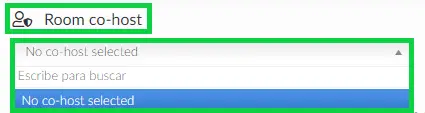
Conmutador de anfitrión de la sala
Si por algún motivo es necesario cambiar el anfitrión de la sala, cuando la acción se realiza en la plataforma no es necesario actualizar la página del Virtual Lobby, ya que se reflejará automáticamente en la transmisión en vivo.
Ambos serán informados, ya que, aparecerá una ventana emergente como en la siguiente imagen:
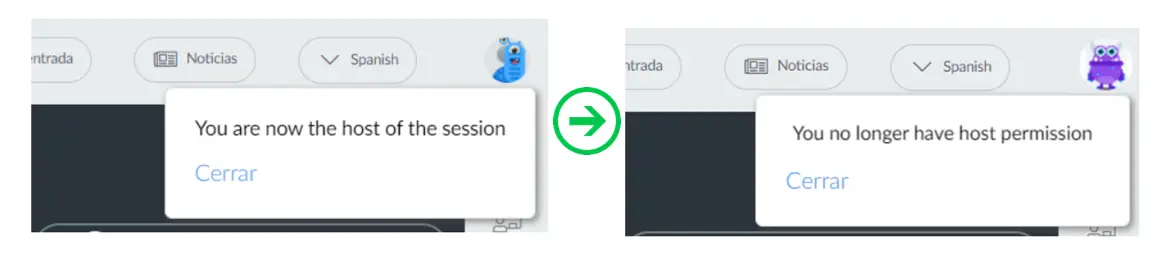
Conmutador de coanfitrión de la sala
Si por algún motivo se cambia el coanfitrión de la sala, cuando se realice la acción, se reflejará automáticamente en sus páginas de Virtual Lobby. El coanfitrión anterior y el nuevo coanfitrión recibirán notificaciones de este cambio:

Dentro del Live Studio
Una vez que el anfitrión de la sala se una a la sala, podrá cambiar entre las pestañas Transmisiones y Configuración.
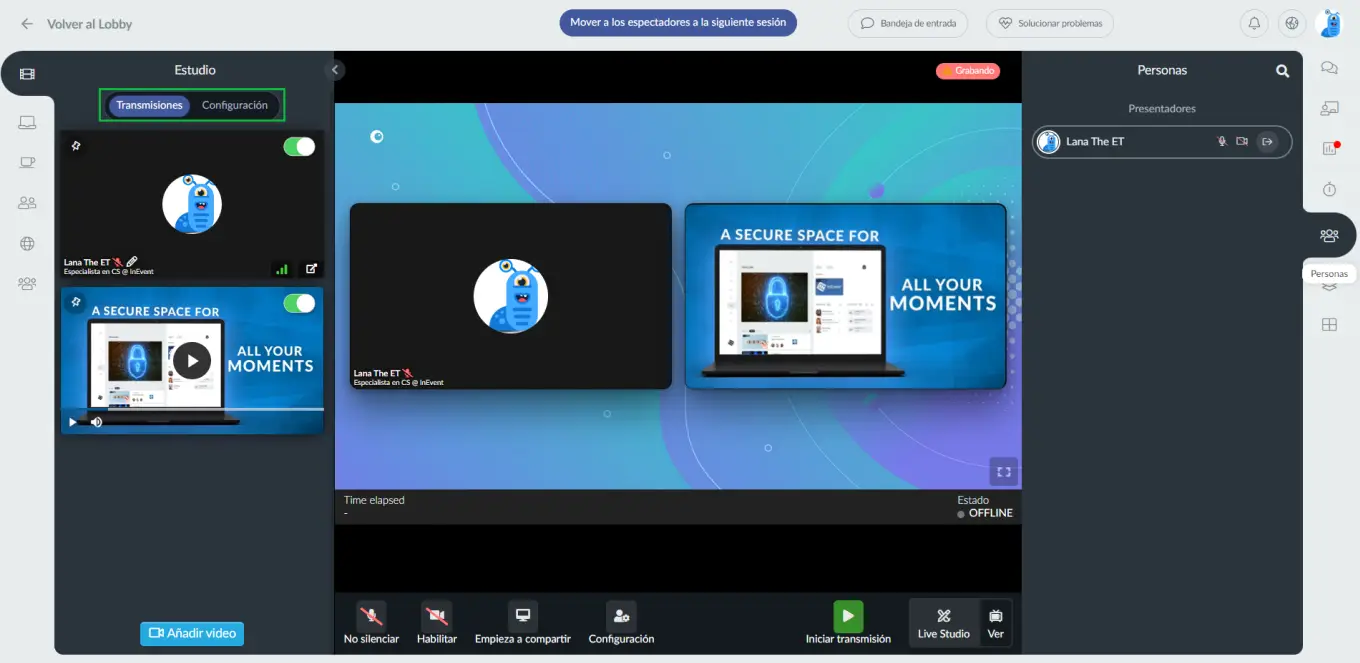
Transmisiones y configuraciones
Información detallada sobre las Transmisiones aquí y sobre las Configuraciones en este artículo.
Estado de la sala y temporizador
Dentro de la sala, el anfitrión verá una barra de Estado y un Temporizador que brinda información sobre el estado de transmisión de la actividad. La barra de Estado estará sin conexión y el Tiempo transcurrido (Time elapsed) no contará antes de que comience la transmisión. Una vez que el anfitrión de la sala inicie la transmisión, la barra de Estado se volverá En vivo y el temporizador comenzará a contar.
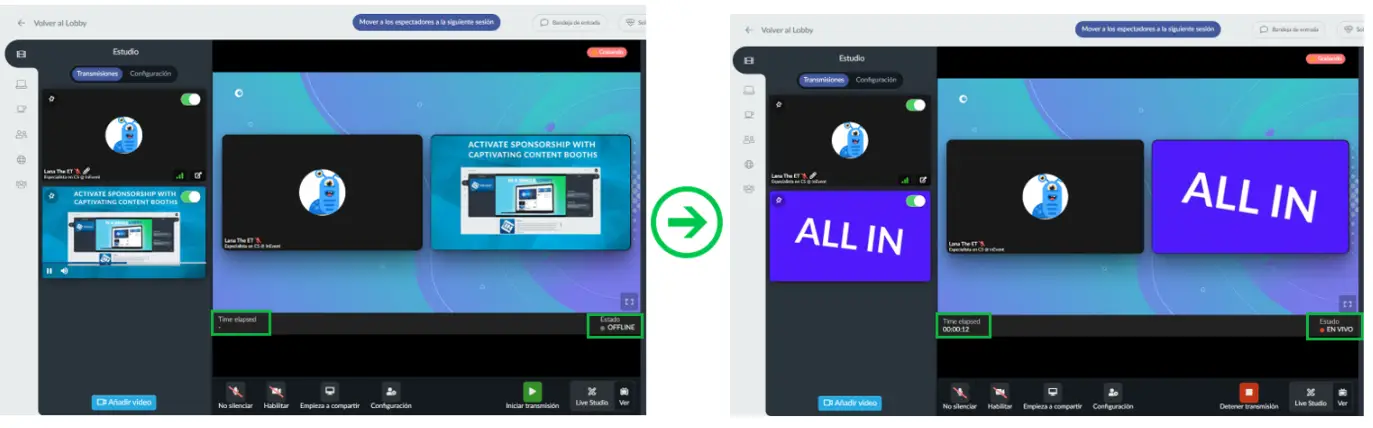
Inicio de la transmisión
Cuando el anfitrión de la sala determina que la transmisión está lista para comenzar, puede seleccionar el botón verde Iniciar transmisión. Cuando se selecciona, aparecerá un cuadro de confirmación para que comience la transmisión.
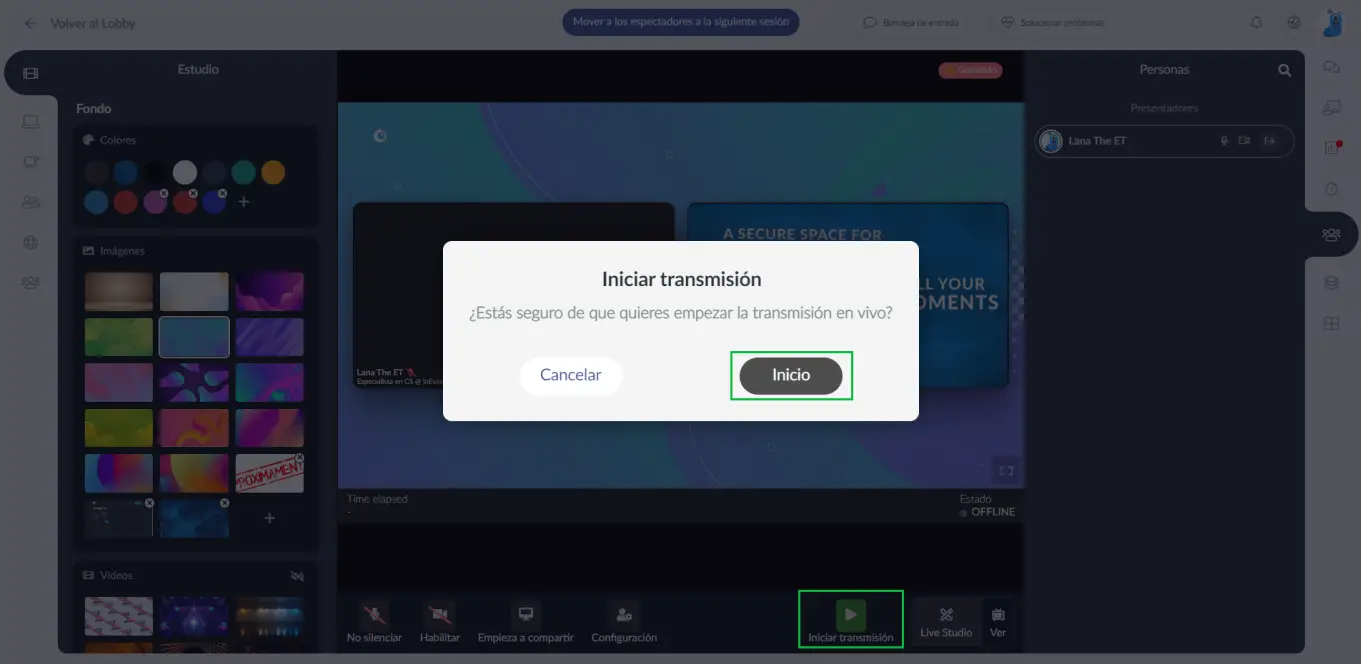
Detener la transmisión
Una vez que el anfitrión de la sala comienza la transmisión, esta sólo se detendrá después de que se solicite explícitamente haciendo clic en Detener transmisión o si la sala permanece vacía durante cinco minutos.
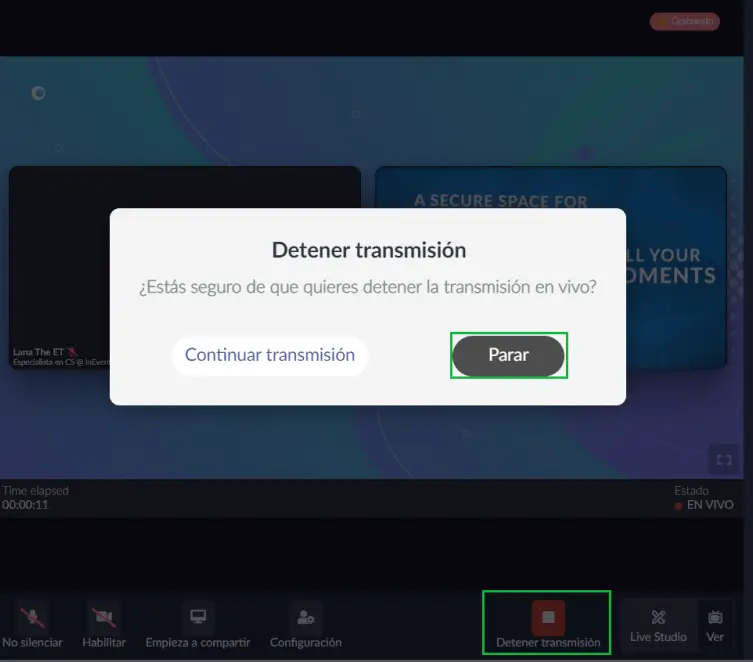
Del mismo modo, aparecerá un mensaje de confirmación para finalizar la transmisión, como se muestra en la imagen de arriba. Y luego aparecerá un aviso, contando de 5 a 1, deteniendo la transmisión.
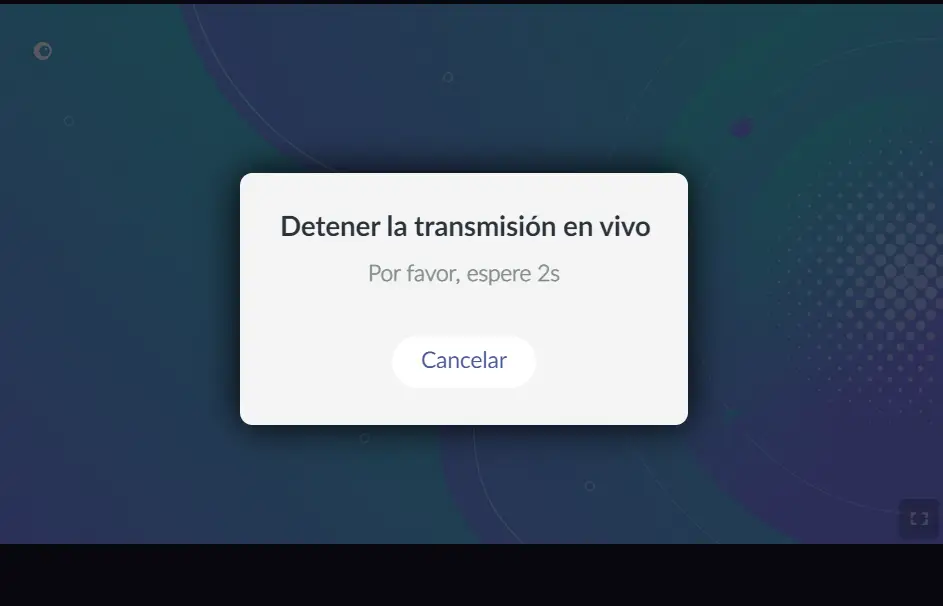
Arrastrar y soltar
El anfitrión de la sala también es capaz de arrastrar y soltar la disposición de los videos en el escenario. Para hacerlo, simplemente haga click en la parte superior del video y muévase como se muestra en el gif a continuación:
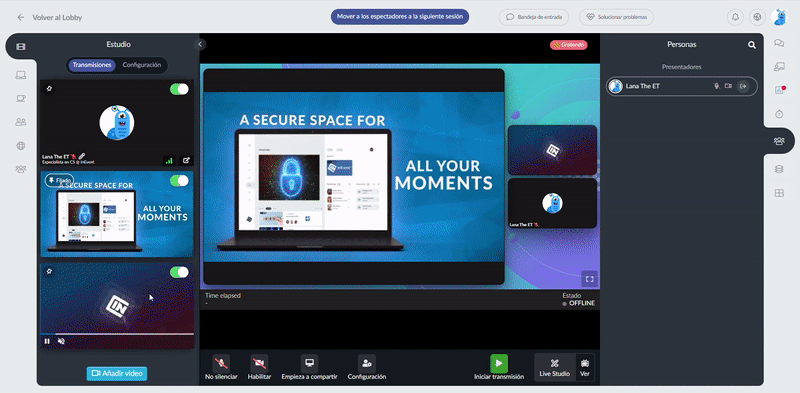
Reacciones
Si la función Reacciones está habilitada, una vez que el anfitrión de la sala comience la transmisión, las Reacciones seleccionadas estarán disponibles para que las usen los usuarios.
Los emojis se mostrarán si el usuario pasa el mouse sobre la pantalla de transmisión en vivo, si el mouse está en otra pestaña, las reacciones no se pueden ver como se muestra en el gif a continuación:
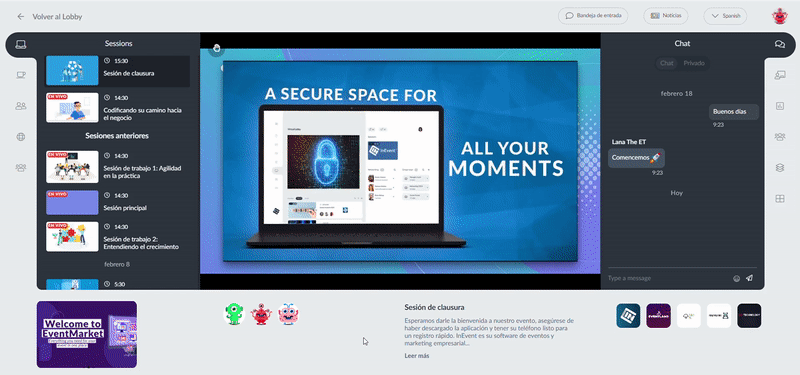
Ver la transmisión
Para ver la actividad como un participantes, puede seleccionar Ver.
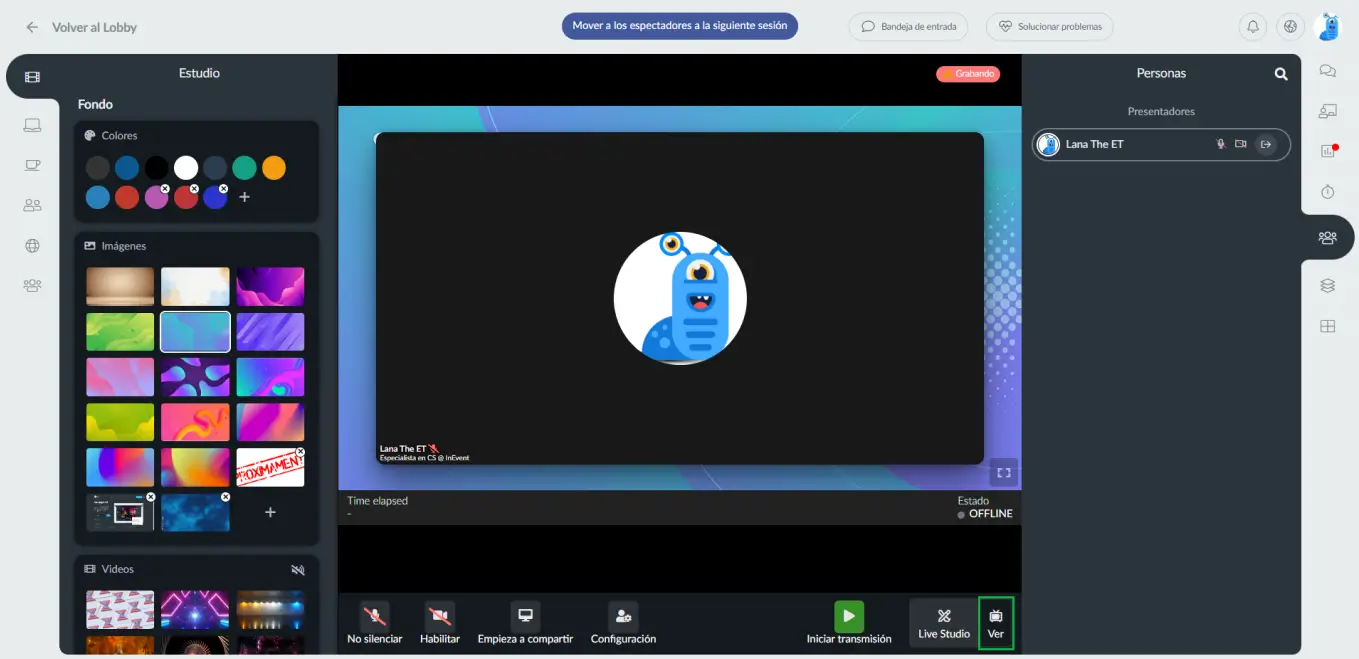
Para volver a ver al participante como la sala o el presentador, haga click en Live Studio. Haga click aquí para obtener más información sobre la barra de control del altavoz.
Comenzar a compartir
Para aprender a compartir su pantalla, un archivo PDF, un vídeo ( de forma nativa desde la Biblioteca o desde su ordenador) échele un vistazo a este artículo.
¿Qué puede hacer cada nivel de permiso en el Live Studio?
Al elegir el nivel de acceso que sus participantes tendrán en la plataforma, significa que estos tendrán diferentes niveles de permiso a lo largo de su evento.
Esto es lo que cada nivel de permiso permite hacer en el modo de vídeo de la sala Live Studio: