Guía de usuario para el Virtual Lobby
Primeros pasos
Es importante que se familiarice con el Virtual Lobby y se asegure de que su computadora cumpla con todos los requisitos de la plataforma. Antes de continuar, asegúrese de consultar los 5 temas principales de solución de problemas, incluidas las comprobaciones del sistema y los navegadores compatibles.
¡Hagamos un recorrido por el Virtual Lobby!
El Virtual Lobby ofrece dos opciones de diseño: Neo y Classic.
Neo
Así es como se verá el diseño de Neo:
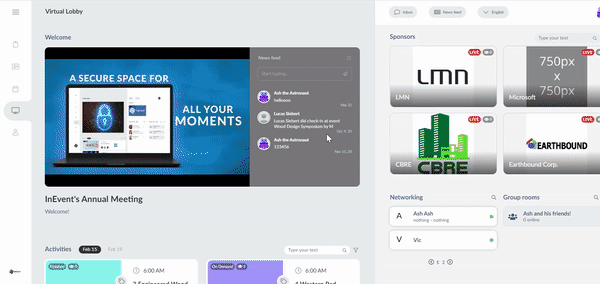
Clásico
Para el diseño clásico, esto es lo que verá:
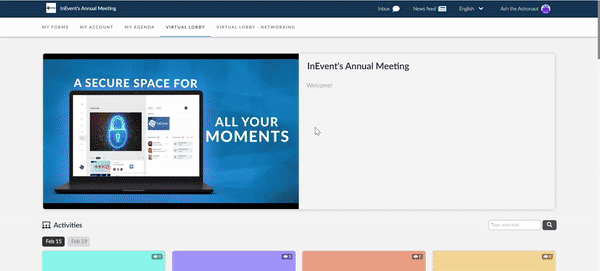
Interacciones
En ambos diseños, encontrará las siguientes pestañas de menú una vez que ingrese a una sala de actividades:
- Chat: Dentro de cada sala, podrá interactuar en el área de chat con los oradores y otros participantes escribiendo un mensaje o seleccionando un emoji y presionando Enviar.
- Preguntas: Se pueden agregar usando el cuadro de texto y haciendo click en enviar. Todas las preguntas estarán visibles allí y los participantes podrán votar en las preguntas mas populares. ¡Cuantos más votos, más arriba aparecerá la pregunta en la lista!
- Personas: Puede ver el nombre de los oradores y de los demás participantes que asisten a esa sesión.
- Encuestas: Aquí es donde puede votar por encuestas o preguntas opcionales creadas por oradores, anfitriones de sala o administradores.
- Quiz: Puede crear preguntas de quiz divertidas y atractivas y configurar un temporizador para crear una tabla de clasificación. Su audiencia puede responder preguntas y visualizar sus respuestas en tiempo real para crear una experiencia divertida e interactiva.
- Archivos: Los oradores de la sesión pueden agregar documentos y videos mientras la actividad está en vivo. Para descargar el material, puede hacer click en el icono de descarga al lado del archivo.
- Levantar la mano: Esta función no forma parte de la pestaña del menú; el icono de la mano se encuentra en la parte superior izquierda de la pantalla principal. Una vez que haga click en él, se mostrará un icono de mano junto a su nombre en la pestaña Personas, por lo que el anfitrión notará que tiene una pregunta.
Networking
Verá una lista de otros participantes en línea que están presentes en el evento. Allí puede seleccionar otro participante para conectarse e incluso abrir una sala de grupo para comenzar una discusión privada o pública.
Haga click aquí para obtener más información sobre nuestras opciones de networking.
Mensajes de error más comunes
Si experimenta algún problema dentro de la plataforma, estos son los mensajes generales que puede encontrar:
- You were removed from the room – Te sacaron de la sala: Esta notificación aparecerá cuando los organizadores del evento te devuelvan al lobby principal.
- You were disconnected from the event – Se le desconectó del evento: Ya no es un participante del evento.
- You just connected on a different device – Te acabas de conectar en un dispositivo diferente: Este dispositivo se desconectará ahora ”, tu enlace único ha sido compartido.
- You are not allowed to view this session – No se le permite ver esta actividad: Cuando la actividad ha alcanzado su capacidad máxima.
- See a blank page with no messages displayed – Ver una página en blanco sin mensajes mostrados: Es posible que deba borrar el cache y las cookies de su navegador. Para probar esto, puede copiar la URL y pegarla en un navegador diferente.
Mi cuenta y Mi agenda
Mi cuenta: En esta pestaña, puede cargar su foto de perfil y cambiar su información personal, solicitar una nueva contraseña, exportación sus datos y el botón de Preguntas frecuentes.
Mi agenda: Puede encontrar aquí el calendario del evento y la descripción de las actividades a las que asiste. Para obtener más información, haga click aquí.
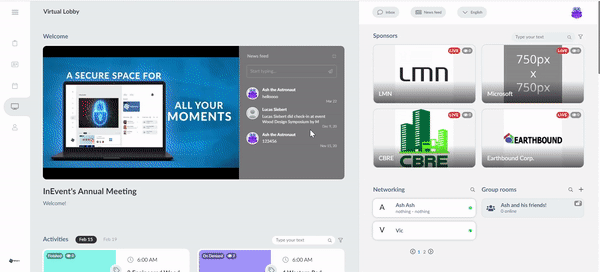
¿Cómo cambio mi fondo en el Virtual Lobby?
Puede desenfocar su fondo al configurar sus dispositivos en el Virtual Lobby. Haga click aquí para más información.
Si desea aplicar fondos virtuales, crear capas y ajustes preestablecidos durante las actividades en el Virtual Lobby sin tener una pantalla verde, haga click aquí para aprender cómo hacerlo.

