Patrocinadores y Expositores: Personas, Invitaciones, Archivos, Anuncios, Tickets y Chats.
Puede crear salas virtuales dedicadas por cada patrocinador o expositor que patrocine su evento. Al utilizar el Virtual Lobby de InEvent, los patrocinadores y expositores pueden interactuar y establecer contactos con los participantes en reuniones individuales y grupales; aumentar el conocimiento de la marca, construir relaciones y expandir su alcance en su público objetivo. Entre marcas, anuncios, archivos y características atractivas, los patrocinadores y expositores tienen muchas opciones para aprovechar al máximo su inversión.
Para obtener más información sobre cómo agregar patrocinadores a su evento y cómo crear stands de patrocinadores / expositores, haga click aquí.
¿Cuál es el propósito de estas pestañas?
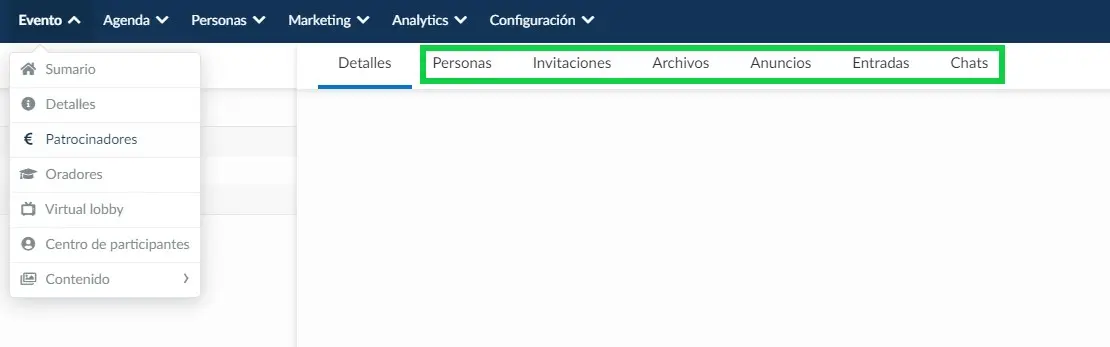
Personas
Permite que cada persona agregada se una a la Sala Virtual del Patrocinador/ Expositor con habilidades de Presentador.
Además de tener habilidades de Presentador, las personas agregadas a la pestaña Personas también podrán editar el perfil del Patrocinador o Expositor y asignar entradas de Patrocinador o Expositor.
Para agregar a alguien a la pestaña Personas, haga click en Evento > Patrocinadores > seleccione un patrocinador > presione Personas > + Agregar persona.
Siga estos mismos pasos para agregar a alguien a la pestaña de personas en Evento > Expositores.
Podrá agregar tantos representantes de patrocinadores/expositores como desee.
Perfil de patrocinador/expositor
Cada vez que esta persona agregada a la pestaña Personas de Patrocinadores o Expositores acceda a su página Mi cuenta, verá una pestaña de perfil del Patrocinador o Expositor para abrir la Sala virtual del patrocinador y también para editar información como el nombre de la compañía, el logo, mini biografía, etc. Además, justo al lado del botón Editar, hay una 'Sala virtual abierta', que los redirigirá automáticamente al stand virtual del patrocinador/expositor.
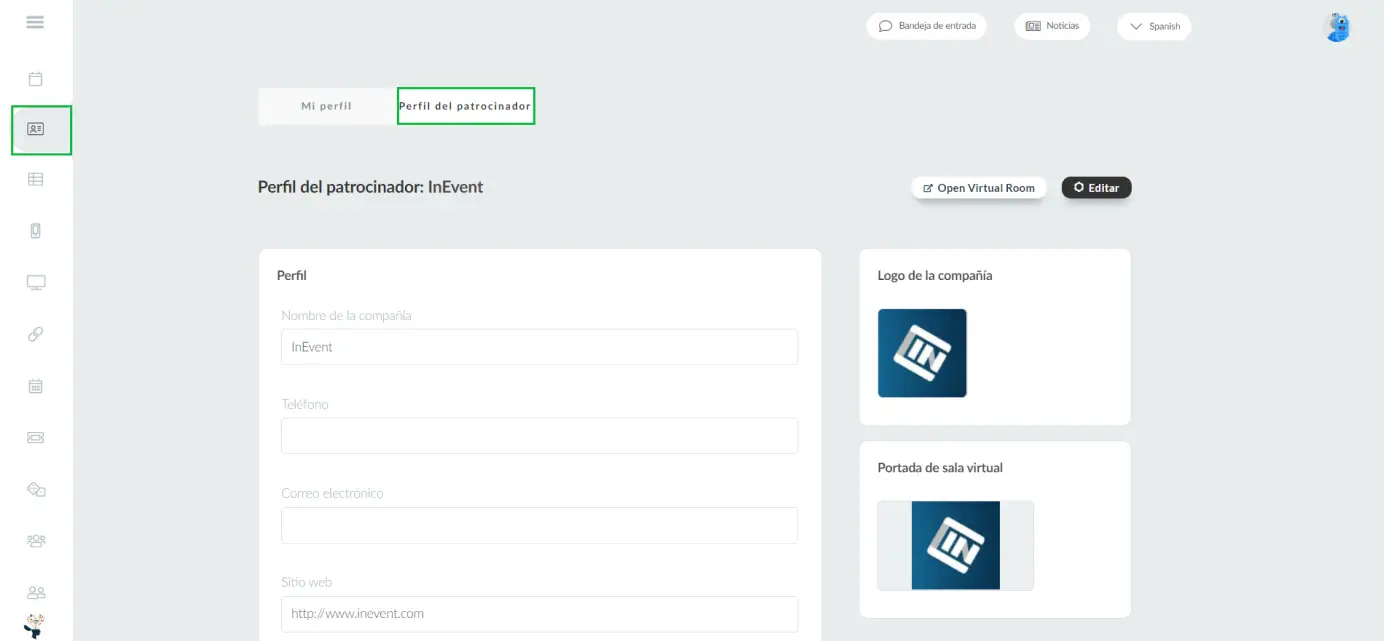
Para obtener más información sobre las entradas del patrocinador/expositor, consulte el número 5: Entradas.
También permite habilitar una función llamada Recopilador de datos (esta es una función adicional, por lo tanto, no está disponible en todos los paquetes). Para obtener más información sobre el recopilador de datos, haga clic aquí.
Representantes de patrocinadores y expositores
Otra forma de interactuar con las personas que se unen a la sala de patrocinadores o expositores es hacer que los representantes de los patrocinadores y expositores estén disponibles para las reuniones. Después de seguir los pasos para agregar una persona en la pestaña Personas, simplemente haga click en Editar y marque la casilla correspondiente como se muestra a continuación:
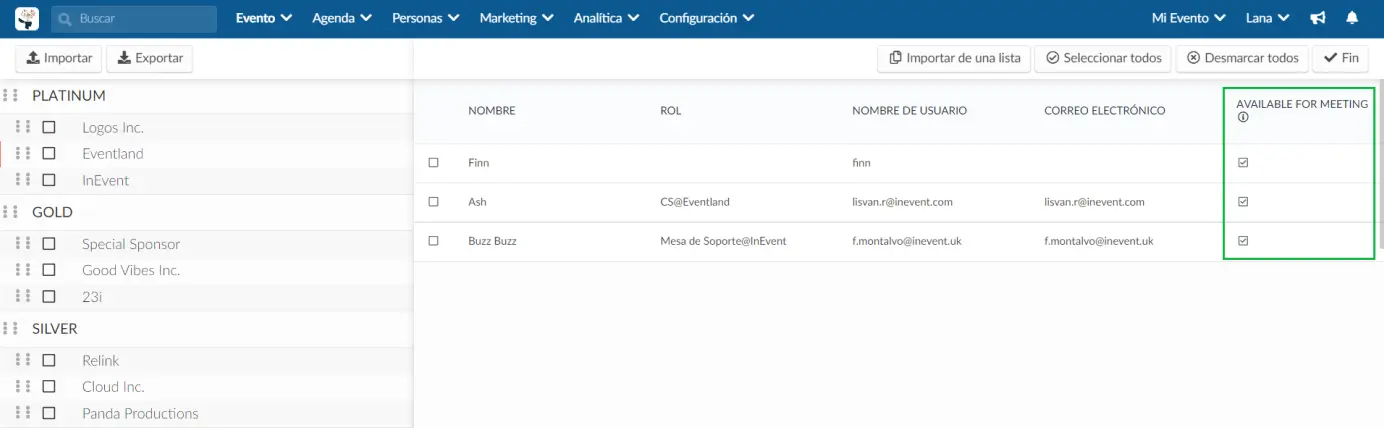
Cuando los Representantes de los patrocinadores y expositores estén disponibles para las reuniones, sus imágenes de perfil se mostrarán en la página de la sala de los Patrocinadores y Expositores (similar a la visualización de los presentadores en las actividades)
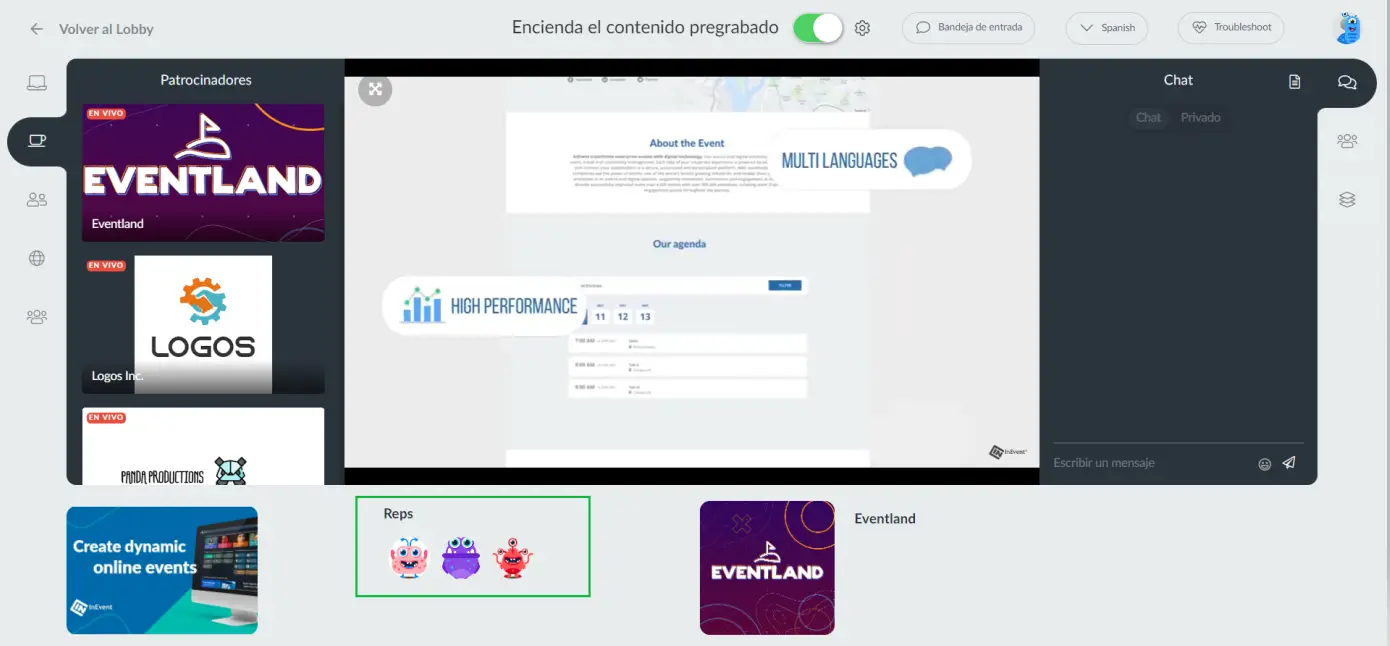
Los participantes pueden pasar el cursor sobre el perfil del Representante del Patrocinador y Expositor y hacer networking, ya sea por mensaje o llamada:
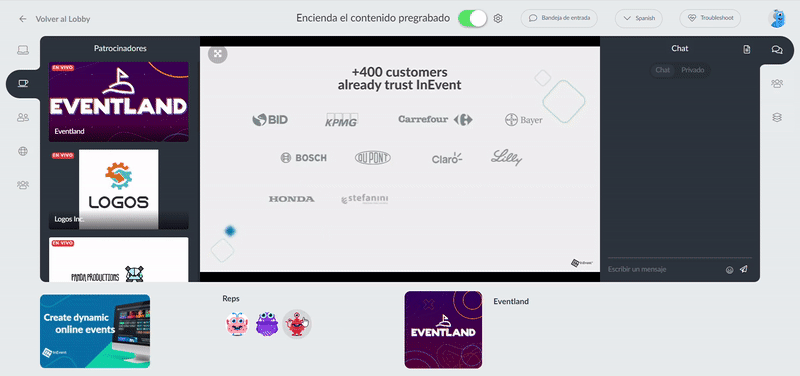
Para obtener más información sobre Reuniones, haga click aquí.
Invitaciones
Esta función permite que se envíe una notificación automática a una persona cuando su invitado haya ingresado al evento e impreso su credencial. Para aprender más haga click aquí.
Anuncios
Para crear un anuncio, haga click en Evento > Patrocinadores> seleccione un patrocinador > presione Anuncios > +Nuevo anuncio. Siga este mismo proceso para crear anuncios para expositores en Evento > Expositores.
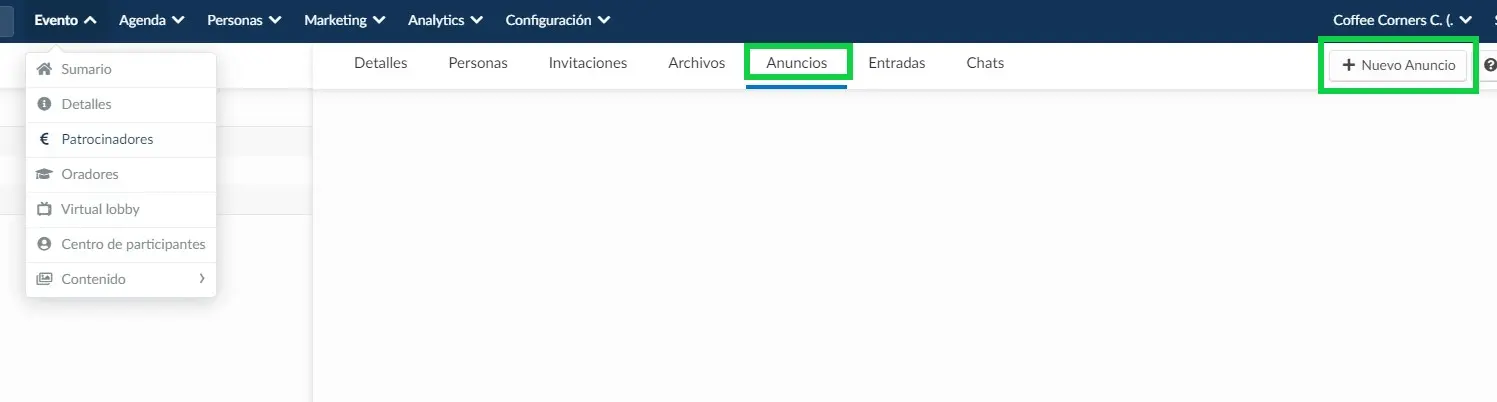
A continuación, debe seleccionar si desea crear un anuncio para la aplicación de eventos o para el Virtual Lobby y presionar Crear.
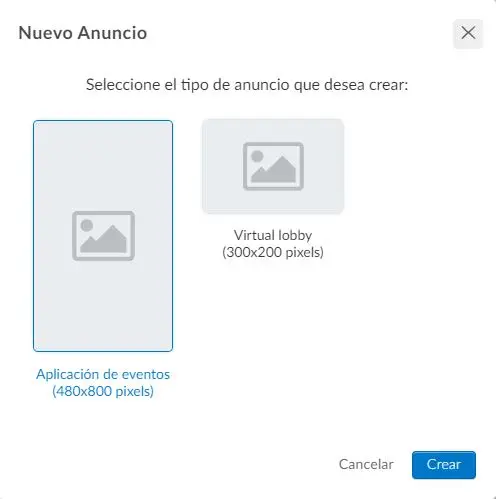
Si deseas tener más información relacionada con los anuncios del Patrocinador o Expositor, consulta este artículo aquí.
Archivos
La pestaña Archivos le permite cargar archivos que estarán disponibles en los stands de sus patrocinadores/expositores.
Para agregar un archivo, seleccione un patrocinador o expositor a la izquierda y luego presione + Agregar archivo.

Después de eso, haga click en el botón verde para elegir los documentos de su dispositivo para cargar.
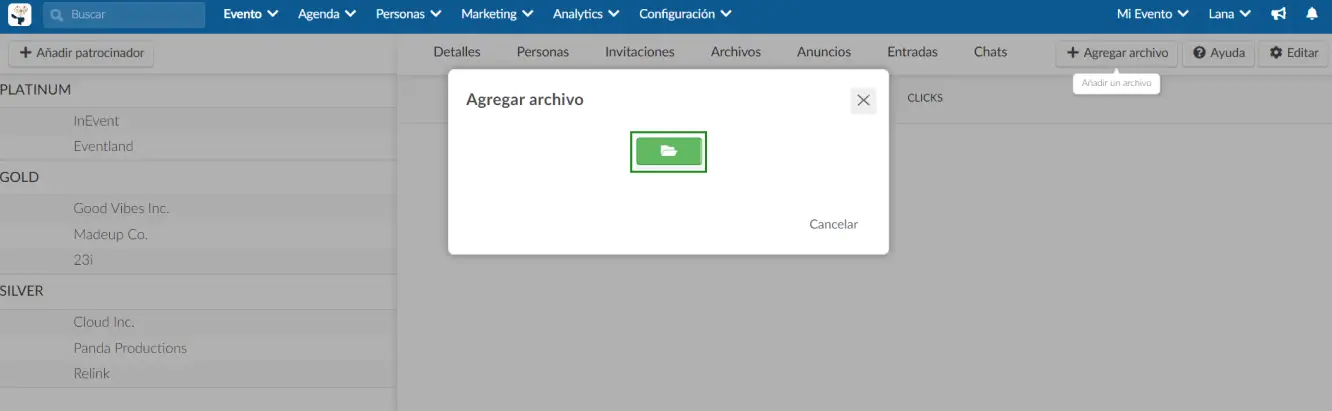
Una vez que haya elegido los archivos que desea cargar, deberá completar el nombre del archivo y presionar Crear.
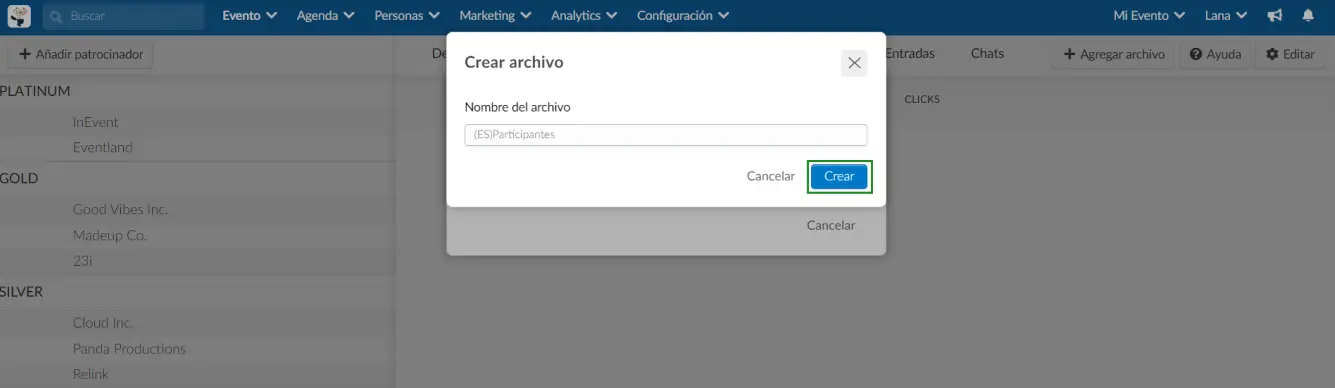
¡Eso es todo! ¡Sus archivos ahora son visibles para la audiencia!
Información de cuantos clicks hay en cada archivos
Como se muestra en la imagen de arriba, podrá ver cuántos clicks obtuvo cada archivo en la columna Clicks.
Si desea saber quién hizo click en cada archivo, debe generar un informe haciendo click en Editar en la esquina superior derecha y presionando Informes de archivos.
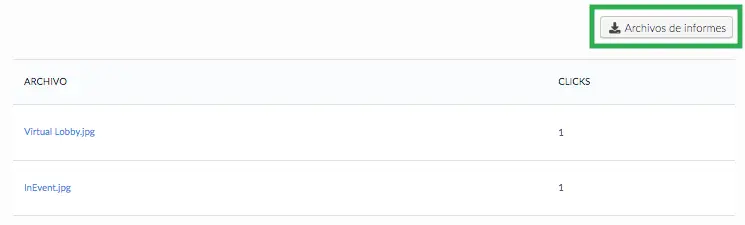
Al hacer click en el botón, aparecerá un mensaje en la parte superior de la pantalla, advirtiéndole que recibirá el archivo con los datos en su correo electrónico, cuando se complete el proceso.
Podrá ver cuántos clicks recibe cada archivo en la columna Clicks.
Para obtener más información, Haga click aquí
Entradas
Esta pestaña le permite asignar boletos a sus patrocinadores/expositores sin costo alguno. Consulte este artículo para obtener más información.
Chats
Esta pestaña le permitirá visualizar todos los comentarios de chat de los stands de los patrocinadores o expositores .
Además de visualizar los comentarios del chat, también puede:
- Moderar comentarios de chat: Haga click en el comentario de chat que le gustaría moderar, luego presione Editar en la esquina superior derecha. Podrás aprobar, rechazar o incluso eliminar un comentario. Haga clic aquí para obtener más información al respecto.
- Guarde los comentarios del chat generando informes: Podrá guardar todos los comentarios del chat presionando Editar > Exportar chat. Se enviará una hoja de cálculo a su correo electrónico.
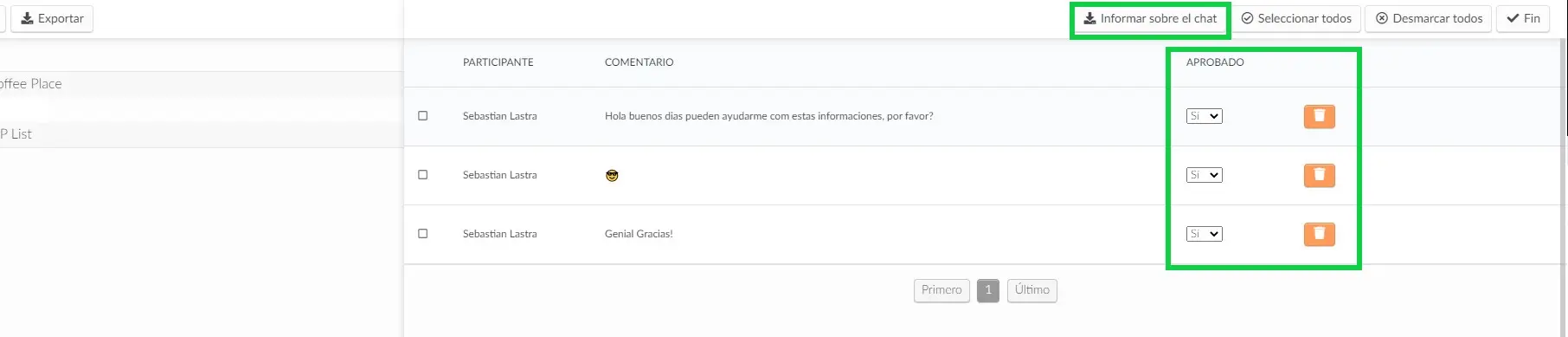
Guía del patrocinador y expositor
Si está patrocinando un evento que se lleva a cabo en nuestra plataforma, este artículo lo ayudará a comprender lo que podrá hacer y cómo puede administrar su propia información dentro de InEvent.

