Guía de usuario para patrocinadores y expositores
- Primeros pasos
- ¿Cómo puede acceder al Virtual Lobby ?
- Perfil del patrocinador y expositor
- Regalar entradas
- ¿Qué puedo hacer para promocionar mi marca?
Virtual Lobby es una herramienta que permite que los eventos ocurran virtualmente. Como patrocinador/expositor podrá crear y promocionar anuncios e interactuar con los participantes del evento en una sala construida para tu compañía.
Si usted es un patrocinador o expositor que está patrocinando un evento que ocurre en nuestra plataforma, este artículo va a ayudarle a entender lo que va a ser capaz de hacer y cómo puede gestionar su propia información dentro de InEvent.
Primeros pasos
Es importante que se familiarice con el Virtual Lobby y se asegure de que su ordenador cumpla todos los requisitos de la plataforma.
Antes de seguir adelante, por favor asegúrese de revisar los 5 consejos de solución de problemas, incluyendo las comprobaciones del sistema y los navegadores compatibles.
¿Cómo puede acceder al Virtual Lobby ?
Usted podrá acceder al Virtual Lobby al recibir un correo electrónico con un enlace único e intransferible.
Perfil del patrocinador y expositor
En lugar de tener que enviar toda su información a los organizadores del evento, tendrá un espacio dentro del Virtual Lobby para agregar todo sobre su empresa.
Cada vez que aquellos que se agregaron a la pestaña Personas del Patrocinador accedan a su página Mi Cuenta, verán una pestaña de Perfil del Patrocinador. En esta página, es posible editar información como el nombre de la empresa, el logotipo, la mini biografía, etc. Además, justo al lado del botón Editar, hay una 'Sala virtual abierta', que los redirigirá al stand virtual del Patrocinador automáticamente.
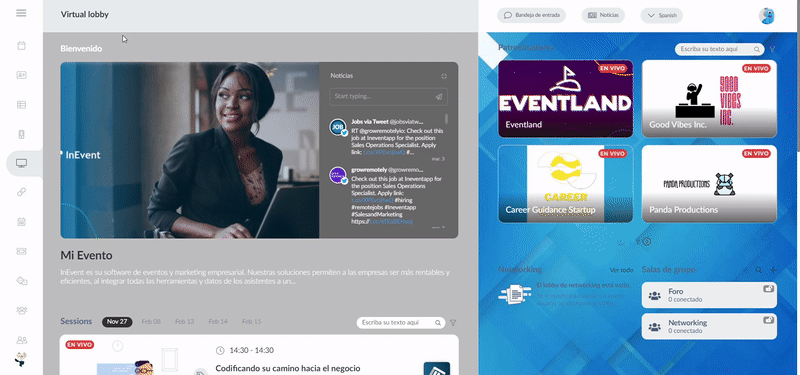
Si se agregan a la pestaña Personas del expositor, verán un perfil de expositor. En esta página, pueden editar la información del expositor, como el nombre de la compañía, el logotipo, la mini biografía, etc. También pueden ir a la sala virtual del expositor haciendo click en Abrir sala virtual junto al botón Editar.
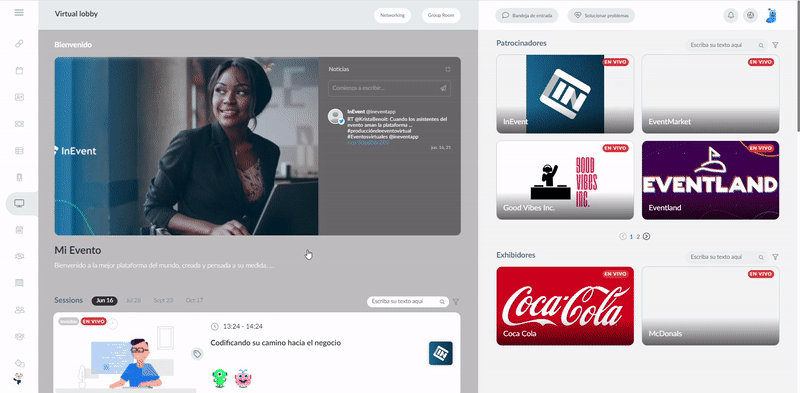
Regalar entradas
Si se trata de un evento de pago y ha recibido entradas para regalar, también podrá gestionarlo usted mismo. Vaya a Mis Entradas n el Virtual Lobby y verá todas las entradas de sus patrocinadores. Puede configurarlo como su entrada, enviar un enlace de invitación o incluso rellenar la información de su invitado para enviarle una invitación.
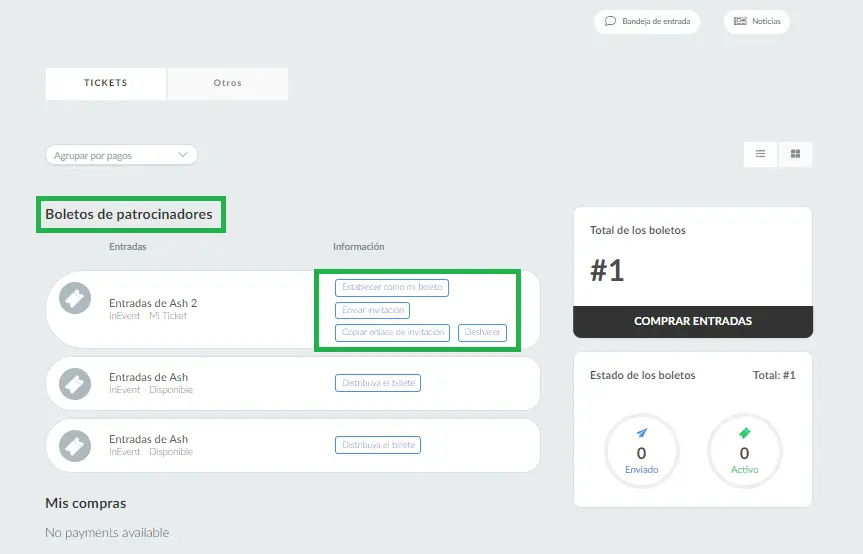
¿Qué puedo hacer para promocionar mi marca?
Una de las características que tenemos para los patrocinadores es la Sala Virtual. En un stand de patrocinadores/expositores, podrá transmitir, añadir contenido bajo demanda, interactuar con los participantes a través de chat, encuestas e incluso invitarlos a hablar si decides hacerlo.
Anuncios
Otra forma de mostrar su marca dentro de la plataforma de InEvent es la posibilidad de tener anuncios en las actividades. Podría ser una imagen o un vídeo que aparecerá en la parte inferior de la sesión:
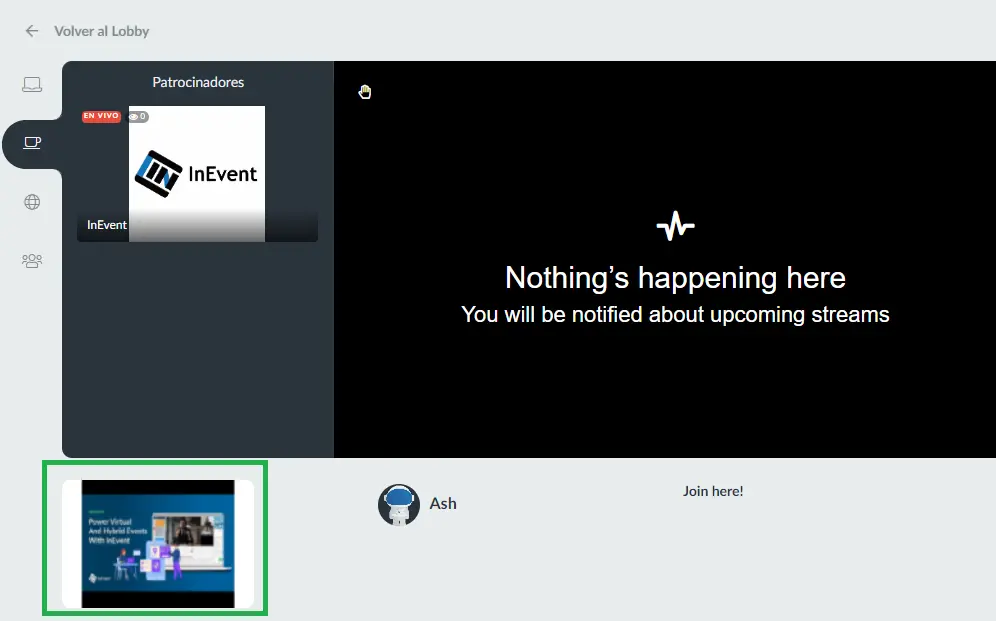
Es importante consultar con la organización del evento cuáles son los requisitos para tener un anuncio y cómo son creados.
Streaming en la Sala Virtual
Cuando lo agreguen como patrocinador/expositor del evento, cada vez que se una a su Sala Virtual, esto es lo que verá al unirse como espectador:
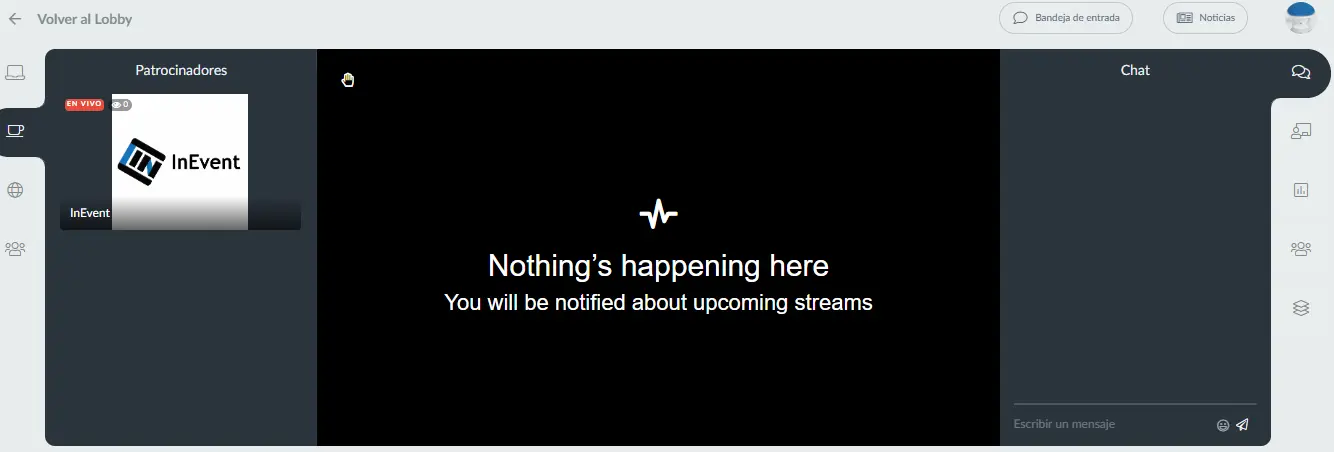
Al unirse a una sesión como presentador, aparecerá una ventana emergente para configurar sus dispositivos, como cámara, altavoz y micrófono. Antes de que comience su actividad, puede unirse a la sala y ejecutar una comprobación del sistema para asegurarse de que todo esté funcionando correctamente. Haga click aquí para aprender cómo hacer una comprobación del sistema.
Configuración del dispositivo
Si ha decidido transmitir contenido, cada vez que se una a la sala, la plataforma le pedirá acceso a su micrófono y cámara:
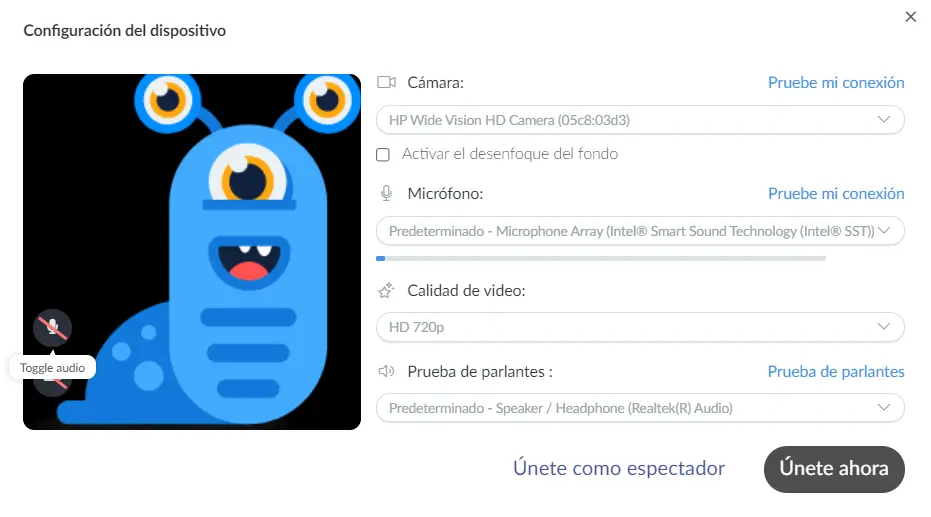
Una vez que esté dentro de la sala, en la parte inferior de la página, debería ver los cuatro botones que se muestran a continuación:
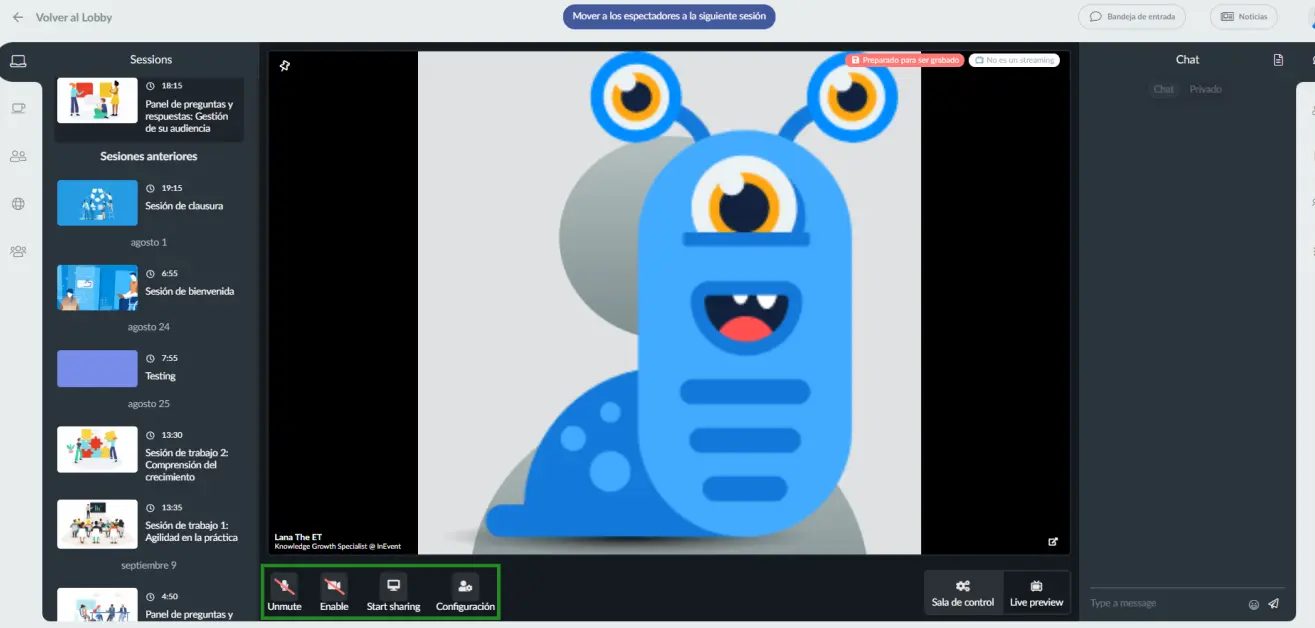
- Silenciar: debe hacer click aquí para habilitar o deshabilitar su micrófono.
- Activar: debe hacer click aquí para habilitar o deshabilitar su cámara.
- Comience a compartir: debe hacer click aquí para compartir la pantalla. Haga click aquí para aprender cómo compartir presentaciones de diapositivas en el Virtual Lobby.
- Configuración: debe hacer click aquí para configurar su dispositivo.
Si está usando Sala de Control, será responsable de elegir el diseño del streaming. Recomendamos ajustar el diseño a Automático, para que cambie entre Espacio Entre (Space between) y Enfoque Mixto (Focus Mixed). Cuando los altavoces no comparten pantalla, el diseño que se muestra será Espacio entre (Space between). Si los altavoces comparten pantalla, el diseño que se muestra será Enfoque Mixto (Focus Mixed).
Si tiene inconvenientes menores, asegúrese de consultar nuestra guía de solución de problemas.
Cambiar de contenido en vivo a bajo demanda
En la sala virtual, tendrá cuatro opciones de modo de vídeo: Pregrabado, sala de control, videoconferencia y enlace externo. Para obtener más información sobre los modos de vídeo, haga click aquí.
Dentro de la sala, podrá cambiar de Pre-grabado a Sala de Control. Si desea cambiar a un modo de vídeo diferente, póngase en contacto con el organizador del evento que tiene permiso de administrador.
En caso de que haya decidido tener contenido pre-grabado pero desee cambiar a una sesión de transmisión en vivo, puede hacer clic en el botón en la parte superior de la sala virtual y la plataforma le pedirá automáticamente que comparta su micrófono y cámara para iniciar el streaming.

O en caso de que quiera hacer lo contrario, sus participantes recibirán un breve mensaje diciendo que el contenido en vivo ha cambiado, y luego la sesión se reanudará.
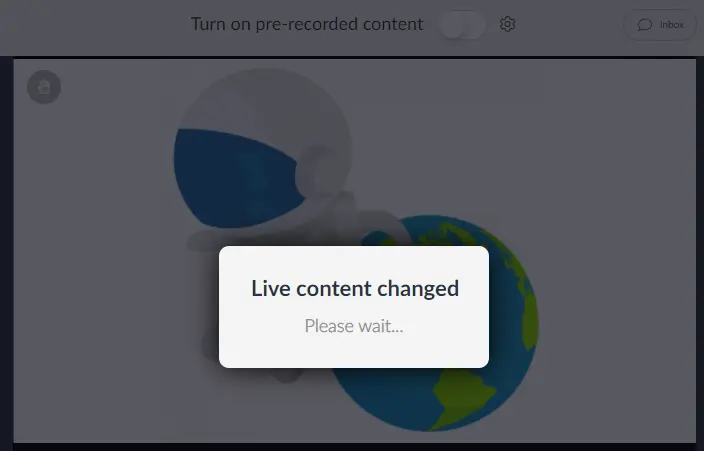
Tenga en cuenta que si hace click en las configuraciones junto al interruptor puede añadir/ actualizar algunos detalles de su empresa y también cambiar el contenido pre-grabado mediante la elección del proveedor y la adición del enlace.
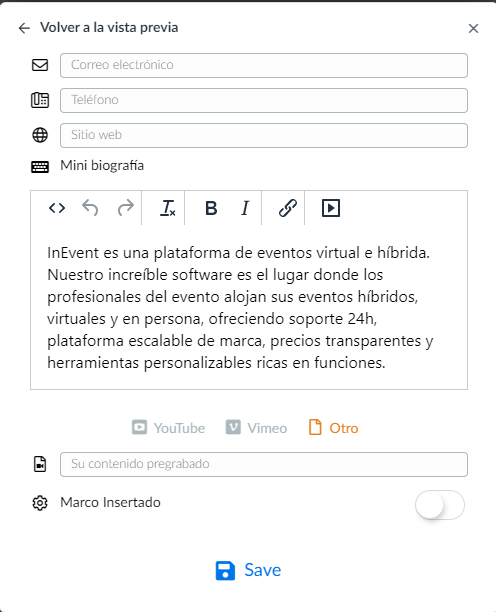
Toda la información agregada aquí estará disponible para todos los participantes dentro de la sala virtual en la parte inferior de la página.
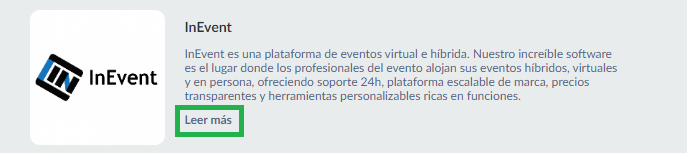
Al hacer click en el botón Leer más la información se expandirá y se mostrará en una ventana emergente.
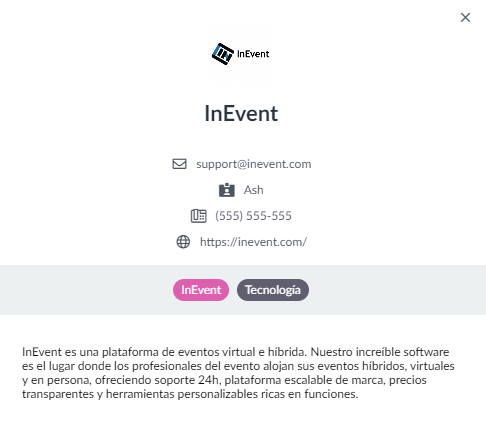
Interacciones
En el menú del lado derecho verá estas tres pestañas:
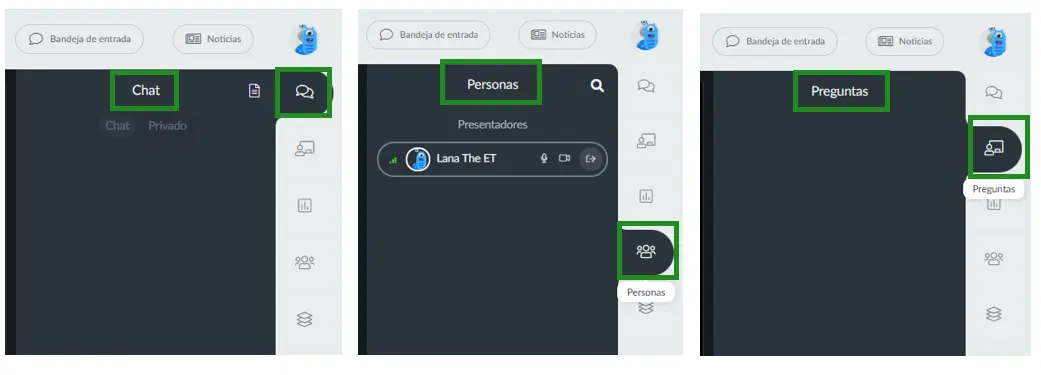
- Chat: los participantes podrán charlar durante la sesión.
- Personas: se enumerarán todos los participantes que están en línea en esta sesión.
- Archivos: los participantes podrán ver y descargar los archivos disponibles. Se pueden agregar hasta 100 archivos en cada stand. Haga click aquí para aprender cómo cargar archivos durante una sesión.
Chat privado
Al presentar en un stand de patrocinador/expositor , los presentadores podrán cambiar de la pestaña de chat normal a una privada, mientras que los administradores, el personal, los representantes de los patrocinadores y los anfitriones de la sala también tendrán acceso al chat privado incluso cuando no estén presentando. Los participantes con permiso de Usuario no podrán unirse al chat privado ni ver esos mensajes.
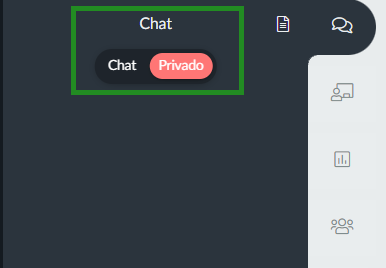
Invitar personas para hablar
Si quiere interactuar más con los participantes del evento, también puede invitarlos a hablar en su Sala Virtual. Para aprender a hacerlo, haga clic aquí.
Mensajes de error más comunes
Si experimenta algún problema dentro de la plataforma, estos son los mensajes generales que puede encontrar:
- Usted fue desconectado del evento - usted ya no es un participante del evento.
- Usted acaba de conectarse en un dispositivo diferente - este dispositivo se desconectará ahora - su enlace único se ha compartido.
- Ver una página en blanco sin mensajes mostrados - es posible que necesite borrar el caché y los cookies de su navegador. Para probar esto, puede copiar la URL y pegarla en un navegador diferente.
- El contenido en vivo ha cambiado - Si bien esto no es un mensaje de error, si un administrador o un patrocinador/expositor con acceso a la función cambia el contenido de transmisión en vivo a pre-grabado o viceversa, verá este mensaje y se reconectará. No se preocupe, no será necesario hacer nada y la sesión se reanudará en breve.
Análisis
Después del evento, los organizadores del evento con permisos de los administradores podrán darle información sobre los clics que sus anuncios han recibido, cuántas veces se mostraron, cuántos clics hubo en el sitio web, las personas que vieron la información de su empresa, cuántas personas entraron en la Sala Virtual y durante cuánto tiempo se han permanecido allí.
Para obtener más información sobre los datos que podrá recibir después del evento, haga clic aquí.
