Galerie de photos
La galerie de photos vous permet d'ajouter les photos de l'événement à un album unique auquel les participants peuvent accéder et qu'ils peuvent consulter à tout moment via l'application.
Comment puis-je ajouter des photos sur mon événement ?
Pour ajouter des photos à votre événement, suivez les étapes ci-dessous :
- Cliquez sur Événement > Contenu > Galerie de photos.
- Cliquez sur le bouton Ajouter une photo dans le coin supérieur gauche
- Appuyez sur le bouton rouge du dossier pour choisir l'image que vous souhaitez télécharger.
- Cliquez sur Sauvegarder dans la boîte de l'image (après avoir effectué des ajustements si nécessaire).
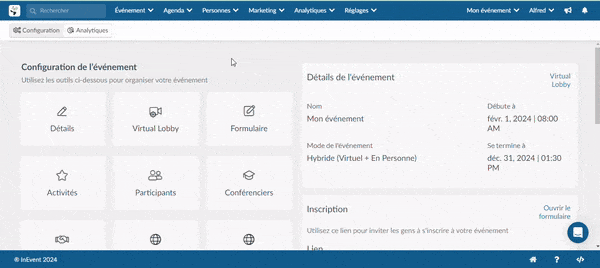
Création d'un album
La création d'albums vous permet de catégoriser et d'organiser vos photos, offrant ainsi une présentation optimisée dans l'onglet Photos de l'événement du Virtual Lobby. Cette fonctionnalité permet aux participants de parcourir facilement les photos en utilisant les albums créés. Pour créer un album, procédez comme suit:
- Cliquez sur le bouton +Créer un album
- Saisissez le nom de l'album dans la nouvelle fenêtre qui apparaît.
- Cliquez sur Créer.
Votre nouvel album sera affiché dans le menu de gauche de la page et également sous Réglage> Tags > Toutes les étiquettes.
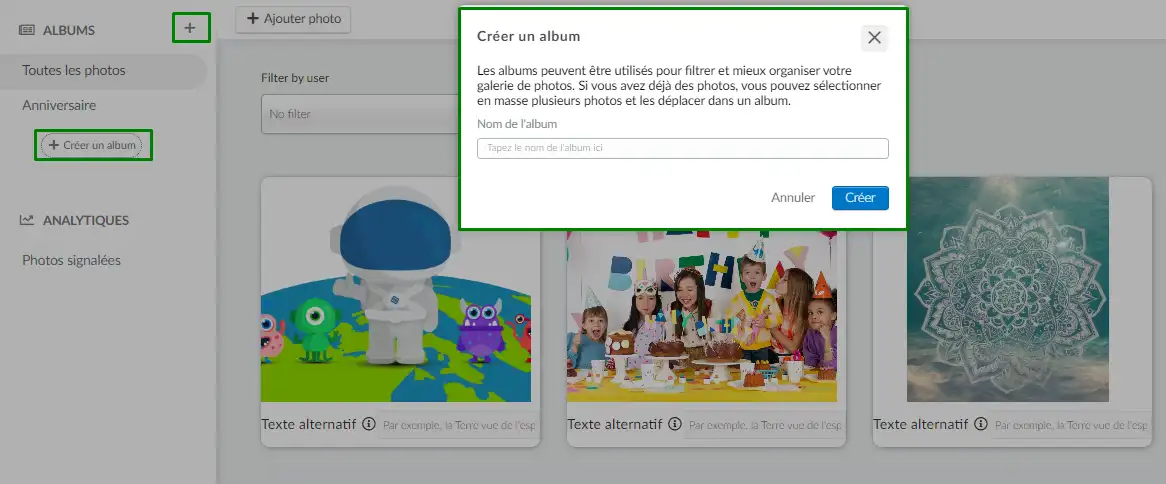
Ajout de photos à un album
Pour ajouter des photos à un album, suivez ces étapes:
- Cliquez sur le bouton +Ajouter une photo.
- Sélectionnez l'album souhaité à l'aide du menu déroulant sous le champ Album (Optionnel).
- Appuyez sur le bouton de dossier rouge pour choisir l'image que vous souhaitez télécharger.
- Cliquez sur Sauvegarder dans la boîte d'image (après avoir apporté des ajustements si nécessaire).
L'image ajoutée apparaîtra dans l'album spécifié et également dans le champ Toutes les photos.
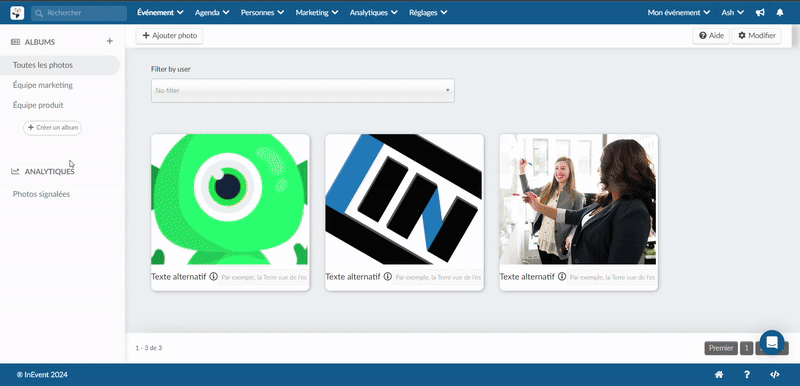
Renommer un album
Pour renommer un album existant, suivez les étapes ci-dessous :
- Vérifiez le nom de l'album que vous souhaitez modifier.
- Accédez à Réglage > Tags.
- Localisez le nom actuel de l'album sous Toutes les étiquettes.
- Cliquez sur Modifier en haut à droite.
- Cliquez sur le bouton bleu Ouvrir les détails de l'étiquette.
- Saisissez le nom de l'album souhaité dans le Champ Nom.
- Cliquez sur Fin pour finaliser.
Une fois que vous avez suivi les étapes ci-dessus, votre album sera renommé.
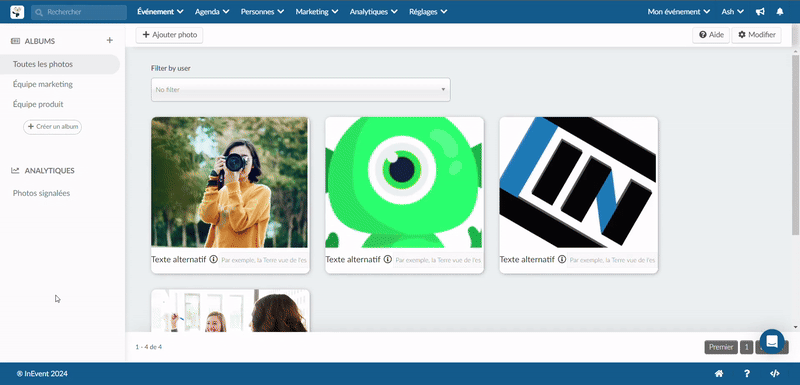
Suppression de photos
Pour supprimer des photos de l'onglet Toutes les photos ou d'un album spécifique, procédez comme suit :
- Cliquez sur le bouton Modifier en haut à droite de la page.
- Cochez la case en haut à gauche de la ou des photos que vous souhaitez supprimer.
- Appuyez sur le bouton Supprimer en haut à droite de la page. Une boîte de confirmation s'affichera.
- Cliquez sur le bouton Supprimer en rouge pour confirmer la suppression de la photo.
- Cliquez sur Fin.
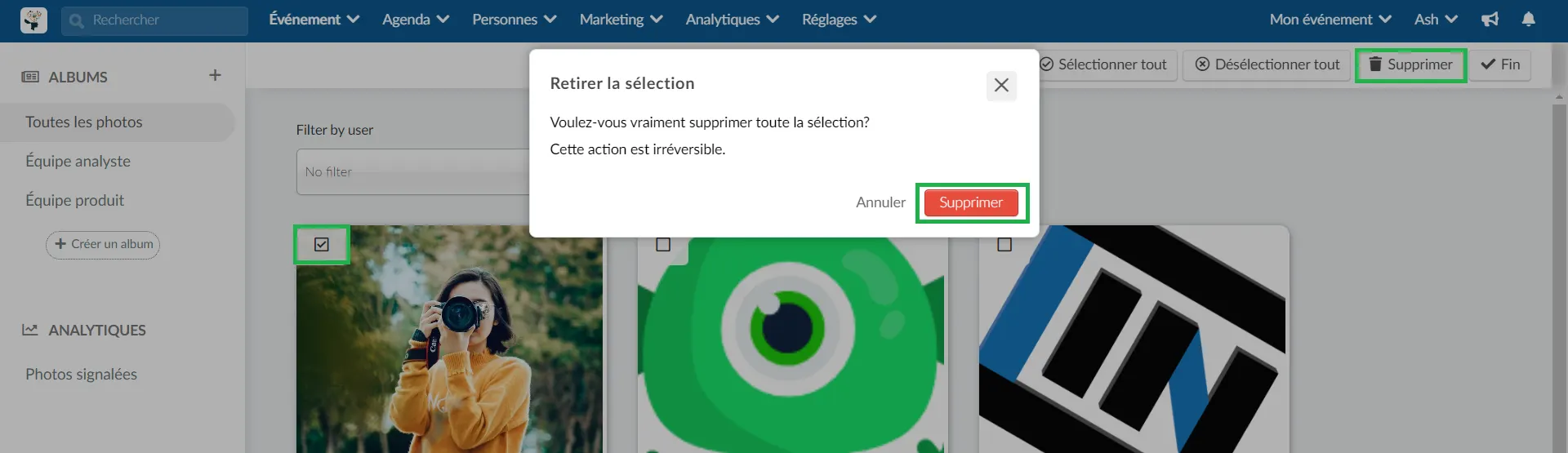
Une fois que vous avez suivi les étapes ci-dessus, la ou les photos que vous avez sélectionnées seront supprimées de l'album ainsi que de la galerie photo de l'événement.
Puis-je supprimer toutes les photos en une seule fois ?
Pour supprimer toutes vos photos en une seule fois, procédez comme suit :
- Cliquez sur Modifier.
- Cliquez sur le bouton Sélectionner tout en haut à droite de la page.
- Cliquez ensuite sur le bouton Supprimer. Une boîte de confirmation s'affiche.
- Cliquez sur le bouton rouge Supprimer pour confirmer.
- Appuyez sur Fin.
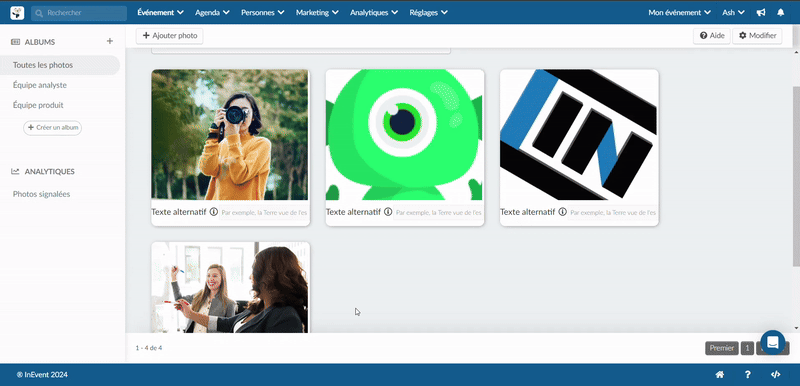
Supprimer un album
Pour supprimer un album existant, suivez les étapes ci-dessous :
- Supprimez toutes les photos existantes dans l'album.
- Localisez le nom de l'album que vous souhaitez supprimer sous Toutes les étiquettes.
- Cliquez sur Modifier en haut à droite.
- Cochez la case à gauche du nom de l'album.
- Cliquez sur Supprimer en haut à droite de la page.
- Cliquez sur Fin pour finaliser.
Une fois que vous avez suivi les étapes ci-dessus, l'album sera supprimé.
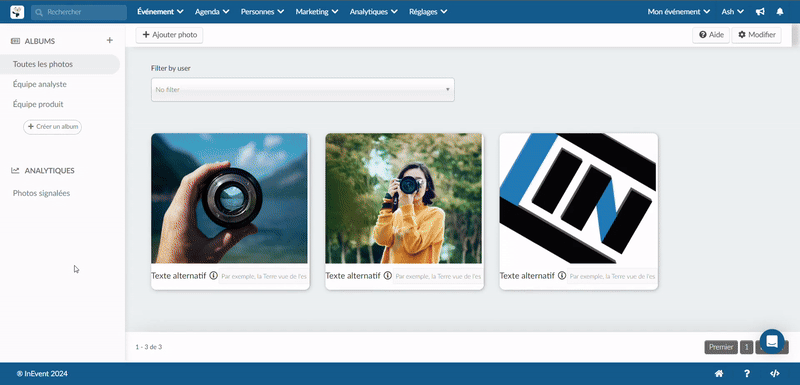
Afficher l'album
Vous pouvez choisir de masquer un album en désactivant l'outil Afficher l'album (Show album), qui est activé par défaut. Une fois désactivé, le commutateur doit devenir gris et les images de cet album ainsi que l'album ne seront pas visibles pour les utilisateurs dans l'onglet Mes Photos du Virtual Lobby.
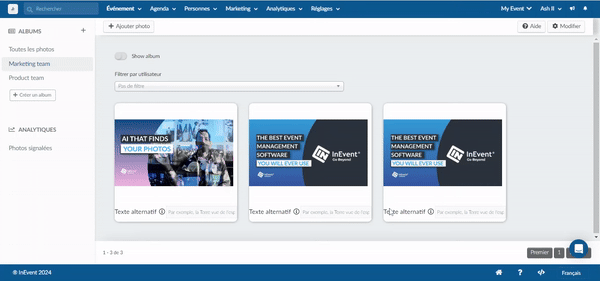
Filtrer les photos par utilisateur
Vous pouvez utiliser la fonction de filtrer par utilisateur pour localiser spécifiquement les photos de vos participants où ils sont présentés. Pour ce faire, procédez comme suit :
- Cliquez sur le menu déroulant situé sous le champ Filtrer par utilisateur (Filter by user).
- Saisissez le nom de l'utilisateur dont vous souhaitez voir les photos.
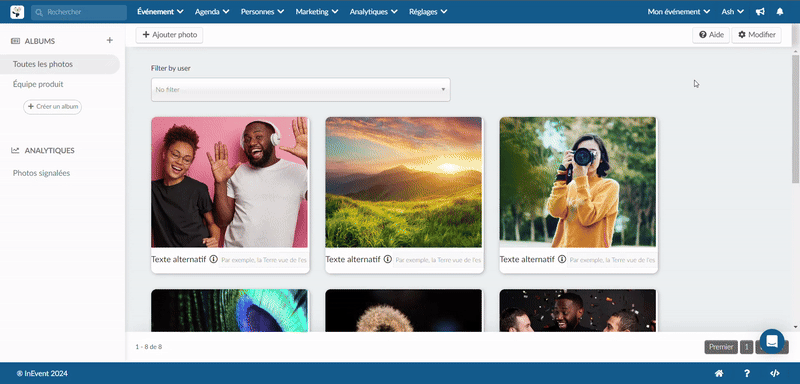
Pour supprimer le filtre, il suffit de cliquer à nouveau sur le menu déroulant et de sélectionner Pas de filtre (No filter).
Ajout de textes alternatifs à vos images
Texte alt
Pour ajouter un texte alternatif à votre image téléchargée, il suffit de cliquer sur Modifier dans le coin supérieur droit de la page, puis d'écrire votre description dans la boîte de texte alternatif de l'image sélectionnée. Cliquez sur Fin pour enregistrer vos modifications.
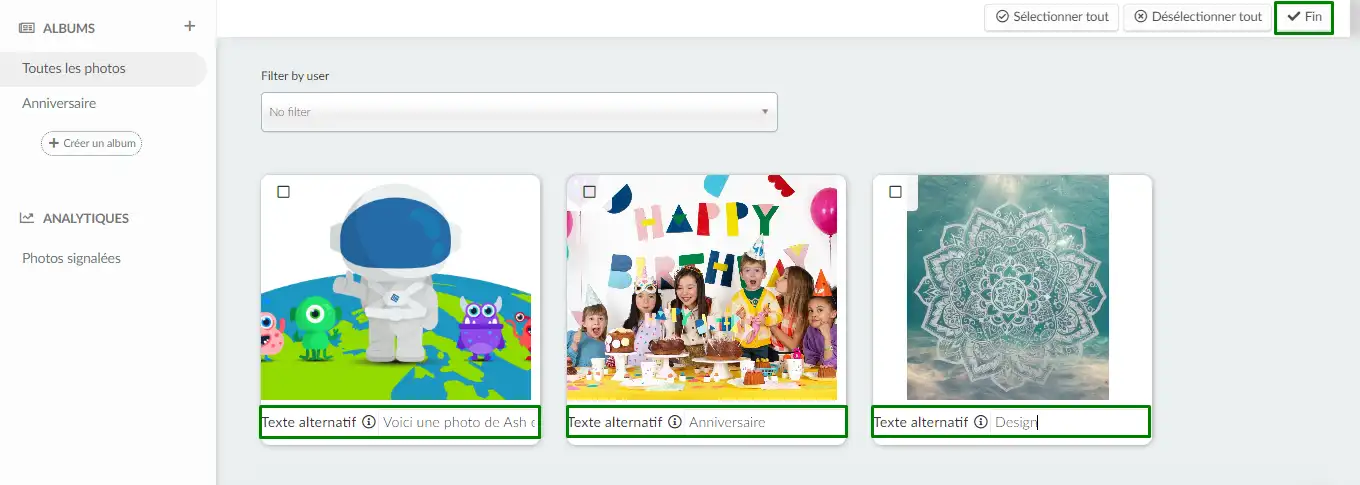
Comment puis-je transférer les photos du fil d'actualité vers la galerie photo ?
Pour transférer automatiquement les photos des articles du fil d'actualité vers la galerie de photos, activez l'outil Photos du fil dans la galerie de photos dans Outils d'événement.
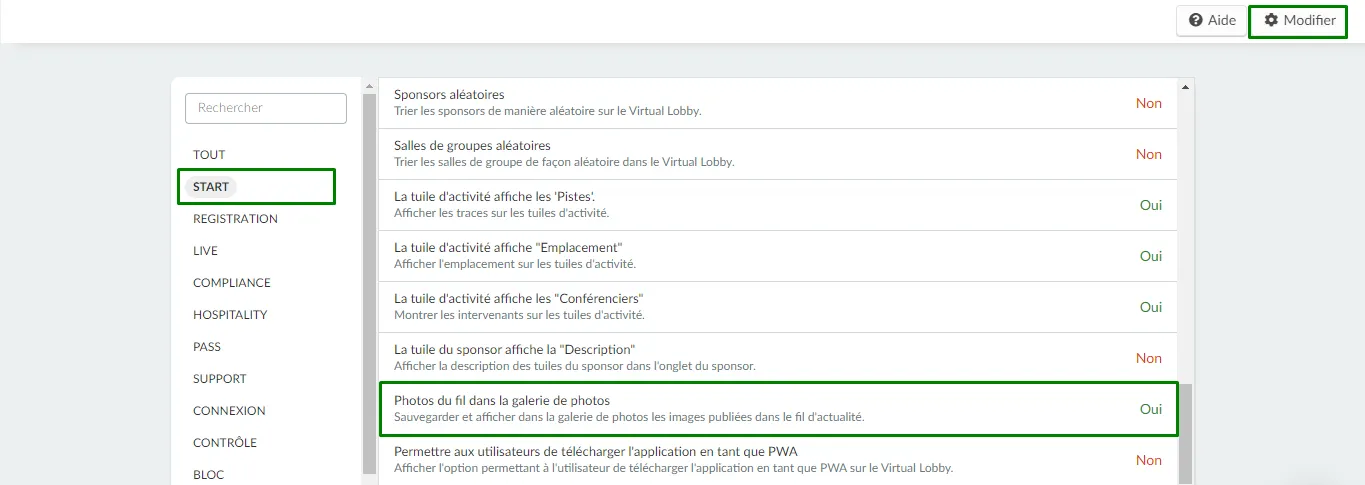
Une fois l'outil activé, les photos jointes aux publications dans le fil d'actualité seront automatiquement téléchargées dans la galerie de photos.
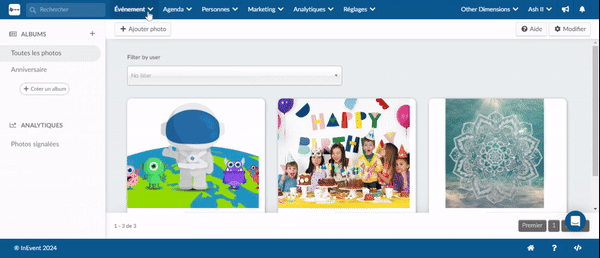
Analytiques
Dans le champ Analytiques de la page Galerie de photos, vous pouvez voir les photos qui ont été signalées en cliquant sur Photos signalées. Cette page affichera la liste des photos signalées par les participants. Le tableau de bord contiendra les informations suivantes :
- ID : Identifie la photo avec son identifiant unique.
- Photo : Affiche la photo signalée.
- Personne : Affiche le nom et l'adresse e-mail du participant qui a signalé la photo.
- Message : Affiche le message de signalement soumis par le participant.
- Actions : Inclut le bouton Supprimer la photo pour que les administrateurs puissent agir sur la photo signalée.
- Date : Indique la date et l'heure à laquelle la photo a été signalée.
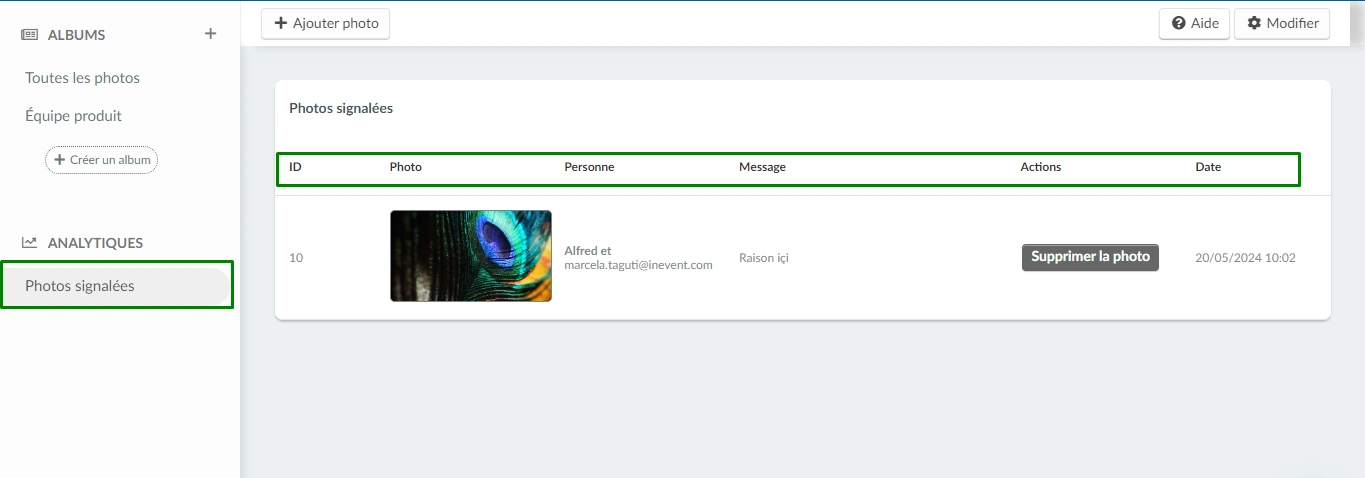
Suppression des photos signalées
Pour supprimer une photo signalée, suivez ces étapes :
- Cliquez sur Modifier.
- Appuyez sur le bouton Supprimer la photo dans la colonne Actions de la photo que vous souhaitez supprimer. Une nouvelle fenêtre apparaîtra pour confirmer votre action.
- Optionnellement, cochez la case Envoyer une notification au rapporteur si vous souhaitez que le rapporteur reçoive un e-mail concernant la suppression de la photo.
- Appuyez sur Supprimer et la photo sera définitivement supprimée de la galerie.
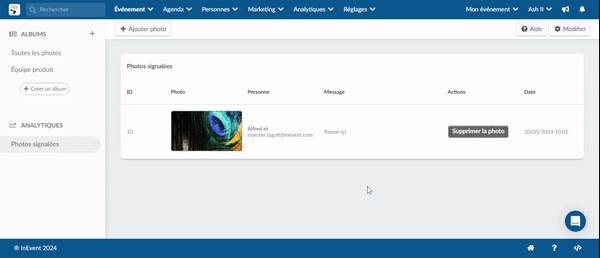
Comment les participants peuvent-ils voir la galerie de photos de l'événement ?
Les participants peuvent voir les photos de l'événement depuis le Virtual Lobby et depuis l'Application mobile.
Virtual Lobby
Les participants peuvent voir les photos de l'événement depuis l'onglet Photos de l'Événement (Event photos) du Virtual Lobby.
L'onglet Photos de l'Événement (Event photos) du Virtual Lobby peut être rendu visible en suivant les étapes ci-dessous.
- Accédez à Réglages > Onglets.
- Cliquez sur le bouton Application Web en haut à gauche.
- Localisez l'onglet Photos de l'Événement (Event photos) dans la liste des onglets.
- Cliquez sur Modifier en haut à droite.
- Cochez la case correspondant à l'onglet Photos de l'Événement (Event photos) sous la colonne Visible.
- Cliquez sur Fin pour finaliser.
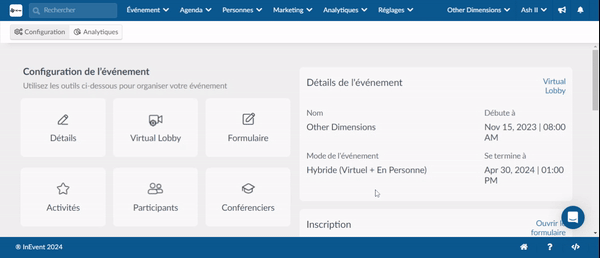
Après avoir suivi les étapes ci-dessus, vos participants peuvent accéder à l'onglet Event photos (Photos de l'événement) dans le Virtual Lobby pour parcourir la galerie de votre événement. Si vous avez créé des albums, les participants verront tous les albums disponibles répertoriés sous le champ Filter by album (Filtrer par album). En sélectionnant un album, seules les photos ajoutées à l'album choisi seront affichées.
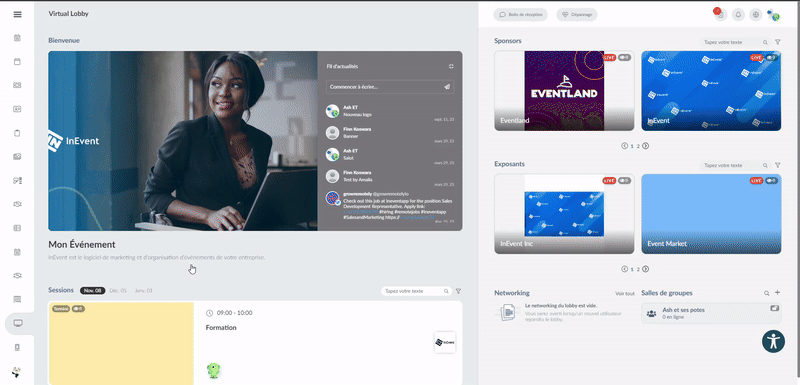
En outre, si l'outil Photo match AI est activé, les participants peuvent également parcourir les photos sur lesquelles ils figurent en accédant à Mes photos à partir de Photos de l'événement.
Application mobile
Les photos de l'événement se trouveront dans l'onglet Galerie photos de l'application. Appuyez sur Menu puis sur Galerie de photos dans l'application pour voir les photos.
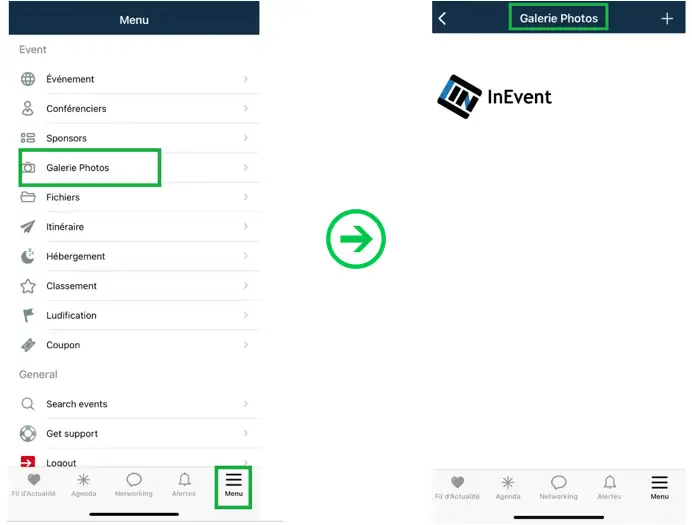
Ajout de l'onglet Photos de l'événement à l'application mobile
L'onglet Photos de l'événement peut être ajouté comme un onglet personnalisé à l'application mobile en copiant le lien du Virtual Lobby de l'onglet Photos de l'événement et en l'ajoutant comme un onglet personnalisé sous Réglages > Onglets > Live App.
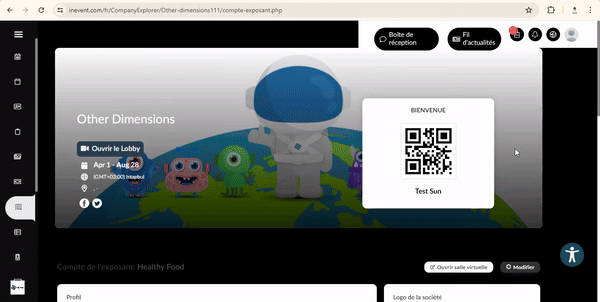
Une fois cet onglet créé, les participants pourront y accéder via l'application mobile en naviguant vers Menu > Photos de l'événement (nom donné à l'onglet personnalisé).
- Filtrer les photos par album : Si des albums ont été créés, les participants peuvent filtrer les photos par albums comme expliqué dans cette section.
- Signaler une photo : Les participants peuvent signaler une photo en cliquant sur la photo et en appuyant sur l'icône de drapeau dans le coin supérieur droit. Cela ouvrira une nouvelle fenêtre pour rédiger le signalement et le soumettre en cliquant sur le bouton bleu Signaler. Reportez-vous à cette section pour en savoir plus.
Puis-je insérer d'autres matériels graphiques (gifs ou vidéos) dans la galerie ?
Notre galerie de photos n'accepte que les fichiers d'images. Si vous souhaitez insérer des vidéos ou des gifs, nous vous suggérons d'utiliser les publications dans le Fil d'actualité d'entreprise (chronologie).
Les images peuvent être insérées sous forme de matériel téléchargeable dans le dossier Fichiers ou insérées sous forme d'onglets personnalisables.

