Comment éviter l'accès au Virtual Lobby avant la date de l'événement.
Par défaut, un participant qui s'est inscrit à un événement recevra automatiquement un courriel de confirmation contenant un lien magique pour accéder directement au Virtual Lobby. Si cette situation n'est pas idéale, il existe des moyens de l'éviter.
Cet article contient des informations sur la manière de masquer l'accès au Virtual Lobby pendant les étapes de mise en place de l'événement, et sur la manière de masquer le contenu du Virtual Lobby après qu'il a été rendu accessible.
Avant d'ajouter les participants à l'événement
Cette section propose des méthodes pour empêcher les participants d'accéder au Virtual Lobby pendant les phases d'installation de l'événement.
Redirection vers une autre page après l'enregistrement
Si votre événement comporte un formulaire d'inscription, les participants pourront accéder au Virtual Lobby après avoir complété l'inscription en cliquant sur le bouton Allez à l'événement. Pour éviter cela, vous pouvez rediriger les participants vers d'autres pages.
Pour ce faire, allez dans Evénement > détails > Page de contenu. Cliquez sur la liste déroulante et vous pourrez sélectionner parmi les options la page vers laquelle vous souhaitez que vos participants soient redirigés. Vous pouvez modifier la page de contenu de manière à ce que les participants soient redirigés vers l'une des pages du Centre des participants, un onglet personnalisé ou un site web lorsqu'ils cliquent sur le bouton Allez à l'événement !
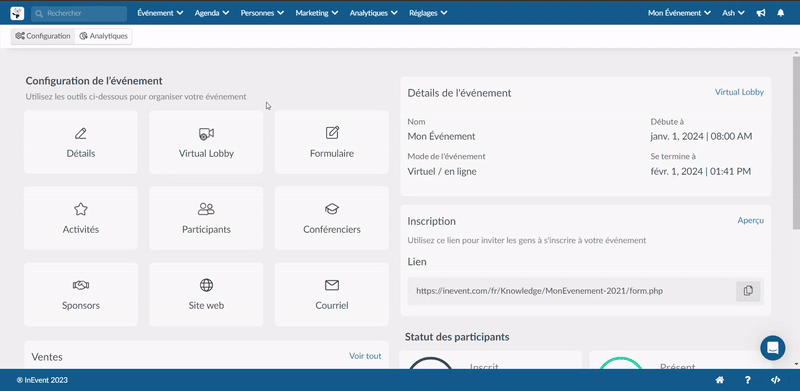
Inscription sans accès
Vous pouvez désactiver complètement le bouton Allez à l'événement ! qui apparaît après qu'une personne s'est inscrite. En activant l'outil Enregistrement sans accès dans la section Réglages > Outils > Registration, les personnes inscrites ne verront qu'un message Merci pour votre soumission.
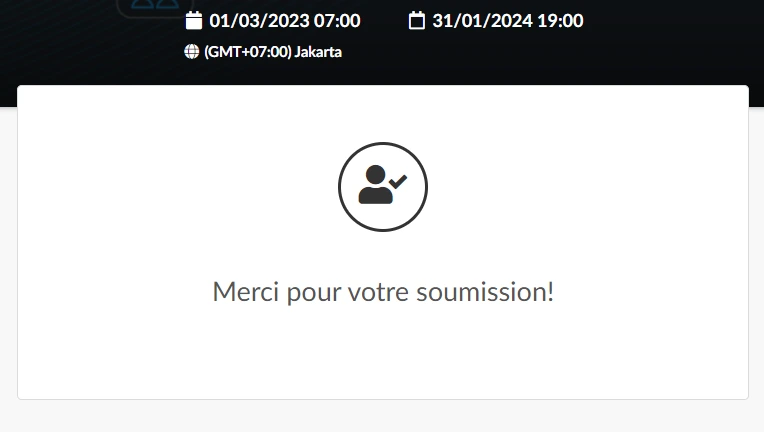
Vérification des emails automatiques
Avant d'ajouter des participants à votre événement ou d'ouvrir la période d'inscription, il est conseillé de vérifier et de personnaliser le contenu des courriels de confirmation et des autres courriels automatiques.
Suppression du lien magique
À l'aide de l'éditeur de courriels, vous pouvez supprimer le contenu dynamique du Virtual Lobby du courriel de confirmation et d'autres courriels automatiques afin que les participants ne reçoivent pas le lien magique.
Désactiver les courriels automatiques
Vous pouvez désactiver le courriel de confirmation et d'autres e-mails automatiques dans la section Courriel automatiques du créateur de courriel (Marketing > Communication > Créateur de courriel). Ici, vous pouvez désactiver et réactiver les courriels automatiques à l'aide du sélecteur de Statut.
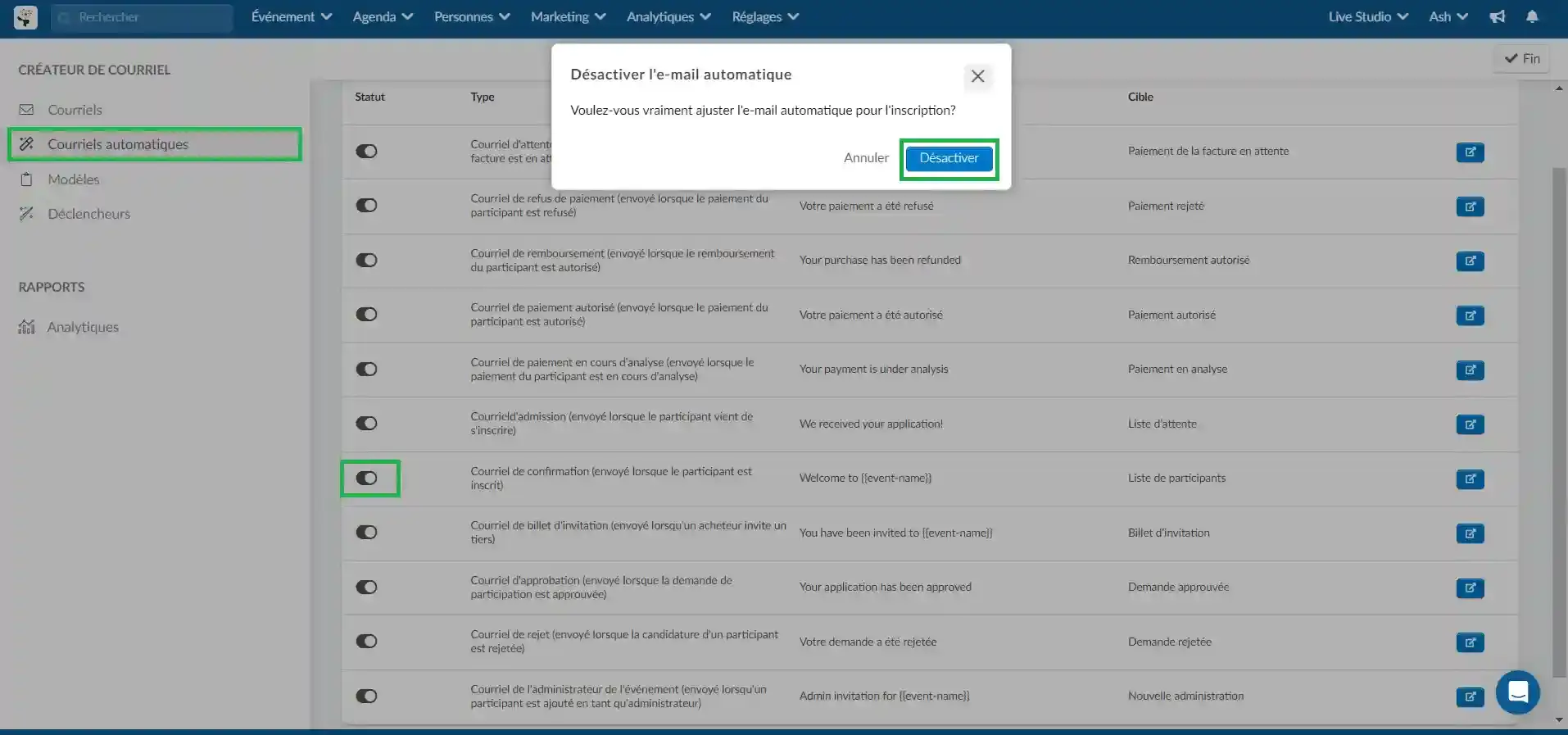
Utilisation de CSS
Si vous vendez des billets pour votre événement, les participants pourront accéder à l'onglet Mes billets pour gérer leurs billets. Il est possible de masquer le bouton Ouvrir le lobby en haut de la page, qui mène au Virtual Lobby, en utilisant un CSS personnalisé. Pour ce faire, suivez les instructions de notre article sur les codes CSS les plus fréquemment demandés.
Après avoir ajouté des participants à l'événement
Cette section vous propose des méthodes pour empêcher les participants d'avoir un accès complet au Virtual Lobby après l'envoi des liens magiques.
Rendre les onglets et les salles invisibles
Vous pouvez configurer les éléments suivants pour qu'ils soient invisibles :
- Onglets dans le Virtual Lobby
En rendant les onglets invisibles, les participants ne pourront pas naviguer dans le Virtual Lobby.
- Salles d'activités
En rendant les salles d'activités invisibles, les participants ne pourront pas voir et accéder aux activités dans le Virtual Lobby.
- Salles des sponsors et des exposants
En désactivant les salles des sponsors et des exposants, les participants ne pourront pas voir et accéder aux salles des sponsors et des exposants dans le Virtual Lobby.
- Networking
En désactivant le panneau de Networking, les participants ne pourront pas voir les autres participants en ligne.
- Salles de groupe
En rendant les salles de groupe invisibles, les participants ne pourront pas voir et utiliser les salles de groupe.
Après avoir rendu les éléments ci-dessus invisibles, vous pouvez télécharger une carte de bienvenue pour informer les participants de la période de l'événement.

