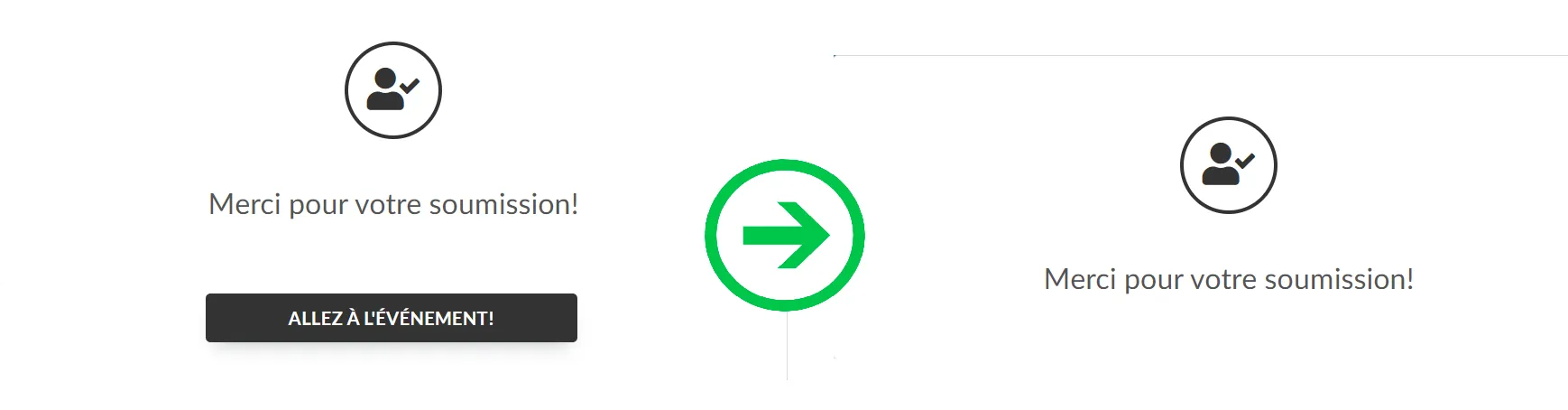Page de contenu
Notre solution d'inscription aux événements est conçue pour répondre aux besoins de votre entreprise du début à la fin, en offrant une expérience automatisée et personnalisée à vos participants. Dans cet article, nous allons vous apprendre à utiliser la page de contenu pour définir le parcours d'inscription de vos participants.
Qu'est-ce que la page de contenu ?
La page de contenu est la page sur laquelle vos participants atterriront une fois qu'ils auront terminé leur inscription via le formulaire d'inscription.
Une fois que le candidat aura appuyé sur le bouton Confirmer, il deviendra un participant et sera dirigé vers une nouvelle page. Cette nouvelle page contiendra le message Merci pour votre sousmission, un bouton contenant un lien Allez à l'événement ! Le lien du bouton Allez à l'événement ! est défini par ce que vous avez sélectionné comme page de contenu.
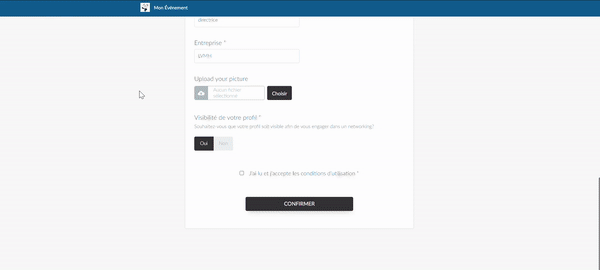
Comment configurer la page de contenu ?
Pour configurer la page de contenu, au niveau de l'événement, allez dans Événement > Détails > appuyez sur Modifier > et faites défiler la page jusqu'à ce que vous voyiez Page de contenu.
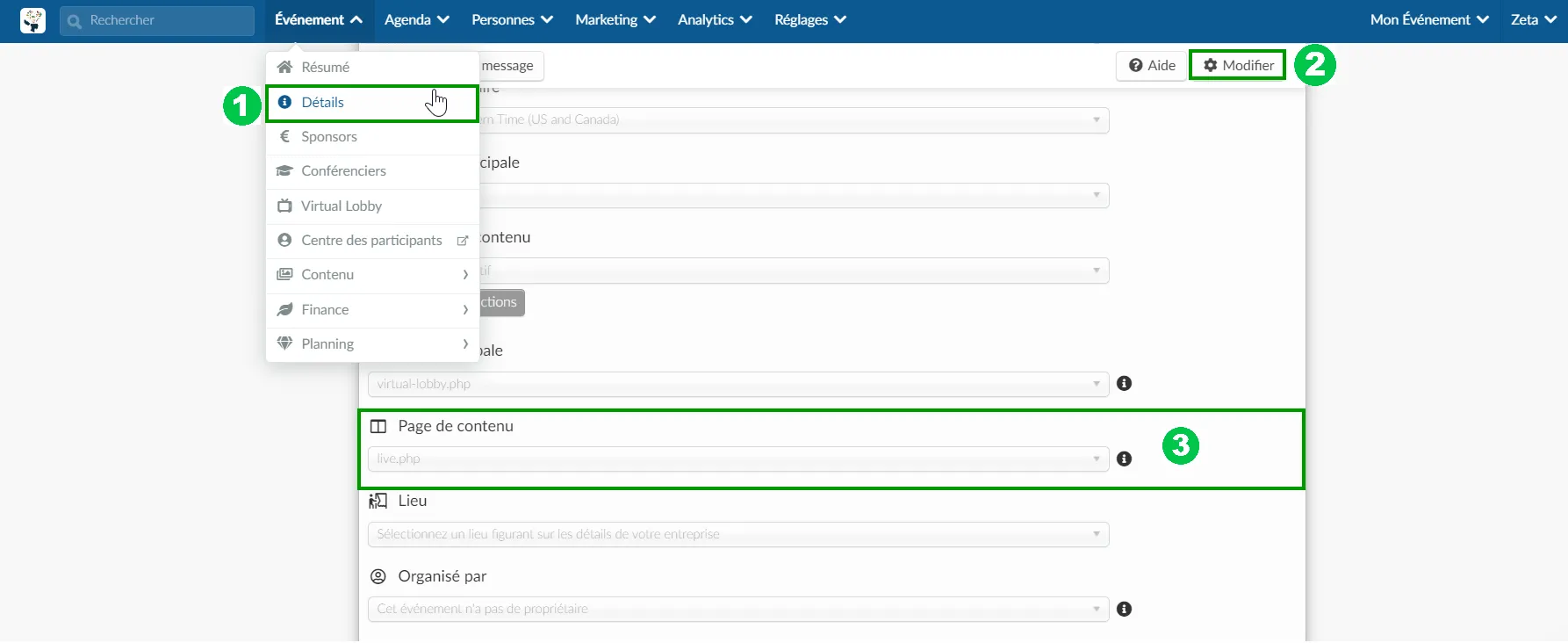
Par défaut, Automatique sera défini comme votre page de contenu, qui conduira l'utilisateur au Virtual Lobby dans la continuité du flux d'enregistrement. Toutefois, dans le menu déroulant, vous pourrez choisir parmi les options expliquées ci-dessous :
- Automatique - le flux standard pour l'enregistrement des utilisateurs aura lieu, les dirigeant vers le Virtual Lobby.
- Virtual Lobby : Les utilisateurs seront dirigés vers le Virtual Lobby.
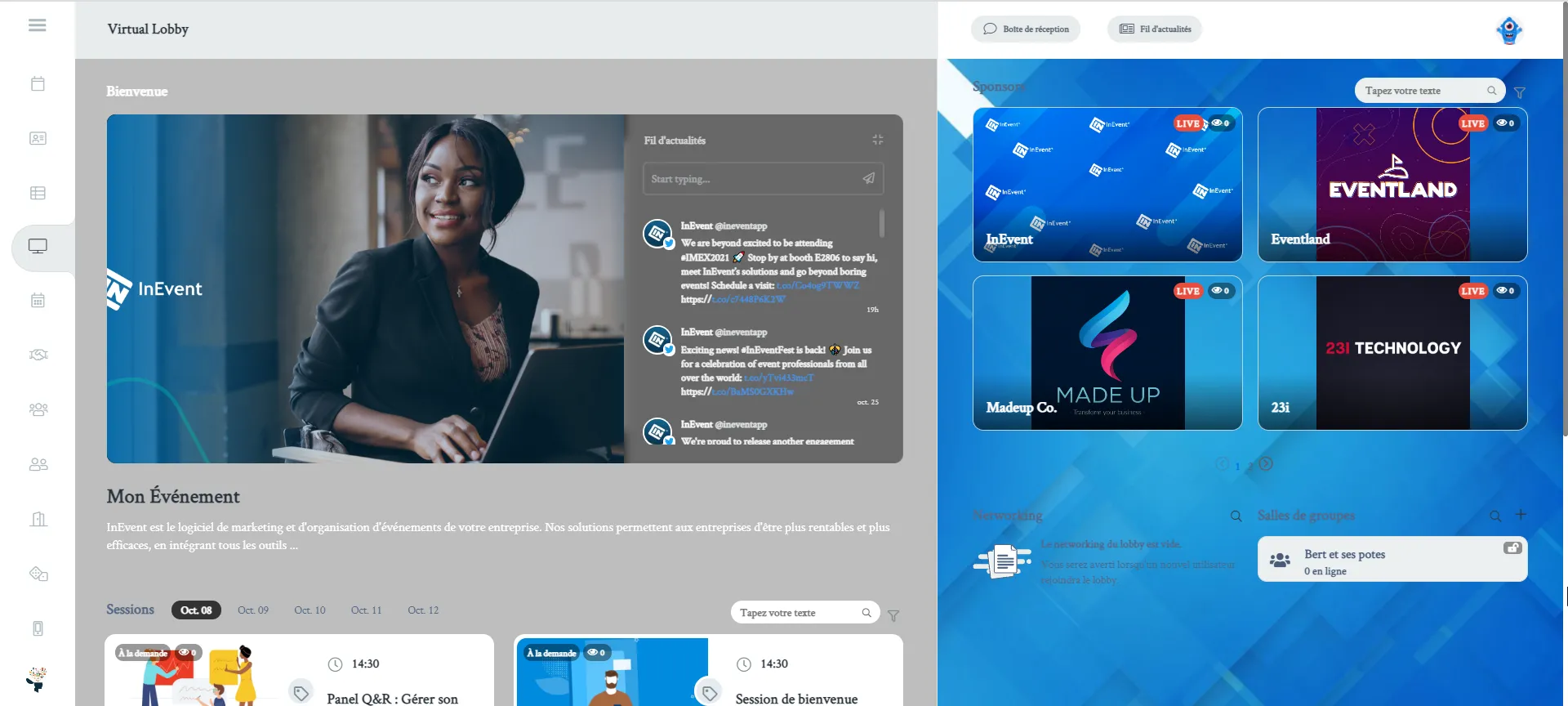
- Virtual Lobby - Activités : Les utilisateurs seront dirigés vers une page dédiée aux activités de l'événement.
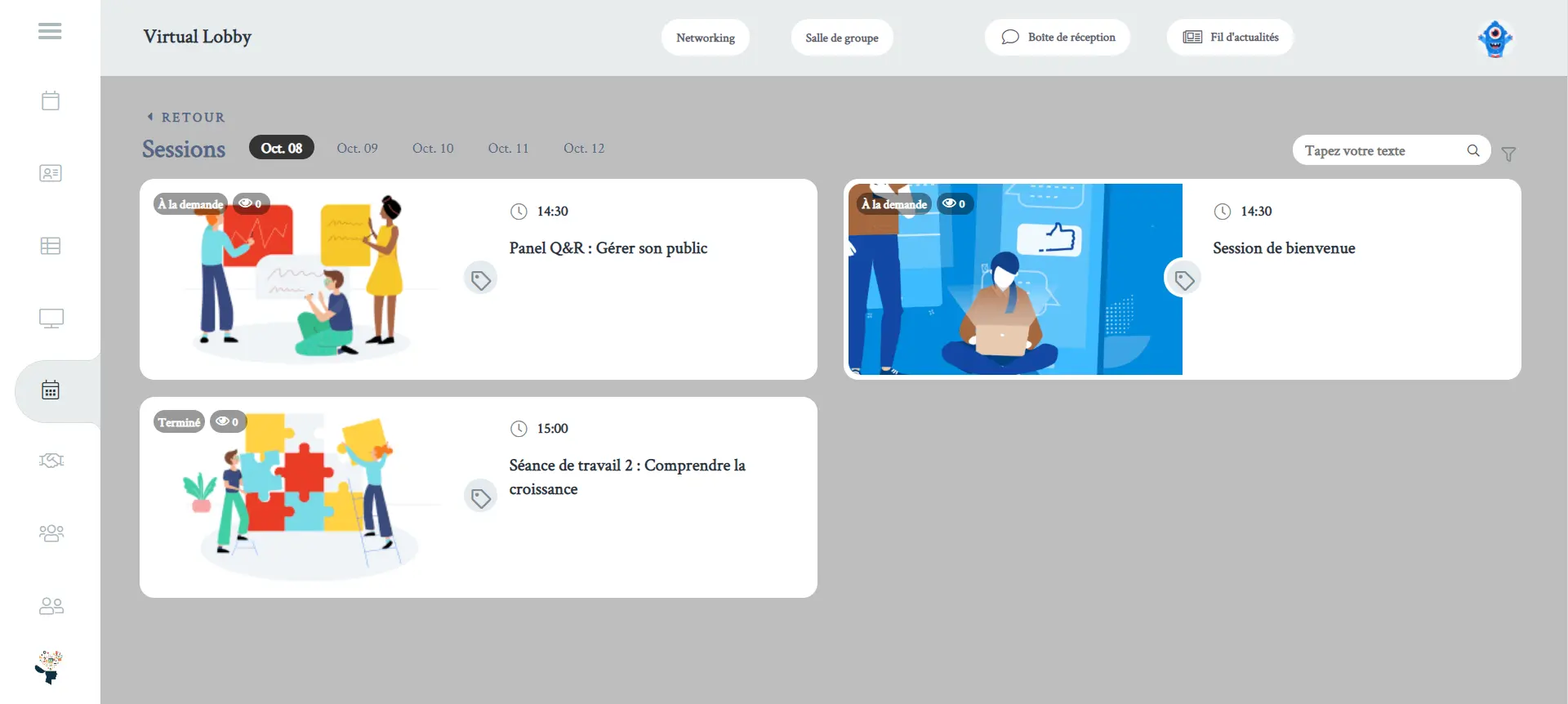
- Virtual Lobby - Salles de groupe : Les utilisateurs seront dirigés vers une page dédiée aux salles de groupe.
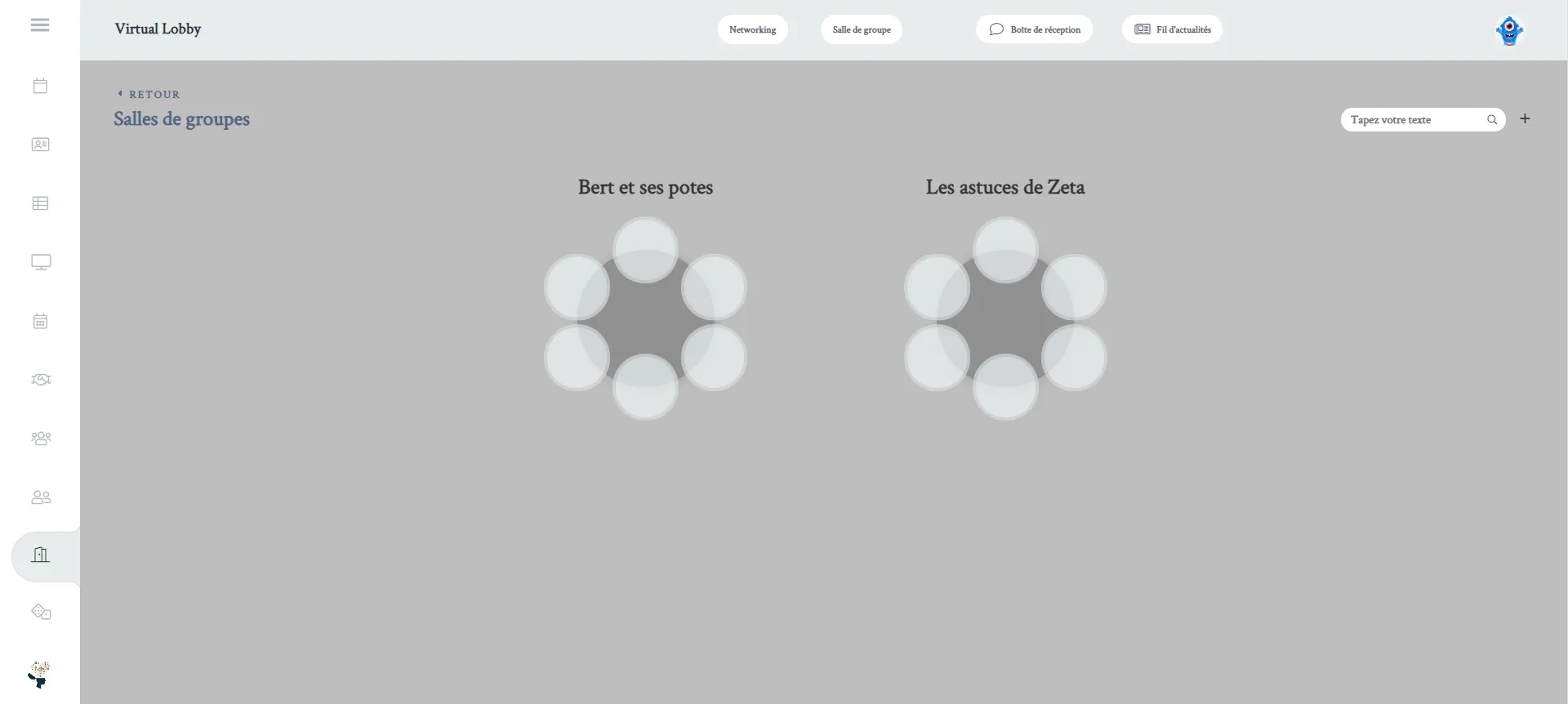
- Virtual Lobby - Réunions : Les utilisateurs seront dirigés vers une page dédiée aux réunions programmées.
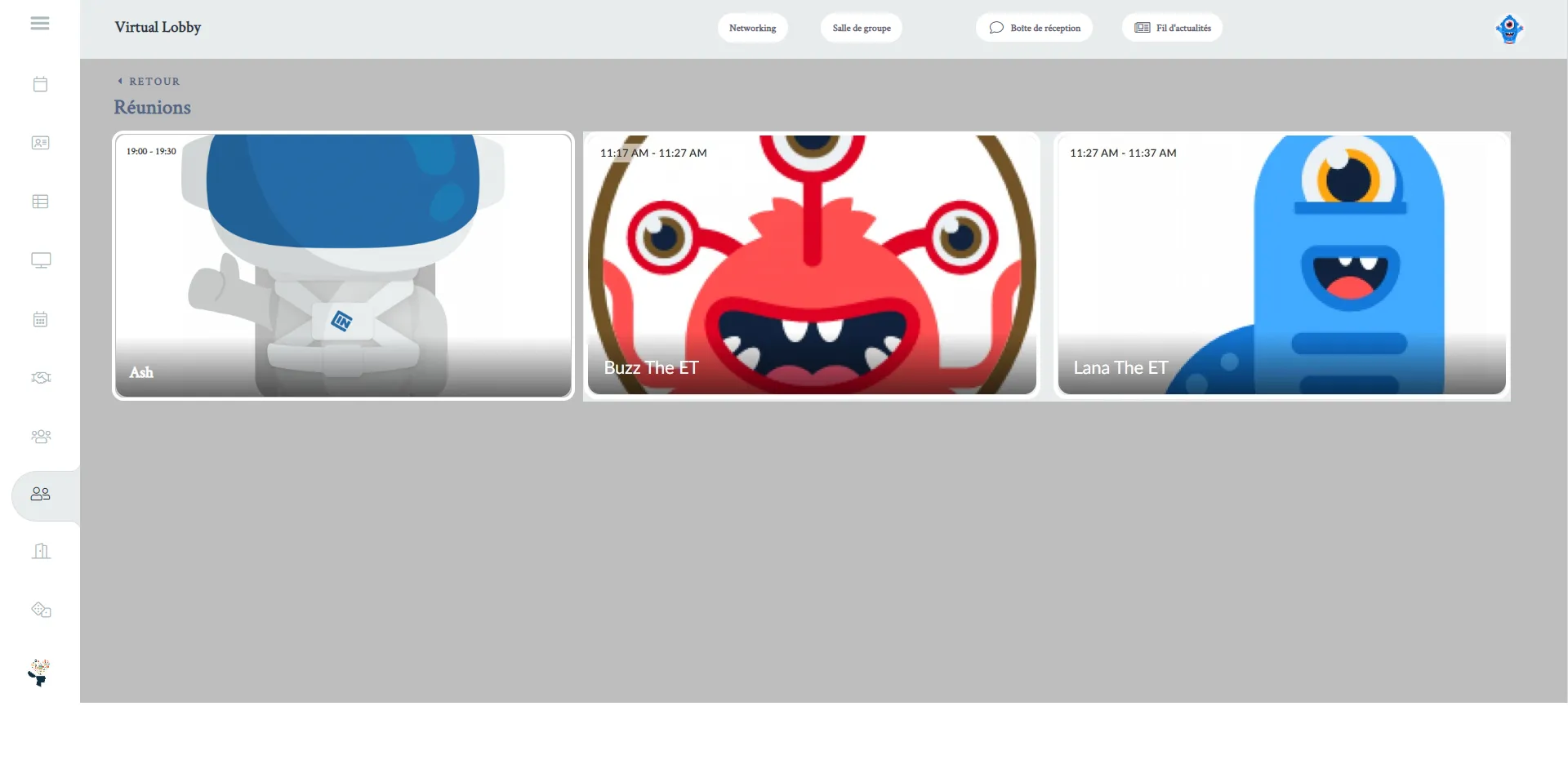
- Virtual Lobby - Speed Networking : Les utilisateurs seront dirigés vers la page de Speed Networking.
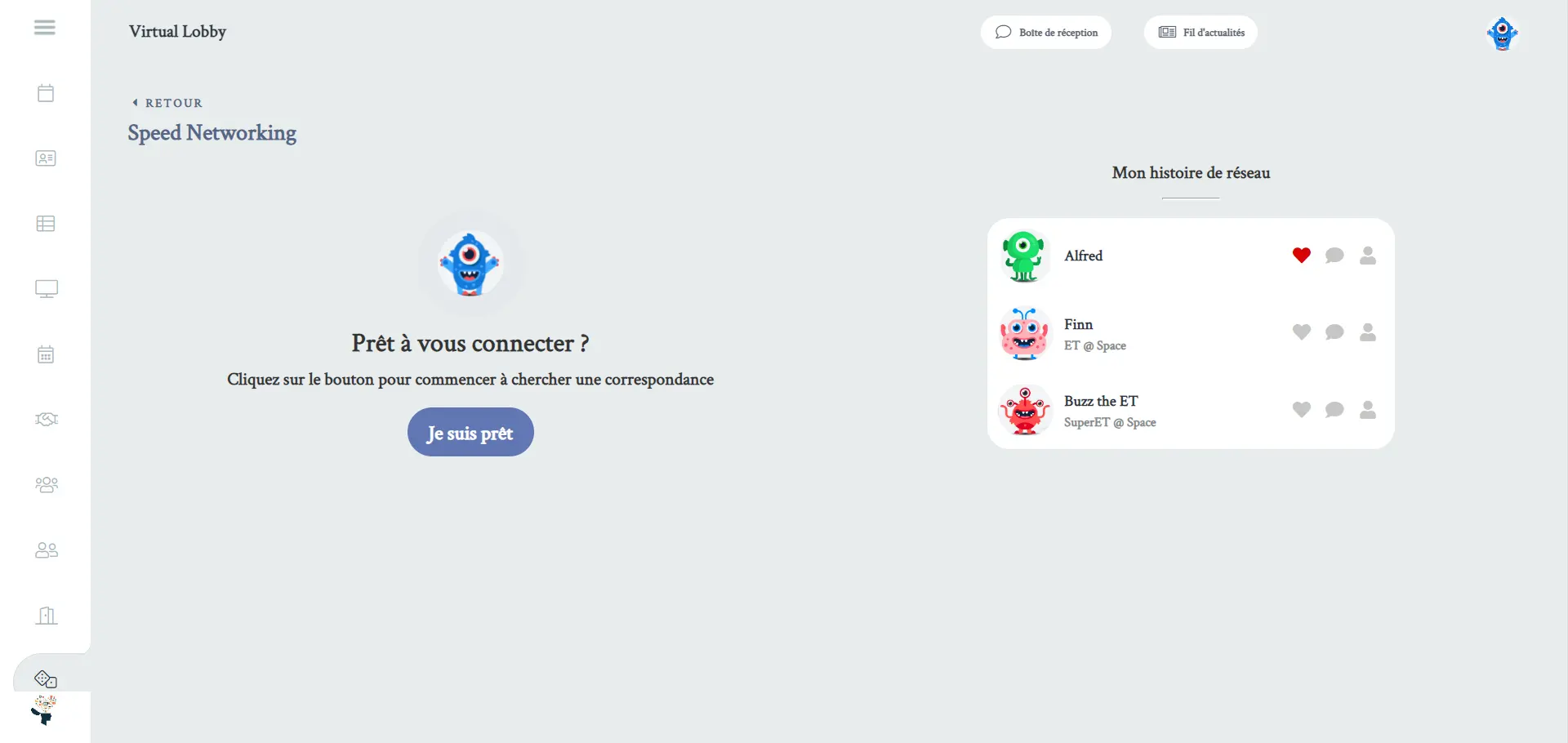
- Virtual Lobby - Sponsors : Les utilisateurs seront dirigés vers une page dédiée aux sponsors dans le Virtual Lobby.
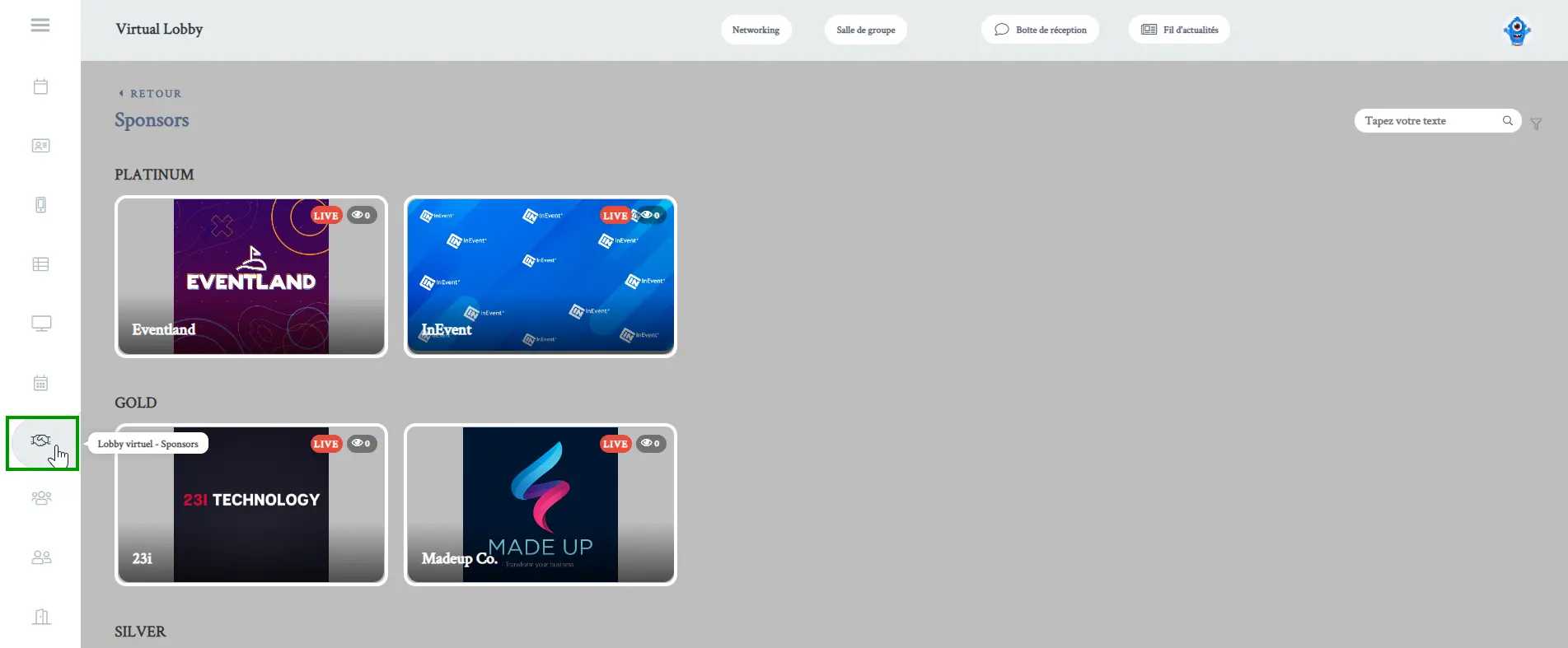
- Onglets personnalisés - les utilisateurs seront dirigés vers des onglets personnalisés créés par l'organisateur de l'événement. Tous les onglets créés s'afficheront sur la barre déroulante, comme le montre l'image ci-dessous :
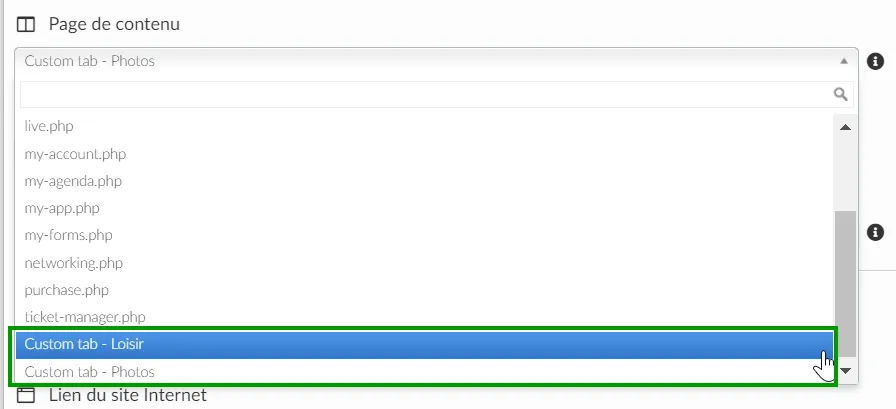
- Mon Compte : les utilisateurs seront dirigés vers leur zone Mon compte.
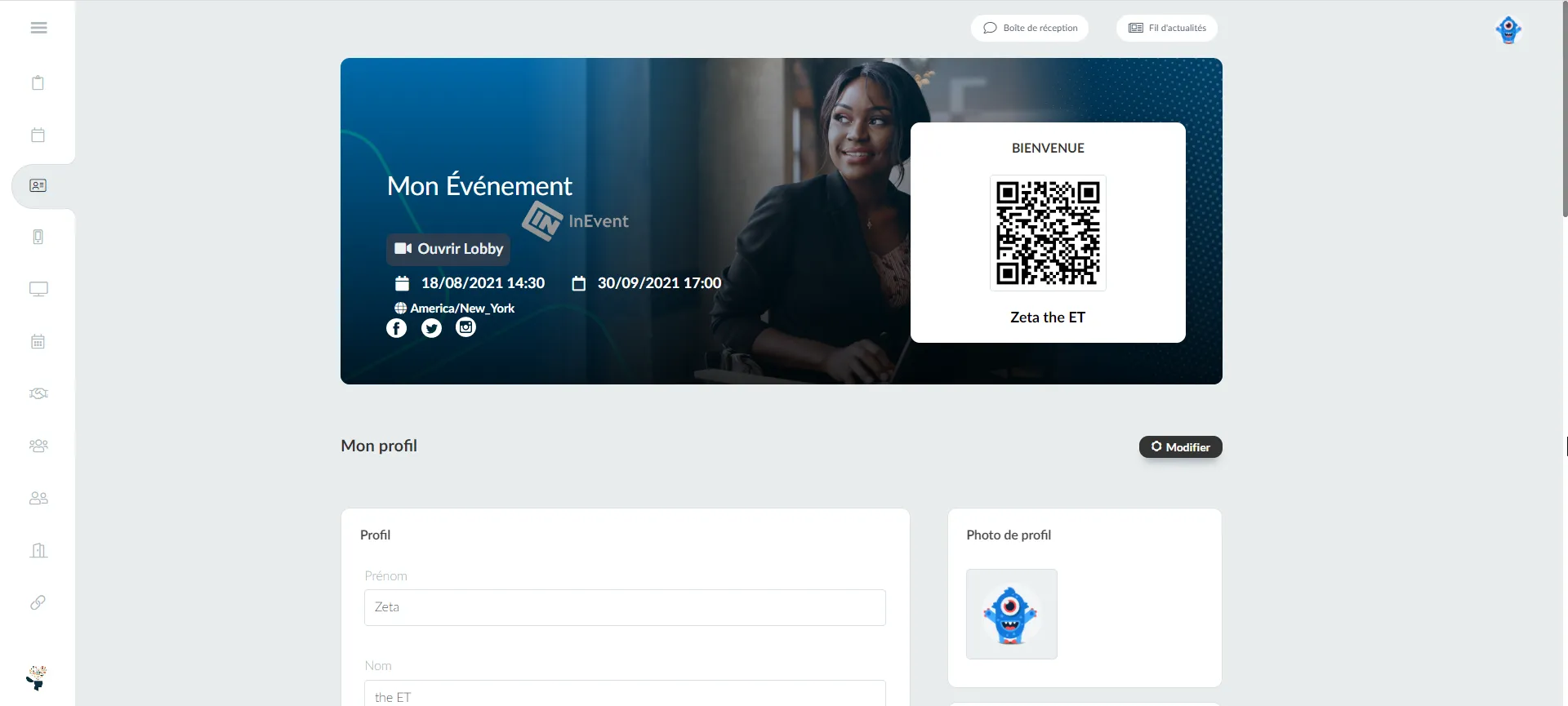
- Mon Agenda : les utilisateurs seront dirigés vers leur onglet Mon agenda dans le Virtual Lobby.
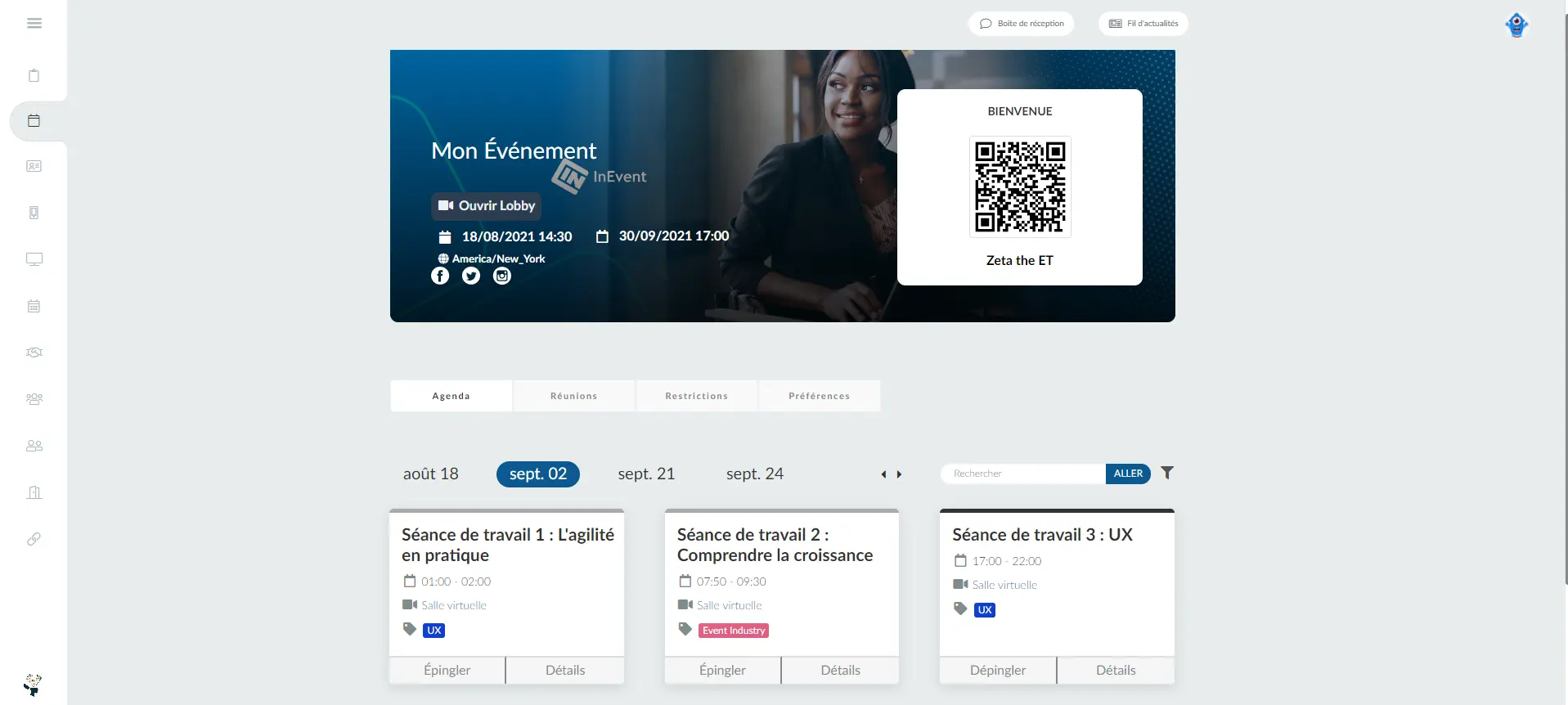
- Mon Appli - les utilisateurs seront dirigés vers la page app landing.
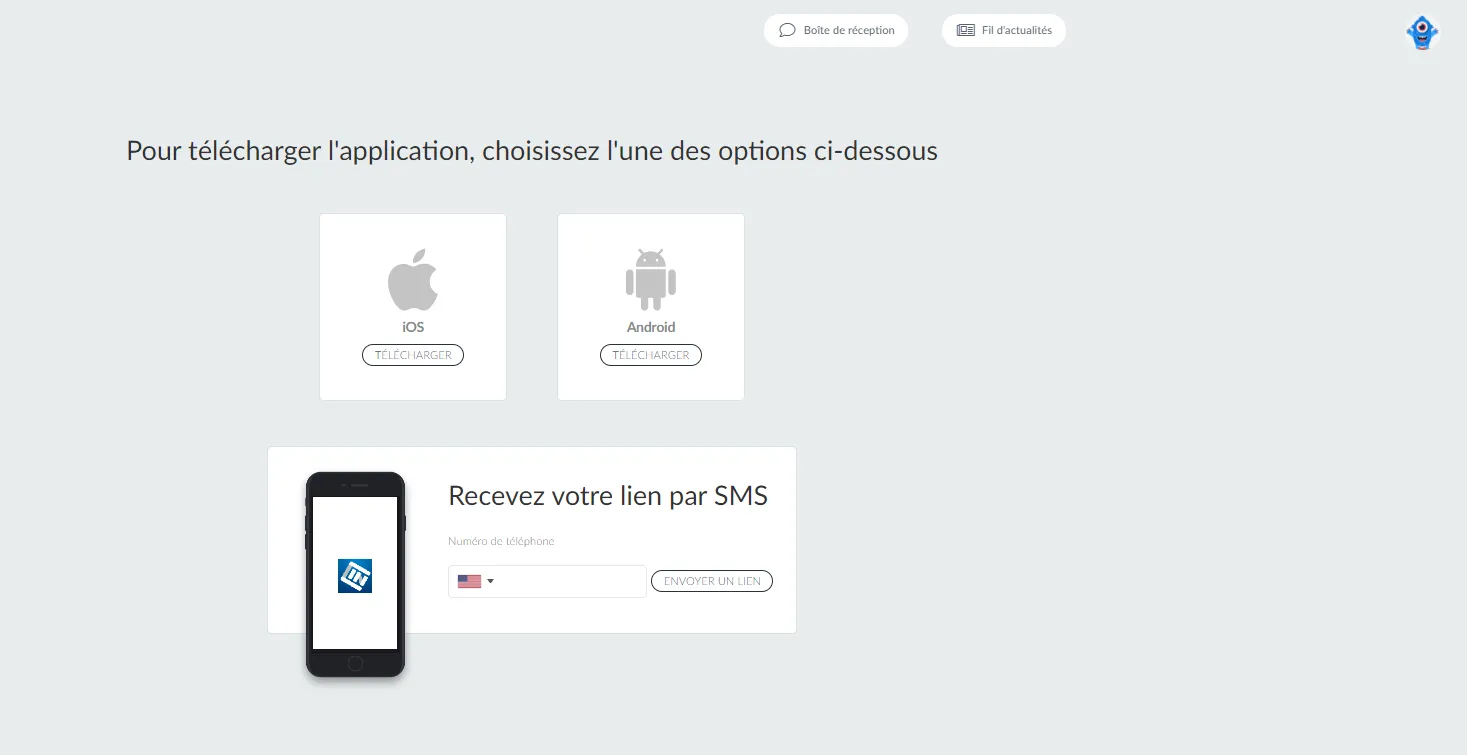
- Mes Formulaires : les utilisateurs seront dirigés vers leur onglet Mes formulaires dans le Virtual Lobby.
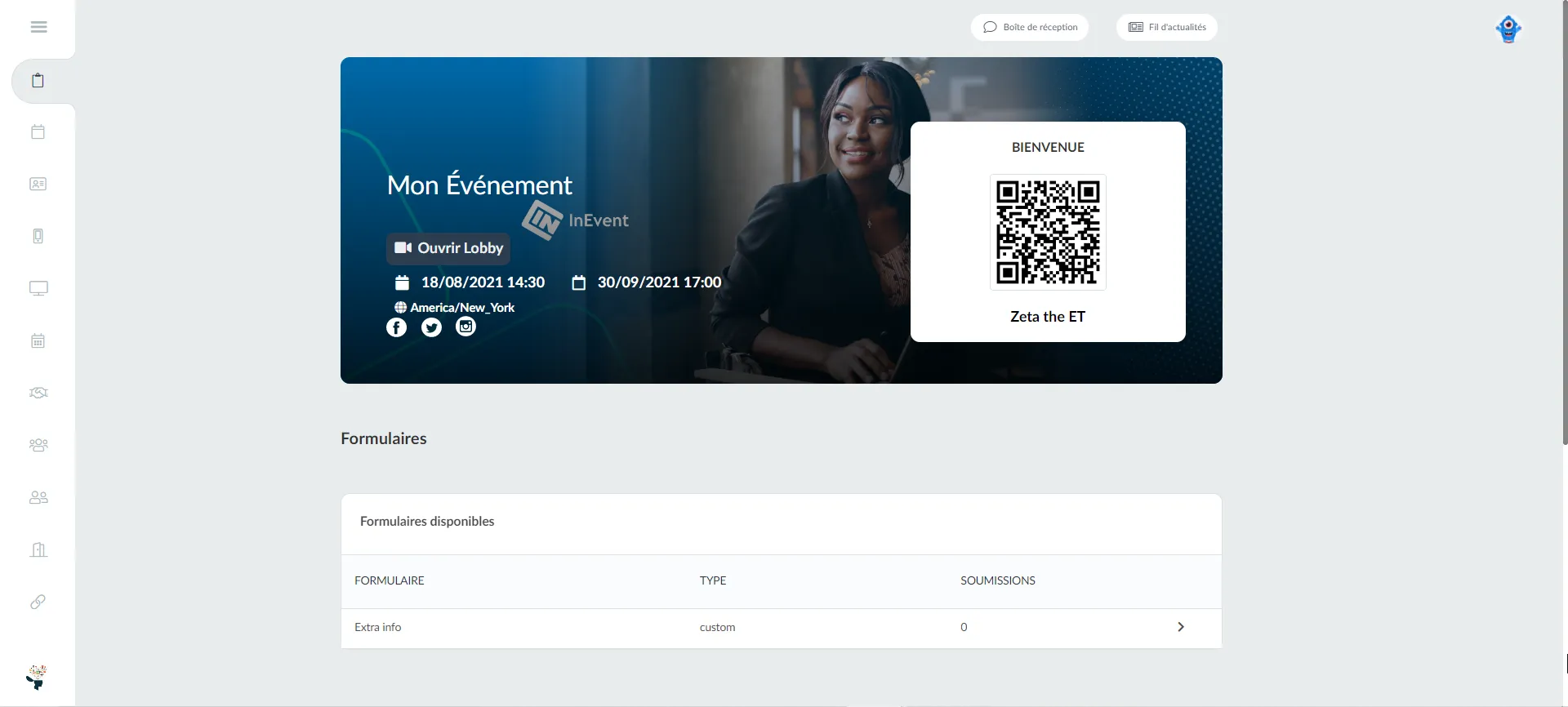
- Mes billets : les utilisateurs seront dirigés vers l'onglet Mes billets dans le Virtual Lobby.
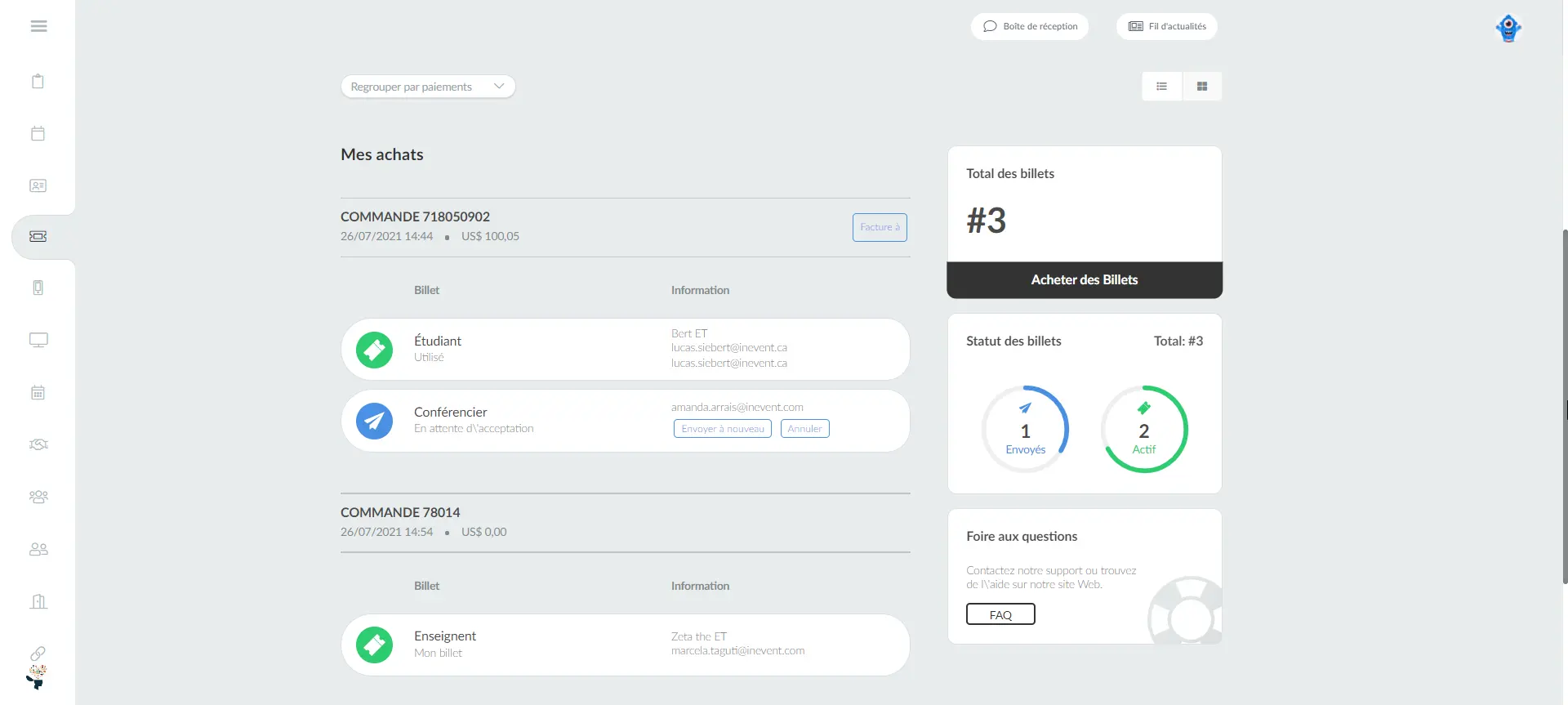
- Mes fichiers - Les utilisateurs seront dirigés vers l'espace Mes fichiers, une page consacrée aux fichiers dans le Virtual Lobby.
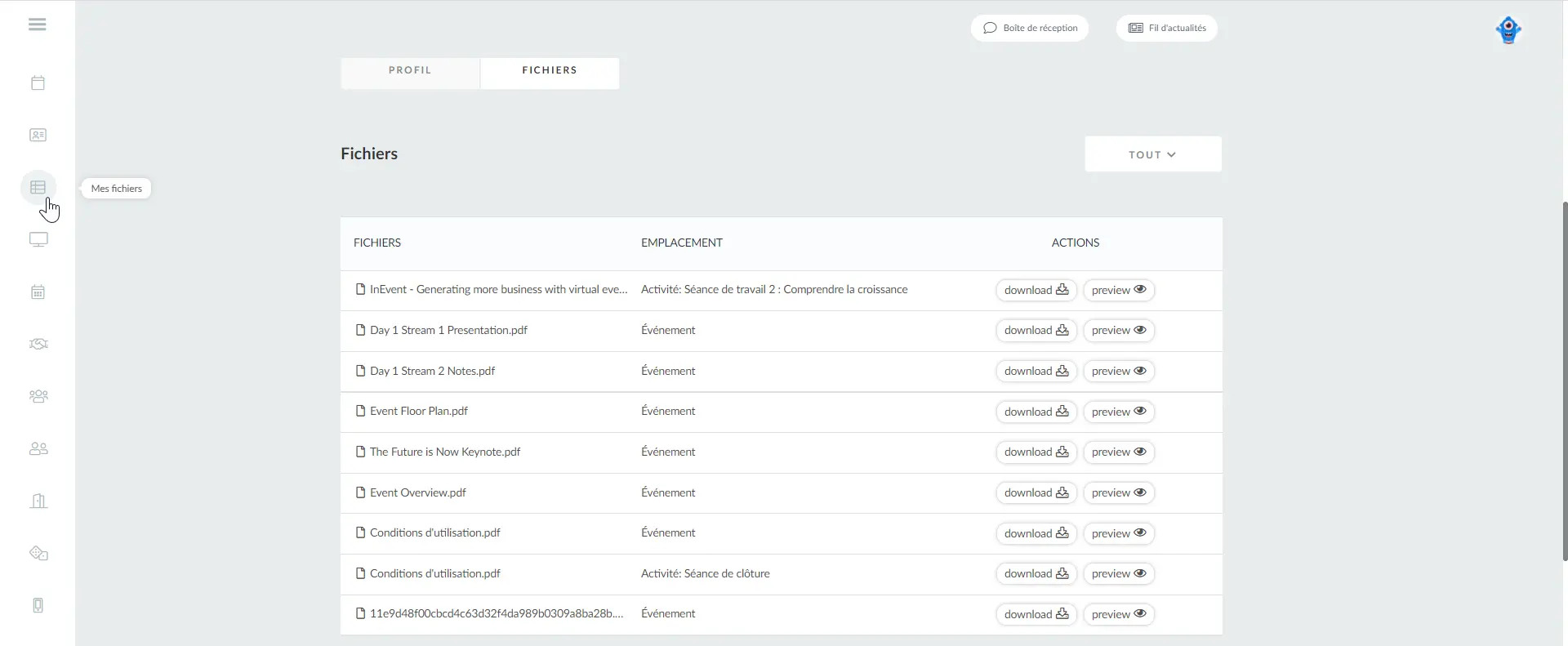
- Networking - les utilisateurs seront dirigés vers une page consacrée au Networking dans le Virtual Lobby.
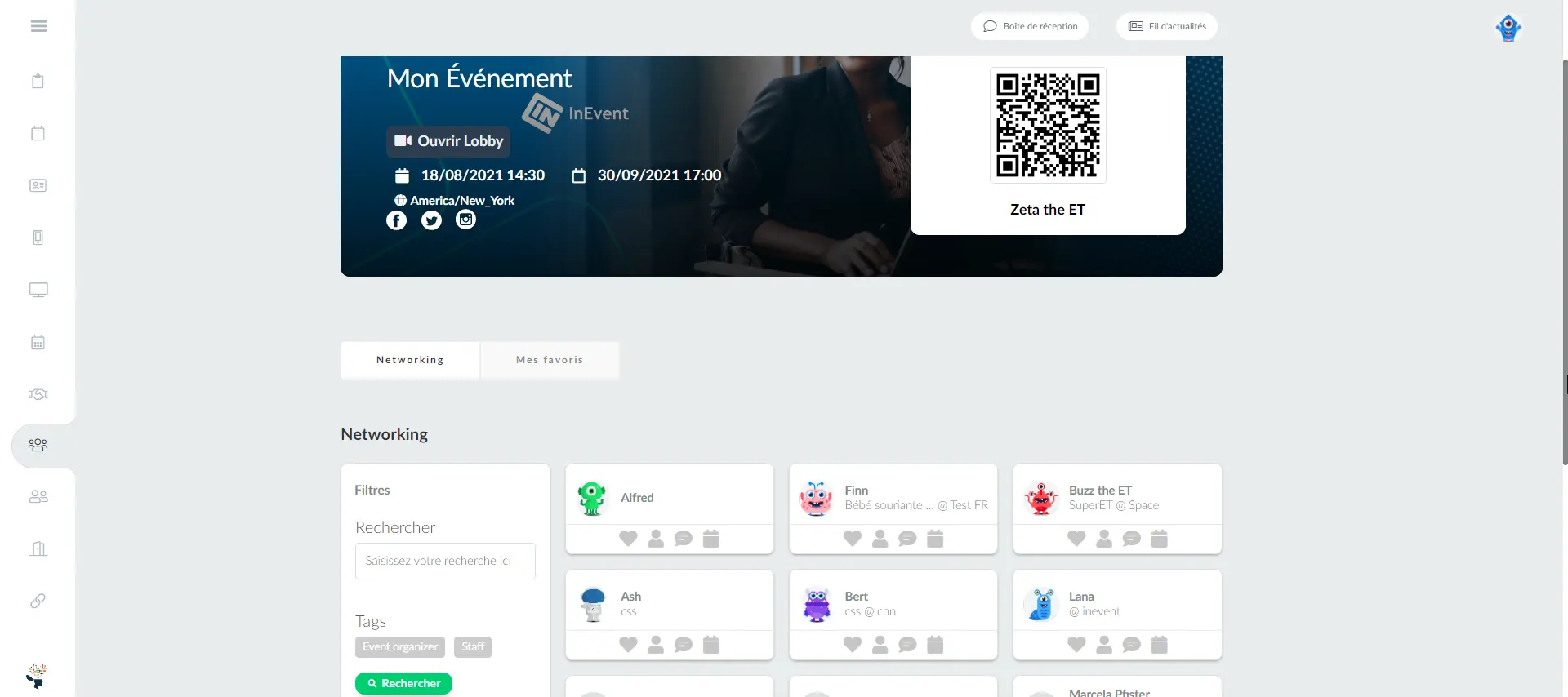
- Site web - l'utilisateur est redirigé vers votre site web.
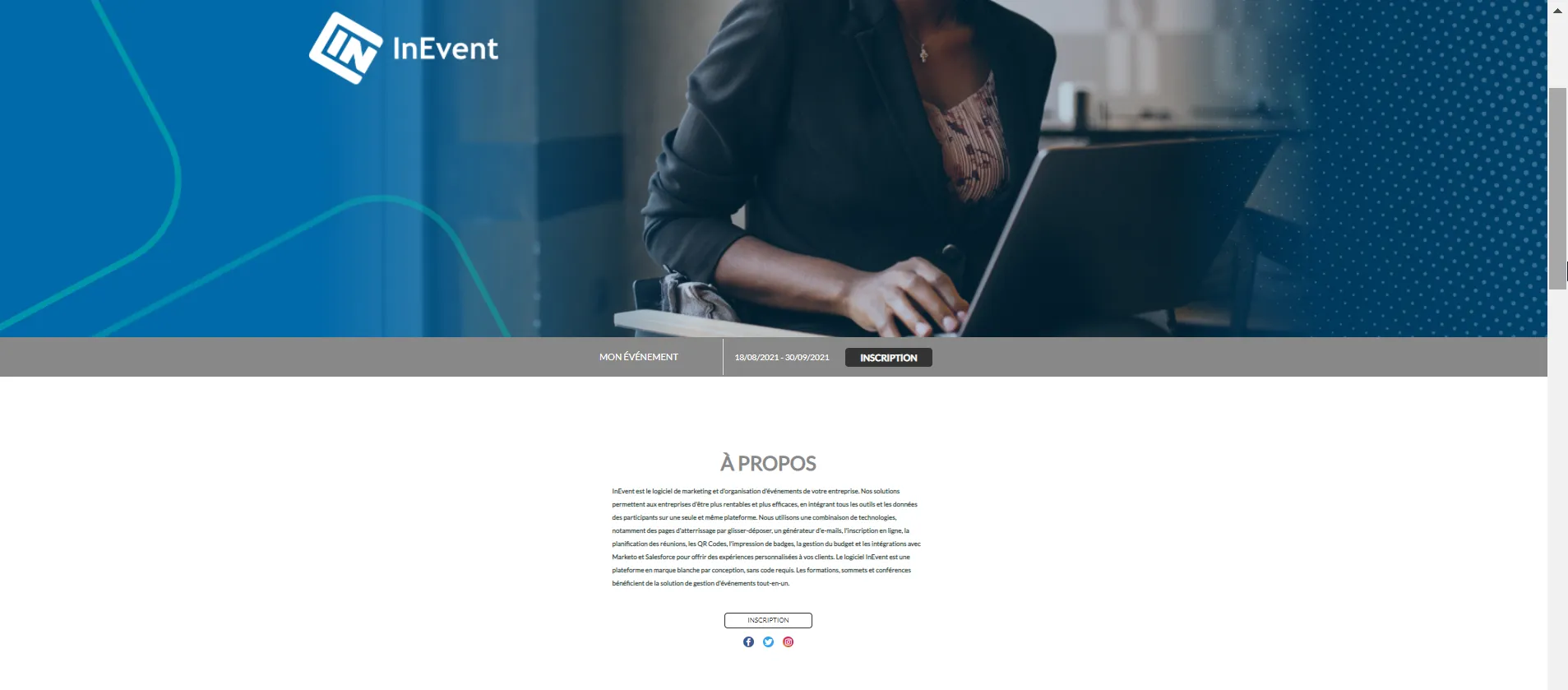
Cliquez ici pour apprendre comment créer des onglets personnalisés.
Comment puis-je personnaliser le bouton 'Allez à l'événement' ?
Si vous souhaitez modifier le texte par défaut du bouton 'Allez à l'événement', allez dans Réglages > En-têtes et appuyez sur + Ajouter en-tête. Ensuite, sous Sélectionner le type d'en-tête, choisissez Formulaire - Bouton de réussite, et sous Valeur de la rubrique, écrivez le message que vous souhaitez voir s'afficher sur le bouton. Appuyez sur Créer pour enregistrer les modifications.
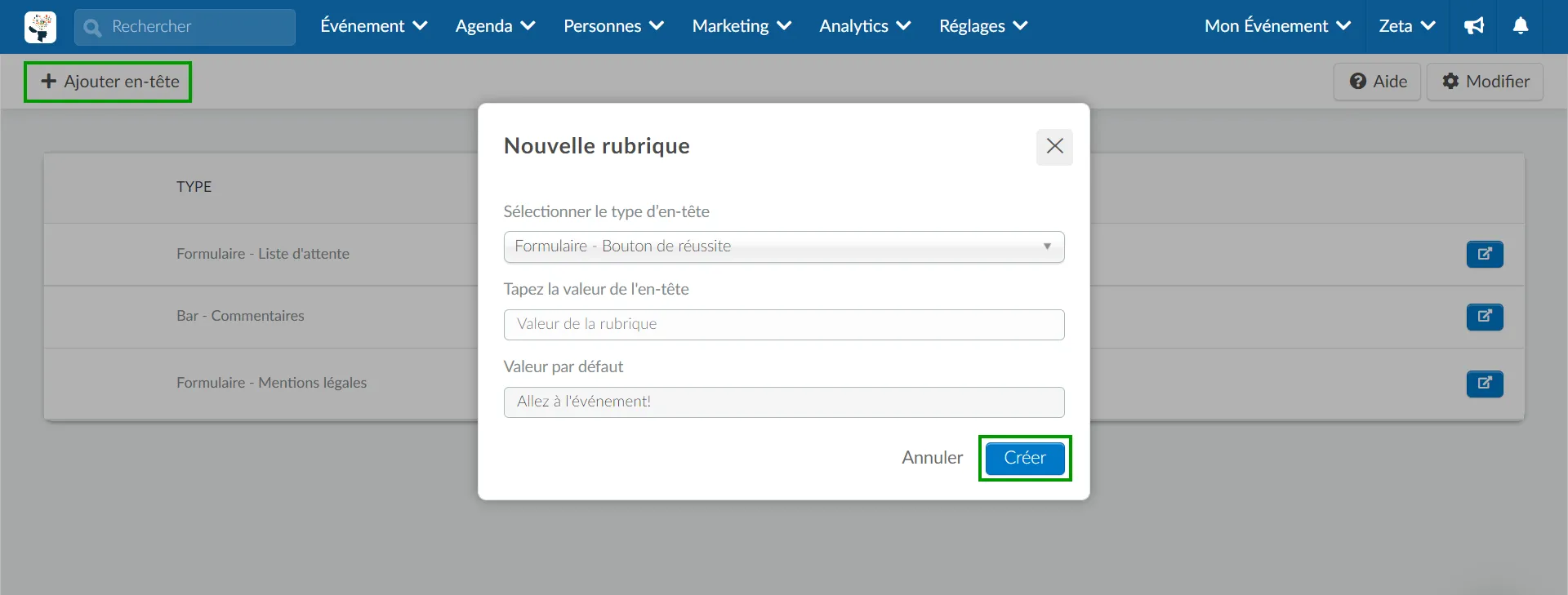
Masquer le bouton 'Allez à l'événement'
Cliquez ici si vous souhaitez masquer le bouton 'Allez à l'événement !', comme indiqué ci-dessous.