Tags et pistes d'évements
Les tags et les pistes sont des outils pour aider à l'organisation de votre événement. L'organisateur peut choisir différents thèmes liés à votre événement. Ces tags peuvent donc être utilisés sur les participants, les conférenciers, les sponsors, , ainsi que des pistes pour les activités, afin de les catégoriser.
Comment puis-je créer des tags et des pistes ?
Création manuelle de tags
Pour créer un tag manuellement, suivez ces étapes :
- Allez dans Réglages > Tags.
- Sélectionnez + Nouveau tag situé dans le coin supérieur gauche.
- Une nouvelle fenêtre apparaît pour vous permettre de saisir le nom du tag, de sélectionner/créer une catégorie de tag, d'ajouter une couleur pour le tag, de choisir un type de tag et de définir la visibilité du tag.
- Cliquez sur Créer une fois que vous avez rempli les champs.
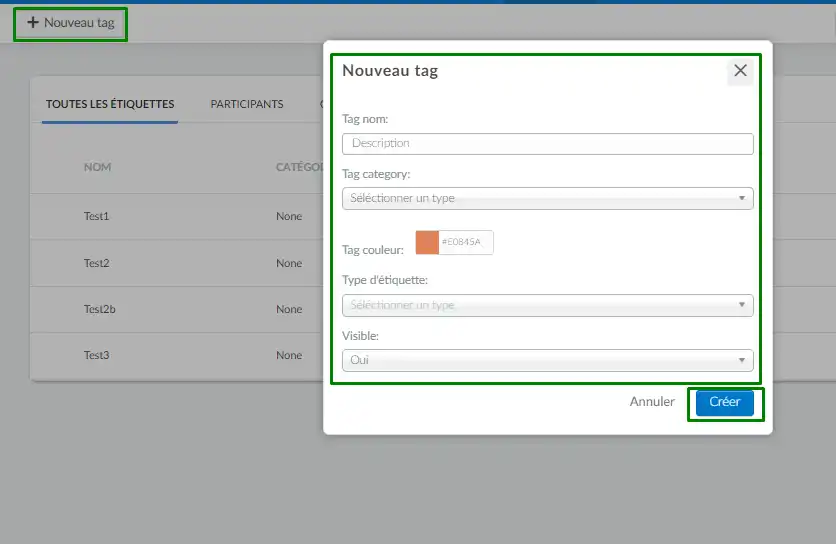
En ce qui concerne le type de tag, vous pouvez choisir parmi les catégories suivantes :
- Participants
- Conférenciers
- Sponsors
En ce qui concerne la visibilité du tag, si vous le définissez sur Oui, le tag sera visible pour tous les participants. Si vous le définissez sur Non, il ne sera visible que pour les administrateurs et donc invisible pour les participants à l'événement.
Catégorie de tag
La catégorie de tag (Tag category) est utilisée pour regrouper les tags, ce qui permet aux participants de rechercher et de filtrer facilement plusieurs tags à l'aide des catégories créées.
Pour créer une nouvelle catégorie de tag, cliquez sur le menu déroulant à côté de Sélectionner un type, tapez le nom de la catégorie, puis appuyez sur la touche entrée du clavier. Cette catégorie créée sera disponible pour sélection dans le menu déroulant.
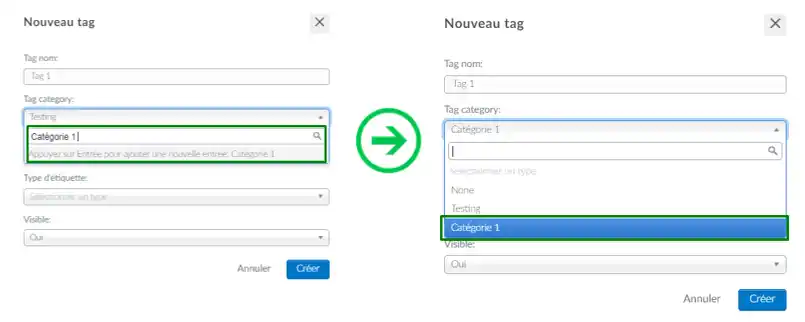
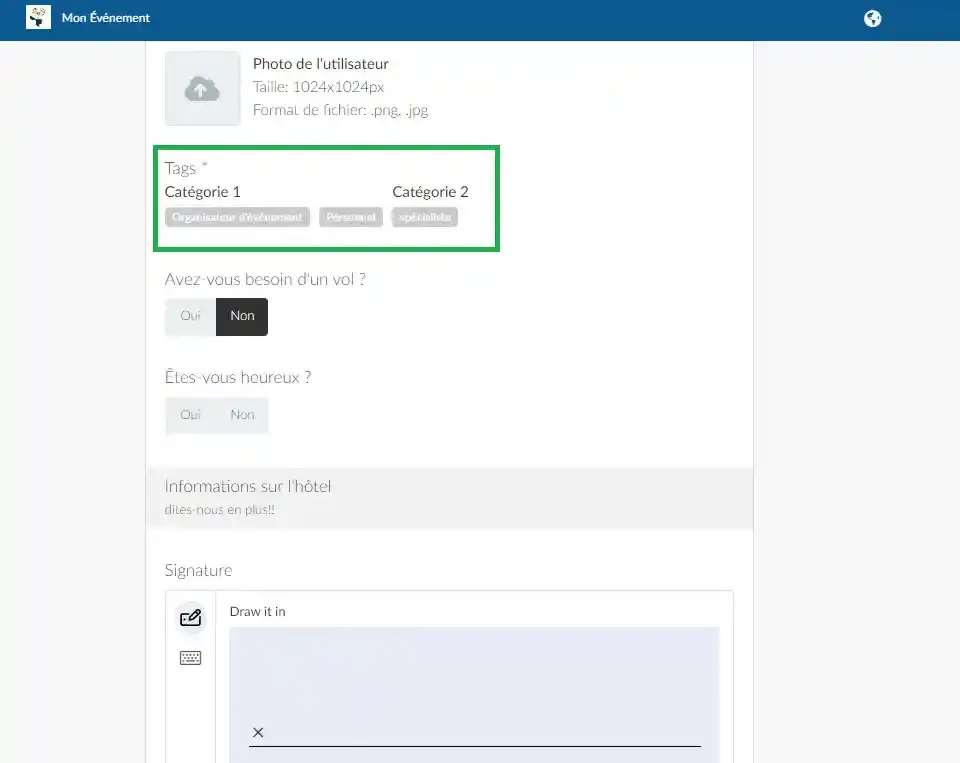
Création manuelle de pistes
Pour créer une piste manuellement, suivez les étapes suivantes :
- Allez dans Agenda > Pistes.
- Cliquez sur + Nouveau suivre dans le coin gauche.
- Une nouvelle fenêtre apparaît pour vous permettre de saisir le nom de la piste, de sélectionner/créer une catégorie de piste, d'ajouter une couleur de piste, de choisir un type de piste et de définir la visibilité de la piste.
- Cliquez sur Créer une fois que vous avez défini les champs.
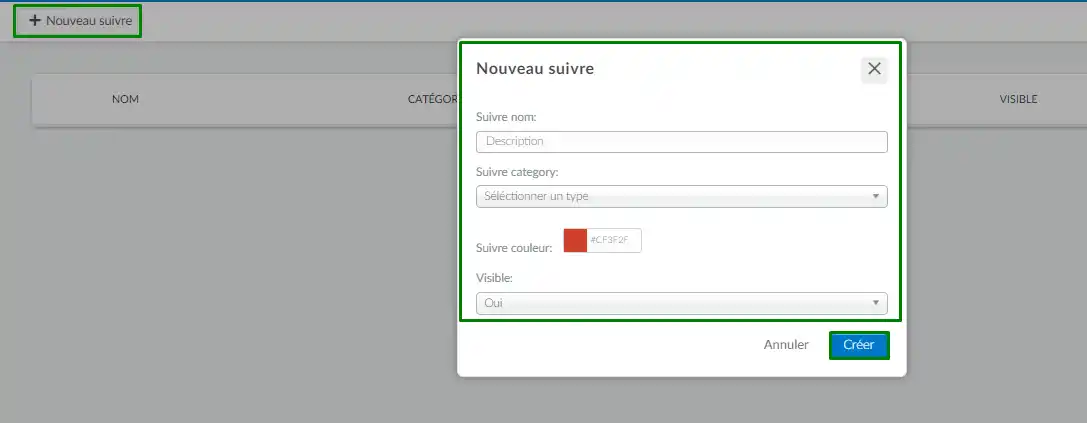
En ce qui concerne la visibilité de la piste, si vous la définissez sur Oui, le tag sera visible pour tous les participants. Si vous le définissez sur Non, il ne sera visible que pour les administrateurs et donc invisible pour les participants à l'événement.
Catégorie de piste
La catégorie de piste (Track category) est utilisée pour regrouper les tags, ce qui permet aux participants de rechercher et de filtrer facilement plusieurs pistes à l'aide des catégories créées.
Pour apprendre comment sélectionner ou créer une catégorie de piste, suivez les mêmes instructions que celles données ici.
Importation d'un fichier de démonstration - Tags et Pistes
Vous pouvez également importer un fichier de démonstration avec tous vos tags et tracks sur la plateforme InEvent.
Cliquez sur Modifier > Importer > Télécharger le fichier de démonstration. Remplissez ensuite le fichier et téléchargez-le à nouveau sur la plateforme en cliquant sur le bouton vert du fichier, puis sur Importer.
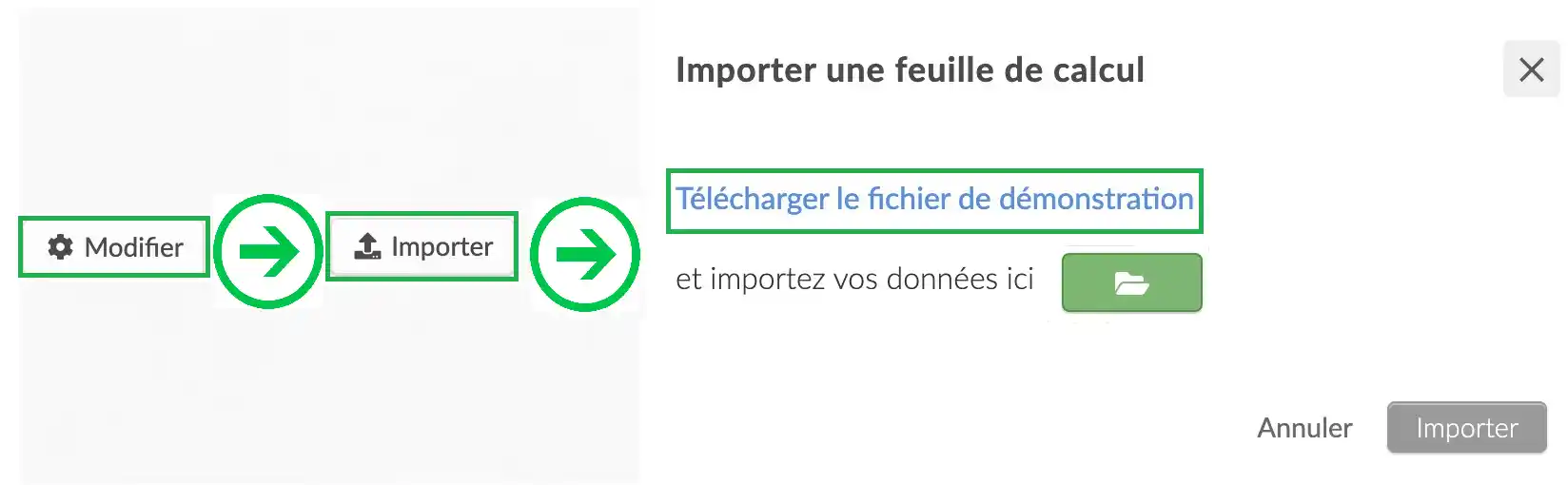
Lorsque vous ajoutez vos tags et vos pistes dans le fichier de démonstration, vous voyez quatre colonnes :
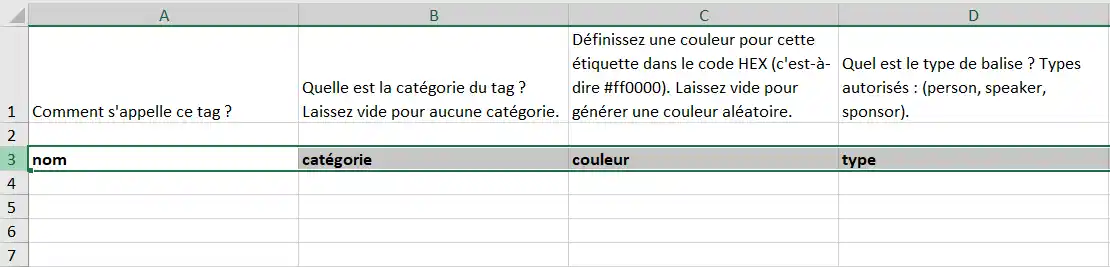
- Sous Nom, ajoutez jusqu'à 100 caractères lorsque vous remplissez la feuille de calcul. Si vous en ajoutez plus, les noms des tags/pistes seront affichés de manière incomplète sur la plate-forme.
- Sous Catégorie, ajoutez le nom de la catégorie de tag/piste.
- Sous Couleur, veillez à ajouter le hashtag (#) au code hexadécimal, sinon cela ne fonctionnera pas.
- Sous Type, au lieu d'utiliser Personne, Conférencier ou Sponsor.
Comment puis-je modifier ou supprimer des informations ?
Tableau de bord des tags
Pour gérer toutes les tags crées dans votre événement, vous pouvez facilement les filtrer par type dans le tableau de bord.
Cliquez sur le bouton bleu pour vérifier les informations et appuyez sur Modifier si vous souhaitez modifier le nom, la couleur ou la visibilité. Cliquez sur Fin lorsque vous avez terminé
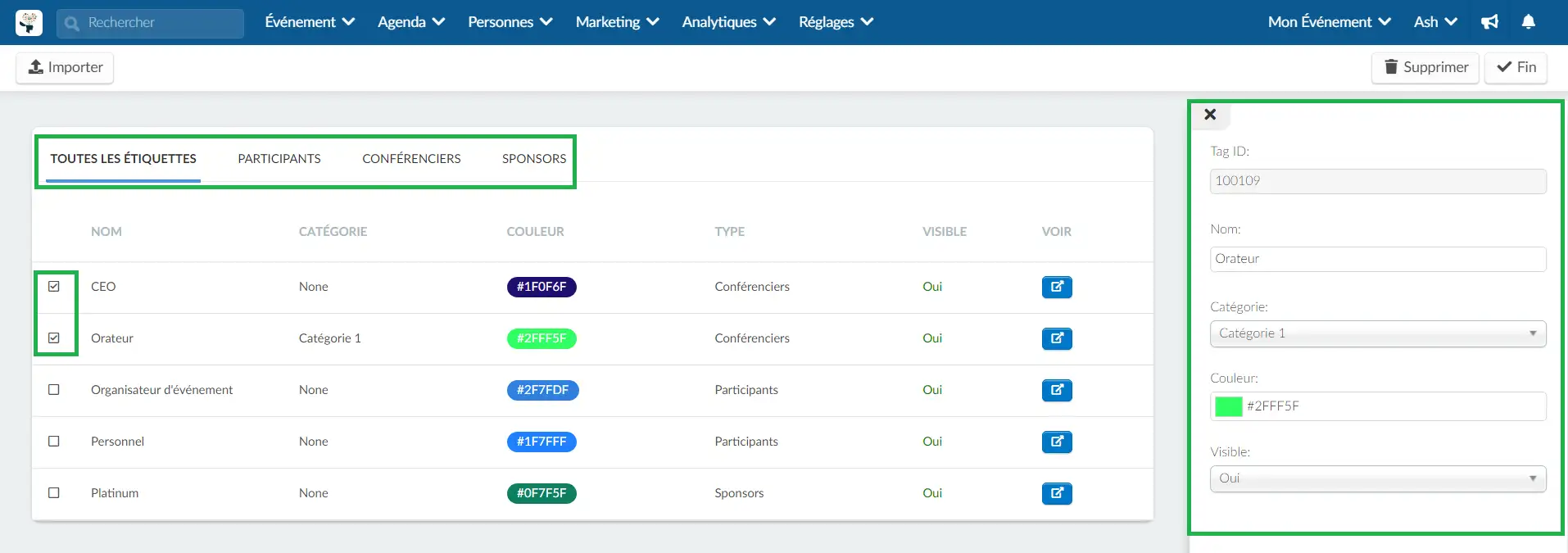
Notez que si vous cochez l'une des cases à côté du nom, un bouton Supprimer sera également disponible pour supprimer les tags.
Tableau de bord des pistes
Si vous souhaitez modifier toute information relative aux pistes, cliquez sur le bouton bleu et une nouvelle fenêtre s'ouvre sur la droite. Cliquez sur Modifier pour effectuer les changements nécessaires et puis sur Terminé.
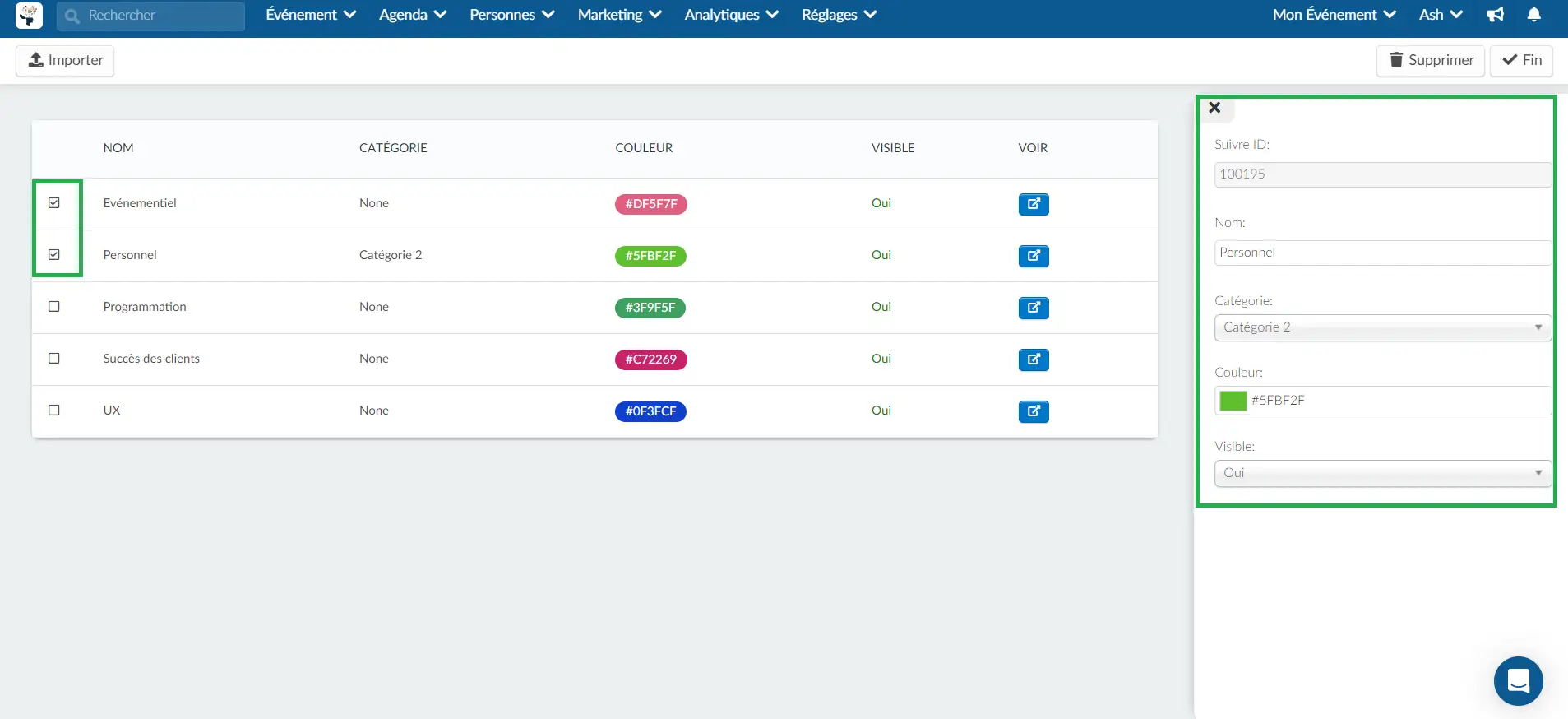
Notez que si vous cochez l'une des cases à côté du nom, un bouton Supprimer sera également disponible pour supprimer les pistes.
Comment puis-je ajouter une piste à une activité et créer des pistes de contenu ?
Pour ajouter une piste à une activité, naviguez vers Agenda > Activités. Dans le coin supérieur droit cliquez sur Modifier.
Cliquez sur n'importe quelle activité dans la partie gauche. Dans la fenêtre de droite, cliquez sur Pistes, choisissez une étiquette dans la barre déroulante, puis appuyez sur le bouton bleu Ajouter une piste. Cliquez sur Fin pour terminer.
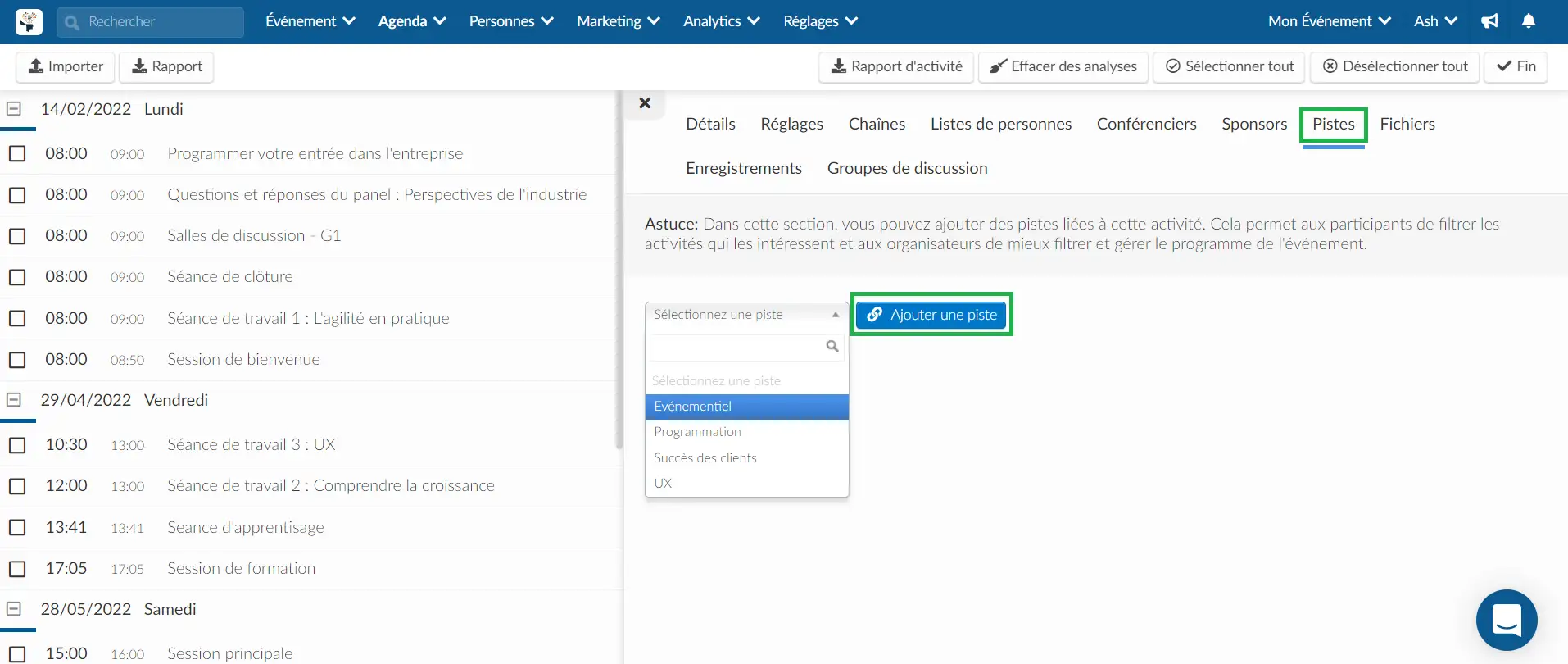
Comment ajouter des pistes à plusieurs activités en même temps ?
Pour ajouter des pistes à plusieurs activités en même temps, sélectionnez les activités en cochant la case sur le côté gauche, puis cliquez sur Définir la piste dans le coin supérieur droit. Choisissez la piste et confirmez en appuyant sur Ajouter une piste.

Puis-je filtrer les activités en fonction de leurs pistes dans le Virtual Lobby ?
Sur la page principale de la Virtual Lobby, tous les utilisateurs ont la possibilité de filtrer les activités par piste. Pour ce faire, cliquez sur l'icône entonnoir et sélectionnez Filtrer par pistes. Cette action affichera les pistes créées, regroupées dans leurs catégories respectives (si créées). Cliquez sur une piste ou plusieurs pistes, et les activités liées à la ou aux pistes sélectionnées seront affichées.
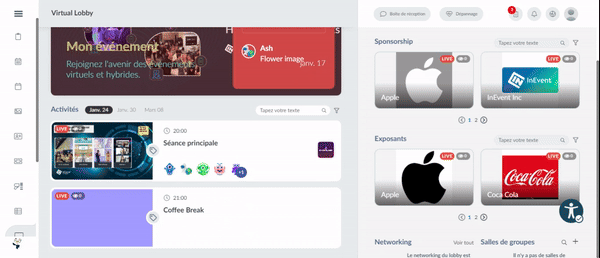
Les utilisateurs pourront sélectionner plus d'une piste à la fois. Pour désélectionner une piste, il suffit de cliquer dessus une nouvelle fois.
Les utilisateurs peuvent également utiliser l'icône de la piste par l'activité comme un filtre en cliquant sur sa piste, comme il montre l'image ci-dessous.
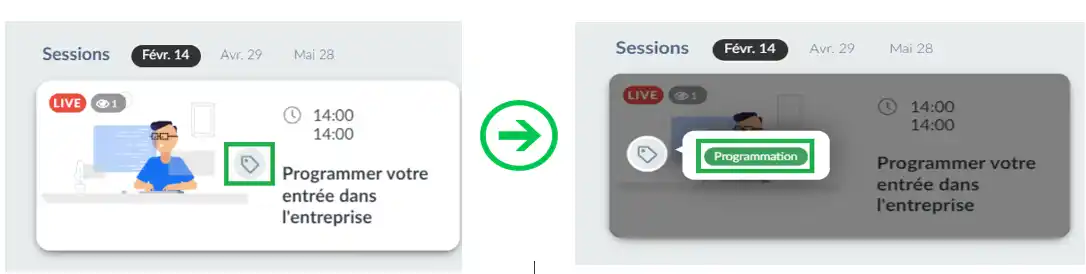
Mon agenda
Il est également possible de filtrer les activités dans l'onglet Mon agenda, comme le montre le gif ci-dessous :
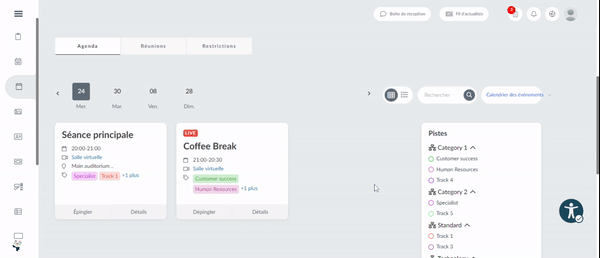
Comment puis-je ajouter un tag à un participant ?
Pour ajouter un tag à un participant, naviguez vers Personnes > Participants. Appuyez sur Modifier et cliquez sur le nom du participant.
Une nouvelle fenêtre s'ouvrira à côte droite, dans le bas du menu vous verrez toutes les options de tags pour les participants (les boutons gris). Cliquez sur le tag auquel vous souhaitez que le participant soit associé.
Cliquez sur le bouton Fin une fois que vous avez terminé.
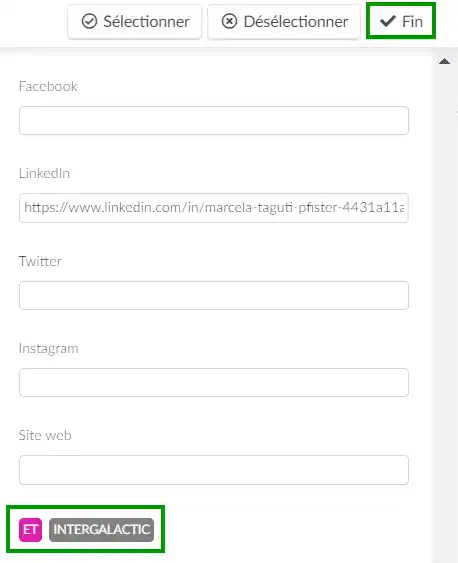
Puis-je filtrer les participants en fonction de leurs tags ?
Pour filtrer les participants en fonction de leurs balises, allez sur la page Personnes > Participants de la plateforme. Ensuite, cliquez sur l'icône Filtre en haut à droite > sélectionnez Tags dans la barre déroulante > et cliquez sur Ajouter un filtre.
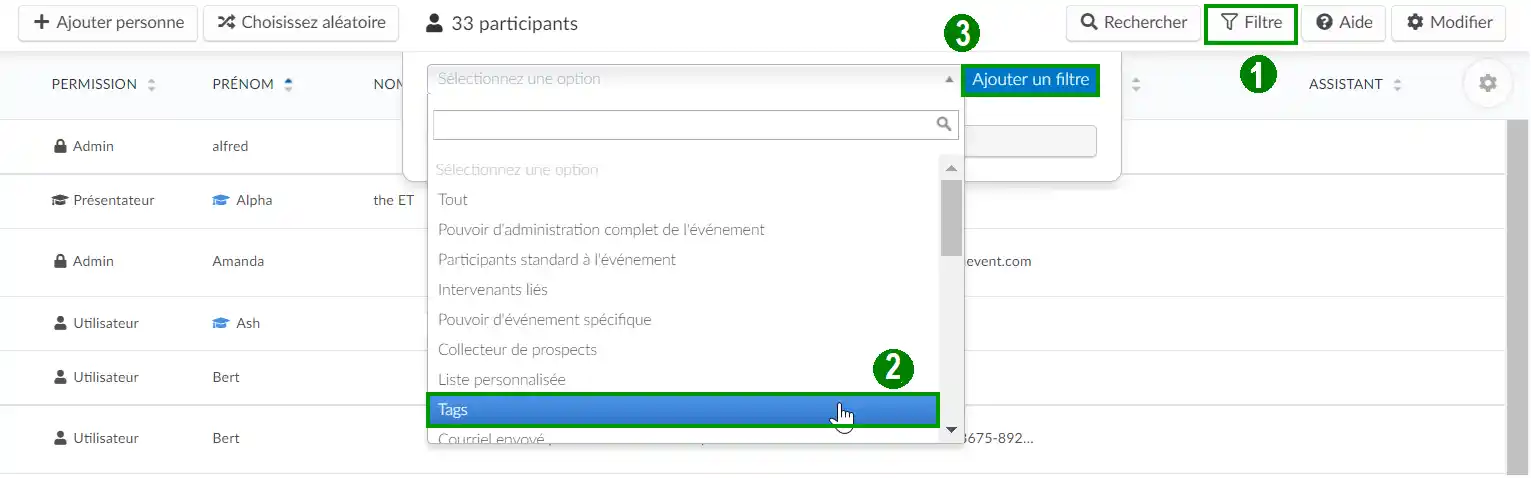
Ensuite, sous Filtre : Tags, sélectionnez le tag que vous souhaitez utiliser comme filtre et appuyez sur Ajouter pour voir les résultats filtrés.
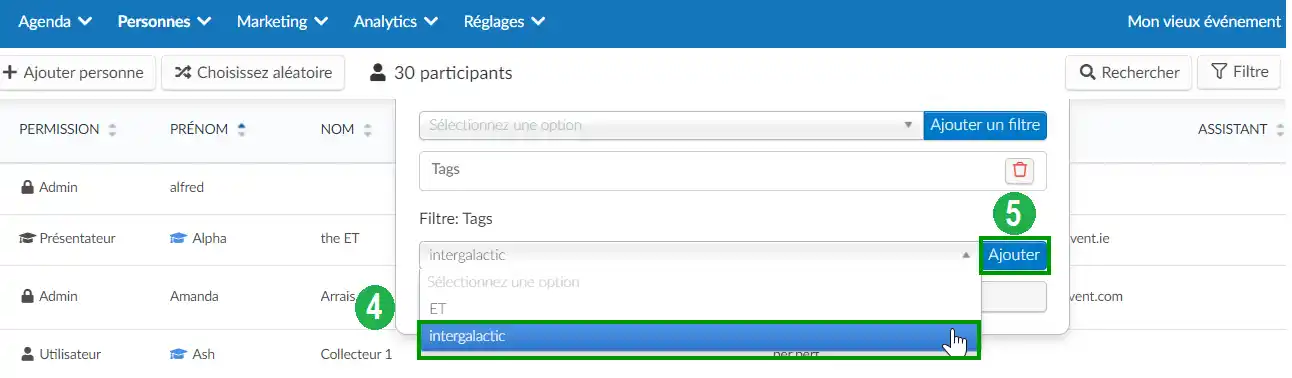
Comment puis-je ajouter un tag à un conférencier ?
Pour ajouter un tag à un conférencier, naviguez vers Événement > Conférenciers. Dans le coin supérieur droit cliquez sur Modifier et cliquez sur le nom de l’orateur.
Une nouvelle fenêtre s'ouvrira à côte droite, dans le bas du menu vous verrez une case pour sélectionner les tags. Cliquez sur la balise à laquelle vous souhaitez que le conférencier soit associé et appuyez sur + Tag.
Cliquez sur Fin une fois que vous avez terminé.
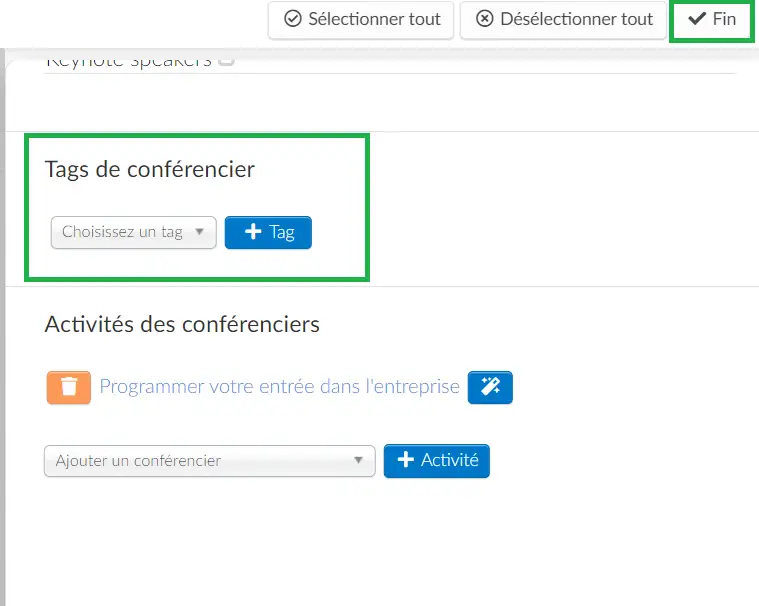
Comment puis-je ajouter un tag à un sponsor ?
Pour ajouter un tag à un sponsor, naviguez vers Événement > Sponsors. Sélectionnez le sponsor et l'onglet de Détails ouvrira à côte droite. L'option Tags se trouve au bas de la page de Détails.
Dans le coin supérieur droit cliquez sur Modifier et sélectionnez votre choix de tag. Ensuite cliquez sur le + Tag.
Appuyez sur Fin afin d'enregistrer les modifications.
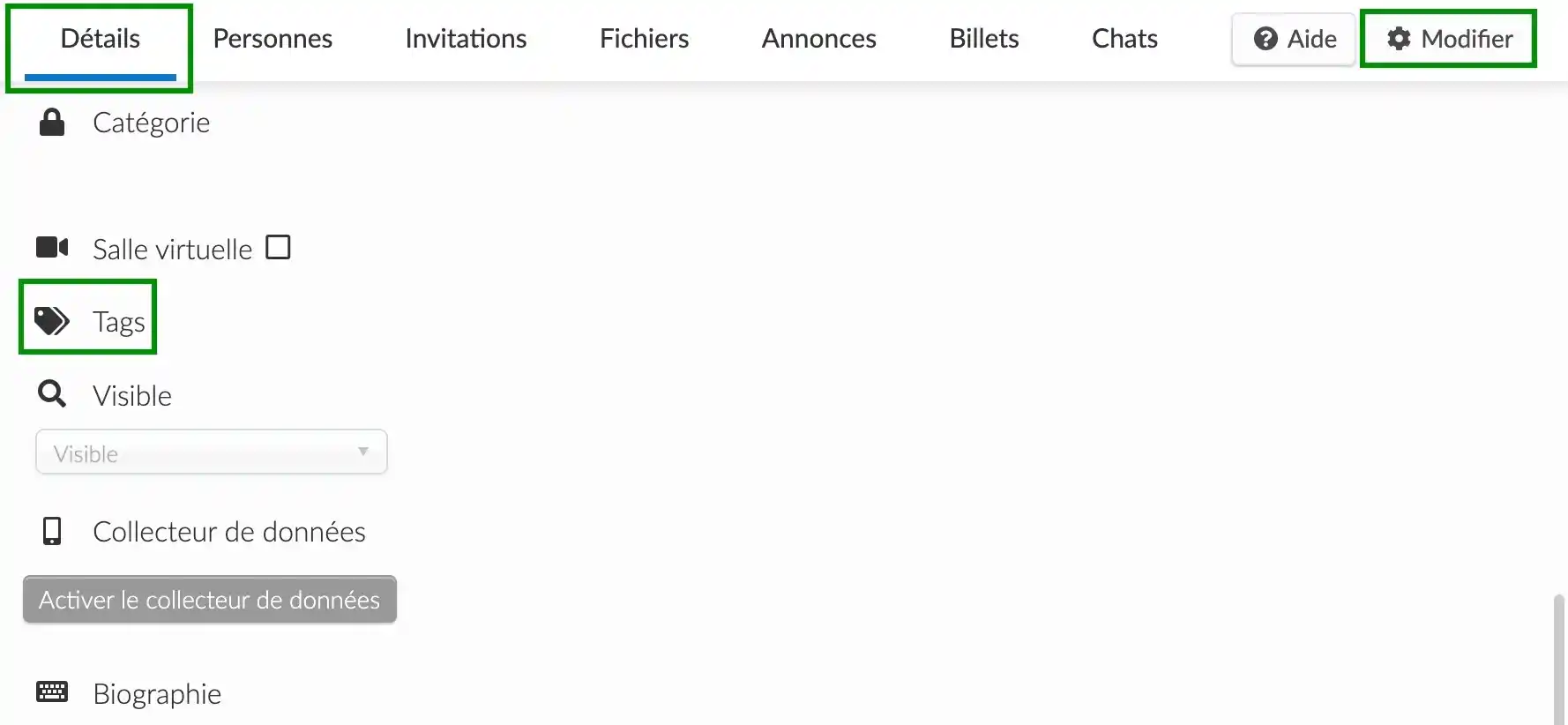
Comment faire apparaître les tags sur mon formulaire d'inscription ?
Pour faire apparaître les tags sur votre formulaire d'inscription, cliquez sur le bouton Réglages et assurez-vous que l'outil de verrouillage des tags est désactivé, comme indiqué ci-dessous.

Vous pouvez également activer cet outil si vous souhaitez masquer les tags de votre formulaire d'inscription.

