Guide d'utilisation pour les sponsors et les exposants
- Premières étapes
- Comment puis-je accéder au Virtual Lobby ?
- Profil du sponsor et de l'exposant
- Remise de billets
- Que puis-je faire pour promouvoir ma marque ?
Virtual Lobby est un outil qui permet aux événements de se dérouler virtuellement. En tant que sponsor ou exposant, vous pourrez créer et promouvoir des annonces et interagir avec les participants à l'événement dans une salle spécialement conçue pour votre entreprise.
Si vous parrainez un événement qui se déroule sur notre plateforme, cet article va vous aider à comprendre ce que vous allez pouvoir faire et comment vous pouvez gérer vos propres informations dans InEvent.
Premières étapes
Il est important que vous vous familiarisiez avec le Virtual Lobby et que vous vous assuriez que votre ordinateur répond à toutes les exigences de la plateforme.
Avant de poursuivre, assurez-vous de consulter le Top 5 des conseils de dépannage, y compris les vérifications du système et les navigateurs compatibles.
Comment puis-je accéder au Virtual Lobby ?
Vous pourrez accéder au Virtual Lobby en recevant un courriel contenant un lien unique et non transférable.
Profil du sponsor et de l'exposant
Au lieu de devoir envoyer toutes vos informations aux organisateurs de l'événement, vous disposerez d'un espace dans le Virtual Lobby pour ajouter toutes les informations concernant votre entreprise.
Lorsque les personnes ajoutées à l'onglet Personnes du Sponsor accèdent à leur page Mon compte, l'onglet Profil du sponsor y sera affiché. Sur cette page, il est possible de modifier des informations telles que le nom de l'entreprise, le logo, la mini-bio, etc. De plus, juste à côté du bouton Modifier, il y en a un autre Ouvrir la salle virtuelle, qui les redirigera automatiquement vers la salle virtuelle du sponsor.
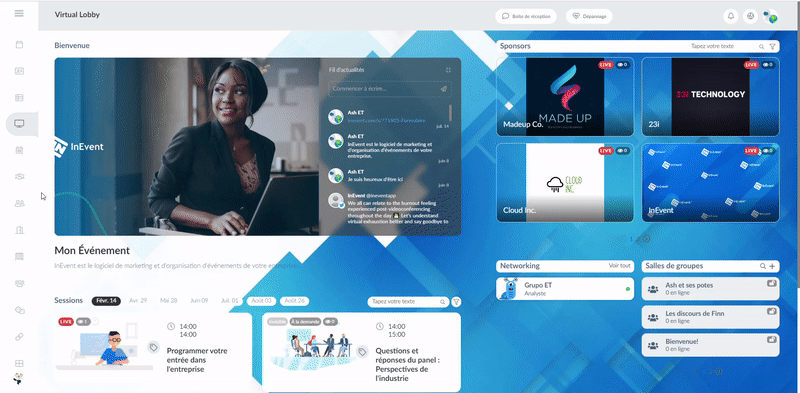
S'ils sont ajoutés à l'onglet Personnes de l'Exposant, ils verront un Profil d'exposant. Sur cette page, ils peuvent modifier les informations de l'exposant telles que le nom de la société, le logo, la mini-bio, etc. Ils peuvent également accéder à la salle virtuelle de l'exposant en cliquant sur Ouvrir la salle virtuelle à côté du bouton Modifier.
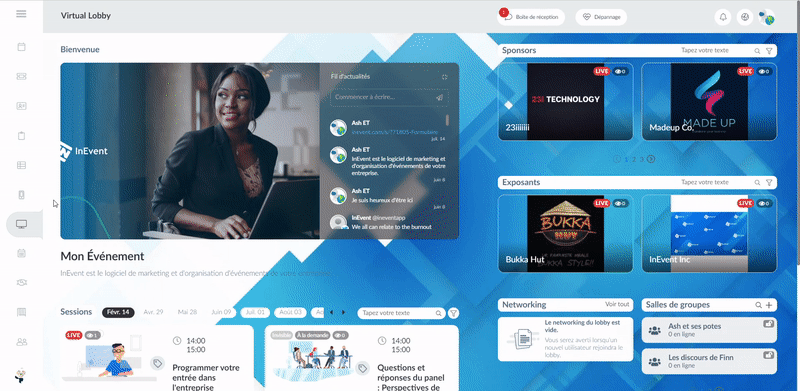
Remise de billets
S'il s'agit d'un événement payant et que vous avez reçu des billets à distribuer, vous pourrez également le gérer vous-même. Allez sur Mes billets dans le Virtual Lobby, et vous y verrez tous vos billets du sponsor. Vous pouvez le définir comme votre billet, envoyer un lien d'invitation ou même remplir les informations de votre invité pour lui envoyer une invitation.
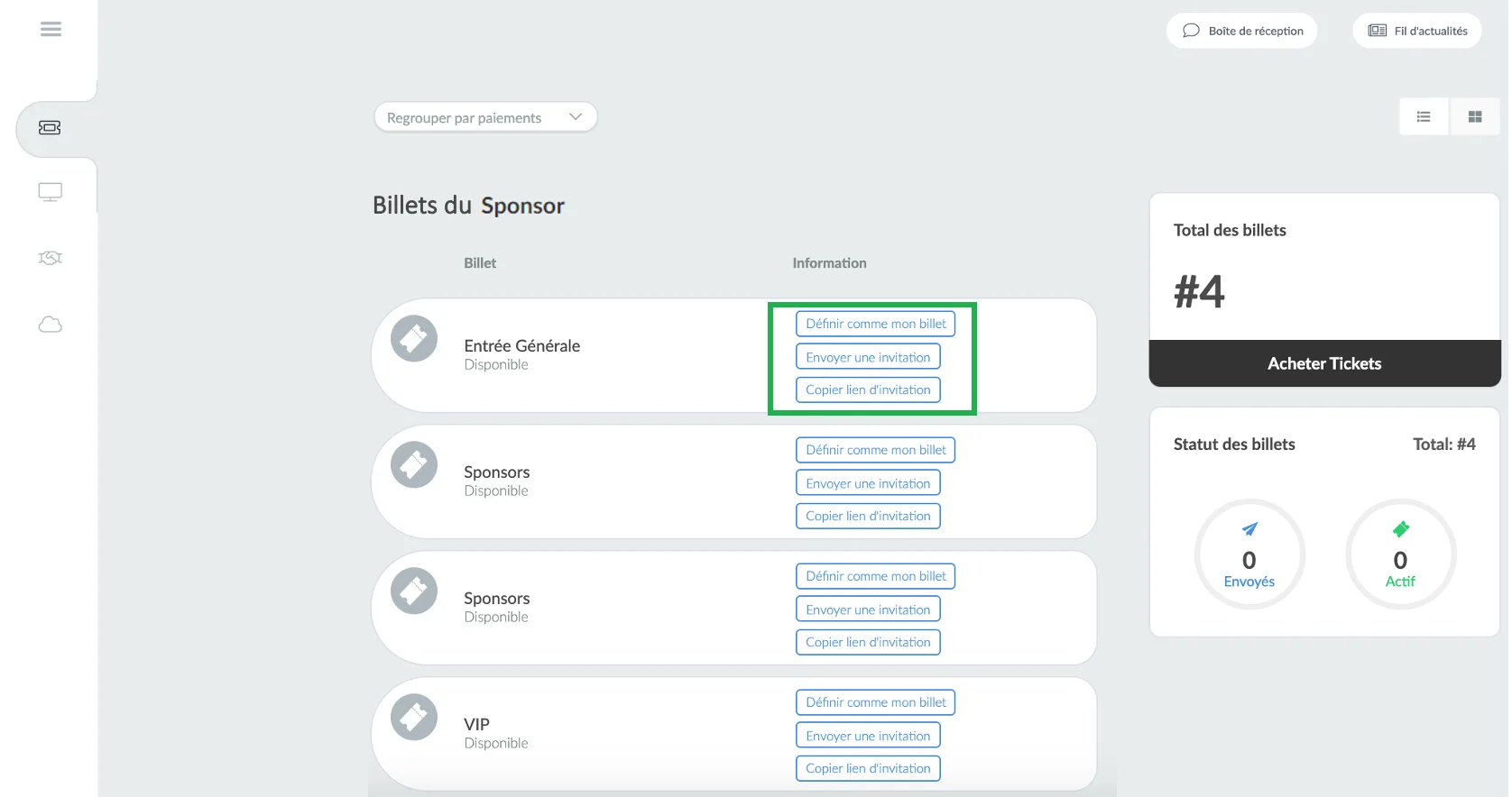
Que puis-je faire pour promouvoir ma marque ?
L'une des fonctionnalités que nous proposons aux sponsors et aux exposants est la salle virtuelle. Sur le stand d'un sponsor ou d'un exposant, vous pourrez diffuser en continu, ajouter du contenu à la demande, interagir avec les participants via le chat, les sondages, et même les inviter à prendre la parole si vous décidez de le faire.
Annonces
Une autre façon d'afficher votre marque sur la plateforme d'InEvent est la possibilité d'avoir des annonces dans les activités. Il peut s'agir d'une image ou d'une vidéo qui apparaîtra dans la partie inférieure de la session :
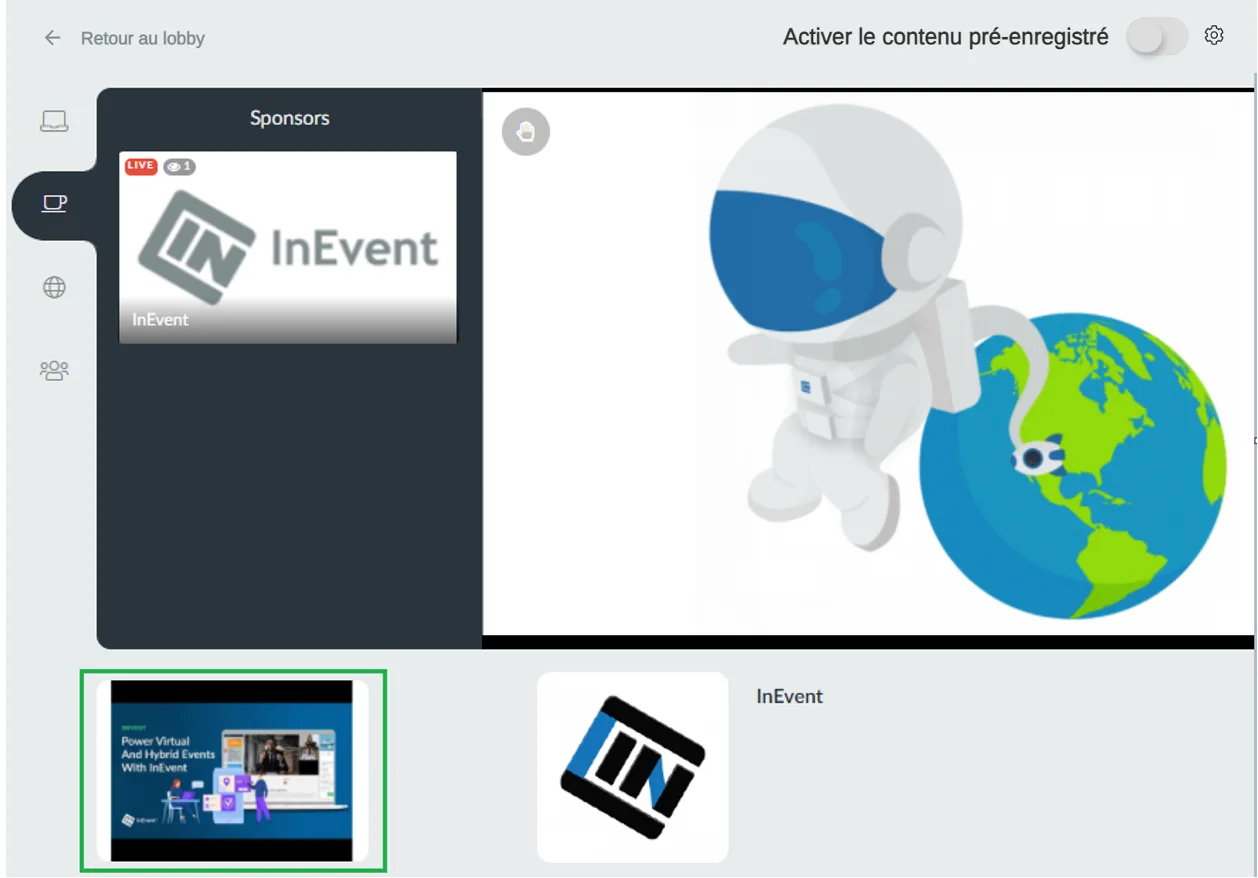
Il est important de vérifier auprès de l'organisation de l'événement quelles sont les conditions requises pour avoir une annonce.
Streaming sur la salle virtuelle
Lorsque vous êtes ajouté en tant que représentant des sponsors ou des exposants de l'événement, voici ce que vous verrez lorsque vous rejoindrez votre salle virtuelle en tant que spectateur :
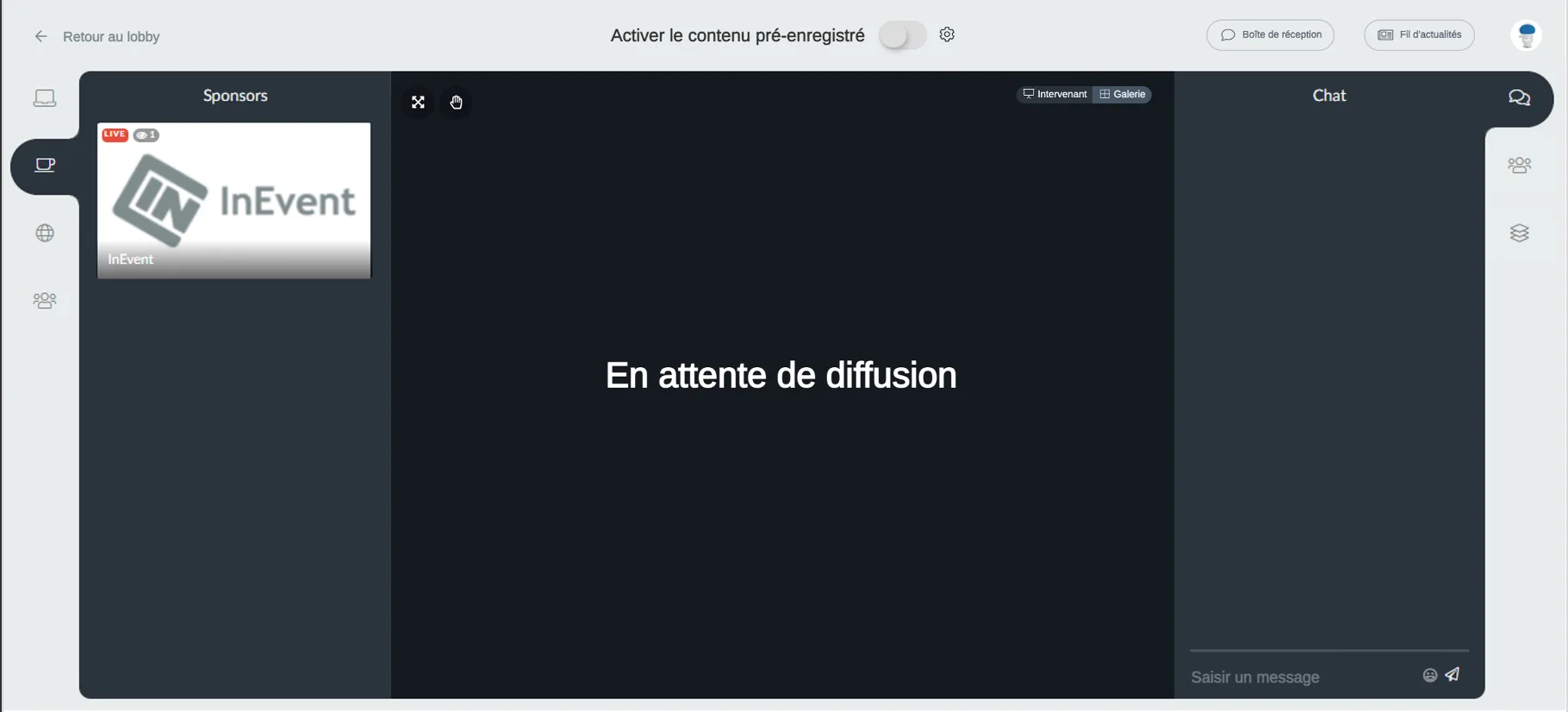
Lorsque vous rejoignez une session en tant que présentateur, une fenêtre pop-up apparaît pour configurer vos périphériques tels que la caméra, le haut-parleur et le microphone. Avant le début de votre activité, vous pouvez rejoindre la salle et effectuer une vérification du système pour vous assurer que tout est prêt. Cliquez ici pour savoir comment effectuer un contrôle du système.
Configuration du dispositif
Si vous avez décidé de diffuser du contenu en continu, lorsque vous rejoindrez la salle, la plateforme vous demandera d'accéder à votre microphone et à votre caméra :
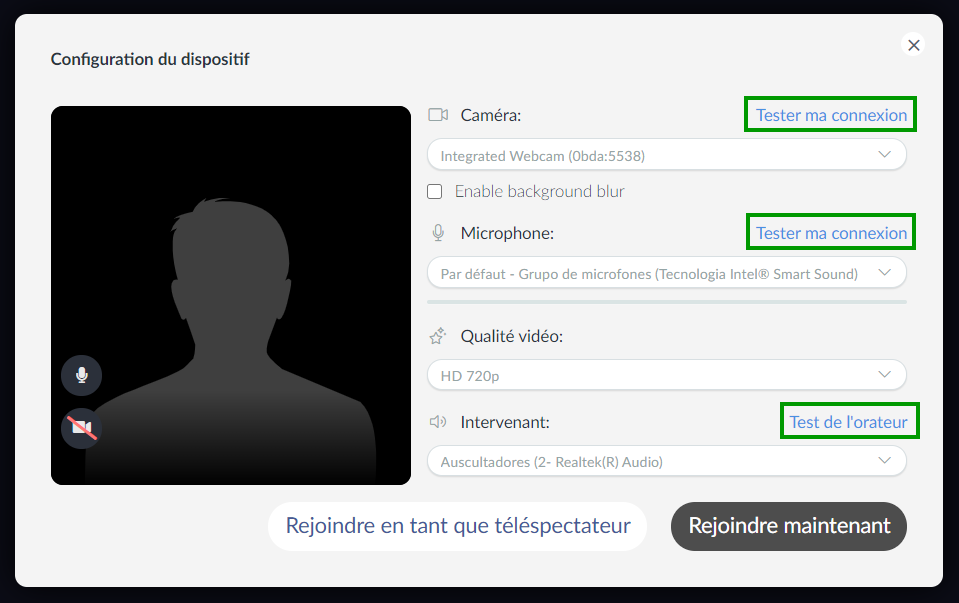
Une fois que vous êtes à l'intérieur de la salle, au bas de la page, vous devriez voir les quatre boutons ci-dessous :
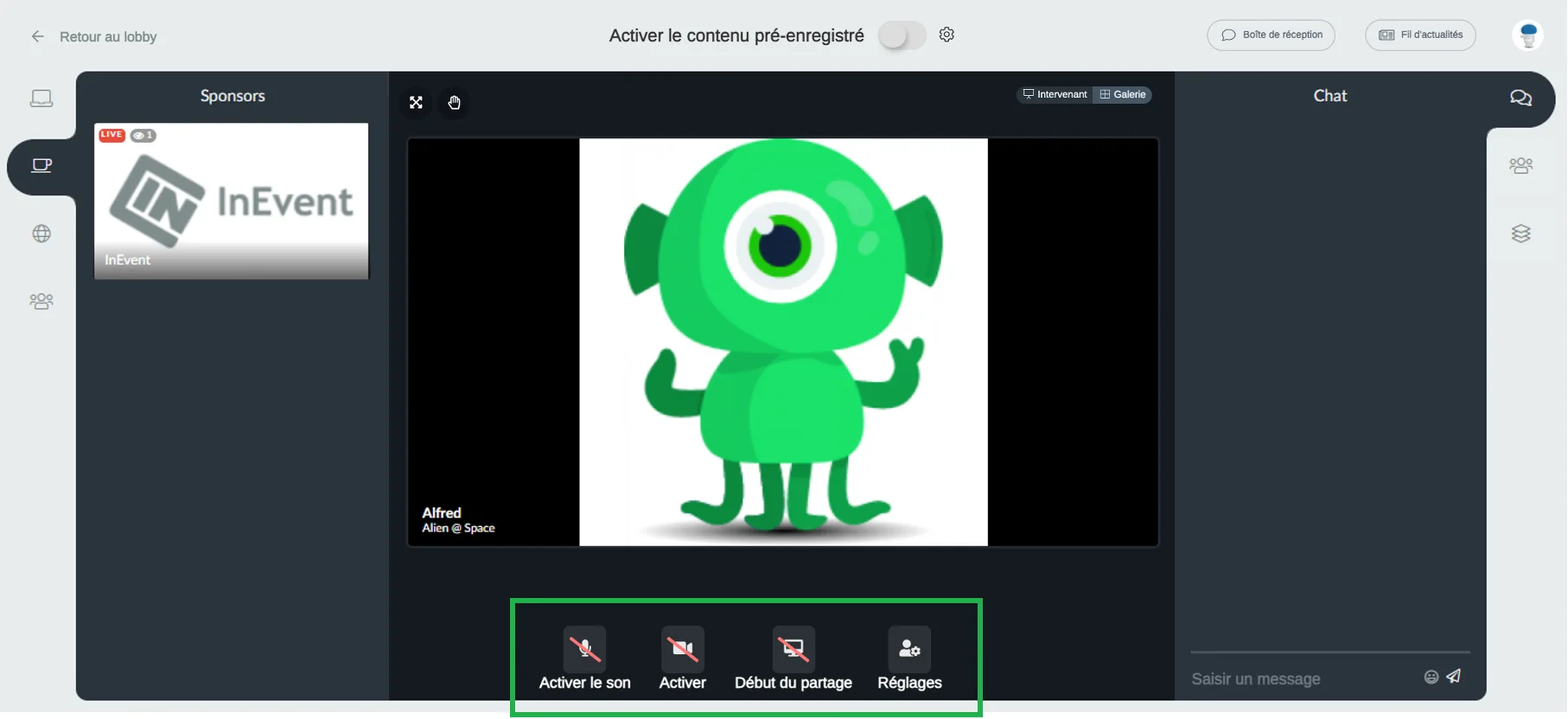
- Activer le son : vous devez cliquer ici pour activer ou désactiver votre micro.
- Activer : vous devez cliquer ici pour activer ou désactiver votre caméra
- Début du partage: vous devez cliquer ici pour partager l'écran. Cliquez ici pour savoir comment partager des présentations de diapositives dans le Virtual Lobby.
- Réglages: vous devez cliquer ici pour configurer votre appareil
Si vous utilisez Salle de Contrôle, vous devrez choisir la disposition du streaming. Nous vous recommandons de régler la disposition sur Automatique, afin qu'elle bascule entre Espace entre et Focus mixte. Lorsque les intervenants ne partagent pas l'écran, la disposition affichée sera Espace entre. Si les orateurs partagent l'écran, la disposition affichée sera Focus mixte.
Si vous rencontrez des inconvénients mineurs, n'hésitez pas à consulter notre article sur la Résolution de problèmes au Virtual Lobby.
Passez du contenu en direct au contenu pré-enregistré
Dans la salle virtuelle, vous disposez de quatre options de mode vidéo : Pré-enregistré, Salle de contrôle, Vidéoconférence, et Lien externe. Pour en savoir plus sur les modes vidéo, cliquez ici.
À l'intérieur de la salle, vous pourrez passer du mode pré-enregistré au mode salle de contrôle. Si vous souhaitez passer à un autre mode vidéo, veuillez contacter l'organisateur de l'événement qui dispose des droits d'administrateur.
Si vous avez décidé d'avoir un contenu pré-enregistré mais que vous souhaitez passer à une session de streaming en direct, vous pouvez cliquer sur le bouton situé dans la partie supérieure de la salle virtuelle et la plateforme vous demandera automatiquement de partager votre microphone et votre caméra pour démarrer le streaming.

Dans le cas où vous voudriez faire l'inverse, vos participants recevront un bref message indiquant que le contenu en direct a été modifié, puis la session reprendra.
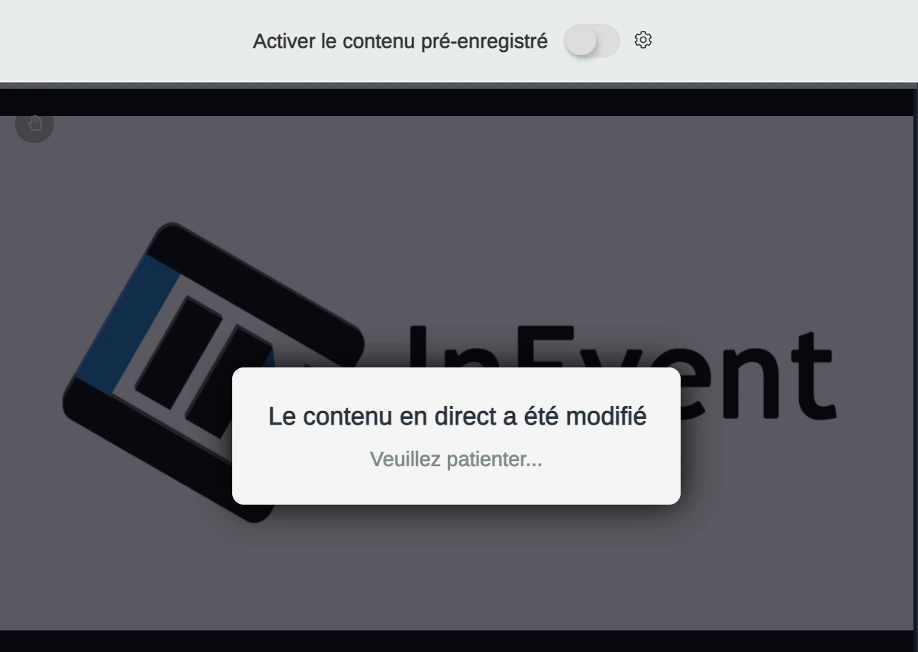
Notez que si vous cliquez sur la roue dentée à côté du commutateur, vous pouvez ajouter/mettre à jour certains détails de votre entreprise et également modifier le contenu préenregistré en choisissant le fournisseur et en ajoutant le lien.
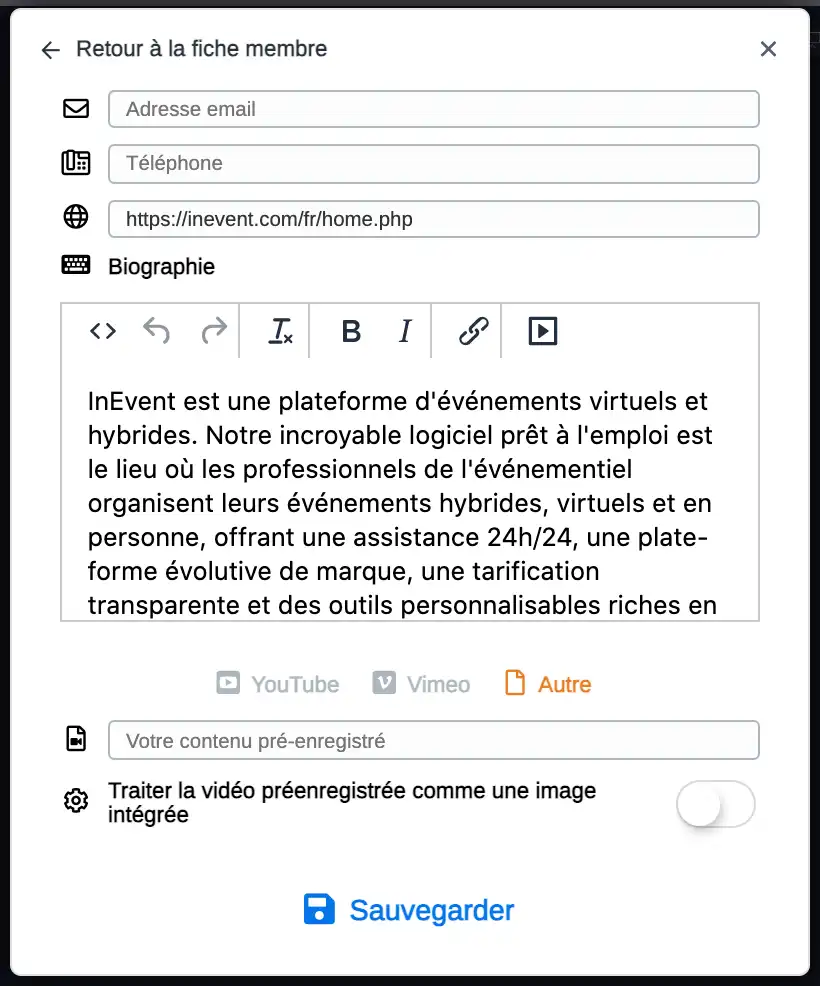
Toutes les informations ajoutées ici seront disponibles à tous les participants dans la salle virtuelle en bas de la page.
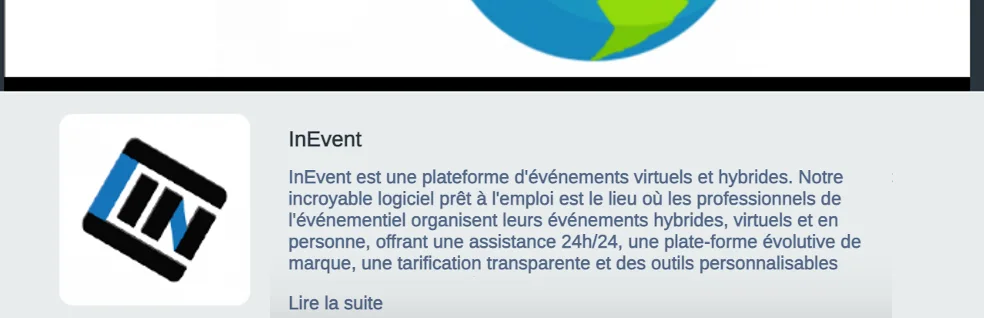
En cliquant sur le bouton Lire la suite, l'information s'étendra et sera affichée dans une fenêtre pop-up.
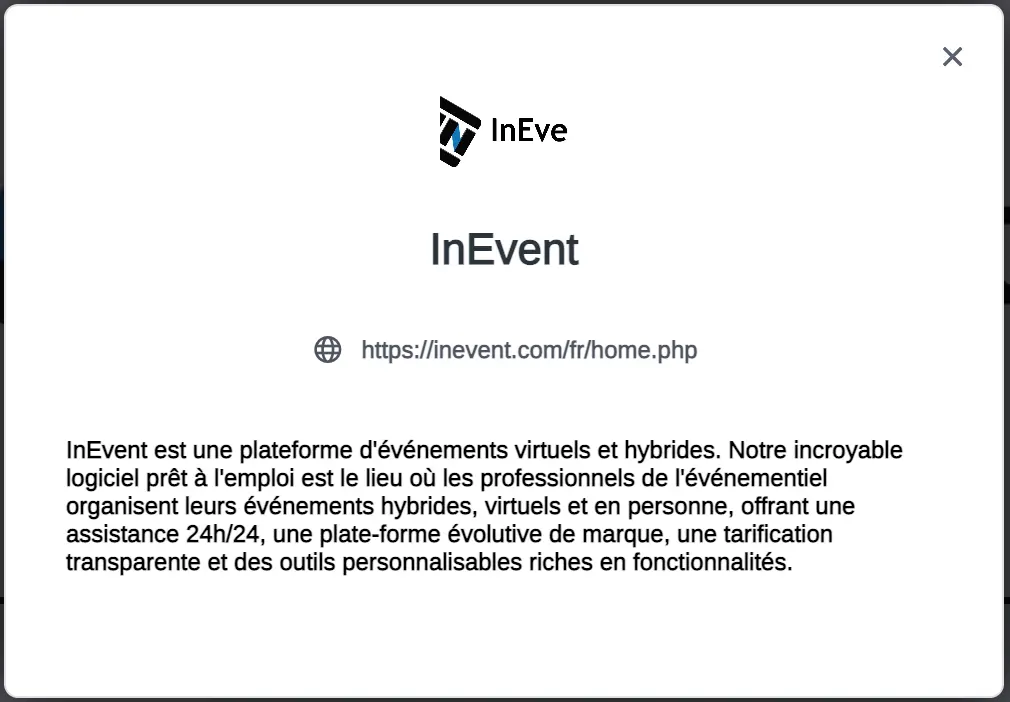
Interactions
Dans le menu de droite, vous verrez ces trois onglets :
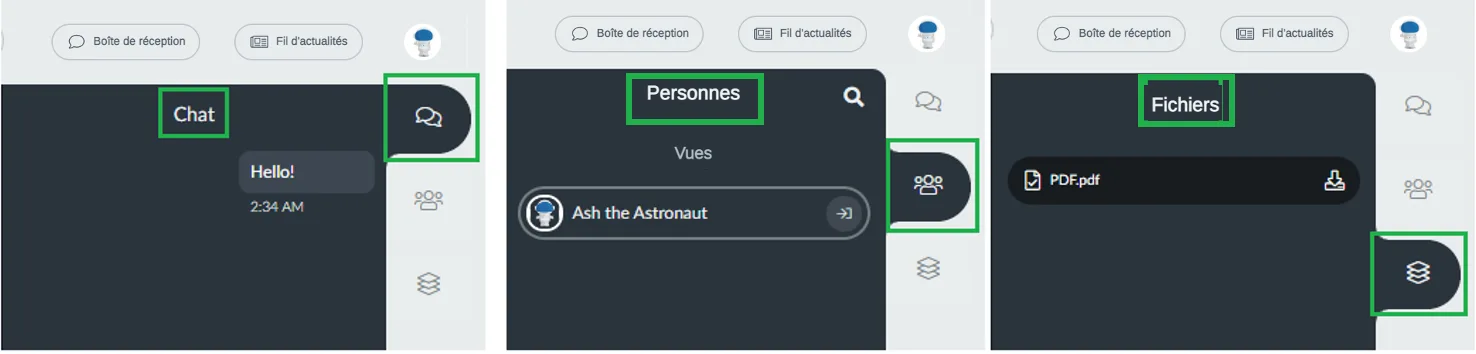
- Chat: les participants pourront chatter pendant la session.
- Personnes: tous les participants qui sont en ligne dans cette session seront listés.
- Fichiers: les participants pourront visualiser et télécharger les fichiers disponibles. Jusqu'à 100 fichiers peuvent être ajoutés dans chaque stand. Cliquez ici pour savoir comment télécharger des fichiers pendant une session.
Chat privé
Lors d'une présentation sur le stand d'un sponsor ou de l'exposant, les présentateurs pourront passer de l'onglet du chat ordinaire à un onglet privé, tandis que les administrateurs, le personnel, les représentants des sponsors et des exposants et les hôtes de salle auront également accès au chat privée, même s'ils ne font pas de présentation. Les participants disposant d'une autorisation d'Utilisateur ne pourront pas rejoindre le chat privé ni voir ces messages.
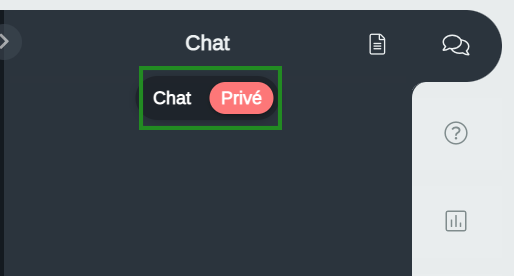
Inviter des personnes à prendre la parole
Si vous souhaitez interagir davantage avec les participants à l'événement, vous pouvez également les inviter à prendre la parole dans votre salle virtuelle. Cliquez ici pour en savoir plus.
Messages d'erreur les plus courants
Si vous rencontrez des problèmes sur la plateforme, voici les messages les plus courants que vous pouvez rencontrer :
- Vous avez été déconnecté de l'événement - vous n'êtes plus un participant à l'événement.
- Vous venez de vous connecter sur un autre appareil - cet appareil va être déconnecté maintenant - votre lien unique a été partagé.
- Vous voyez une page blanche sans aucun message affiché - il se peut que vous deviez vider les caches et les cookies de votre navigateur. Pour tester cela, vous pouvez copier l'URL et la coller dans un autre navigateur.
- Contenu en direct modifié - Bien qu'il ne s'agisse pas d'un message d'erreur, si un administrateur, un sponsor ou exposant ayant accès à la fonction change le contenu du flux en direct en pré-enregistré ou vice versa, vous verrez ce message et serez reconnecté. Ne vous inquiétez pas, aucune action n'est nécessaire et la session reprendra sous peu.
Analytics
Après l'événement, les organisateurs disposant des droits d'administrateur pourront vous donner des informations sur les clics que vos annonces ont reçus, le nombre de fois où elles ont été affichées, le nombre de clics sur le site Web, les personnes qui ont consulté les informations relatives à votre entreprise, le nombre de personnes qui sont entrées dans la salle virtuelle et la durée de leur séjour.
Pour en savoir plus sur les données que vous pourrez recevoir après l'événement, cliquez ici.
