Intégration avec Salesforce
- Quels types de données et de processus peuvent être intégrés entre InEvent et Salesforce ?
- Intégration avec Salesforce
- Configuration de la synchronisation au niveau de l'événement
L'intégration d'InEvent à Salesforce peut façonner une toute nouvelle façon de créer une vue centrée sur le client des participants à vos événements, qui vous aidera à obtenir plus de résultats à partir de la base de données de vos clients, à atténuer les risques et à permettre un processus de vente sans friction. Cette intégration fonctionne dans les deux sens : les données synchronisées avec votre base de données de Salesforce apparaîtront également sur la plateforme InEvent.
Quels types de données et de processus peuvent être intégrés entre InEvent et Salesforce ?
Vous pouvez synchroniser les éléments suivants entre Salesforce et InEvent :
- Les campagnes de Salesforce avec les événements d'InEvent.
- Champs de la campagne de Salesforce (prospects/contacts) avec les champs du formulaire d'inscription InEvent.
- Champs de Salesforce avec divers champs InEvent.
- Objets de Salesforce avec les activités, questions, commentaires, sondages et liens UTM de InEvent.
Intégration avec Salesforce
Avant de synchroniser des éléments entre Salesforce et InEvent, vous devez d'abord intégrer Salesforce à InEvent au niveau de l'entreprise. Pour ce faire, suivez les instructions suivantes :
- Allez dans Intégrations > Salesforce.
- Cliquez sur Modifier.
- Cliquez sur Lier le compte de production, Account ou Lier le compte Sandbox selon le type de votre compte Salesforce.
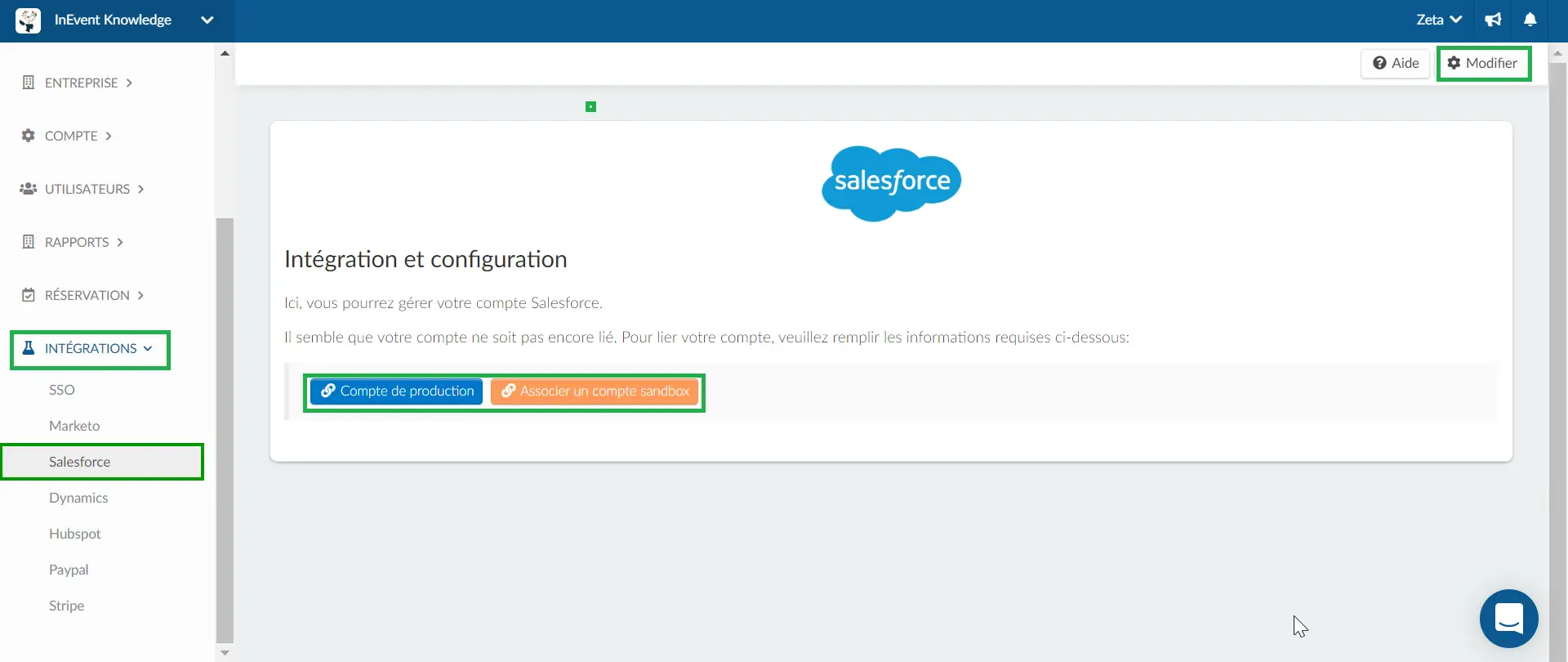
- Effectuez la procédure de connexion à Salesforce. Une fois que votre compte Salesforce est lié à InEvent, l'interface sera mise à jour.
- Complétez la configuration de l'intégration en utilisant la boîte déroulante pour les options suivantes :
- Lors de l'exportation d'une personne, définissez où elle sera enregistrée : Sélectionnez la catégorie Salesforce cible à synchroniser automatiquement lors de l'exportation d'une personne depuis InEvent. Les options disponibles sont Automatique, Contacts, et Prospects.
- Lors de la création d'un événement, devrions-nous créer une campagne ?: Sélectionnez si vous souhaitez ou non créer automatiquement une campagne Salesforce lors de la création d'un événement. Les options disponibles sont Oui et Non.
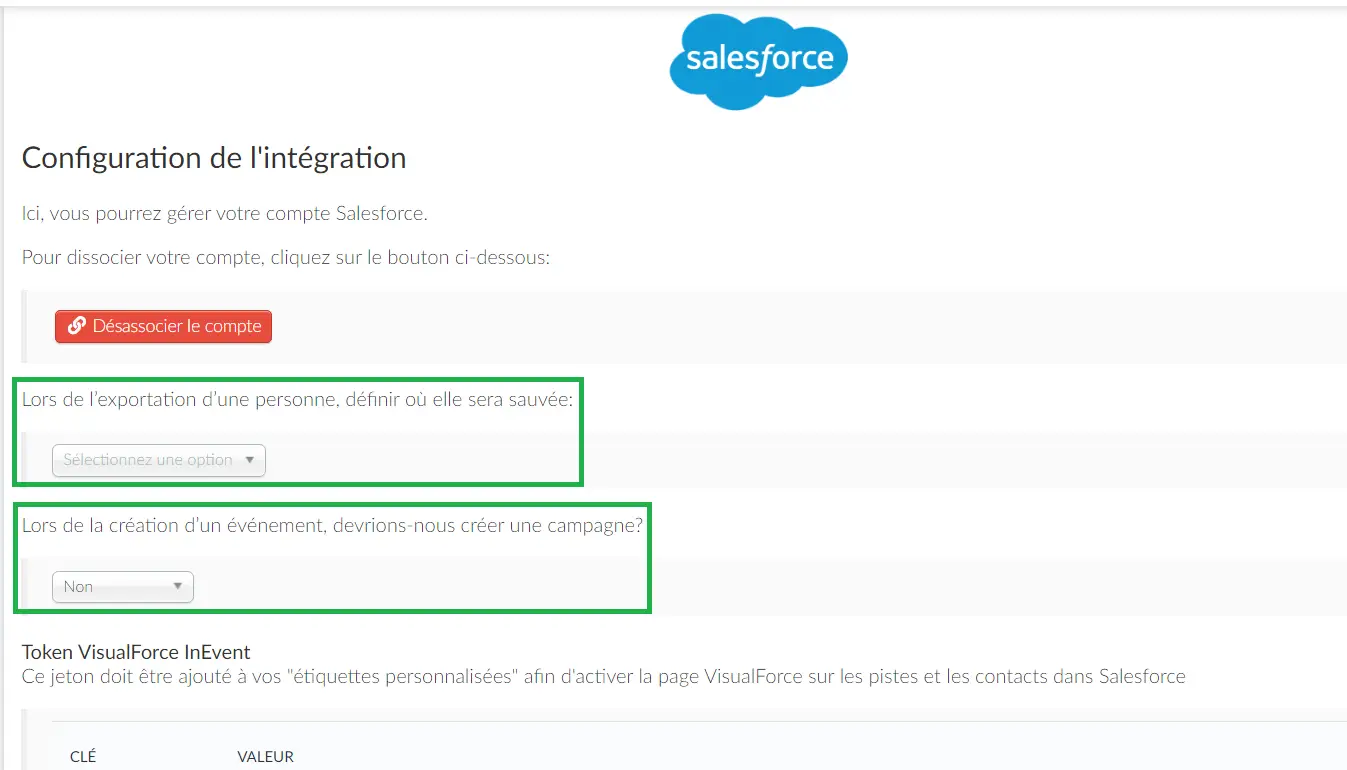
Configuration de la synchronisation au niveau de l'événement
Cette section vous explique comment configurer la synchronisation de Salesforce avec InEvent au niveau de l'événement.
L'interface de configuration de l'intégration Salesforce est accessible depuis le niveau de l'événement en naviguant vers Réglages > Intégrations > Salesforce.
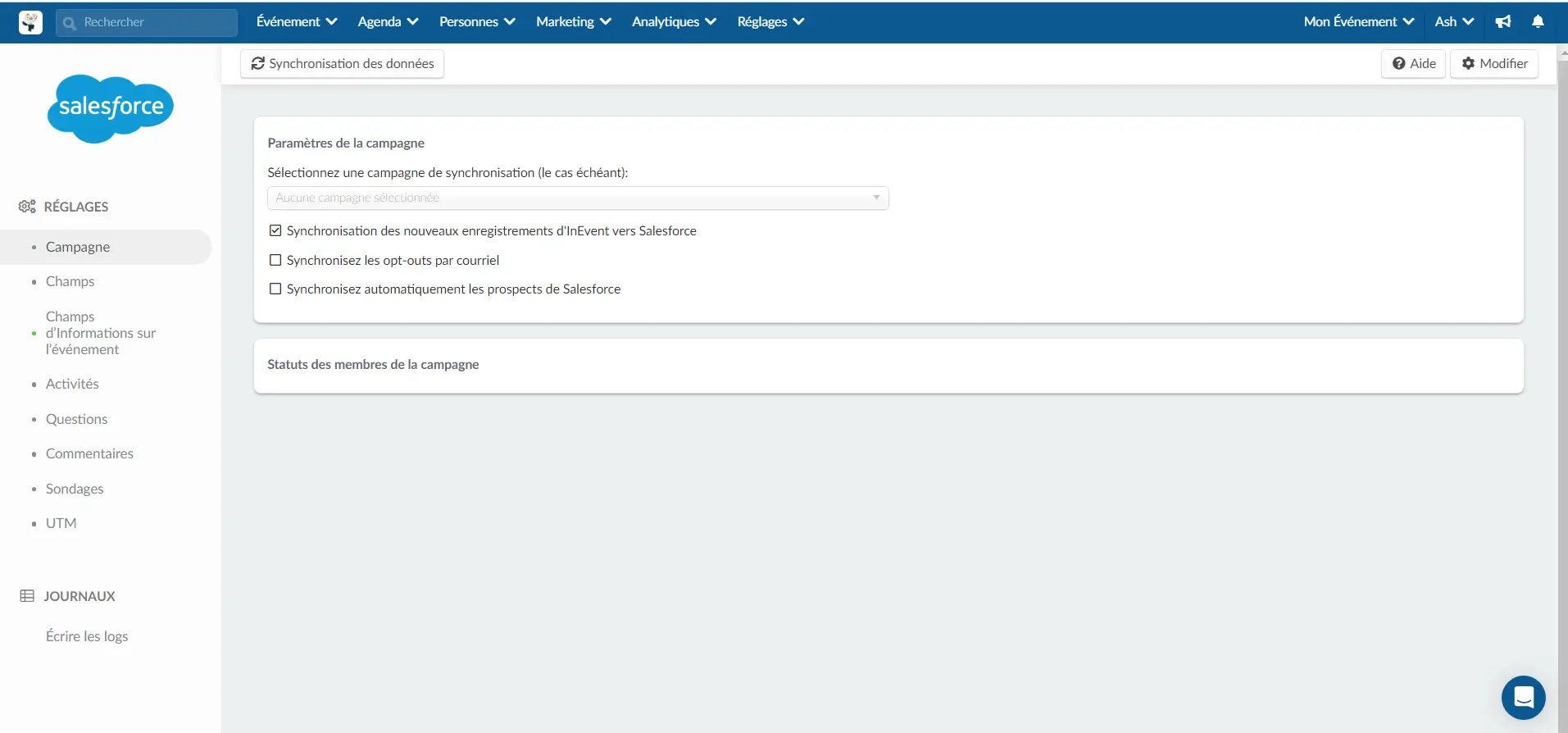
Grâce à cette interface, vous pouvez configurer la synchronisation des éléments suivants :
- Campagne
- Champs
- Champs d'événements
- Activités
- Questions
- Commentaires
- Sondages
- UTM
Campagne
Dans cette section, vous pouvez gérer les paramètres de votre campagne et les statuts des membres de la campagne.
Paramètres de la campagne
Ici, vous pouvez sélectionner une campagne à synchroniser avec votre événement. Vous trouverez ci-dessous les options disponibles :
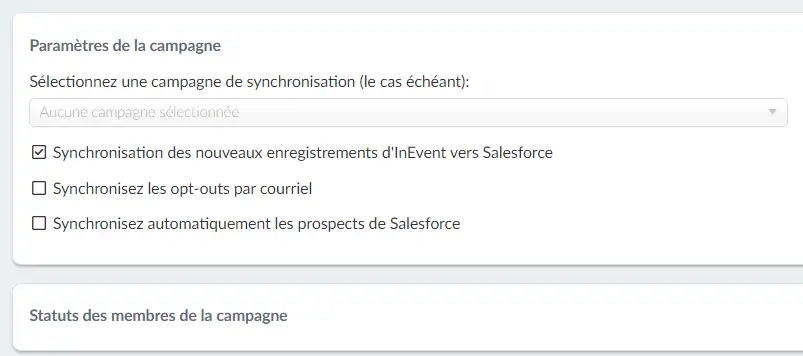
- Sélectionnez une campagne à synchroniser (le cas échéant) : À l'aide de la liste déroulante, sélectionnez une campagne Salesforce existante à synchroniser avec votre événement. Une fois qu'une campagne est sélectionnée, l'interface sera mise à jour pour afficher les statuts des membres de la campagne.
- Synchronisation des nouveaux enregistrements d'InEvent vers Salesforce : À l'aide de la case à cocher, activez ou désactivez la synchronisation des nouvelles inscriptions d'InEvent vers Salesforce.
- Synchronisez les opt-out par courriel : À l'aide de la case à cocher, activez ou désactivez la synchronisation des exclusions de courriels d'InEvent vers Salesforce.
- Synchronisez automatiquement les prospects de Salesforce : La case à cocher permet d'activer ou de désactiver la synchronisation des pistes Salesforce vers InEvent. Si cet outil est activé, une nouvelle option s'affiche :
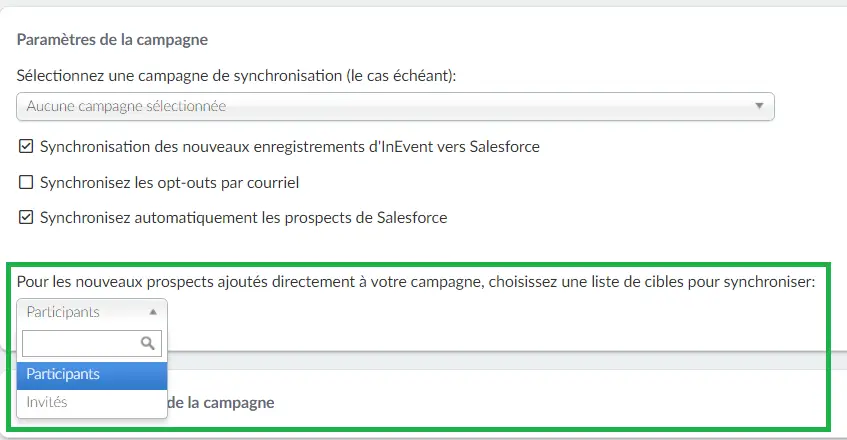
- Pour les nouveaux prospects ajoutés directement à votre campagne, choisissez une liste cible à synchroniser : À l'aide de la liste déroulante, sélectionnez une liste InEvent cible à synchroniser avec les nouveaux prospects de la campagne ajoutés via Salesforce. Les options disponibles sont Participants et Invités.
Lorsque votre campagne est liée et configurée, vous pouvez lancer manuellement le processus de synchronisation en utilisant l'une des méthodes suivantes :
- En cliquant sur Synchronisation des données depuis l'interface des paramètres de la campagne.
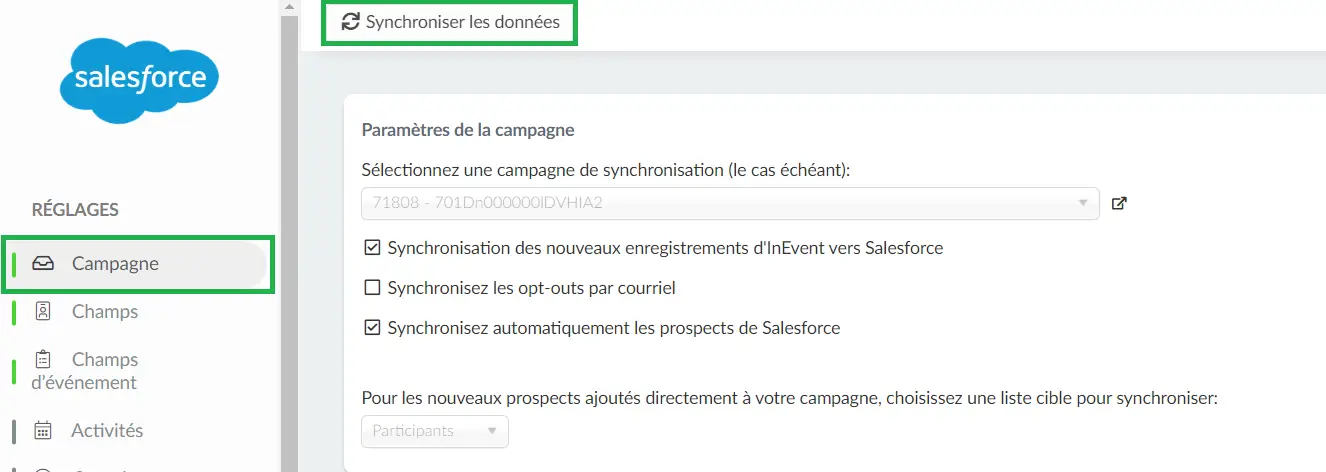
- Accédez à Personnes > Participants et cliquez sur le bouton d'actualisation de Salesforce.

Statuts des membres de la campagne
Cette section explique comment configurer la synchronisation automatique du statut de membre de la campagne Salesforce avec votre événement. Cette fonction permet de suivre facilement l'interaction de vos invités et participants avec l'inscription et la participation à votre événement et de les synchroniser automatiquement avec Salesforce.
Avant de configurer cette fonctionnalité dans votre événement, assurez-vous d'avoir configuré les statuts souhaités dans Salesforce.
Vous trouverez ci-dessous des exemples de statuts de membre de campagne personnalisés dans Salesforce, qui seront utilisés tout au long de cette section :
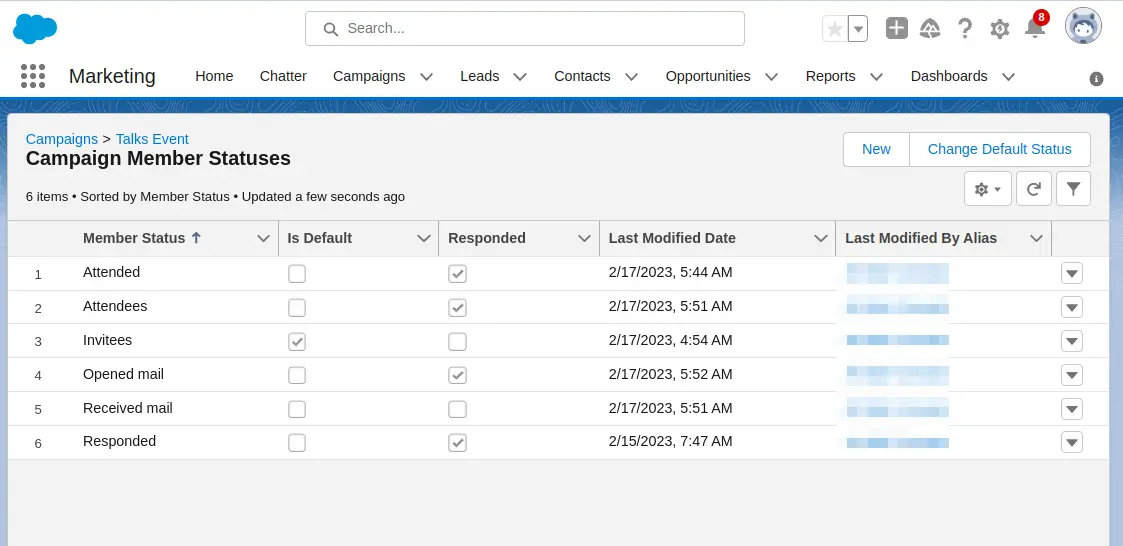
Lorsque vous avez configuré vos statuts dans Salesforce, nous pouvons procéder à la configuration de leur synchronisation avec l'interaction des invités ou des participants sur la plateforme InEvent. Pour commencer à configurer la synchronisation, suivez les instructions ci-dessous :
- Accédez à Réglages > Intégrations > Salesforce > Campagnes.
- Cliquez sur Modifier dans le coin supérieur droit de la page.
- Localisez les statuts des membres de la campagne.
- Associez chaque déclencheur sur la gauche au statut correspondant sur la droite à l'aide de la liste déroulante Statut du membre de la campagne. Les déclencheurs disponibles sont les suivants :
- L'utilisateur est ajouté à la liste des invités : Synchronisez automatiquement l'utilisateur avec un statut de membre de la campagne dans Salesforce dès qu'il est ajouté à la liste des invités de votre événement.
- L'utilisateur reçoit un courriel : Synchronisez automatiquement l'utilisateur avec un statut lorsqu'il a reçu un e-mail de votre événement.
- L'utilisateur ouvre un e-mail : Synchronisez automatiquement l'utilisateur avec un statut lorsqu'il a ouvert un e-mail de votre événement.
- L'utilisateur clique sur le lien d'un couriel : Synchronisez automatiquement l'utilisateur avec un statut lorsqu'il a cliqué sur un lien dans l'e-mail de votre événement.
- L'utilisateur est ajouté à une liste de participants : Synchronisez automatiquement l'utilisateur avec un statut lorsqu'il est ajouté comme participant à votre événement.
- L'utilisateur assiste à l'événement : Synchronisez automatiquement l'utilisateur avec un statut lorsqu'il a participé avec succès à votre événement.
- Appuyez sur Fin pour enregistrer vos modifications.
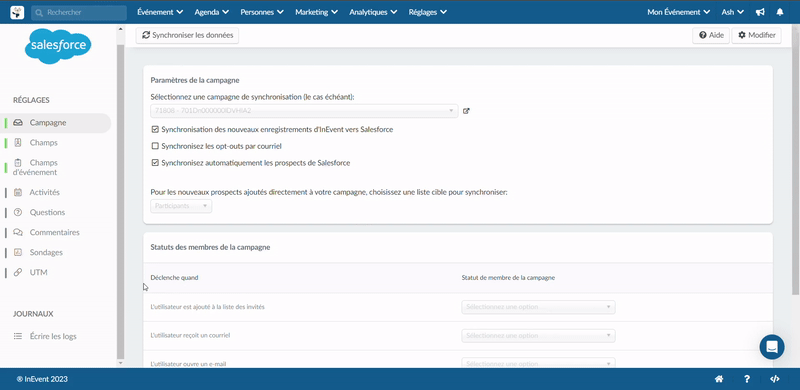
Une fois que vous avez configuré la synchronisation, les membres de la campagne qui répondent aux déclencheurs définis verront leur statut automatiquement mis à jour dans Salesforce.
Champs
Dans cette section, vous pouvez gérer les réglages de vos champs de campagne (prospects/contacts) et les associer aux champs de votre formulaire d'inscription.
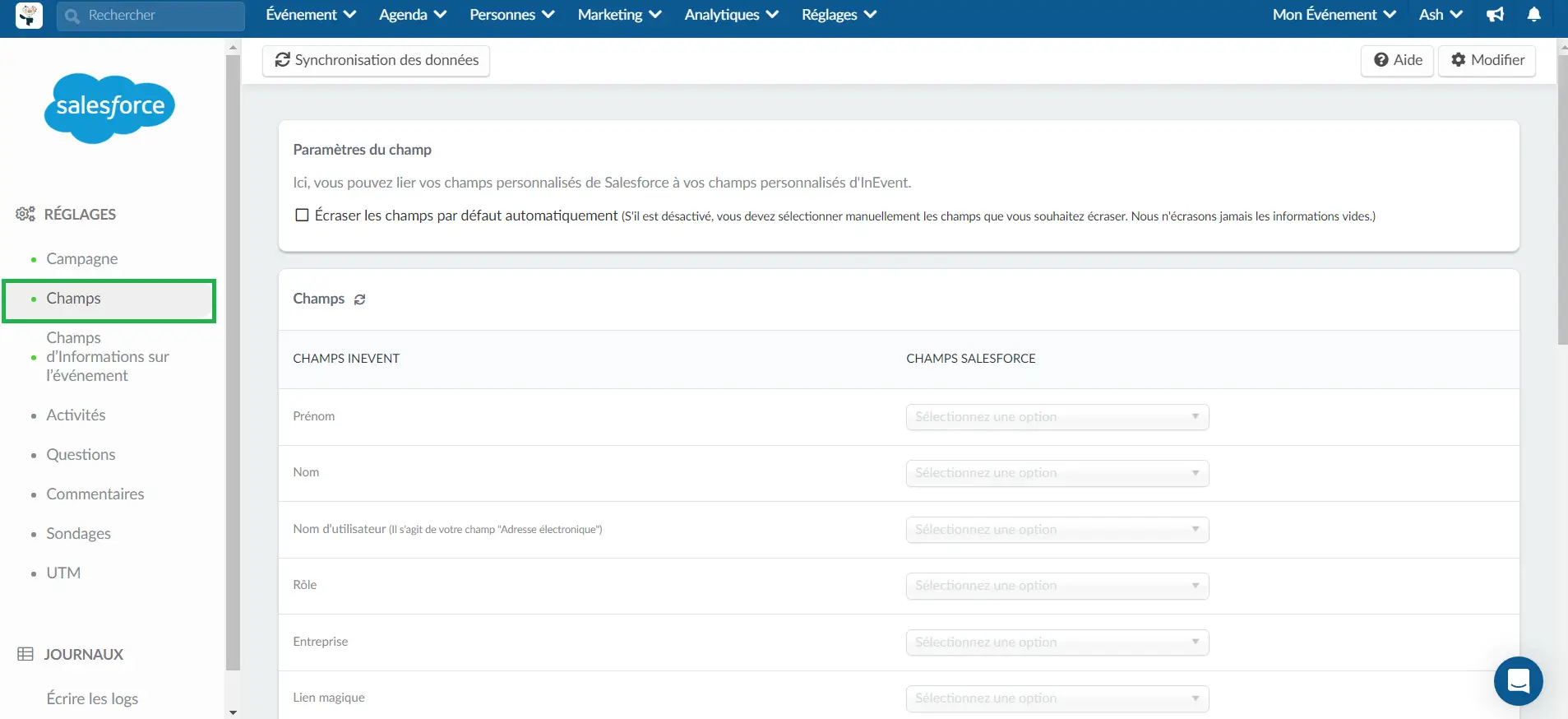
Paramètres du champ
À l'aide de la case à cocher, indiquez si vous souhaitez écraser automatiquement les champs par défaut.

Si l'option Écraser automatiquement les champs par défaut est activée, InEvent détectera et mappera automatiquement les nouvelles entrées provenant de Salesforce. Par conséquent, certains champs n'apparaîtront pas dans l'interface Champs d'InEvent.
Si l'option Écraser automatiquement les champs par défaut est désactivée, vous devez sélectionner manuellement les champs à écraser.
Synchronisation des champs de campagne
Vous pouvez facilement mapper et lier vos champs Salesforce, y compris les champs Compte, Contact et Prospect, de tous types, aux champs du formulaire d'inscription InEvent à l'aide des menus déroulants.
InEvent détectera vos champs Salesforce, y compris les champs personnalisés.
Les champs InEvent que vous pouvez lier aux champs Salesforce sont répertoriés ci-dessous :
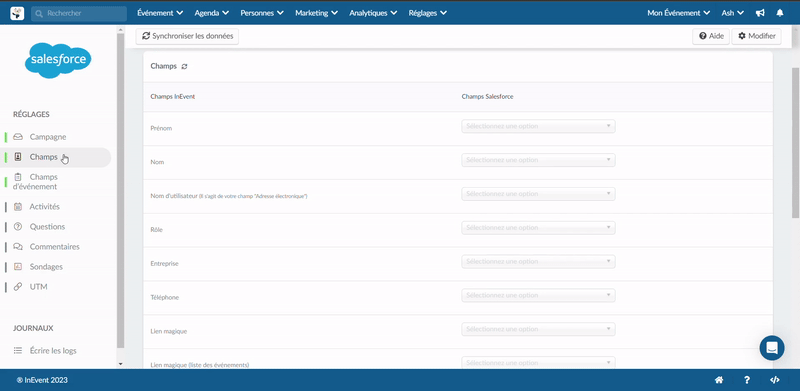
- Prénom
- Nom de famille
- Nom d'utilisateur (adresse électronique)
- Rôle
- Entreprise
- Téléphone
- Lien magique
- Lien magique (liste des événements)
- Date d'inscription
utm_sourceutm_mediumutm_campaignutm_termutm_content- Questions personnalisées dans votre formulaire d'inscription
En outre, vous pouvez également choisir de remplacer les valeurs de champ existantes dans Salesforce par des valeurs InEvent en cochant la case Remplacer la valeur dans Salesforce à côté du champ souhaité.
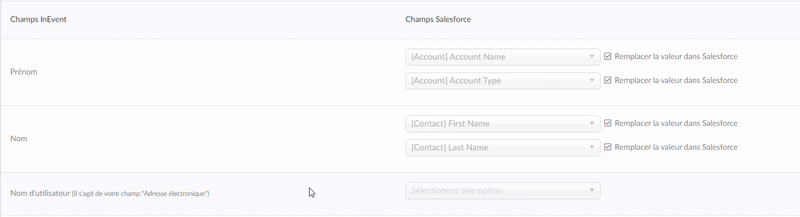
Champs d'événement
Dans cette section, vous pouvez associer et lier vos champs de campagne de Salesforce aux champs d'événement d'InEvent.
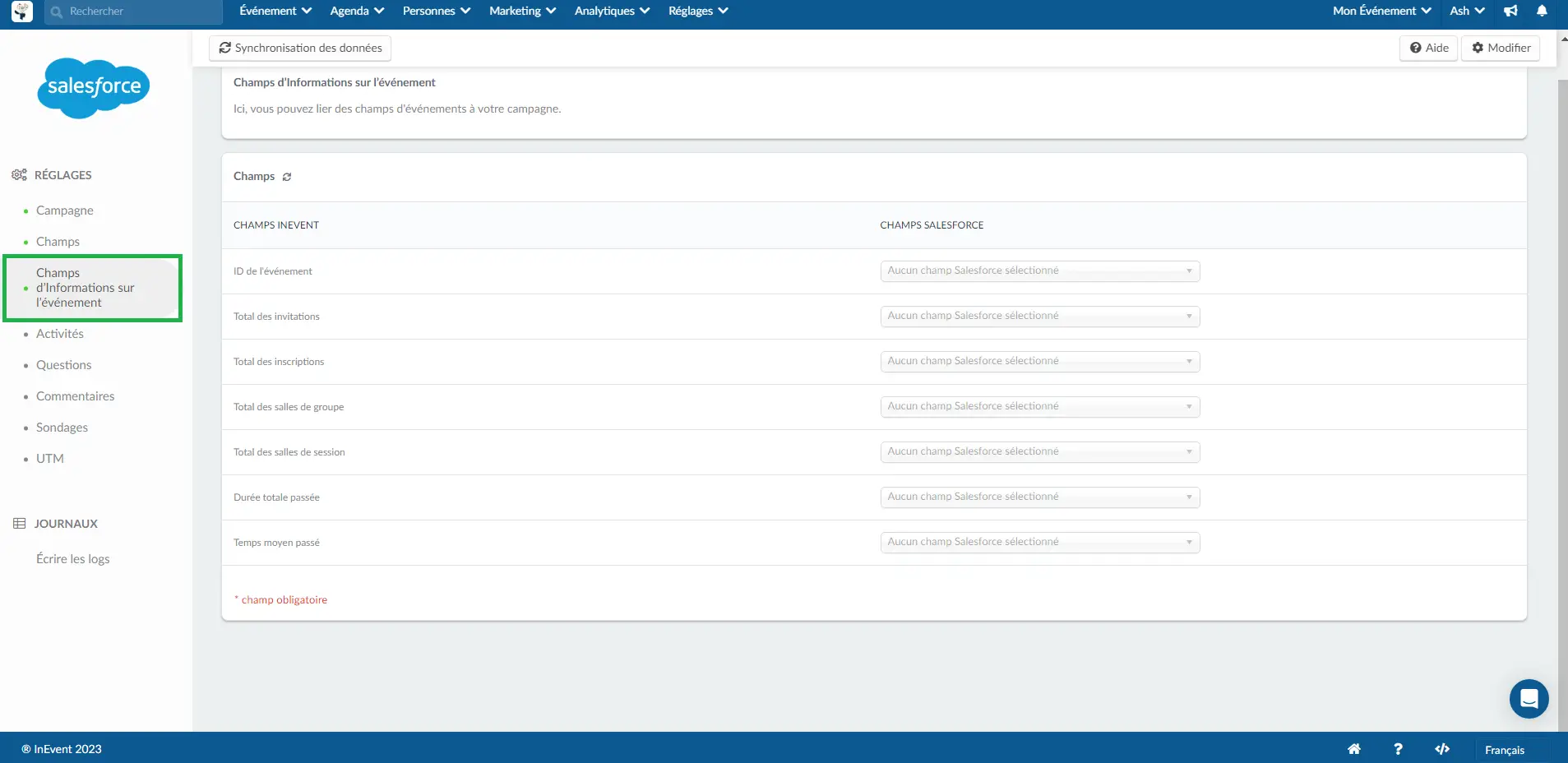
Synchronisation des champs d'événement
Vous pouvez mapper et lier vos champs de campagne Salesforce aux champs d'événement InEvent à l'aide des listes déroulantes.
InEvent détectera vos champs Salesforce, y compris les champs personnalisés.
Les champs d'événement que vous pouvez lier aux champs de campagne Salesforce sont répertoriés ci-dessous :
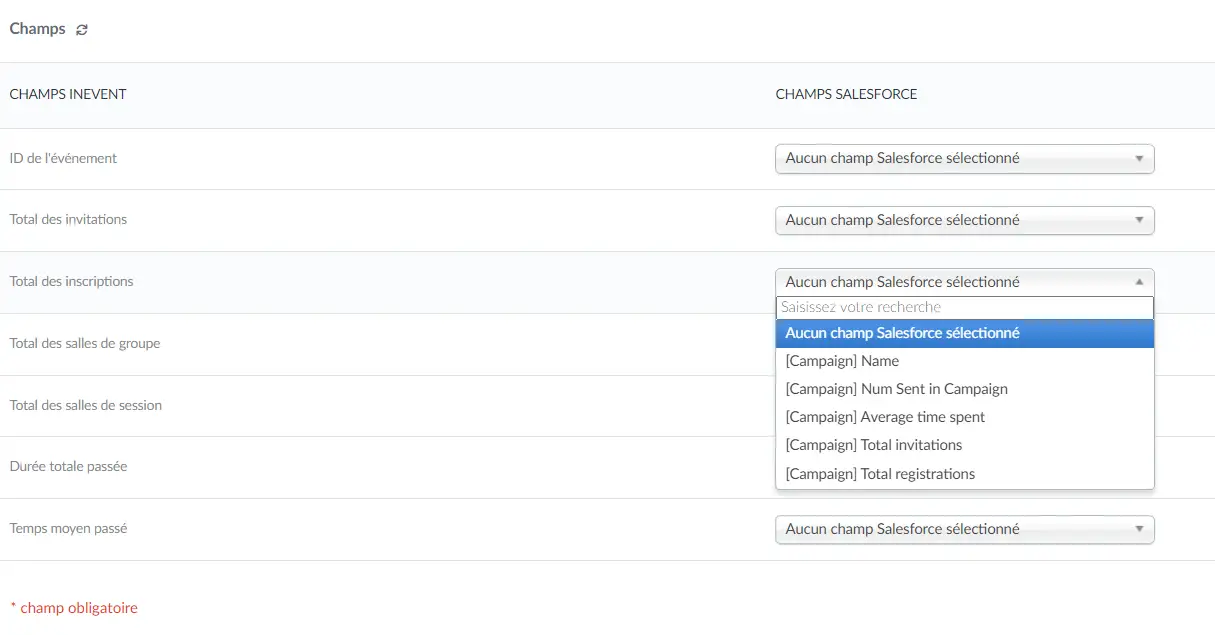
- ID InEvent
- Total des invitations
- Total des inscriptions
- Total des salles de groupe
- Total des salles de session
- Durée totale passée
- Temps moyen passé
Activités, questions, commentaires, sondages et liens UTM
Dans ces sections, vous pouvez gérer la synchronisation des objets personnalisés Salesforce avec les activités, questions, commentaires, sondages et liens UTM InEvent.
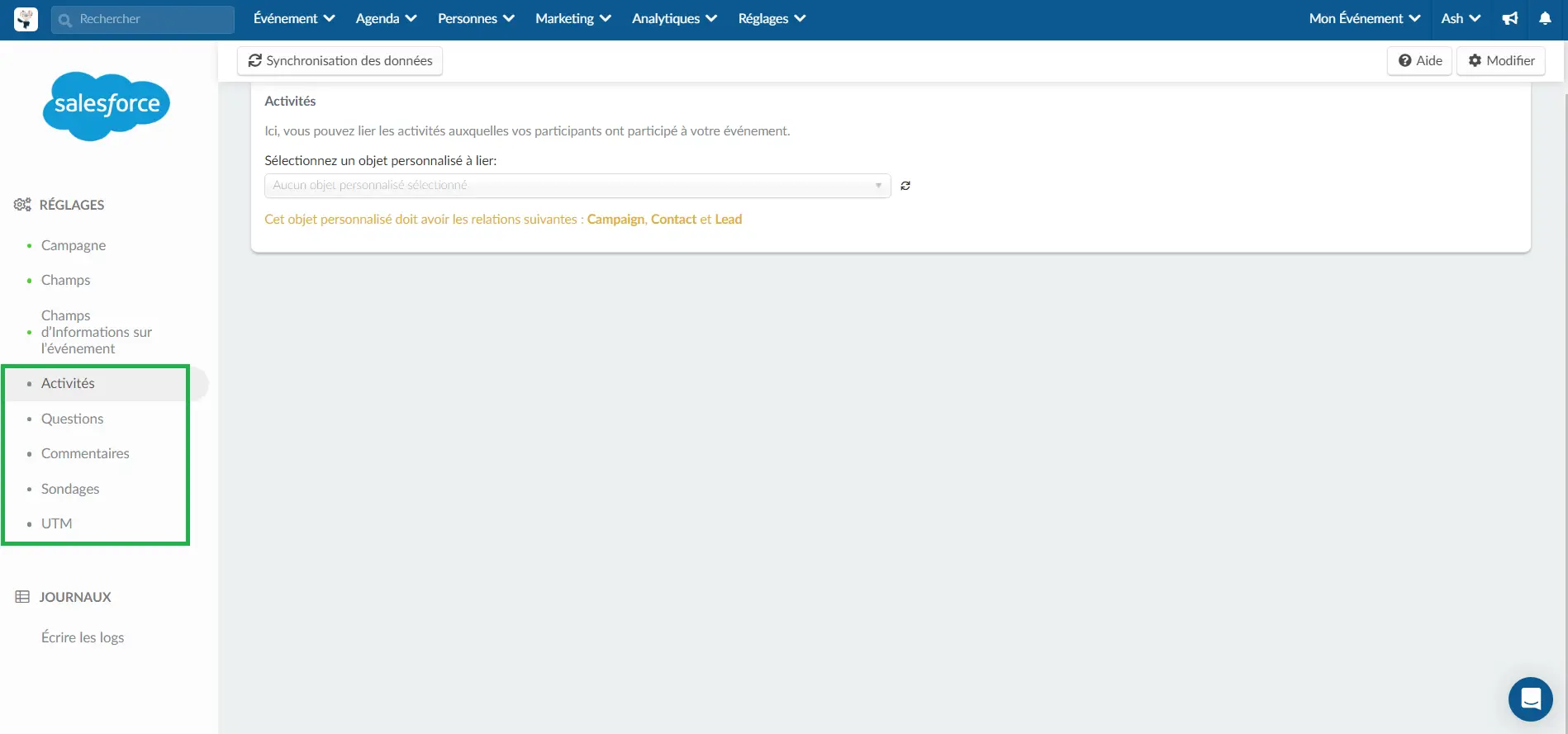
Vous trouverez ci-dessous un guide sur le mappage et la liaison des objets personnalisés de Salesforce, en utilisant Activités comme exemple :
- Sélectionnez un objet personnalisé de Salesforce à lier aux activités de votre événement. Une fois qu'un objet personnalisé est lié, l'interface est mise à jour pour afficher les champs et les valeurs par défaut.
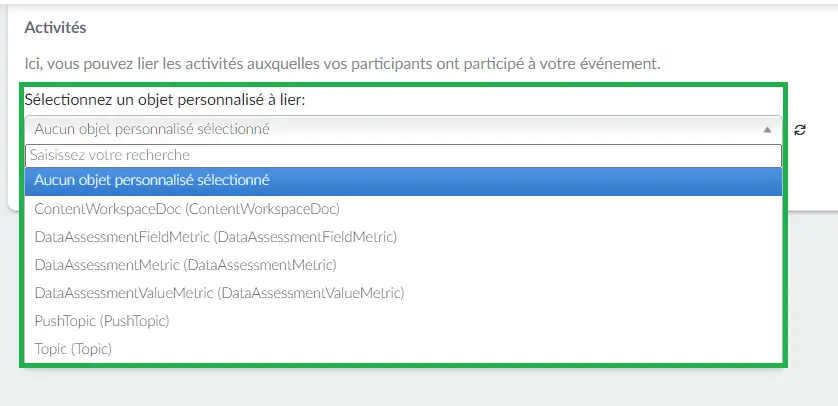
- Mettez en correspondance vos champs Salesforce sur la droite avec les champs InEvent correspondants sur la gauche sous Champs.
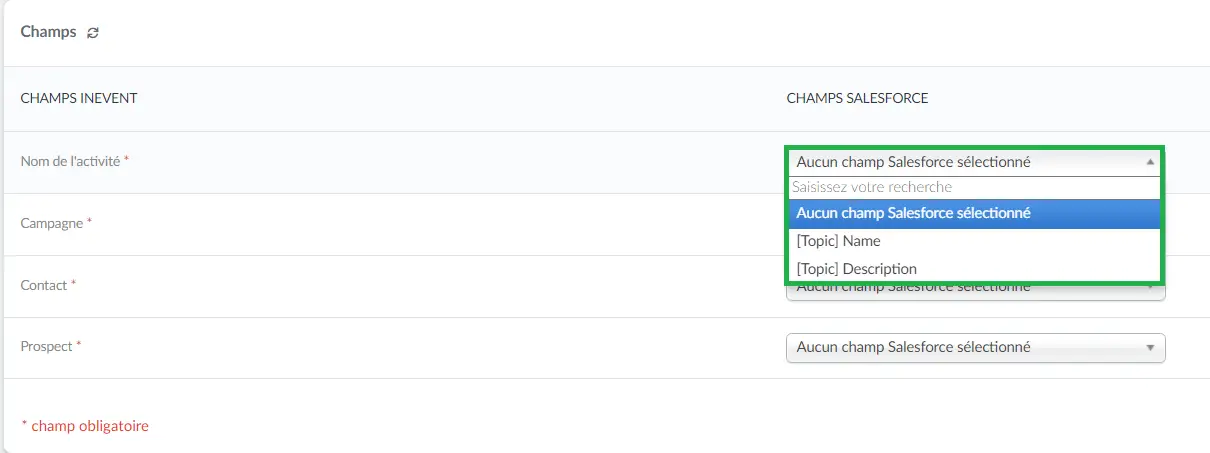
- Créer de nouvelles valeurs par défaut pour vos objets personnalisés dans Valeurs par défaut (facultatif)
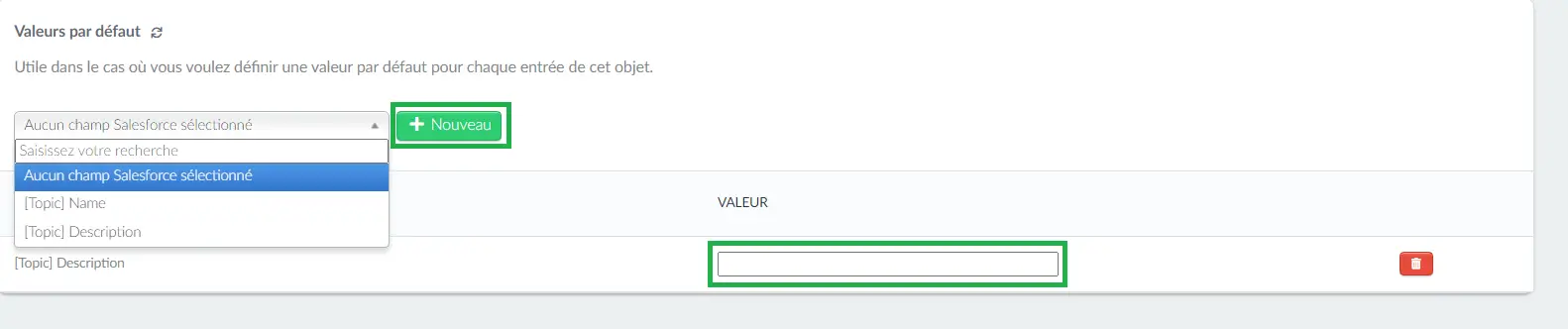
Comment puis-je importer les contact, prospects, listes ou campagnes?
Vous pouvez importer vos contacts, prospects, listes ou campagnes vers Invités ou Participants sur la plateforme InEvent.
Pour importer des participants, cliquez sur Personnes > Participants > cliquez sur Modifier dans le coin supérieur droit. Ensuite, vous verrez le bouton Importer depuis Salesforce.
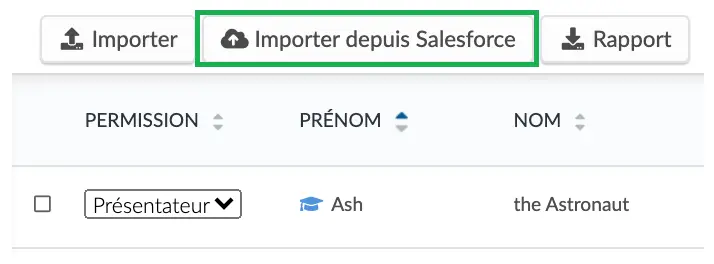
En cliquant sur Importer, une fenêtre s'affichera et vous pourrez sélectionner ce que vous souhaitez exporter: Contacts, Prospects, Listes, Campagnes ou Tout.
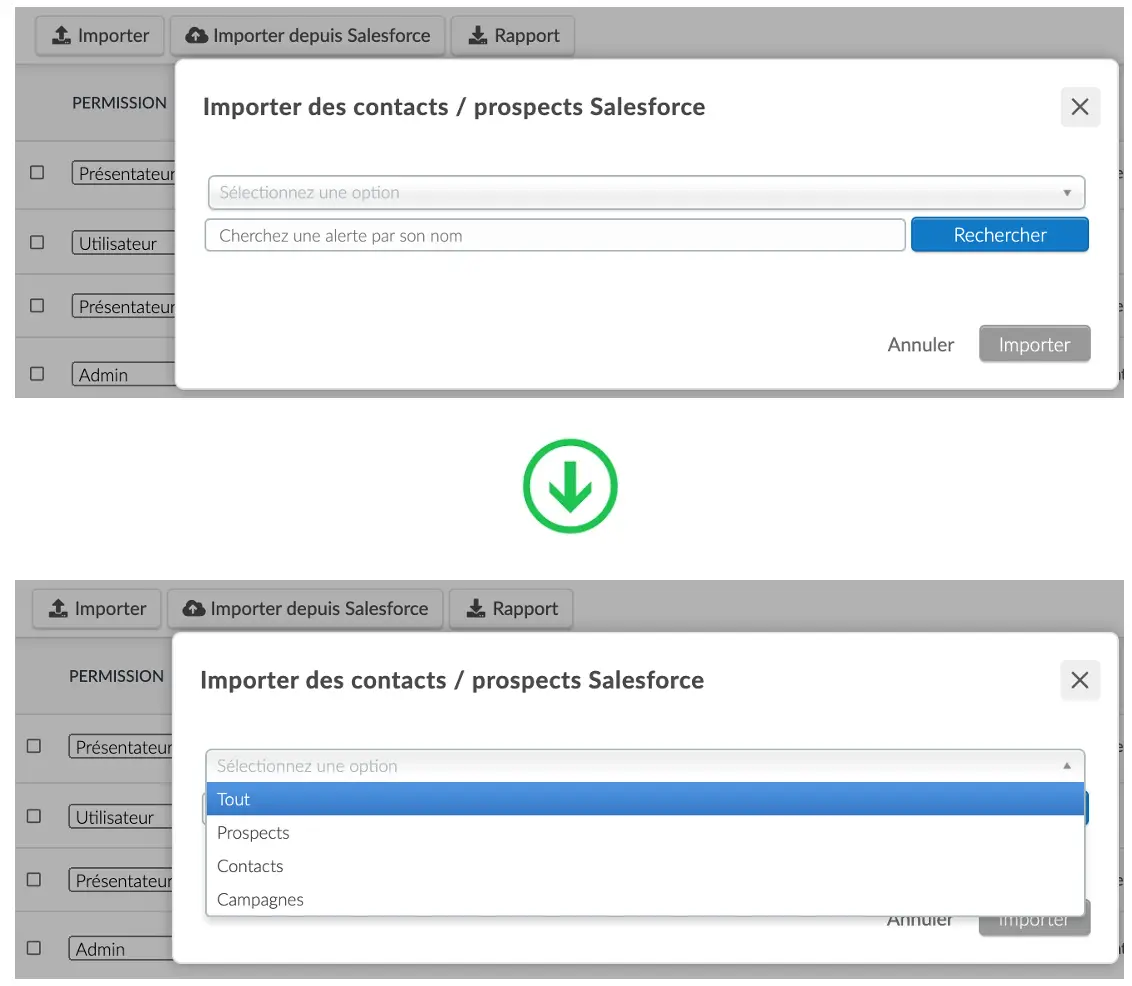
Choisissez une option, recherchez les noms qui se trouvent sur votre compte Salesforce et que vous souhaitez importer, puis cliquez sur le bouton Importer en bas.
Après avoir cliqué sur le bouton Importer, vous pourrez voir tous les contacts qui ont été importés. Pour identifier les noms de Salesforce, vous verrez une icône à côté du nom.
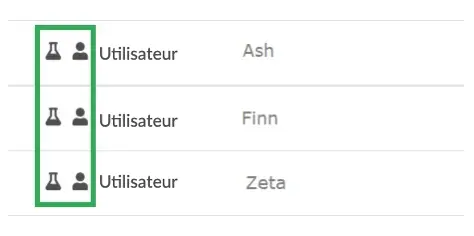
Pour importer des invités, allez dans Personnes > Invités et suivez le même processus que celui décrit ci-dessus.
Exportation des informations modifiées vers Salesforce depuis la plateforme InEvent
Vous pouvez modifier les coordonnées des participants sur la plateforme InEvent et envoyer les informations mises à jour directement à Salesforce.
Pour ce faire, allez dans Personnes > Participants et choisissez le nom du contact (dans Salesforce). Une fenêtre contenant les détails de cette personne apparaîtra. Cliquez sur Modifier, mettez à jour les informations, puis cliquez sur le bouton Exporter vers Salesforce, comme indiqué ci-dessous :
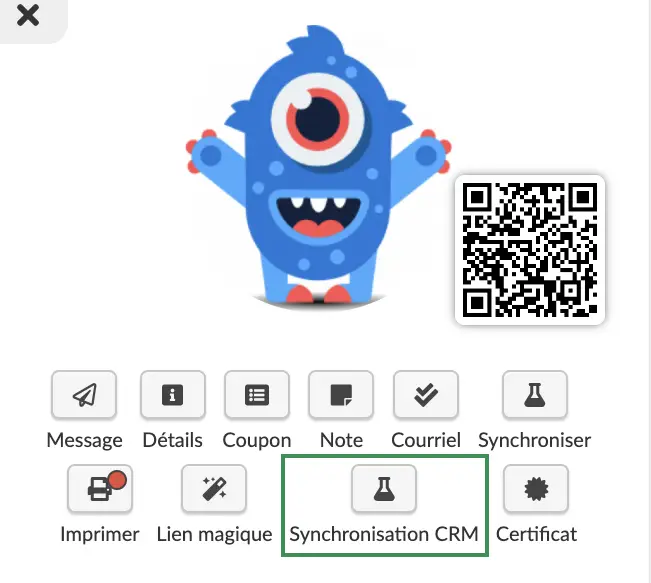
Suivi et sauvegarde des fonctionnalités des événements
En sélectionnant l'intégration d'objets personnalisés, vous pourrez utiliser les modules suivants :
Les logs de Salesforce
Ici, vous pouvez surveiller toutes les campagnes créées à l'aide de l'intégration Salesforce.
Pour accéder aux journaux d'écriture de Salesforce, cliquez sur Paramètres > Intégration > Salesforce > faites défiler jusqu'à Journaux et cliquez sur Ecrire les logs.
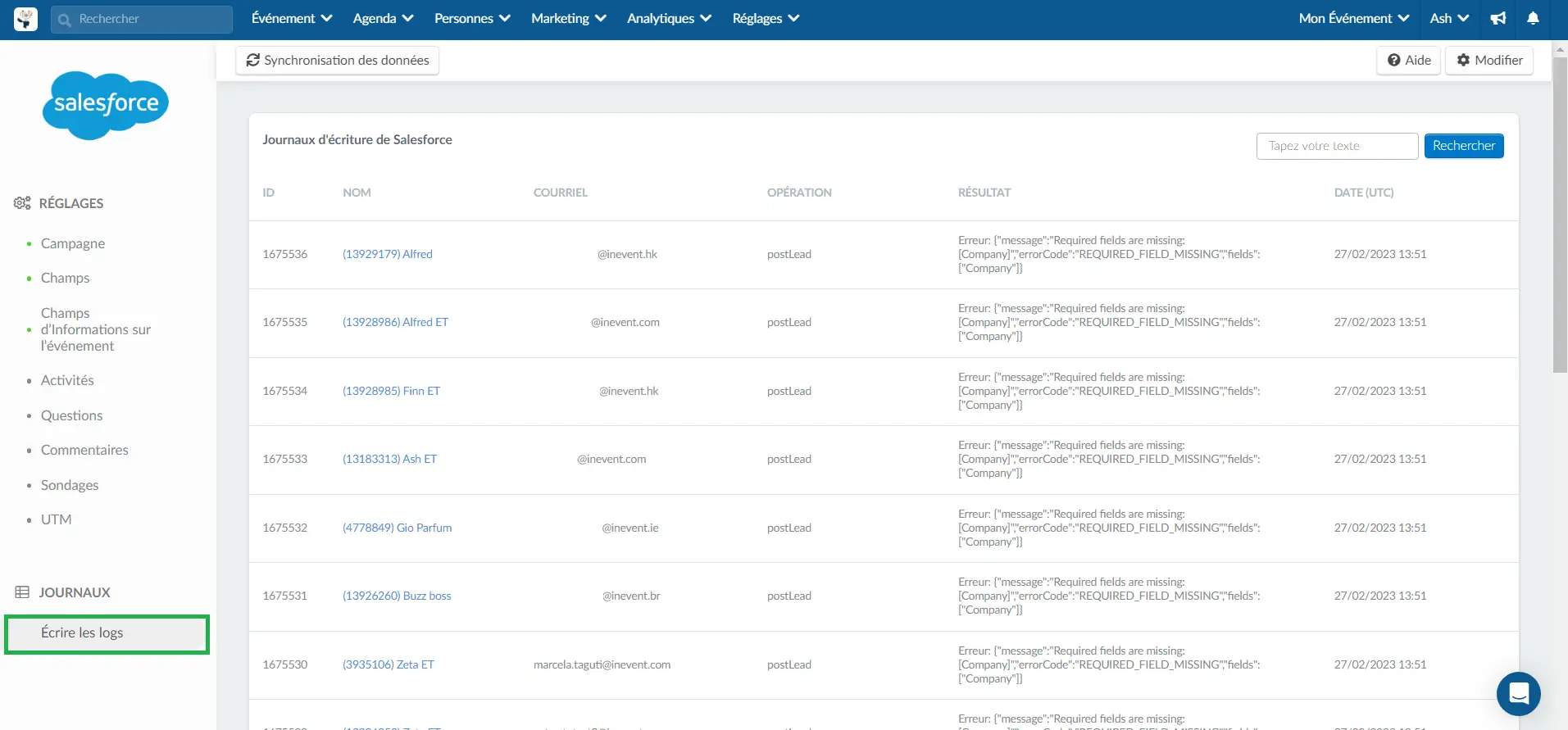
Les journaux d'écriture de Salesforce vous donneront les informations suivantes :
- Nom : Le nom de l'utilisateur qui a créé l'opération
- Courriel : Le courriel de l'utilisateur qui a créé l'opération
- Opération : Nom de l'opération
- Résultat : Indique si l'opération a réussi ou échoué.
- Date (UTC) : Date à laquelle le journal a été créé
Le Plugin Visualforce de Salesforce
Visualforce est un cadre de développement Web qui permet aux développeurs de créer des interfaces utilisateur sophistiquées et personnalisées pour les applications mobiles et de bureau qui peuvent être hébergées sur la plate-forme Lightning. Vous pouvez utiliser Visualforce pour créer des applications qui s'alignent sur le style de Lightning Experience, ainsi que votre propre interface entièrement personnalisée.
Cliquez ici pour savoir comment relier Visualforce à votre intégration Salesforce.

