Listes
- Comment puis-je créer une liste?
- Comment configurer une liste ?
- Comment Comment ajouter des personnes à la liste?
- Listes de segmentation
- Agenda segmenté: Comment puis-je relier chaque activité à une liste?
- Communication: Comment puis-je envoyer un courriel à une liste?
- Billet : Comment lier le billet aux listes d'acheteurs?
- Lien UTM: Comment ajouter des prospects convertis à des listes?
- Notifications Push: Comment envoyer des notifications push à des listes spécifiques?
- Formulaire personnalisé: Comment ajouter une liste à un formulaire personnalisé?
Avec l'outil listes, les organisateurs d'événements peuvent segmenter les individus en différents groupes qui recevront leurs propres agendas, notifications, courriels, parmi de nombreuses autres fonctionnalités.
Comment puis-je créer une liste?
La première étape pour segmenter les gens en différentes listes est de commencer par créer une nouvelle liste. Pour ce faire, rendez-vous sur la plateforme InEvent et cliquez sur Personnes > Listes.
Cliquez ensuite sur le bouton + ou + Créer une liste dans le menu de gauche.
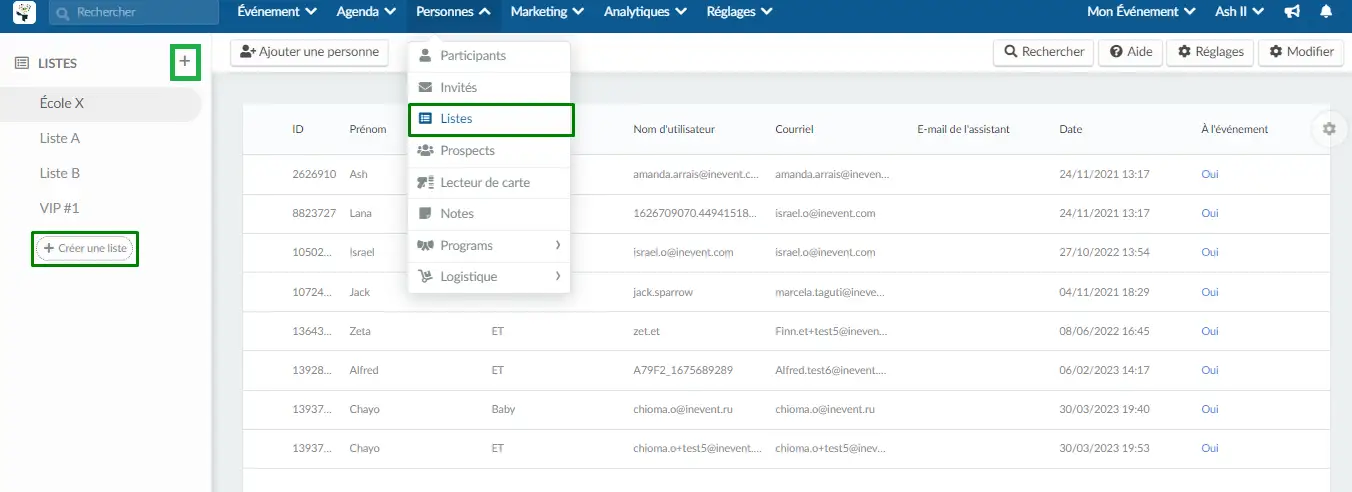
Saisissez le nom de la liste, puis appuyez sur le bouton bleu Créer.
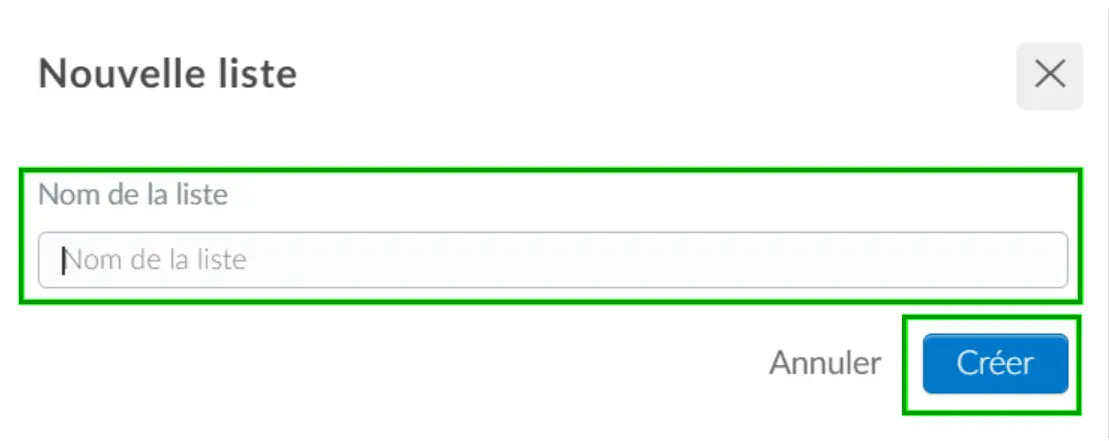
Les listes créées apparaissent dans le menu de gauche de la page.
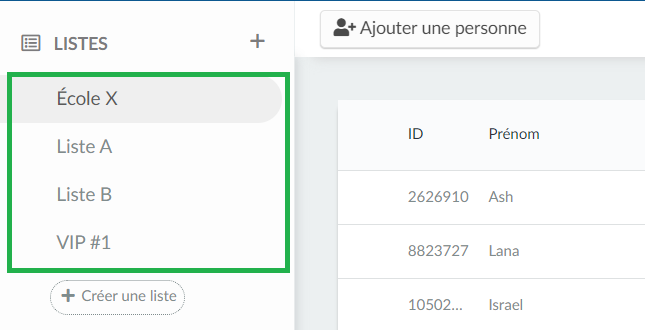
Comment configurer une liste ?
Vous pouvez configurer votre liste en cliquant sur la liste souhaitée dans le menu de gauche, puis en cliquant sur le bouton Réglages.
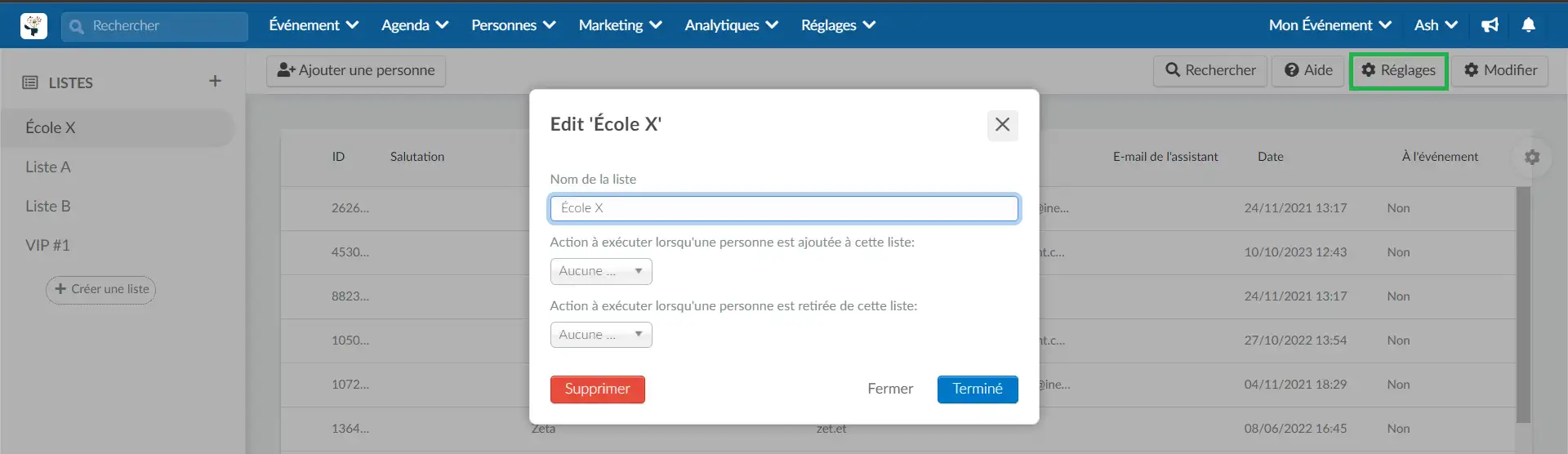
Dans les Réglages, vous pouvez configurer les éléments suivants :
- Nom: Vous pouvez modifier le nom de votre liste en saisissant le nouveau nom dans le champ Nom et en appuyant sur le bouton Terminé.
- Action à effectuer lorsqu'une personne est ajoutée à cette liste : Vous pouvez sélectionner un courriel personnalisé à envoyer automatiquement lorsqu'une personne est ajoutée à la liste. Pour configurer cette action, sélectionnez Envoyer le courriel dans le menu déroulant, choisissez le courriel cible et appuyez sur Ajouter un déclencheur. Pour supprimer un déclencheur, cliquez sur X dans la boîte du déclencheur ou de l'e-mail.
Action à exécuter lorsque quelqu'un est retirée de la liste : Vous pouvez sélectionner un courriel personnalisé à envoyer automatiquement lorsque quelqu'un est supprimé de la liste. Pour configurer cette action, sélectionnez Envoyer le courriel dans le menu déroulant, choisissez le courriel cible et appuyez sur Ajouter un déclencheur. Pour supprimer un déclencheur, cliquez sur X dans la boîte du déclencheur ou de l'e-mail.
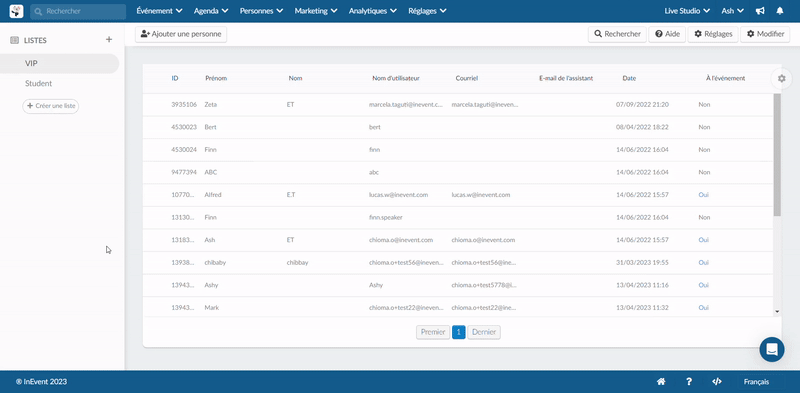
Comment Comment ajouter des personnes à la liste?
Manuellement
Pour ajouter une nouvelle personne à la liste, sélectionnez la liste à laquelle vous souhaitez ajouter la personne dans le menu de gauche, cliquez sur + Ajouter une personne, entrez ses données et cliquez sur Créer.
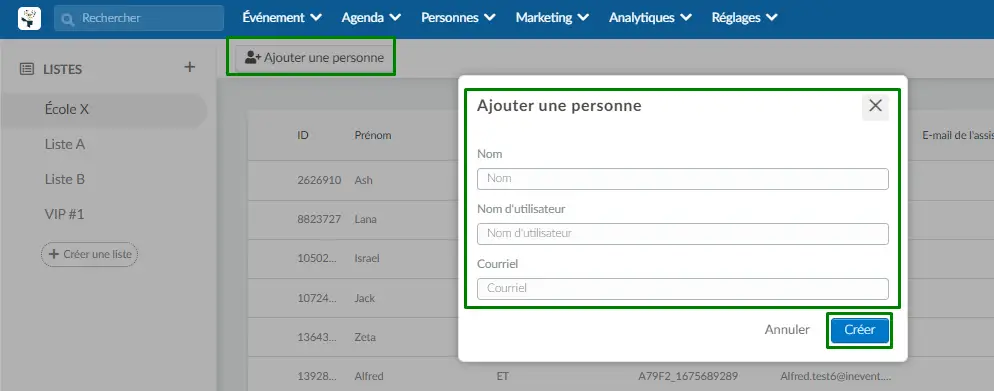
Importer une liste à partir d'autres événements ou listes de segmentation
Si vous avez déjà créé une liste dans un autre événement, une liste de segmentation ou si vous voulez importer les données d'une autre liste du même événement, appuyez sur Modifier, puis cliquer sur Importer à partir de. Une nouvelle fenêtre s'ouvrira avec une liste déroulante contenant toutes les listes présentes dans l'entreprise.
Vous pouvez sélectionner la liste que vous voulez et cliquer sur Importer.
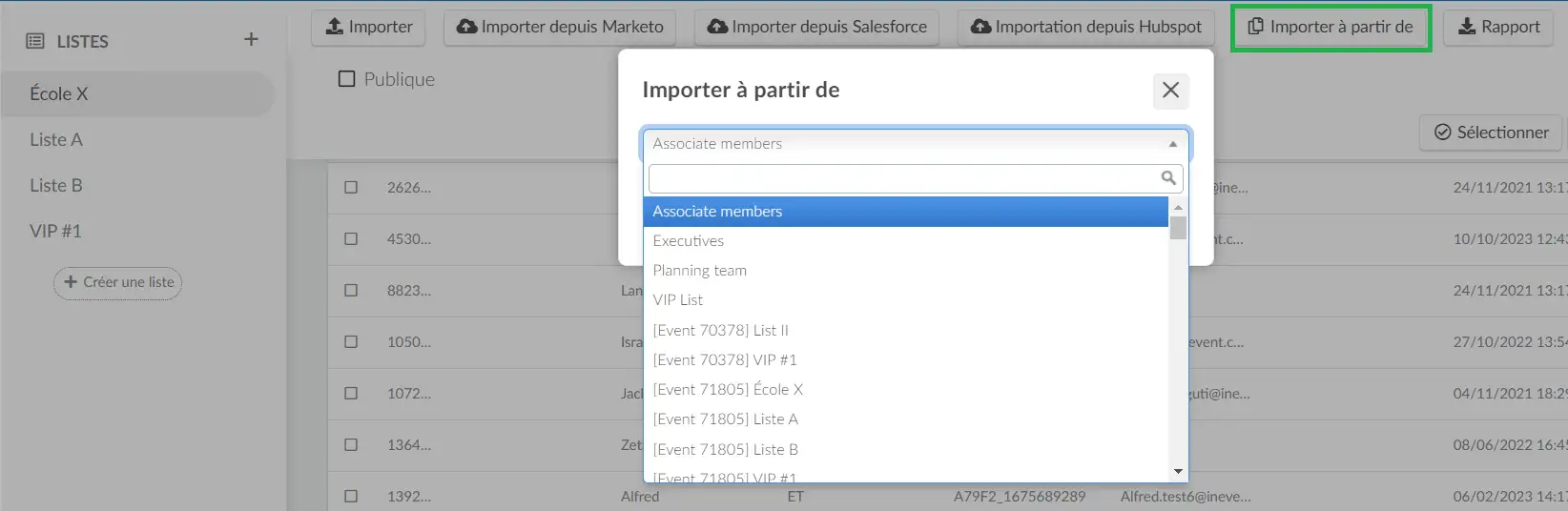
Via une feuille de calcul
Après avoir créé la nouvelle liste, cliquez sur Modifier > Importer > Télécharger le fichier de démonstration. Ouvrez le fichier, remplissez toutes les informations nécessaires, puis téléchargez la feuille de calcul en cliquant sur Télécharger.
Pour importer des listes à l'aide d'une feuille de calcul, cliquez sur Modifier > Importer. Ensuite, deux options s'offrent à vous : vous pouvez utiliser le fichier de démonstration fourni par InEvent ou votre propre feuille de calcul pour insérer les informations relatives à vos invités. Cliquez ici pour savoir comment procéder.
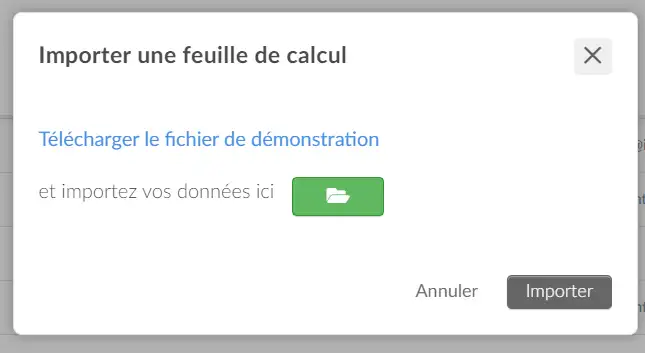
Opération en bloc
Des utilisateurs peuvent être ajoutés en masse à une liste à partir d'une autre liste, ou à partir de vos invités.
Pour copier des utilisateurs d'une liste à une autre, cliquez sur Modifier dans la liste à partir de laquelle vous souhaitez effectuer la copie, puis sélectionnez les utilisateurs à déplacer. Après cette étape, sélectionnez la liste de destination dans le menu déroulant +Ajouter à la liste sur le côté droit de la fenêtre. Si vous les déplacez vers votre liste de participants ou d'invités, sélectionnez la destination respective dans le menu déroulant +Ajouter à, et cliquez sur Opération groupeé.
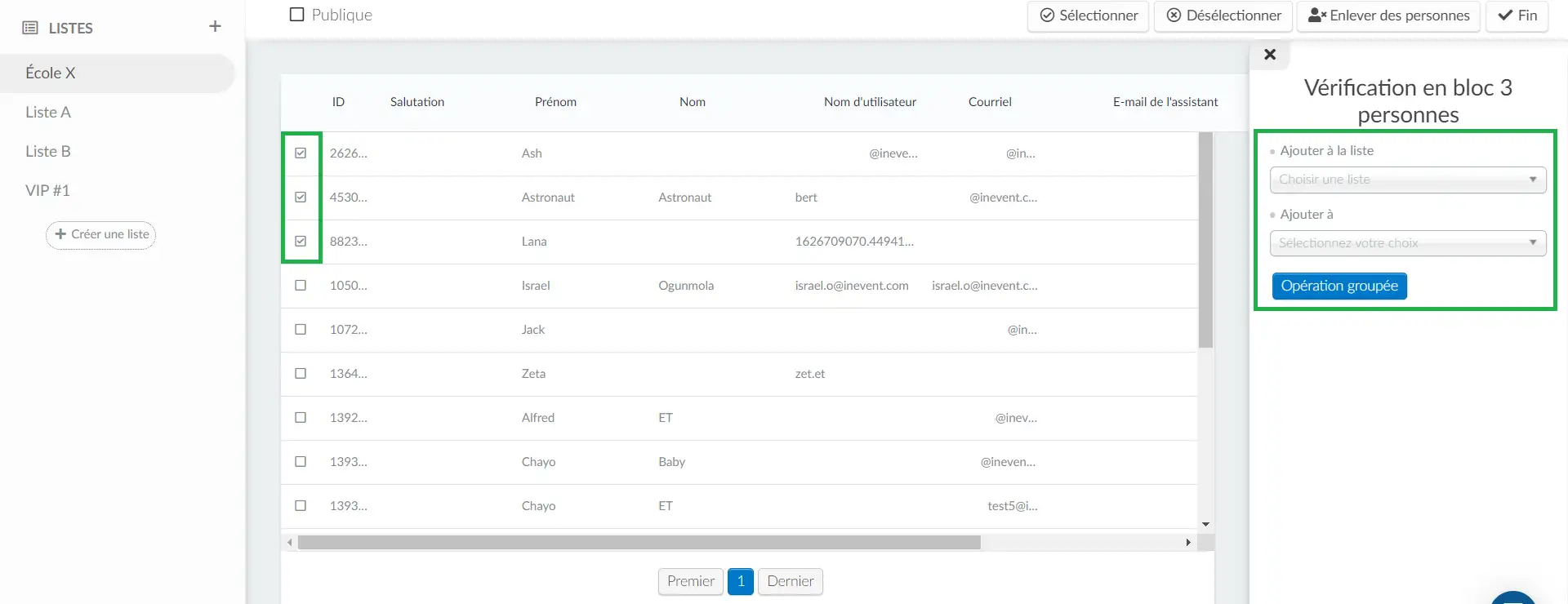
Listes de segmentation
Les listes de segmentation vous permettent de différencier vos participants en fonction de diverses conditions. Il s'agit d'une technique utilisée par les entreprises et les spécialistes du marketing pour envoyer des communications pertinentes à des groupes de personnes spécifiques.
Comment puis-je créer une liste de segmentation pour l'entreprise ?
Pour créer une liste de segmentation, effectuez les étapes suivantes à partir du niveau de l'entreprise :
- Allez dans Compte > Listes de segmentation.
- Cliquez sur le bouton + Nouvelle liste en haut à gauche de la plateforme.
- Saisissez le nom de votre liste dans la boîte de dialogue et cliquez sur Créer.
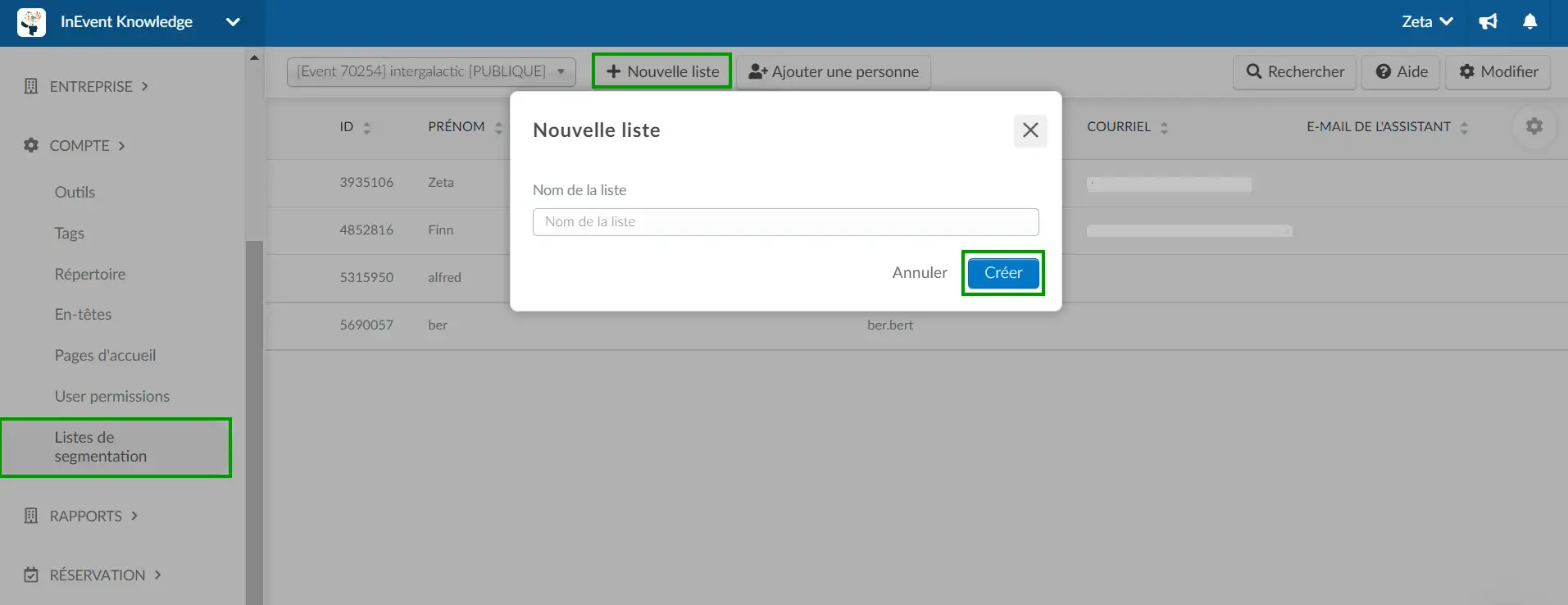
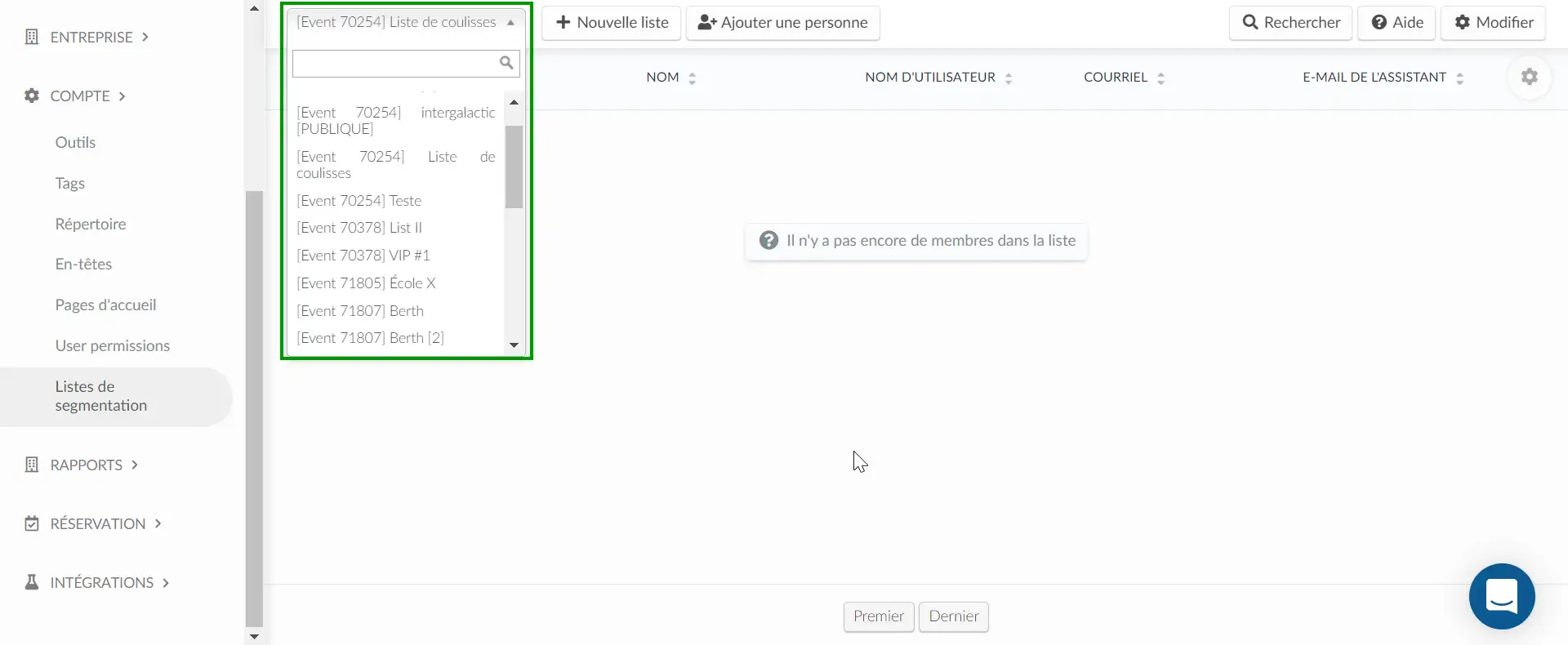
Comment puis-je ajouter des personnes à la liste de segmentation ?
Vous pouvez ajouter des personnes à votre liste de segmentation de l'une des façons suivantes :
- En ajoutant manuellement chaque membre individuel à votre liste.
- En important de grandes quantités de membres de la liste via une feuille de calcul.
Ajouter manuellement des membres de la liste
Pour ajouter manuellement des personnes à votre liste de segmentation, procédez comme suit :
- Sélectionnez une liste dans la liste déroulante en haut à gauche de votre écran.
- Cliquez sur le bouton + Nouvelle personne.
- Remplissez les champs Nom, Nom d'utilisateur et Courriel
- Cliquez sur Créer.
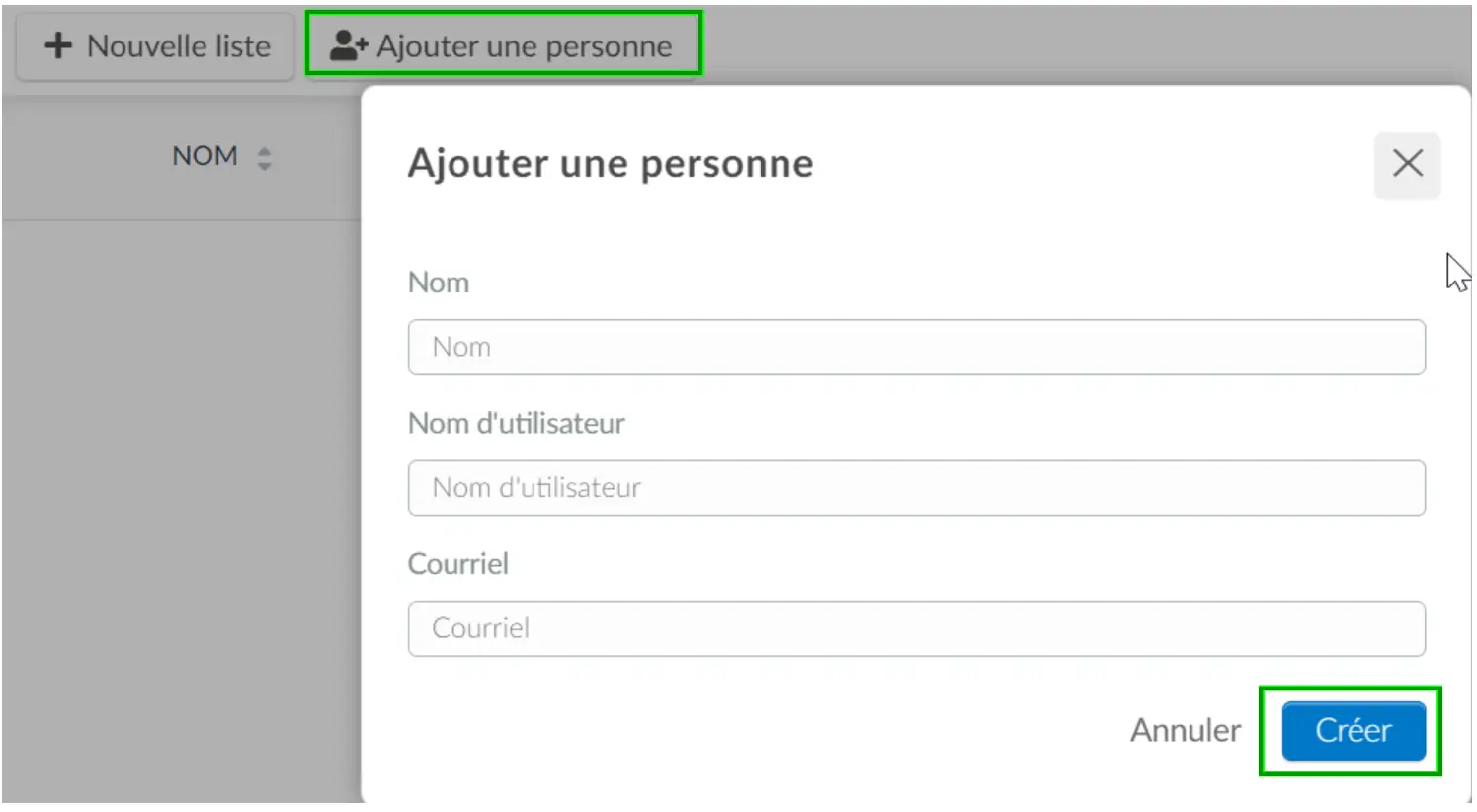
Importation de membres de listes par le biais d'une feuille de calcul
Vous pouvez importer de grandes quantités de personnes dans votre liste de segmentation en suivant les étapes ci-dessous :
- Sélectionnez une liste dans la liste déroulante en haut à gauche de votre écran.
- Cliquez sur le bouton Modifier dans le coin supérieur droit.
- Appuyez sur le bouton Importer, puis cliquez sur Télécharger le fichier de démonstration.
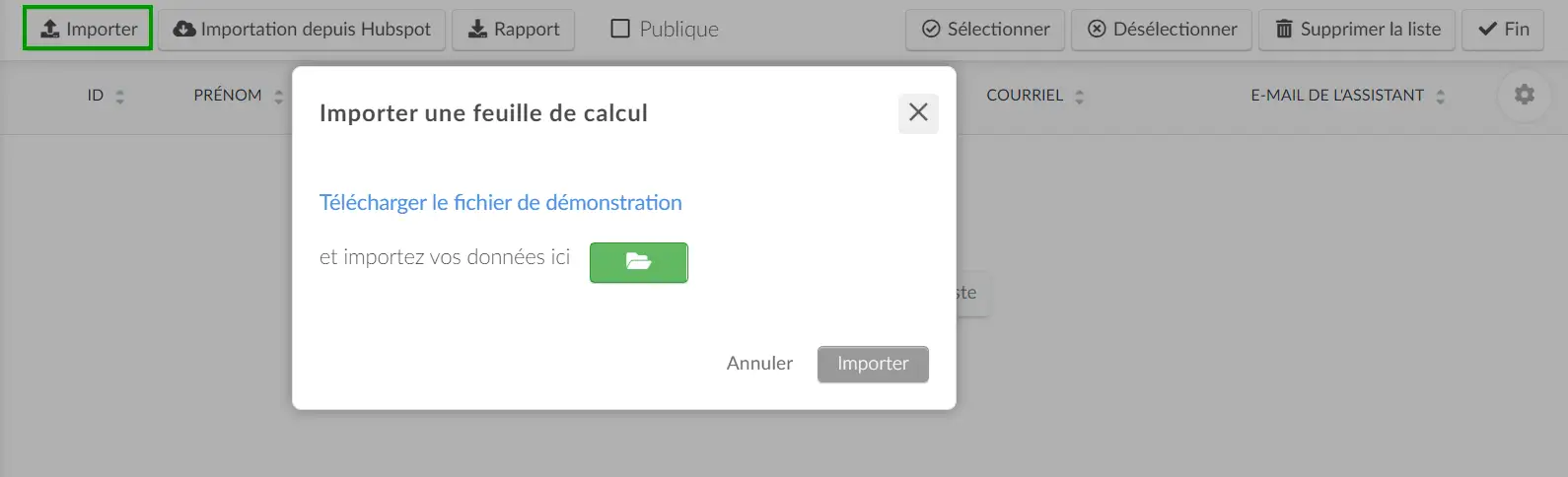
- Appuyez sur le bouton vert "dossier" et sélectionnez le fichier de la feuille de calcul sur votre ordinateur.
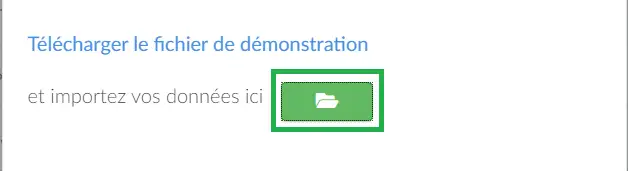
- Appuyez sur Importer une fois que le téléchargement du fichier est terminé.
Comment puis-je importer des listes de segmentation dans mes événements ?
Après avoir créé et ajouté des membres à vos listes de segmentation, vous pouvez importer la liste dans un événement de votre choix. Pour ce faire, naviguez vers Personnes > Listes au niveau de l'événement et suivez les étapes de cette section.
Comment puis-je utiliser des listes?
Avec les listes personnalisées, vous pouvez créer des listes pour différentes sections et activités. Vous trouverez ci-dessous de plus amples informations sur les listes personnalisées et à quel moment où il convient de les utiliser:
Agenda segmenté: Comment puis-je relier chaque activité à une liste?
Cliquez ici pour savoir comment le faire.
Communication: Comment puis-je envoyer un courriel à une liste?
Cliquez ici pour savoir comment le faire.
Billet : Comment lier le billet aux listes d'acheteurs?
Cliquez ici pour savoir comment le faire.
Lien UTM: Comment ajouter des prospects convertis à des listes?
Cliquez ici pour savoir comment le faire.
Notifications Push: Comment envoyer des notifications push à des listes spécifiques?
Cliquez ici pour savoir comment le faire.
Formulaire personnalisé: Comment ajouter une liste à un formulaire personnalisé?
Cliquez ici pour savoir comment le faire.
Comment puis-je extraire un rapport
Pour extraire un rapport sur vos listes, il suffit de cliquer sur Modifier > Rapport. Un message apparaîtra en haut de l'écran pour vous informer que votre fichier Excel est en cours de traitement et qu'il vous sera envoyé par courriel une fois terminé.
Vous pouvez également cliquer sur le bouton de téléchargement sur la notification qui apparaît, cela vous mènera à la page Tous les rapports > Feuilles de calcul où vous pouvez également télécharger ou prévisualiser le rapport.


