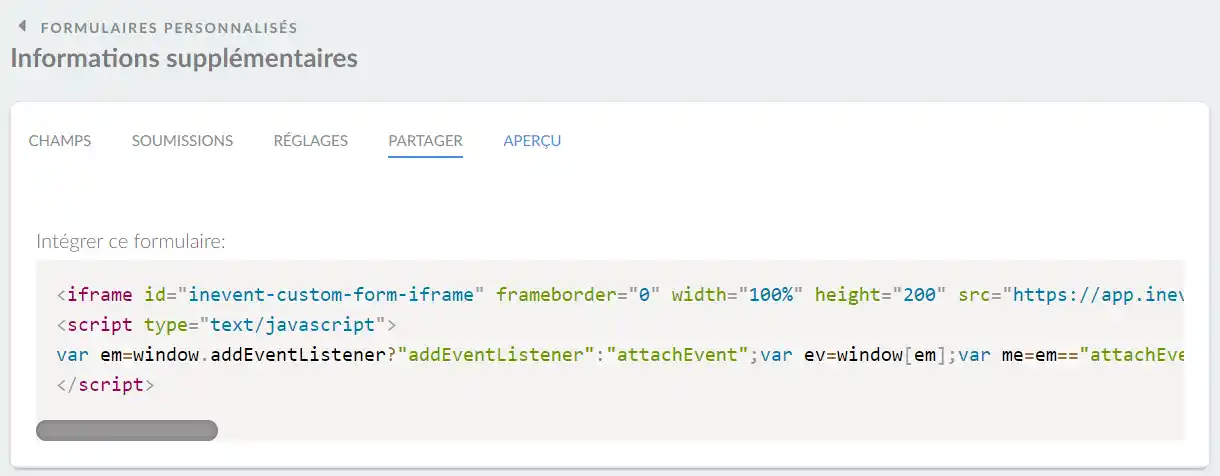Formulaire personnalisé
Dans la plateforme InEvent, il est possible de régler des formulaires personnalisés et de recueillir des informations sur vos participants sur n'importe quel sujet.
Les formulaires personnalisés peuvent être fermés (accessibles uniquement aux participants connectés) ou ouverts (accessibles à tous, quel que soit le statut de connexion). Les liens vers les formulaires personnalisés sont faciles à partager avec les participants, et toutes les soumissions peuvent être exportées vers un document de type feuille de calcul.
Comment puis-je activer cet outil?
Il est nécessaire d'activer la fonctionnalité des formulaires personnalisés dans les outils d'événements avant de l'utiliser. Pour activer les formulaires personnalisés, procédez comme suit :
- Allez dans Réglages > Outils au niveau de l'événement.
- Localisez les formulaires personnalisés sous la section Registration.
- Cliquez sur Modifier dans le coin supérieur droit de l'écran.
- Cochez la case Formulaires personnalisés pour activer la fonction.
- Appuyez sur Fin pour enregistrer vos modifications.
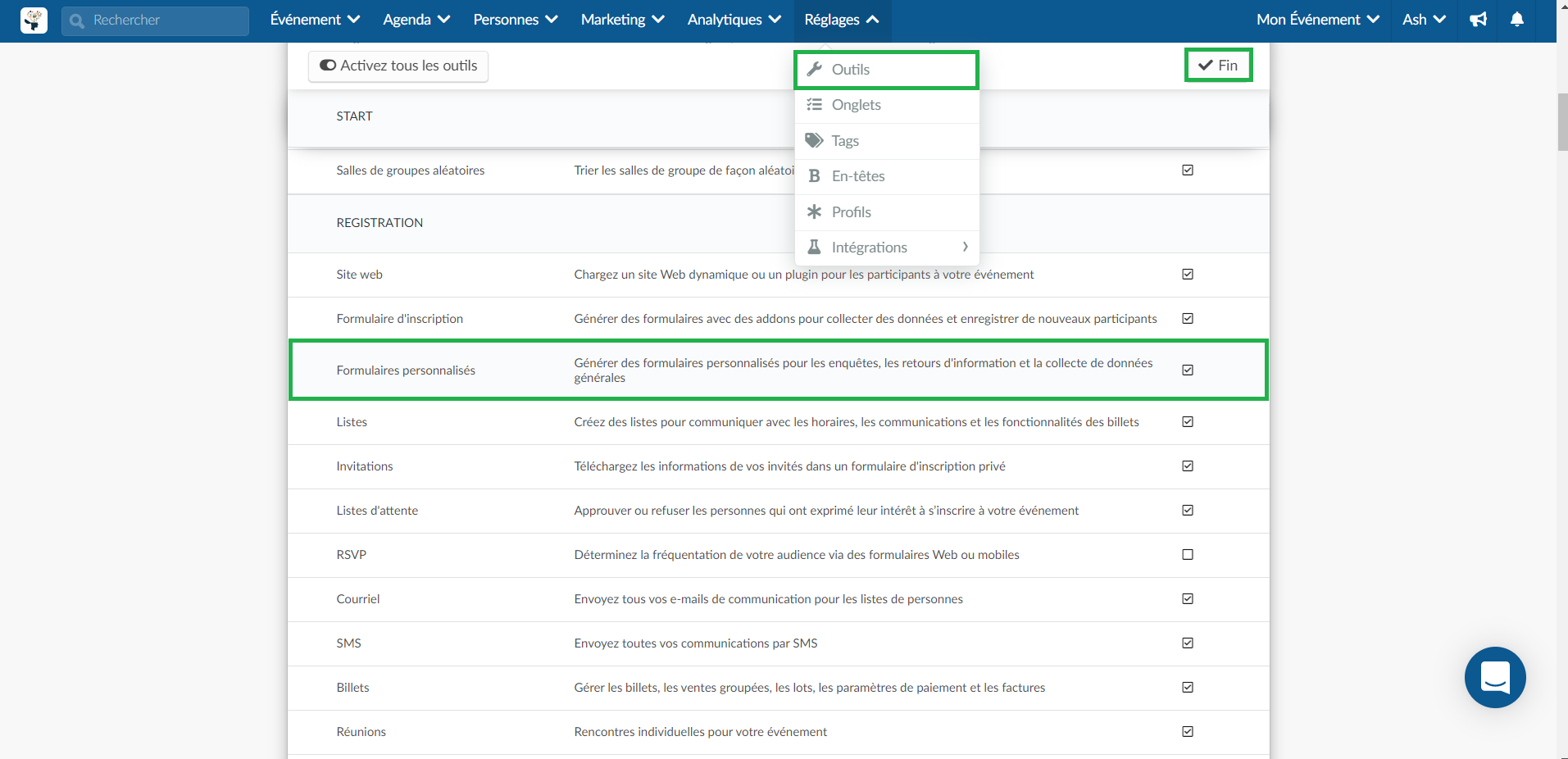
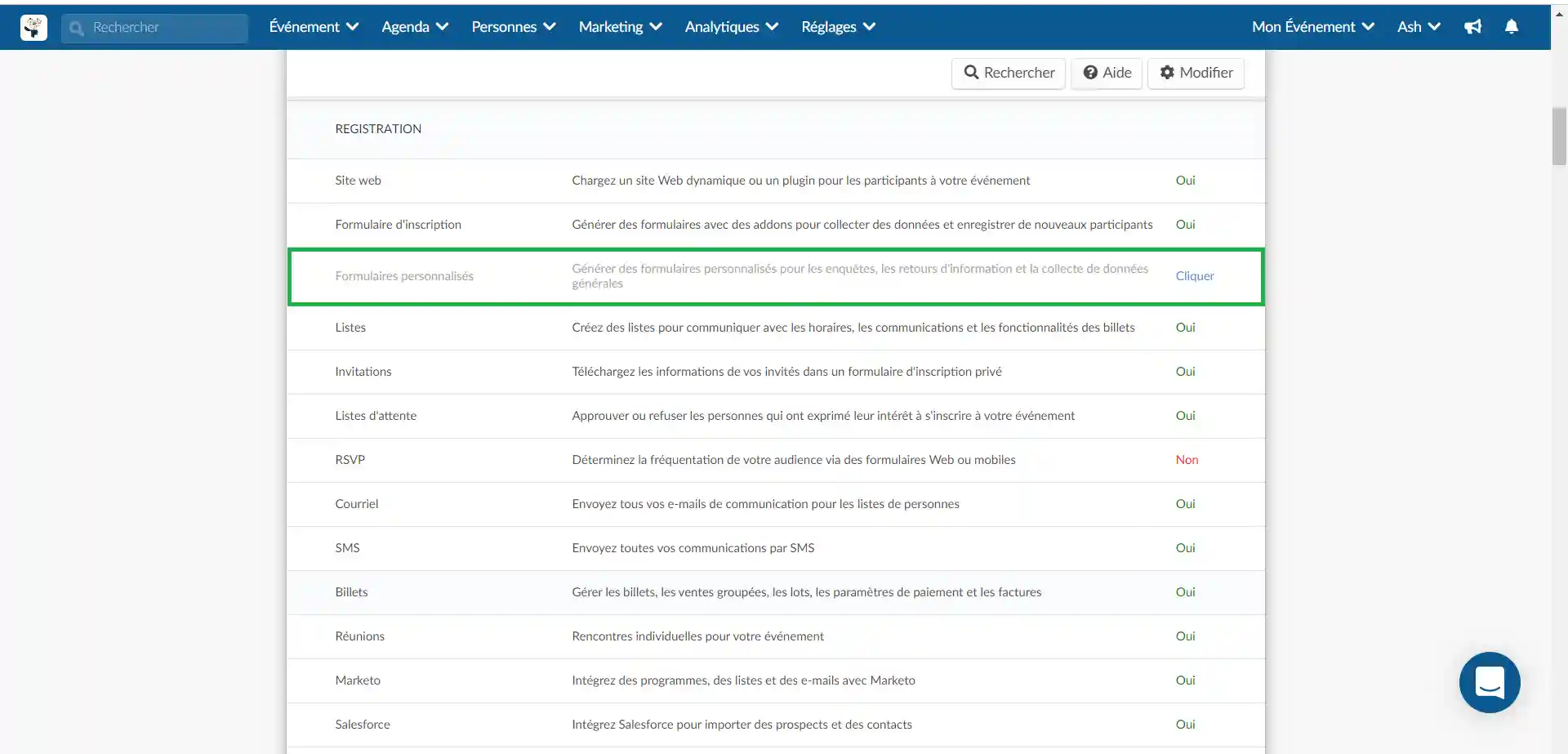
Comment puis-je activer les formulaires personnalisés dans les outils de l'entreprise ?
Suivez les étapes ci-dessous pour activer les formulaires personnalisés dans les outils de l'entreprise :
- Allez dans Compte > Outils au niveau de la société.
- Repérez les formulaires personnalisés sous la section Registration.
- Cliquez sur Modifier dans le coin supérieur droit de l'écran.
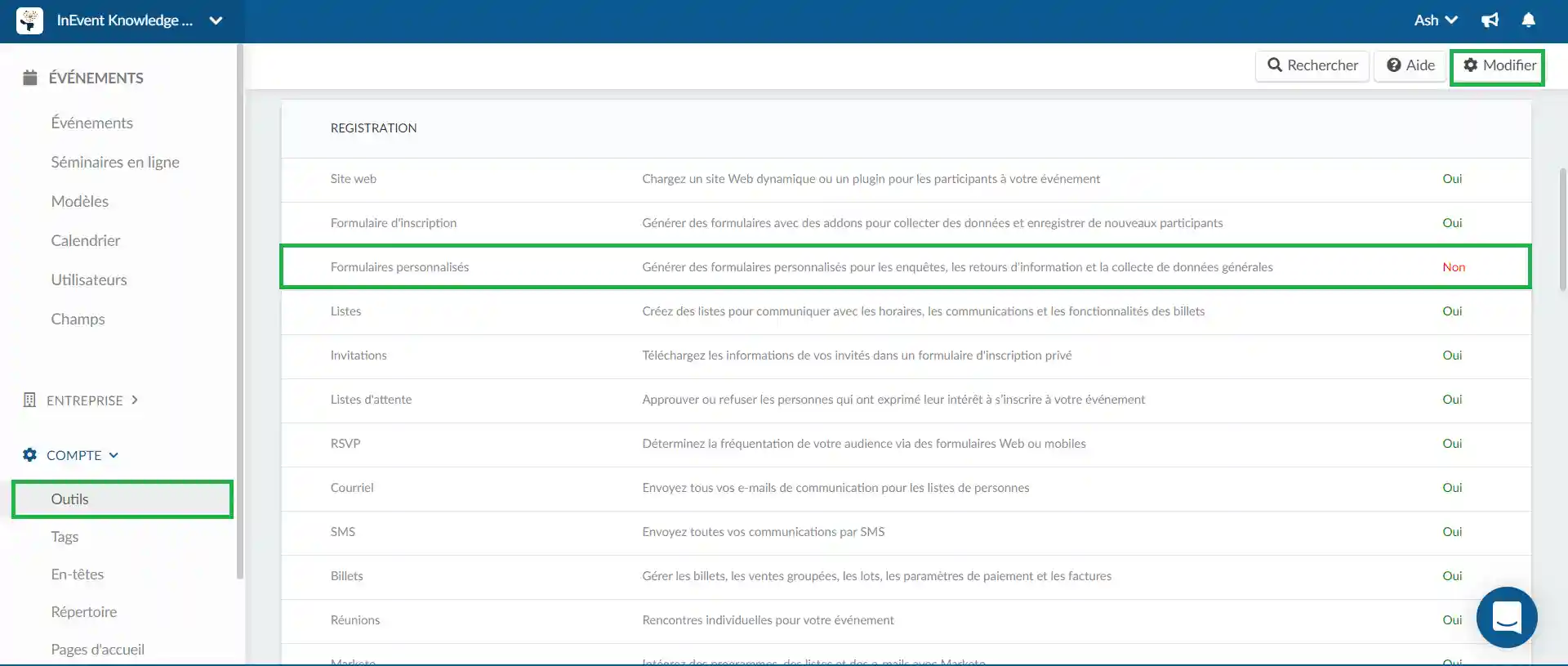
- Cochez la case Formulaires personnalisés pour activer la fonction.
- Appuyez sur Fin pour enregistrer vos modifications.
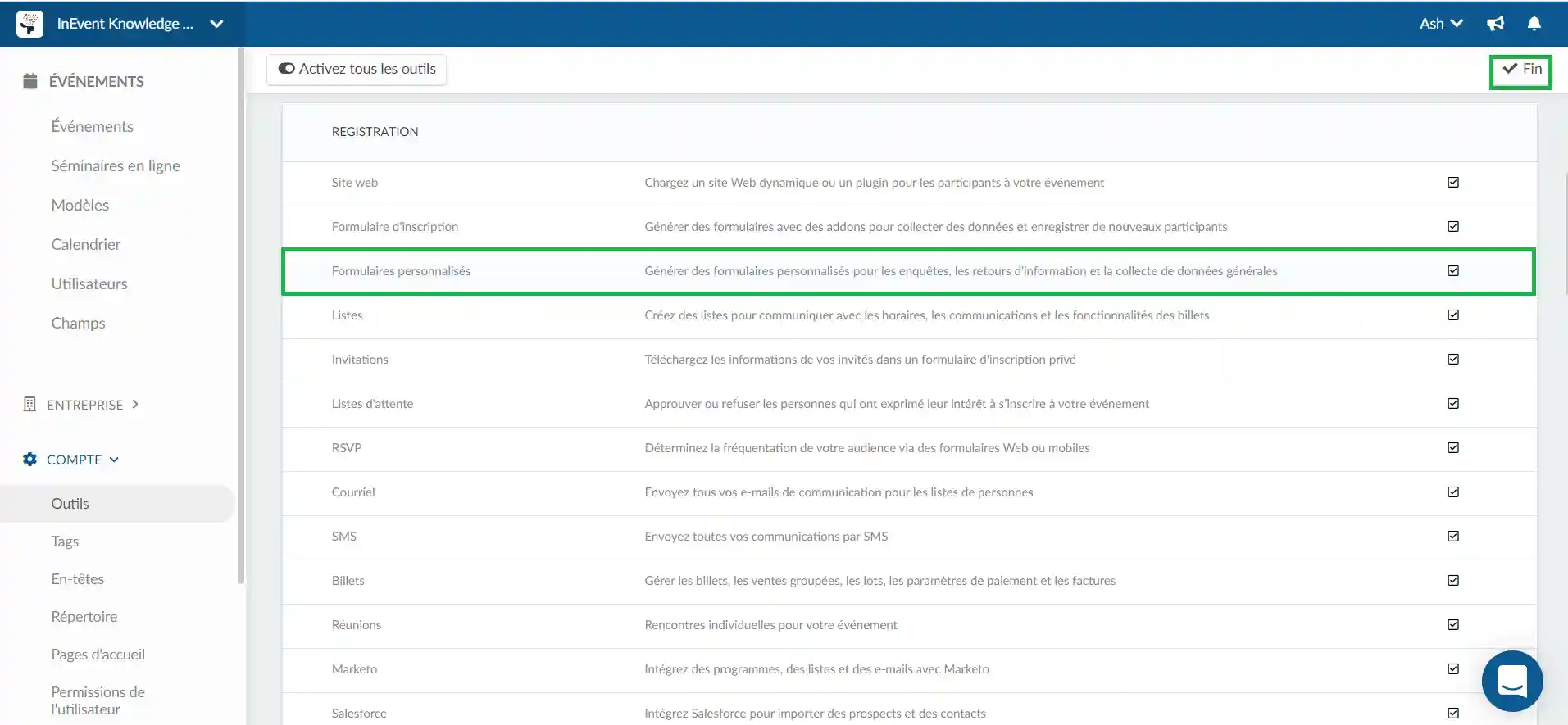
Comment créer un formulaire personnalisé?
Pour créer un formulaire personnalisé, procédez comme suit :
- Accédez à Marketing > Inscription > Formulaires personnalisés.
- Cliquez sur Ajouter formulaire dans le coin supérieur gauche de l'écran. Une boîte de dialogue s'affiche.
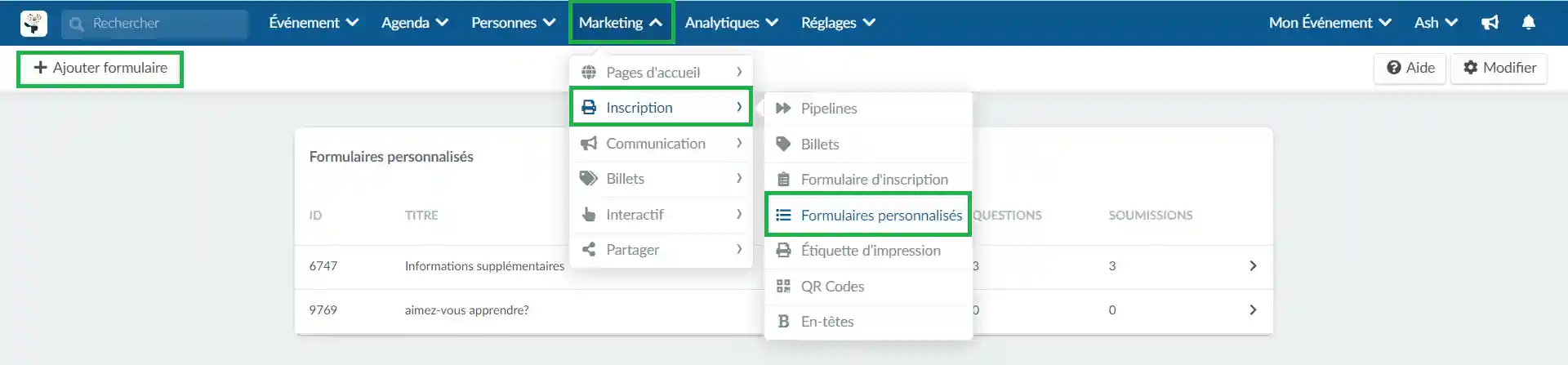
- Saisissez le titre de votre formulaire.
- Appuyez sur Créer. Vous serez dirigé vers l'interface de modification de votre nouveau formulaire.
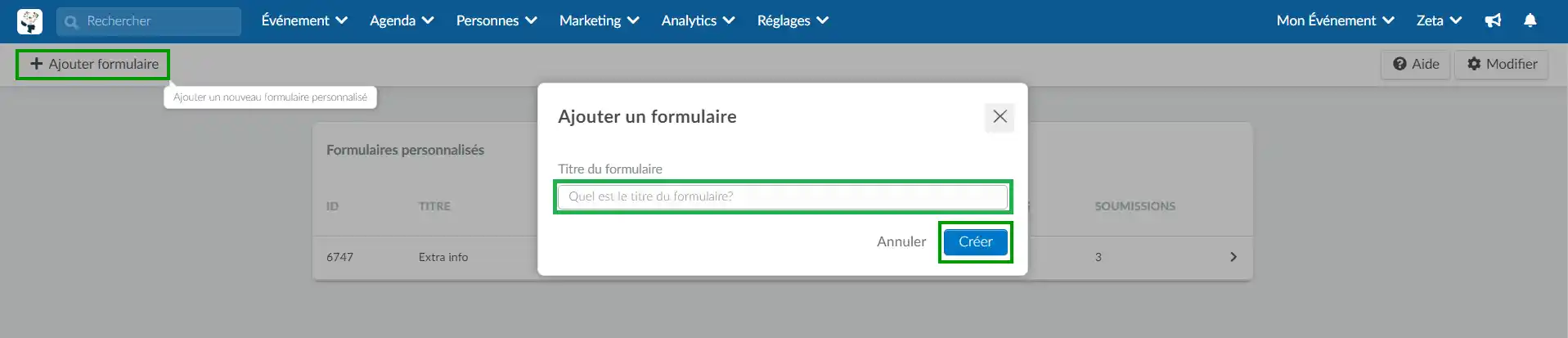
Champs : comment ajouter des questions au formulaire?
Une fois que vous avez créé un formulaire personnalisé, vous pouvez ajouter des questions au formulaire. Pour ce faire, suivez les instructions ci-dessous :
- Sélectionnez votre formulaire dans l'interface des formulaires personnalisés. Vous serez dirigé vers l'interface de modification de votre formulaire.
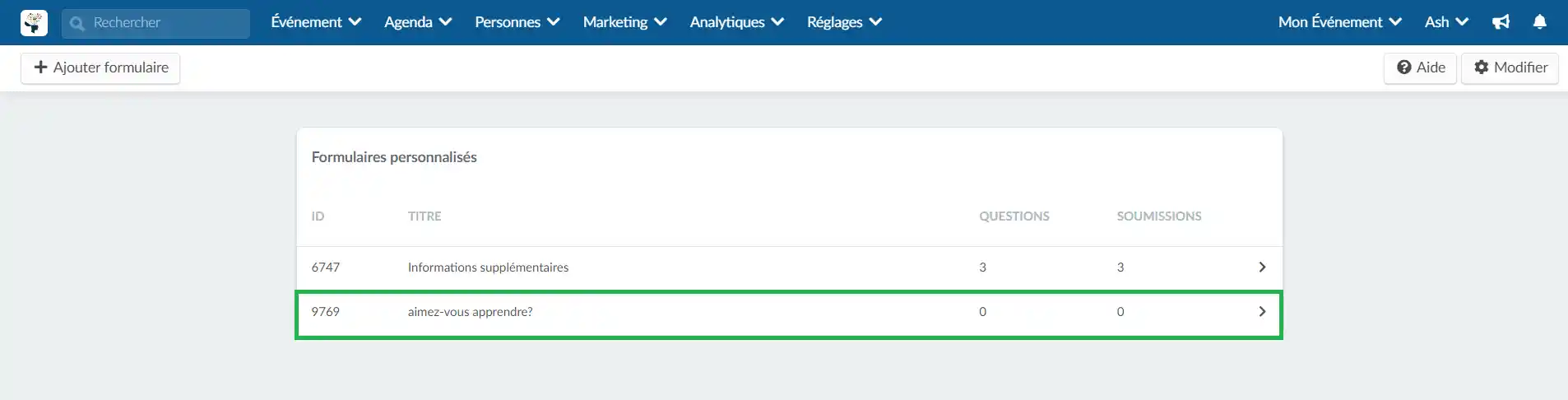
- Cliquez sur Ajouter question. Une boîte contextuelle apparaît.
- Saisissez votre question.
- Choisissez un type de réponse dans la liste déroulante.
- Appuyez sur Créer.
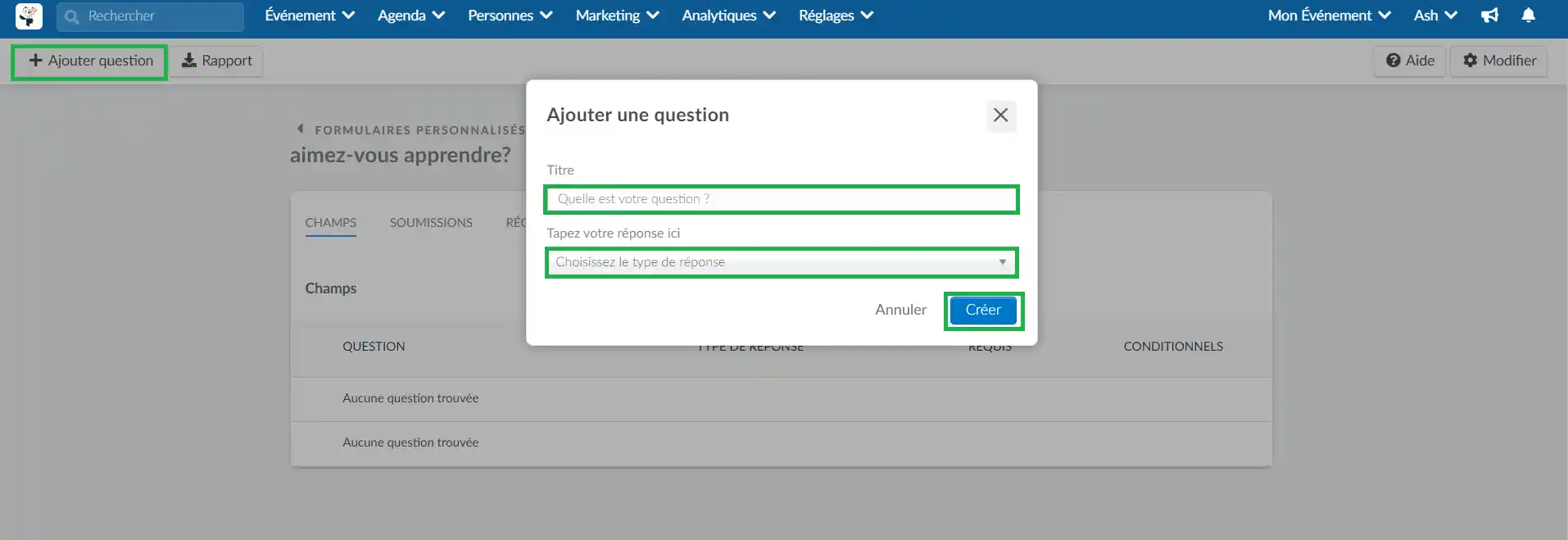
Soumission : comment puis-je voir les réponses du formulaire?
Pour savoir ce que chaque participant a répondu, cliquez sur l'onglet Soumissions.
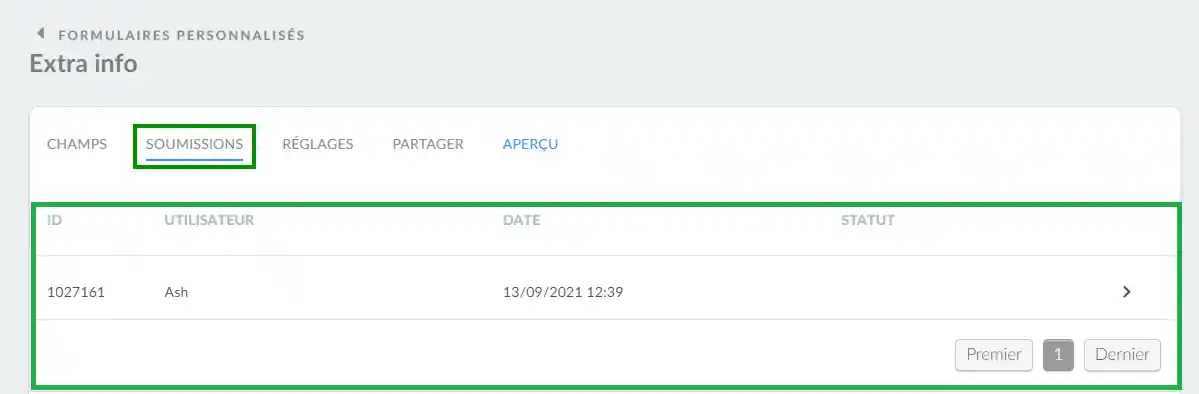
Pour en savoir plus sur la façon de voir les formulaires soumis, cliquez ici.
Comment puis-je extraire de la plateforme les données des formulaires soumis ?
Les formulaires soumis peuvent être extraits dans un format de feuille de calcul et envoyés à votre adresse électronique. Pour ce faire, il vous suffit de cliquer sur un formulaire et de cliquer sur Rapport. La plateforme vous informera que le rapport demandé est en cours de traitement, comme indiqué ci-dessous.
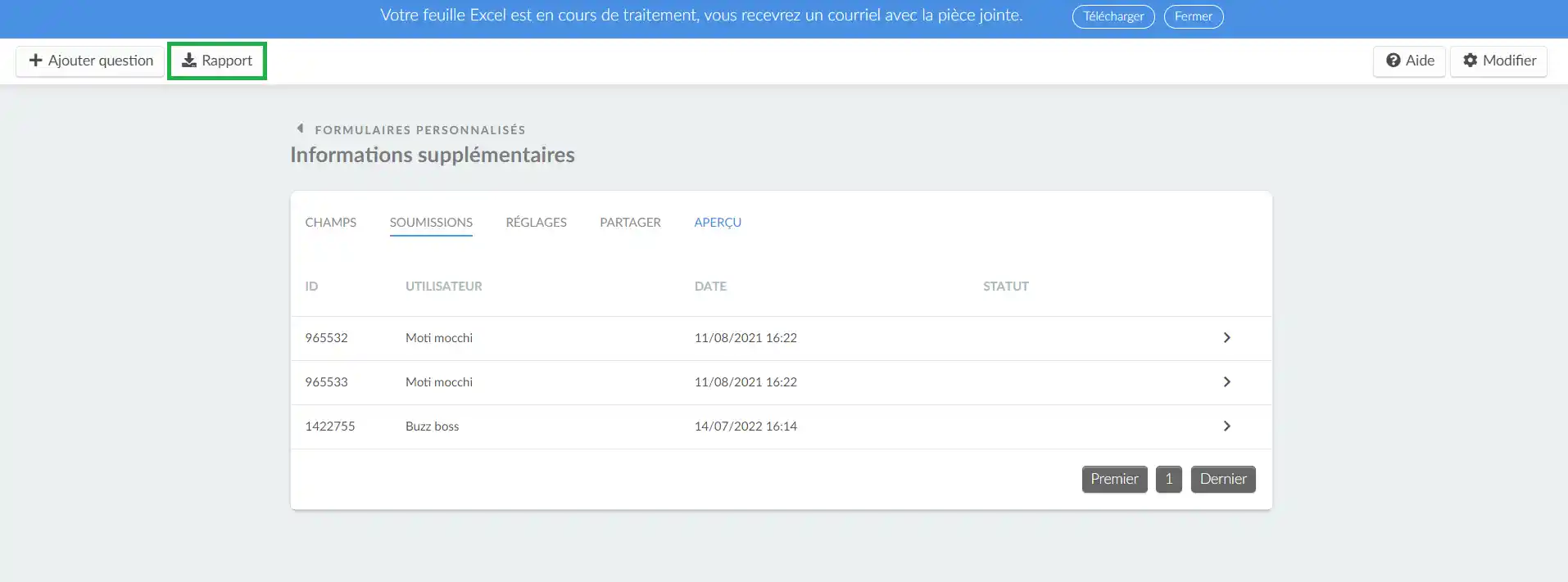
Lorsque le processus est terminé, la plateforme vous informe que le rapport que vous avez demandé est prêt.
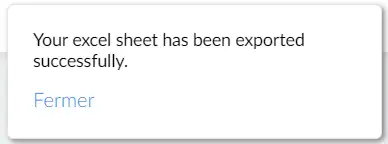
Réglages
Vous pouvez configurer votre formulaire personnalisé en cliquant sur Réglages. Les options disponibles sont énumérées ci-dessous :
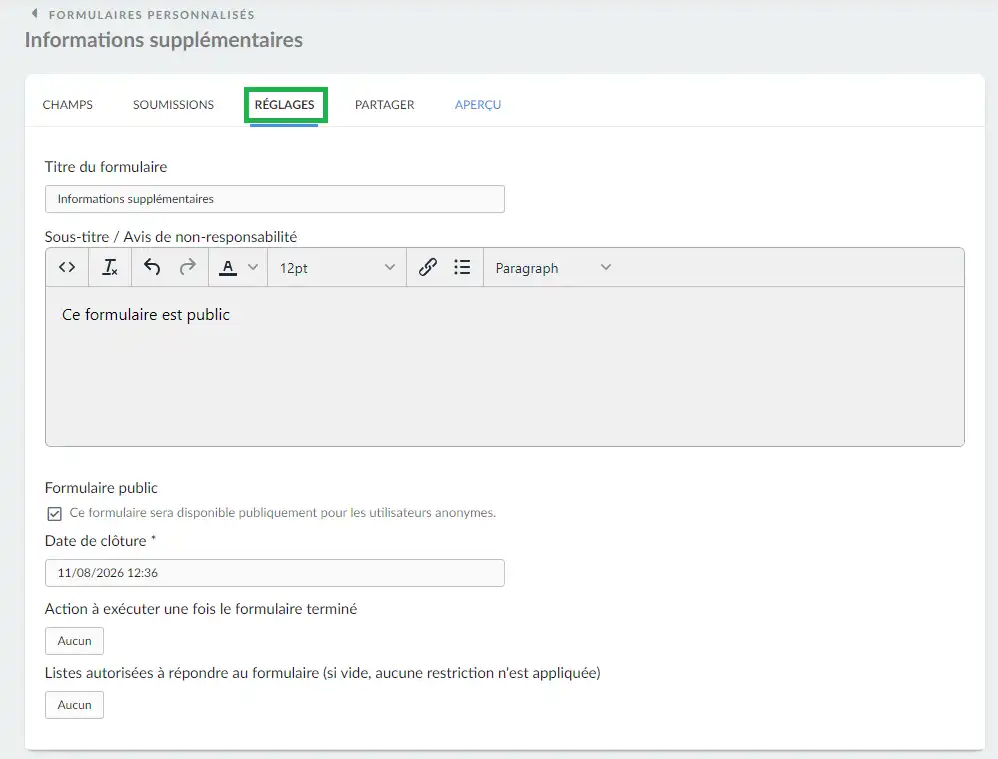
- Titre du formulaire : Modifiez le titre de votre formulaire.
- Sous titre / Avis de non responsabilité : Ajoutez un sous-titre à votre formulaire ou une clause de non-responsabilité. Vous pouvez utiliser ce champ pour spécifier les instructions qui apparaîtront en haut du formulaire. Vous pouvez également modifier les textes ajoutés à l'aide des outils disponibles dans la zone de texte.
- Formulaire public : Définissez la visibilité de votre formulaire. Pour que le formulaire soit ouvert (accessible à tous, quel que soit le statut de connexion), cochez la case. Pour régler le formulaire comme étant fermé (disponible uniquement pour les participants connectés), décochez la case.
- Date de clôture : Définissez une date limite de soumission pour votre formulaire.
- Action à exécuter une fois le formulaire terminé : Définissez une action automatisée après la soumission du formulaire. Pour envoyer des courriels de notification automatisés à la suite de la soumission d'un formulaire, sélectionnez Envoyer un courriel dans la première case déroulante et choisissez le courriel à envoyer.
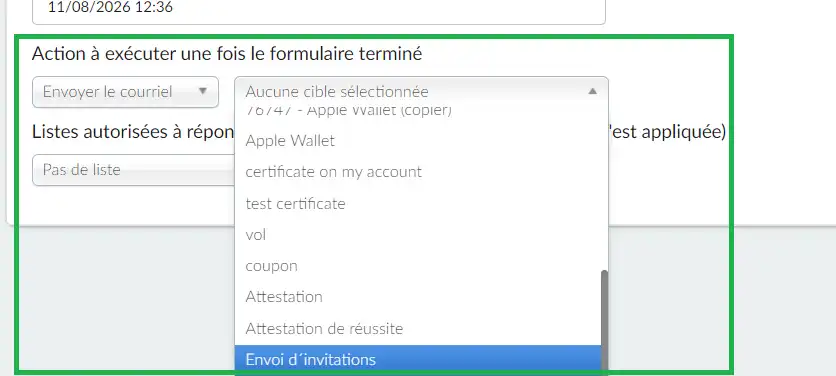
- Listes autorisées à répondre au formulaire : Sélectionnez les listes qui seront autorisées à remplir le formulaire. S'il est vide, aucune restriction ne sera appliquée.
Aperçu
Pour visualiser votre formulaire personnalisé, sélectionnez Aperçu. Votre formulaire personnalisé s'ouvre dans un nouvel onglet.
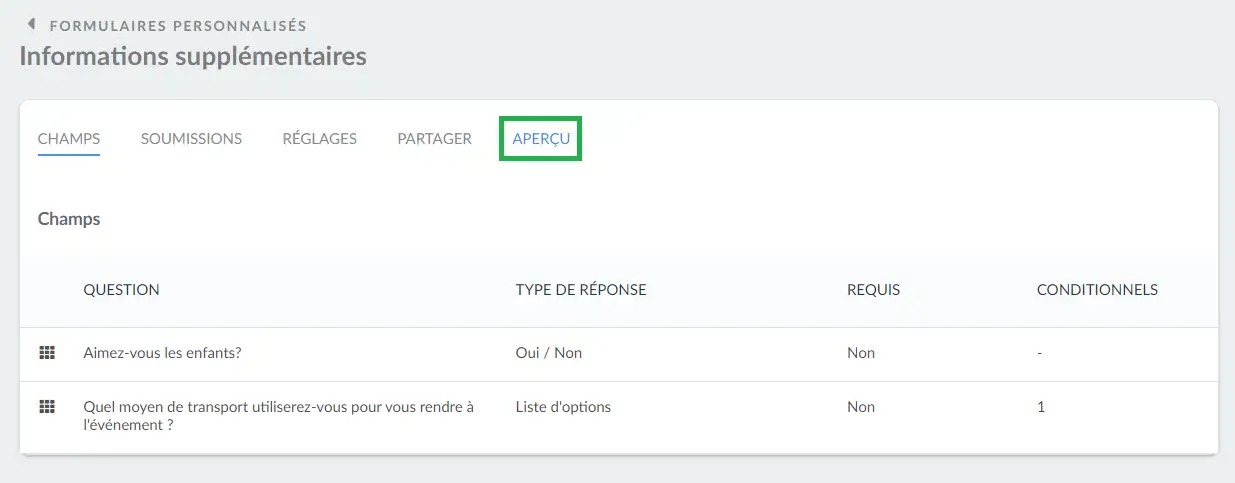
Comment puis-je partager mes formulaires ?
Vous pouvez facilement partager votre formulaire personnalisé en utilisant le lien d'aperçu.
Outre le partage du lien du formulaire personnalisé, vous pouvez trouver différentes options pour partager votre formulaire personnalisé avec vos participants :
- Message texte
Les liens de formulaires personnalisés peuvent être partagés à l'aide de la fonction de message texte. Pour ajouter le lien de votre formulaire personnalisé à un message texte, veillez à utiliser un outil de raccourcissement d'URL afin que le lien tienne dans la limite des 140 caractères.
Cliquez ici pour en savoir plus sur la fonctionnalité des messages texte.
- Messages Push
Une notification push est un message que les participants reçoivent via leur navigateur web ou leur application mobile. Pour ajouter le lien de votre formulaire personnalisé au message push, veillez à utiliser un outil de raccourcissement d'URL afin que le lien tienne dans la limite des 140 caractères.
Cliquez ici pour plus d'informations sur la façon d'envoyer des notifications push.
- Courriel
Vous pouvez envoyer le lien de votre formulaire personnalisé par courriel aux participants de votre événement ou à une liste prédéterminée.
Cliquez ici pour en savoir plus sur les courriels personnalisés.
- Site web
Vous pouvez créer un onglet pour partager votre formulaire personnalisé ou simplement le coller dans une section existante.
Cliquez ici pour en savoir plus sur la fonction Site web
- Onglets personnalisables
Vous pouvez créer un onglet dans le virtual lobby ou dans l'application mobile qui redirigera vos participants vers votre formulaire personnalisé.
Cliquez ici pour en savoir plus sur les Onglets.
- Fil d'actualité
La fonction de fil d'actualité peut être utilisée pour partager des fichiers ou des informations sur votre événement. Vous pouvez utiliser cette fonction pour partager le lien de votre formulaire personnalisé.
Cliquez ici pour plus d'informations sur la fonction Fil d'actualité.
- Description de l'activité
Les liens des formulaires personnalisés peuvent être partagés ou intégrés dans la description de l'activité, qui sera affichée à tous les participants à cette activité.
Cliquez ici pour plus d'informations sur la description de l'activité.
- Dans le chat du Virtual Lobby
Les participants peuvent utiliser la fonction Chat pour interagir pendant la session. En tant qu'administrateur, vous pouvez épingler un message contenant le lien vers votre formulaire personnalisé.
Cliquez ici pour savoir comment procéder.
- Intégrer le formulaire personnalisé à un site web externe avec l'Iframe
Les formulaires personnalisés peuvent être intégrés à un site web externe à l'aide de sa balise HTML iframe. Pour trouver la balise HTML iframe, cliquez sur Partager et collez le code affiché sur le site web souhaité.