Créer une zone de coulisses pour vos conférenciers
Vous pouvez créer une zone cachée dans les coulisses pour que vos orateurs et vos hôtes puissent venir se préparer ou parler avant le début de leur session.
À l'aide de listes personnalisées, vous pouvez créer une salle qui ne sera visible que par les personnes figurant sur la liste.
Zone de coulisses et le mode vidéo Salle de Contrôle
En utilisant Salle de Contrôle comme mode vidéo de salle pour une activité, vous pourrez disposer d'une zone de coulisses pour tous ceux qui feront des présentations lors de cette session en ajoutant ou en retirant des conférenciers de la scène à tout moment.
Cliquez ici pour en savoir plus sur la façon d'ajouter et de retirer des conférenciers de la scène.
Permettre aux conférenciers d'accéder rapidement aux activités dans lesquelles ils interviendront
Ajoutez vos orateurs, et liez leur profil de participant
Dans Événement > Conférenciers, créez des profils pour vos intervenants avec toutes leurs informations. Sur cette page, reliez le profil de l'orateur à son profil de participant et assurez-vous que son profil de participant dispose des autorisations d'accès au présentateur.
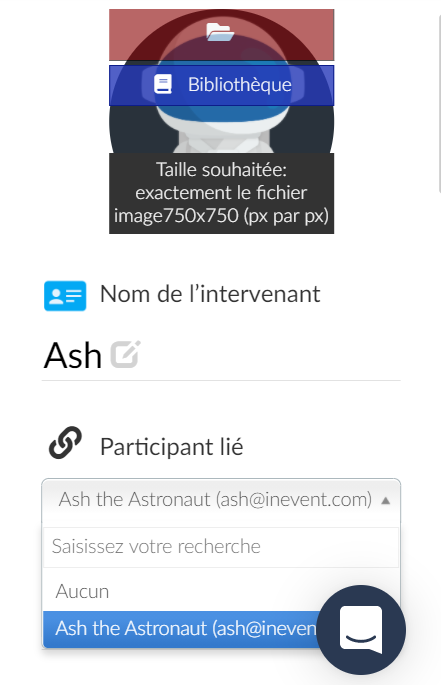
Créez l'activité à laquelle ils vont participer et ajoutez-les en tant que conférenciers.
Dans Agenda > Activités, allez à l'onglet Conférenciers et ajoutez les intervenants respectifs à cette activité. Pour en savoir plus à ce sujet, cliquez ici.
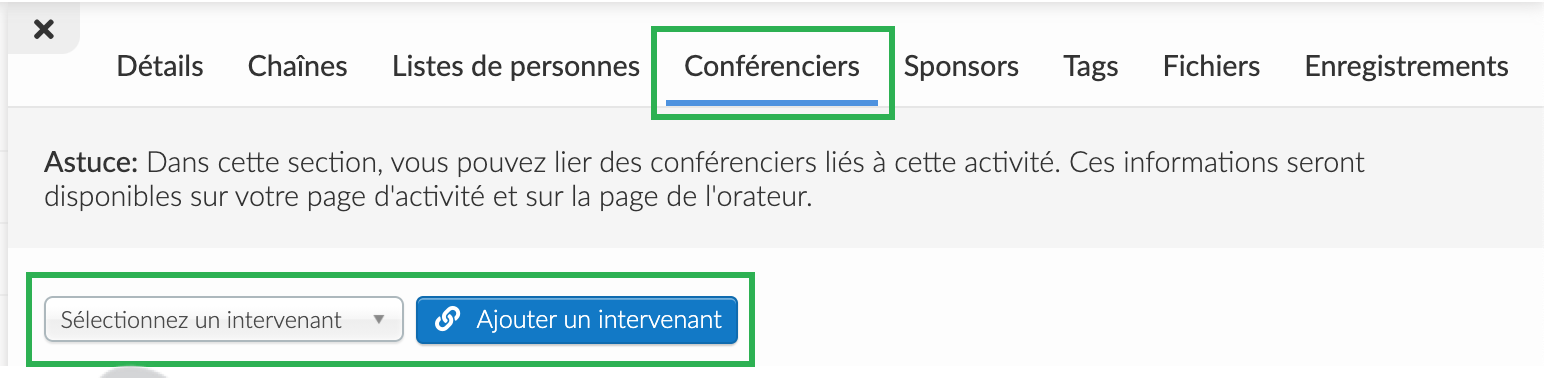
Et voilà ! Grâce à ce cadre, les orateurs pourront se joindre aux activités qu'ils présenteront avant le début de la conférence, se préparer et interagir avec les autres orateurs.
Création d'une salle des coulisses où les orateurs peuvent se rendre avant et après leur activité
En utilisant les listes de personnes, vous pouvez créer une salle qui ne sera visible que pour les personnes figurant sur la liste.
Établir la liste des conférenciers
Vous devez d'abord créer la liste. Allez à Personnes > Listes > Nouvelle liste
Ensuite, nommez la liste (par exemple - Liste des coulisses)
Pour en savoir plus, cliquez ici
Ajouter les intervenants à la liste
Mouvement en vrac :
Allez à Personnes > Participants, et cliquez sur Modifier. Cochez la case de chaque orateur que vous souhaitez ajouter à la liste, et dans le menu de droite, trouvez votre liste dans le menu déroulant Ajouter à la liste. Cliquez ensuite sur Opération groupée.
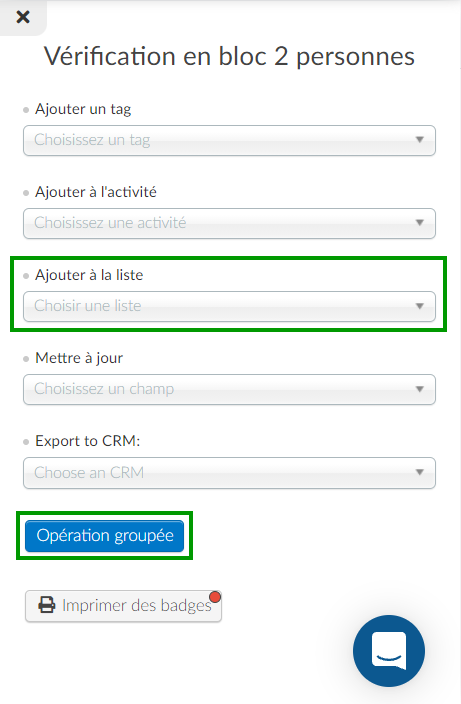
Ce processus peut être utilisé si vos intervenants ne sont pas encore inscrits. Une fois l'inscription terminée, les orateurs seront ajoutés à votre liste.
Création de la salle
Allez à Agenda > Activités > Ajouter activité.
Définissez le titre, les dates et les heures de cette activité et cliquez sur "Créer".
Ensuite, dans les paramètres d'activité, vous devrez configurer les éléments suivants :
- Assurez-vous que l'option "Salle virtuelle" est cochée
- Ajouter une couverture de pièce (si vous ne le faites pas, la couverture sera un bloc de couleur)
- Sélectionnez l'hôte de la salle
- Décocher "Inscription automatique" (désactiver)
Pour en savoir plus sur ces configurations, cliquez ici
Ajouter la liste à la salle
Dans l'activité que vous avez créée, cliquez sur Listes de personnes. Cliquez sur Modifier et choisissez la liste que vous avez créée. Cliquez ensuite sur Ajouter une liste
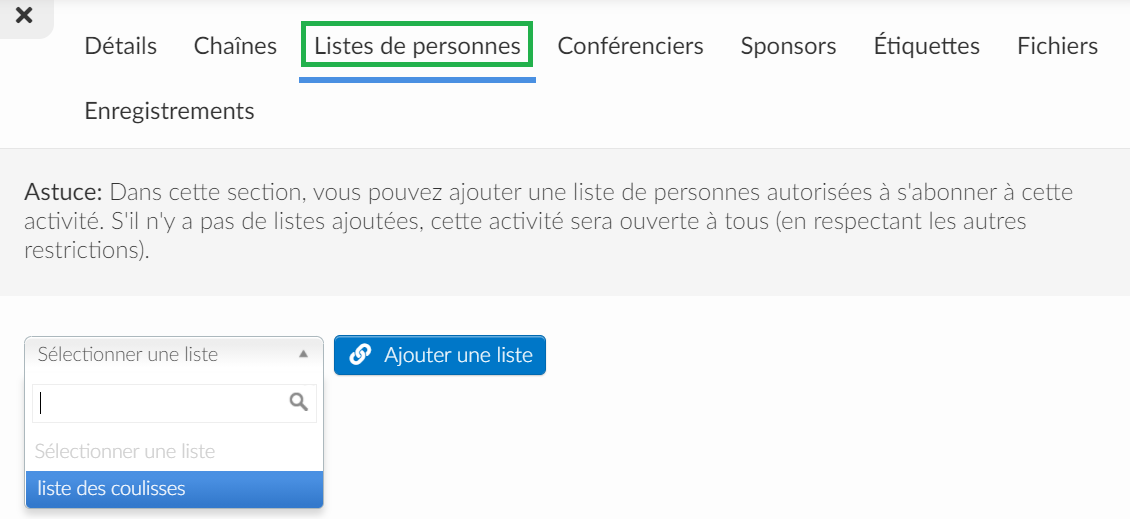
Et maintenant, vous pouvez y aller ! Grâce à cela, vous disposerez d'une salle séparée pour que les orateurs puissent tester leurs caméras et leurs microphones, et se préparer aux sessions. Cette activité ne sera visible que pour les personnes figurant sur la liste des liens, de sorte que les participants ne la verront pas dans leur Virtual lobby.
Créer une activité invisible
Une autre option simple consiste à créer une activité invisible pour les participants, que ce soit dans le Virtual Lobby ou sur le site Web. Pour ce faire, vous devez sélectionner Non dans le menu déroulant de l'option Visible pour les participants lors de la création de cette nouvelle activité.
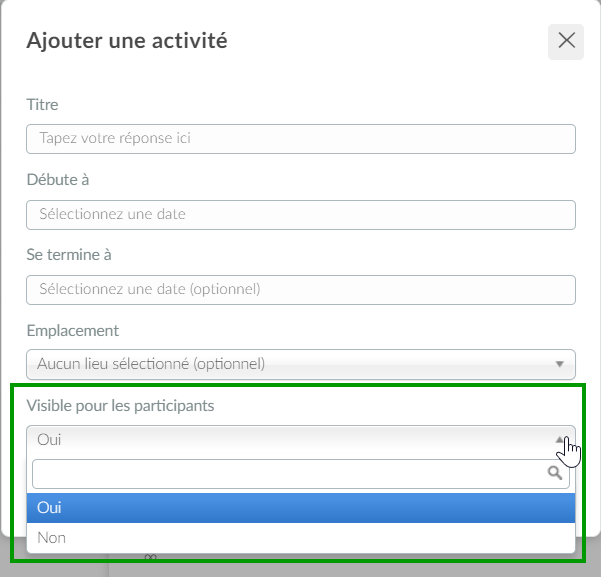
Si l'activité a déjà été créée et que vous souhaitez la modifier, vous devez sélectionner l'activité, cliquer sur Modifier et allez à l'onglet Détails jusqu'à ce que vous voyiez l'option Visible par les participants. Ensuite, assurez-vous que la case n'est pas cochée.
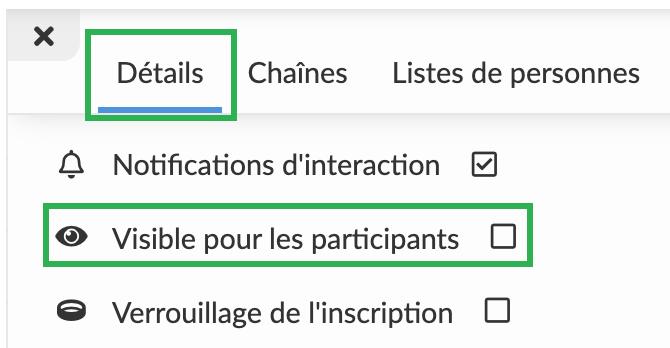
Chat privé
Lors de leur présentation, les conférenciers auront également la possibilité de passer du chat public au chat privé. Ce faisant, ils pourront communiquer avec les autres intervenants, les administrateurs, l'équipe et les hôtes de salle.
Cliquez ici pour plus d'informations sur le chat privé.
