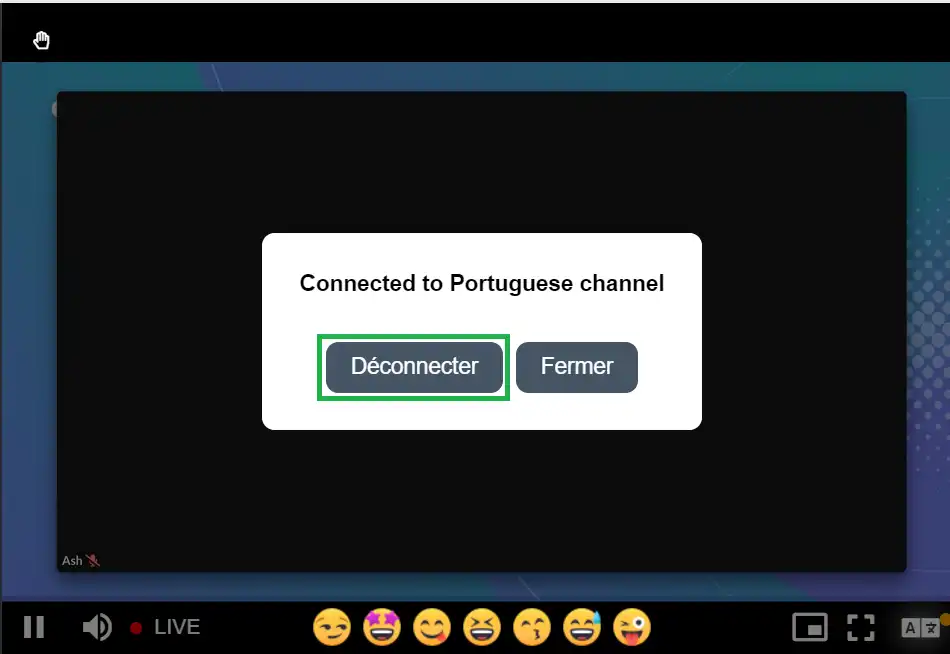Chaînes d'interprétation audio
- Pour les organisateurs d'événements
- Comment puis-je activer les chaînes d'interprétation audio pour l'événement ?
- Comment puis-je activer les chaînes d'interprétation audio pour chaque session ?
- Comment puis-je créer des chaînes d'interprétation audio ?
- Comment puis-je créer des profils d'interprètes ?
- Comment puis-je donner aux interprètes l'accès à la session qu'ils vont rejoindre ?
- Enregistrement de la session
- Comment puis-je supprimer un canal d'interprétation audio ?
- Pour les interprètes
- Pour les participants
Vous pouvez ajouter des chaînes d'interprétation audio aux sessions de vos événements en ligne dans le Virtual Lobby. Cela permettra l'interprétation simultanée par des canaux audio pour différentes langues, y compris un canal vidéo pour la langue des signes. Les participants peuvent sélectionner leur langue préférée dans le lecteur et profiter de l'expérience dans leur langue maternelle, y compris notre option d'image dans l'image en langue des signes.
Pour les organisateurs d'événements
Comment puis-je activer les chaînes d'interprétation audio pour l'événement ?
Pour activer cette fonctionnalité, allez dans Réglages > Outils > appuyez sur Modifier > et faites défiler vers le bas jusqu'à ce que vous voyiez la section Live. Ensuite, assurez-vous que la case Interprétation audio est cochée.
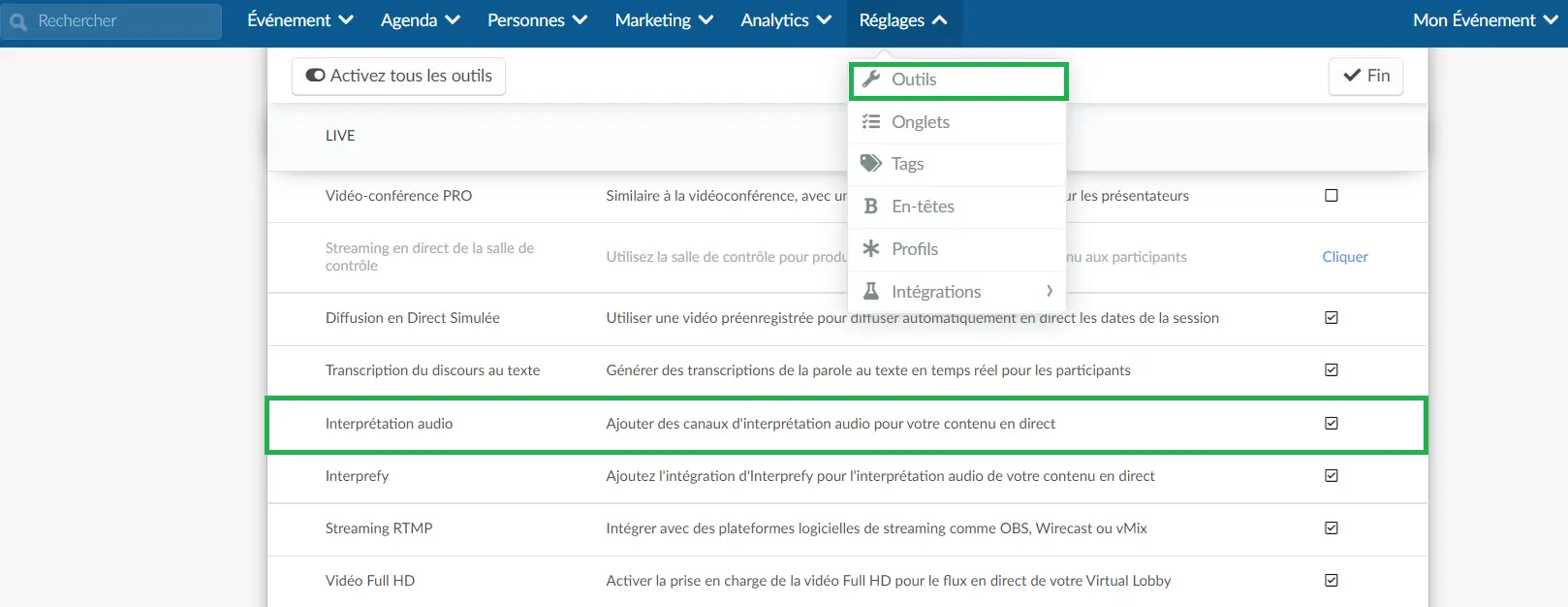
Comment puis-je activer les chaînes d'interprétation audio pour chaque session ?
Pour configurer les chaînes d'interprétation audio, allez dans Agenda > Activités > sélectionnez l'activité et cliquez sur Modifier (en haut à droite).
L'onglet Détails contient les paramètres de votre activité, y compris la possibilité d'en faire une salle virtuelle. Maintenant, sur cette page, faites défiler vers le bas jusqu'à ce que vous voyez Interprétation audio (plusieurs langues) et cochez la case.
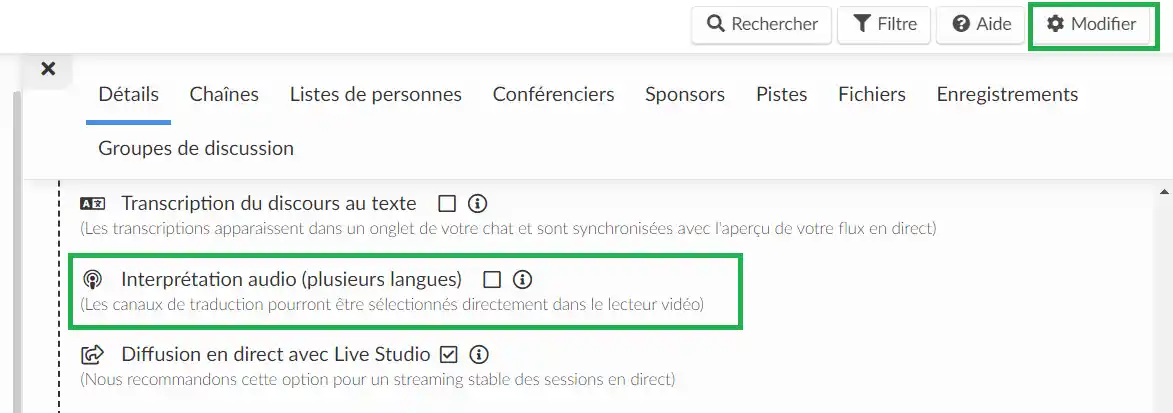
Comment puis-je créer des chaînes d'interprétation audio ?
Une fois que vous avez activé l'option d'interprétation audio, vous devez sélectionner un fournisseur : InEvent ou Interprefy. Dans cet article, nous vous enseignons comment sélectionner Utiliser InEvent. Pour plus d'informations sur Interprefy, cliquez ici.
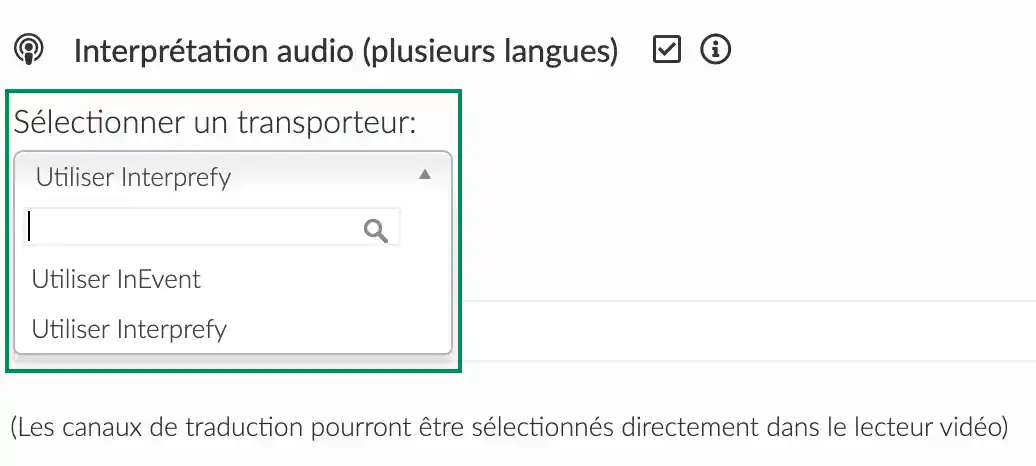
Vous verrez apparaître les options permettant de choisir la langue de votre choix dans la barre déroulante. Après avoir sélectionné la langue souhaitée pour le canal audio, appuyez sur Créer.
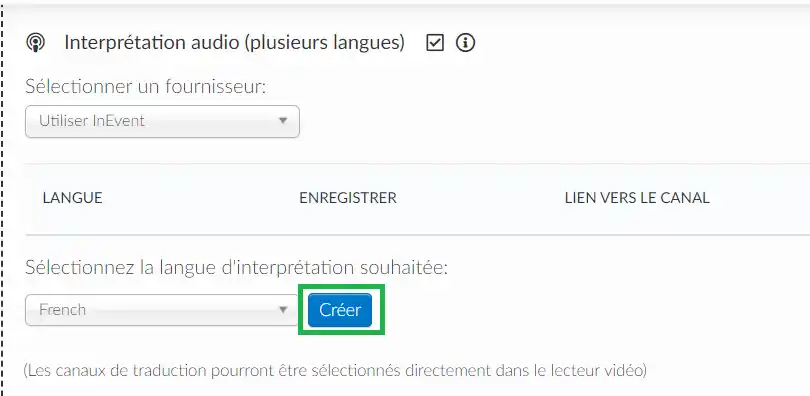
Comment puis-je créer des profils d'interprètes ?
Pour créer un profil d'interprète, allez dans Personnes > Participants > appuyez sur + Ajouter personne > remplissez les champs requis > et appuyez sur Créer. Ensuite, appuyez sur Modifier, et sous Permission, sélectionnez Interprète. Enfin, appuyez sur Fin pour enregistrer les modifications.
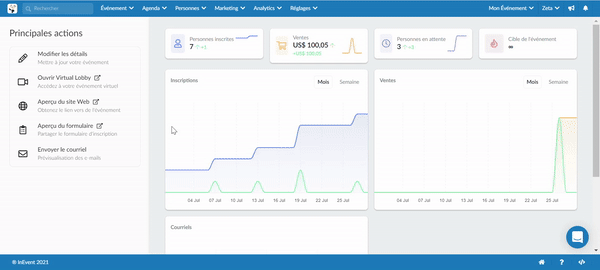
Cliquez ici pour plus d'informations sur la façon d'ajouter des participants à votre événement.
Comment puis-je donner aux interprètes l'accès à la session qu'ils vont rejoindre ?
Après avoir créé tous les chaînes d'interprétation audio, vous devriez voir une liste de tous les canaux existants, comme indiqué ci-dessous :
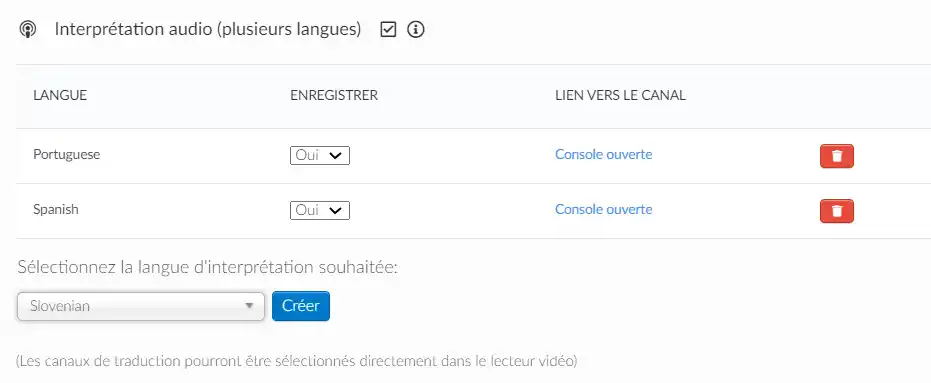
Pour donner aux interprètes l'accès à la session qu'ils vont rejoindre, il suffit de copier le lien Console ouverte et de le partager avec eux.
Enregistrement de la session
Vous pouvez définir si la session sera enregistrée en activant ou désactivant l'option Enregistrement de la salle.
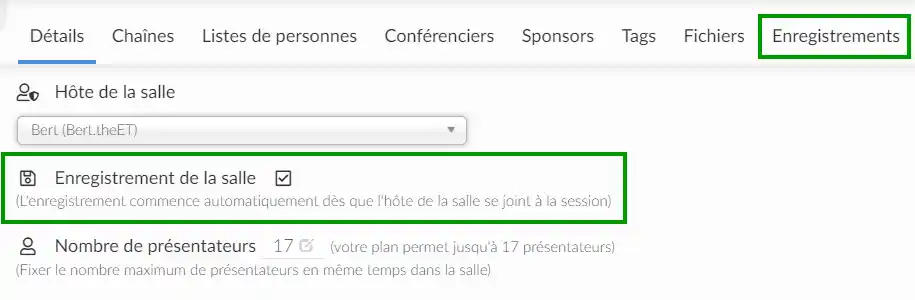
Ce bouton détermine si la session avec l'audio par défaut sera enregistrée. Si, en plus d'enregistrer la session avec l'audio d'origine, vous souhaitez également enregistrer les sessions avec les interprétations audio, vous devez définir la colonne Enregistrement - sous la section Interprétation audio (plusieurs langues) - sur Oui.
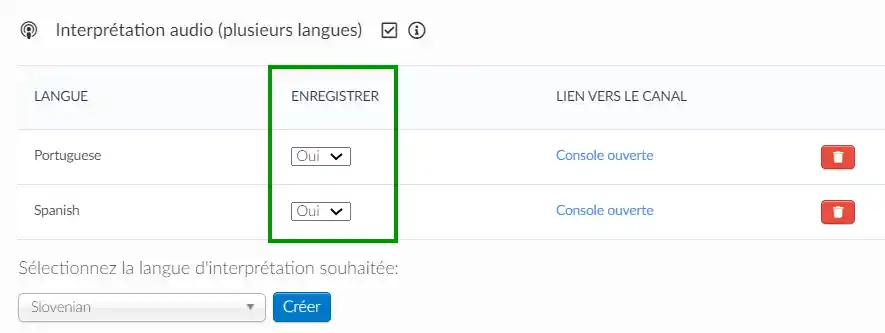
Une fois la session terminée, les enregistrements seront automatiquement disponibles dans l'onglet Enregistrements. Les fichiers avec des audios différents apparaîtront dans l'onglet Enregistrements comme des fichiers séparés.
Comment puis-je supprimer un canal d'interprétation audio ?
Pour supprimer un canal audio, vous devez cliquer sur le bouton rouge avec l'icône de la poubelle.
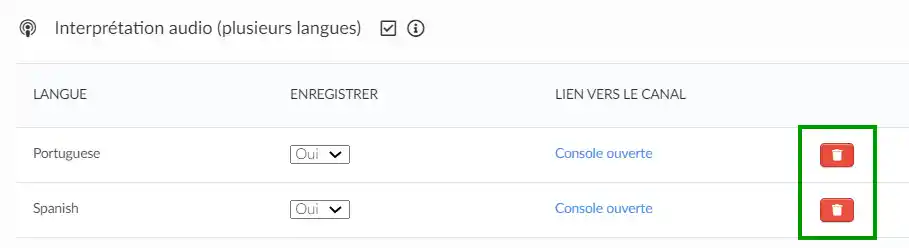
Pour les interprètes
L'organisateur de l'événement vous communiquera le lien vers le canal pour que vous puissiez accéder à la console.
Sur cette page, vous verrez la session en direct sur le côté gauche et à droite, l'option de sélectionner la source d'entrée audio que vous utiliserez sous Sélectionnez votre microphone.
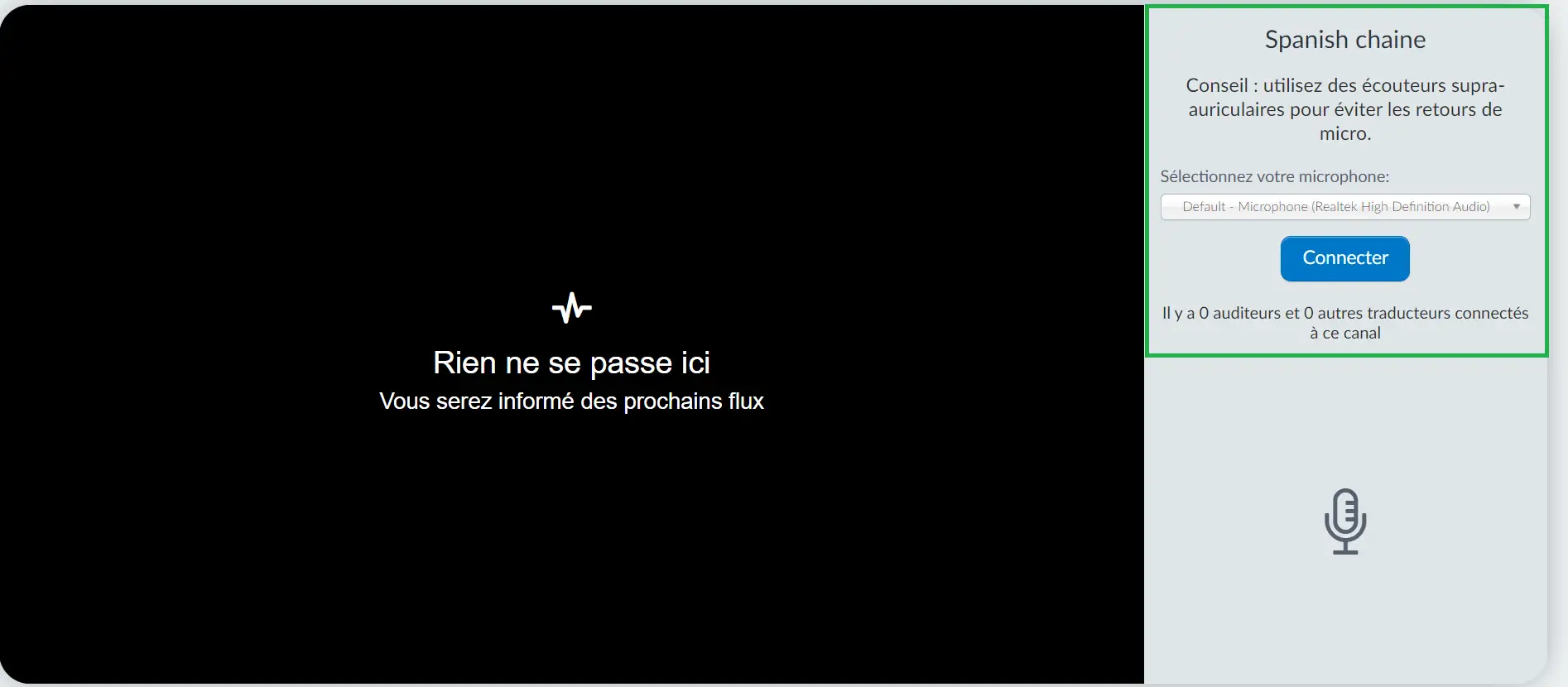
Une fois que vous aurez appuyé sur Connecter, vous verrez une confirmation écrite vous informant que vous êtes connecté, et le nombre d'utilisateurs qui écoutent votre chaîne.
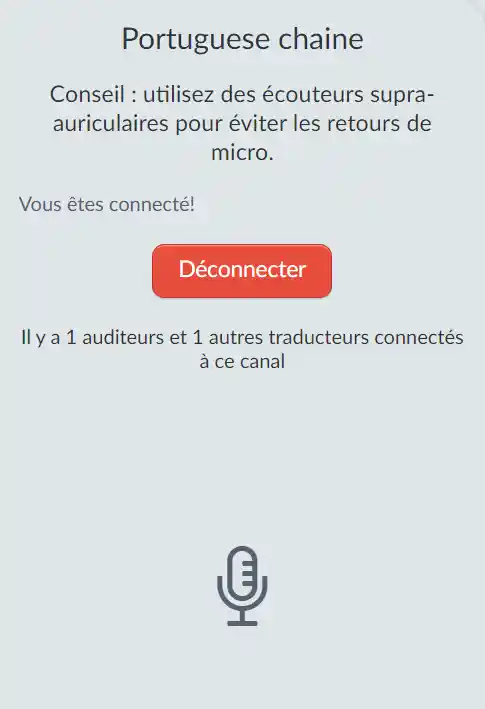
Lorsque la session est terminée et que vous souhaitez vous déconnecter, appuyez sur le bouton rouge Déconnecter (comme indiqué dans l'image ci-dessus).
Interprètes multiples
Si vous souhaitez que plusieurs interprètes accèdent à la même console, il vous suffit de suivre les étapes mentionnées ci-dessus et de vous assurer qu'ils disposent de la permission Interprète sur la page du participant.
Les interprètes seront en mesure d'écouter le flux en direct et de s'entendre entre eux, c'est pourquoi il est très important de faire un essai avant l'événement!
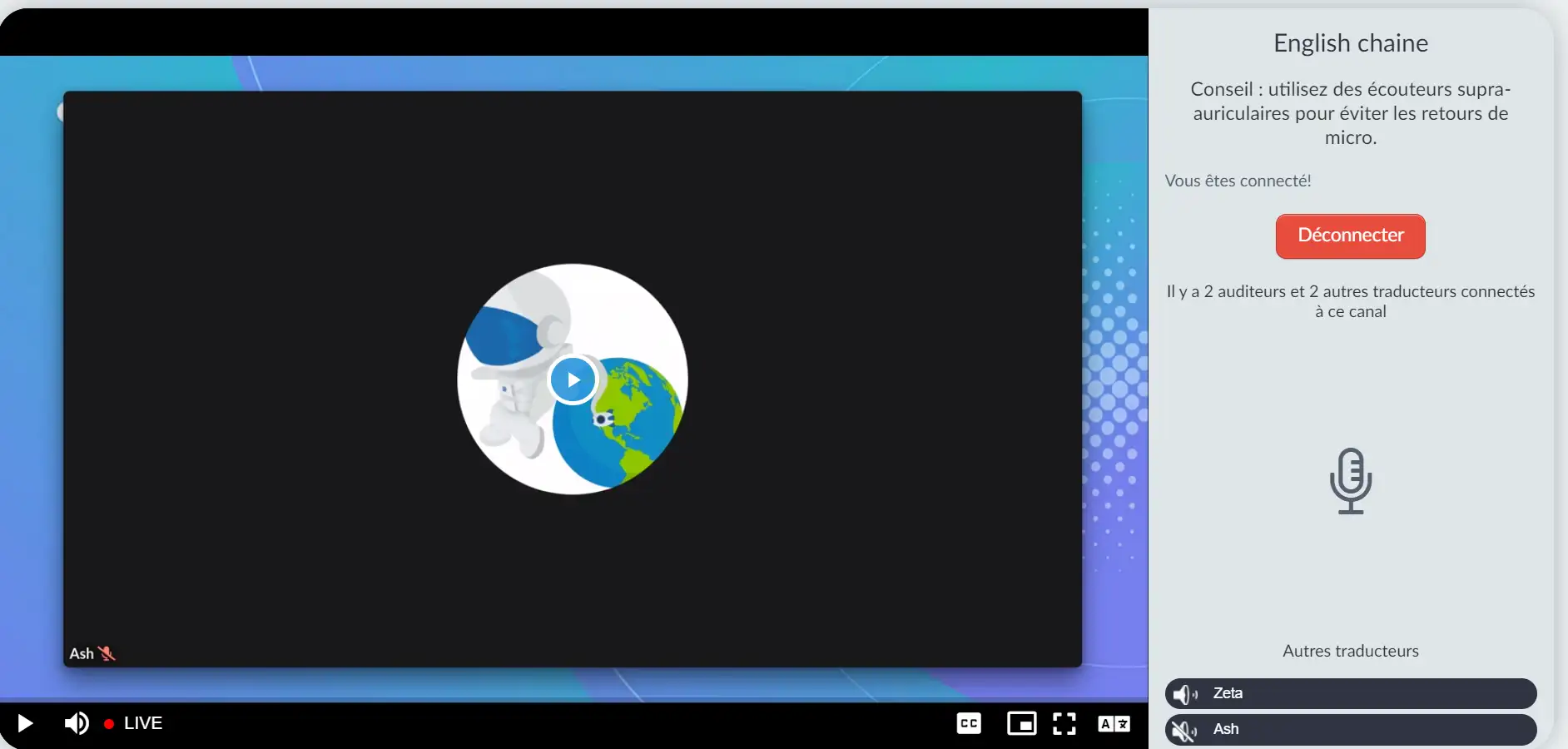
Pour les participants
Sélectionner le canal linguistique de votre choix
Si la session à laquelle vous assistez propose différentes chaînes d'interprétation audio, vous verrez une icône relative à la langue en bas à droite de l'écran.
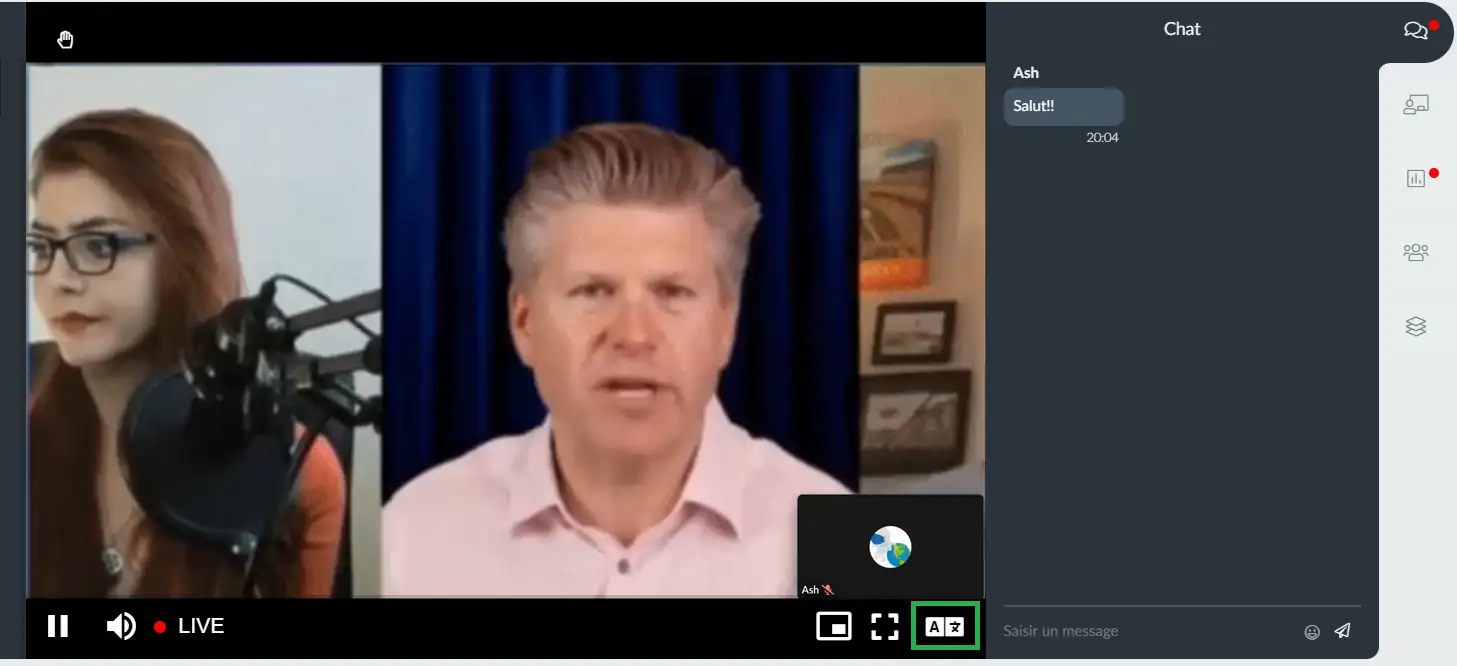
Ensuite, une fenêtre apparaîtra pour vous demander de sélectionner un canal audio. Vous devez choisir la langue de votre choix.
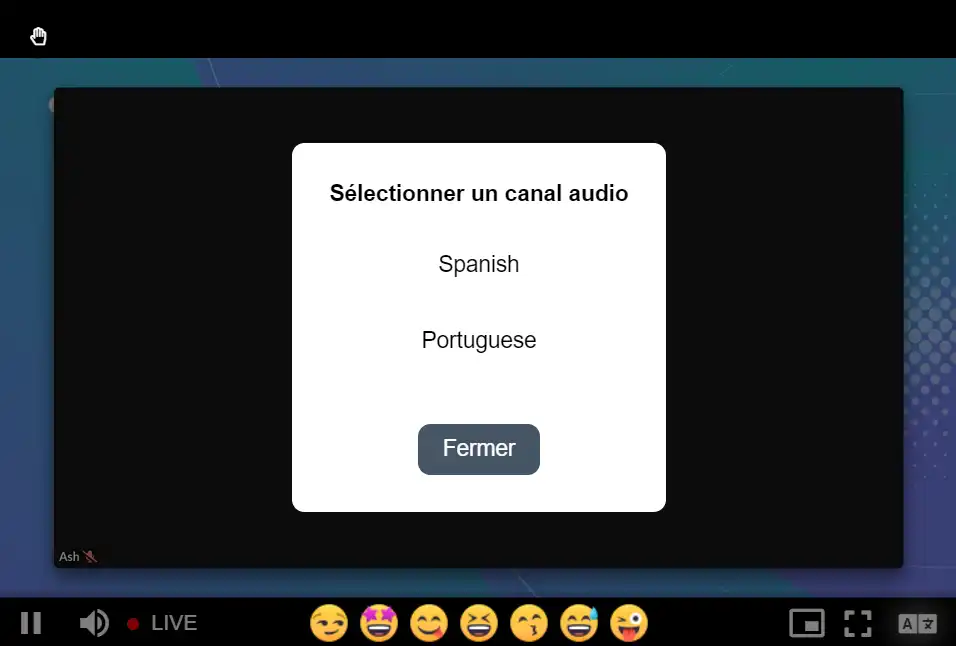
Après avoir sélectionné le canal linguistique souhaité, vous verrez apparaître un badge de notification jaune ou vert. Le badge vert indique que l'interprète est déjà connecté au canal et que l'interprétation simultanée se déroule en temps réel. Le badge jaune indique que même si vous êtes connecté à ce canal, l'interprète n'est pas encore connecté.

Réglage du volume
Si vous vous êtes connecté à un canal d'interprétation audio, vous pouvez soit couper le son, soit baisser le volume de l'audio par défaut. Pour ce faire, cliquez sur l'icône du haut-parleur en bas à gauche.
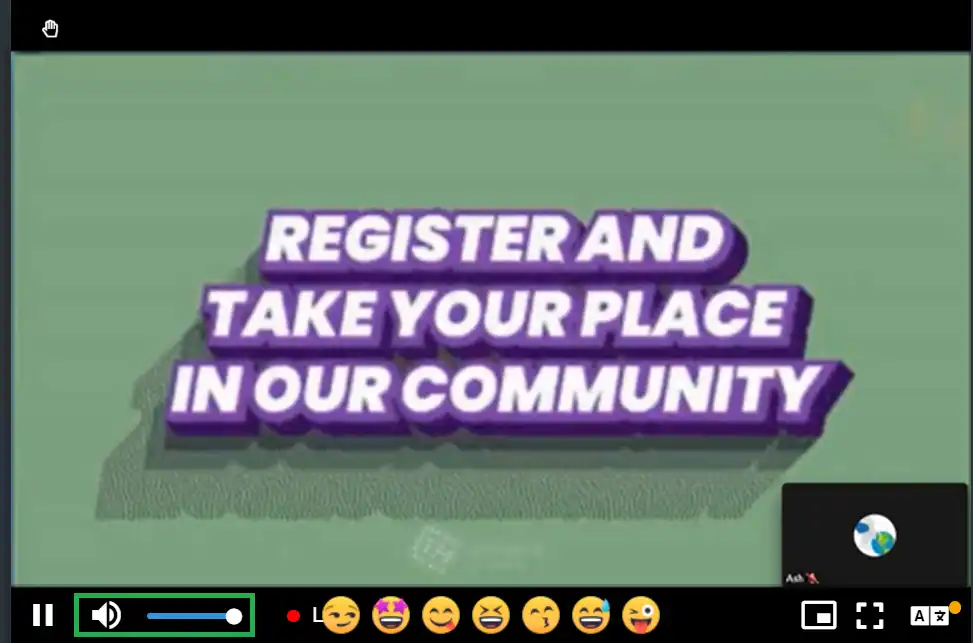
Pour régler le volume du canal d'interprétation audio, cliquez sur l'icône relative à la langue en bas à droite de l'écran. Une fenêtre avec un contrôleur de volume apparaîtra et vous pourrez augmenter ou diminuer le volume.
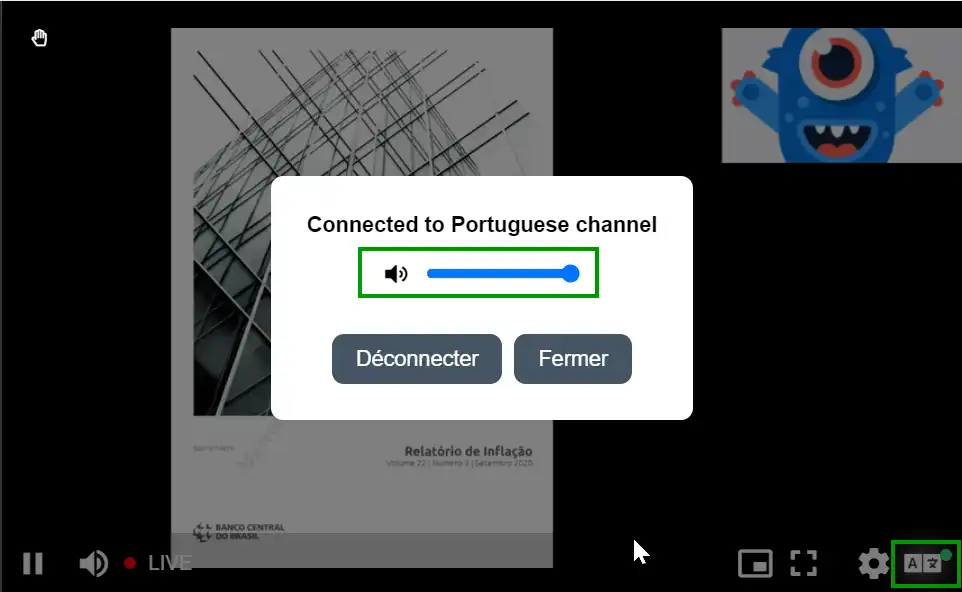
Se déconnecter d'un canal
Pour vous déconnecter d'un canal d'interprétation audio, cliquez sur l'icône relative à la langue en bas à droite de l'écran. Une fenêtre s'ouvre et vous devez appuyer sur Déconnecter (disconnect).