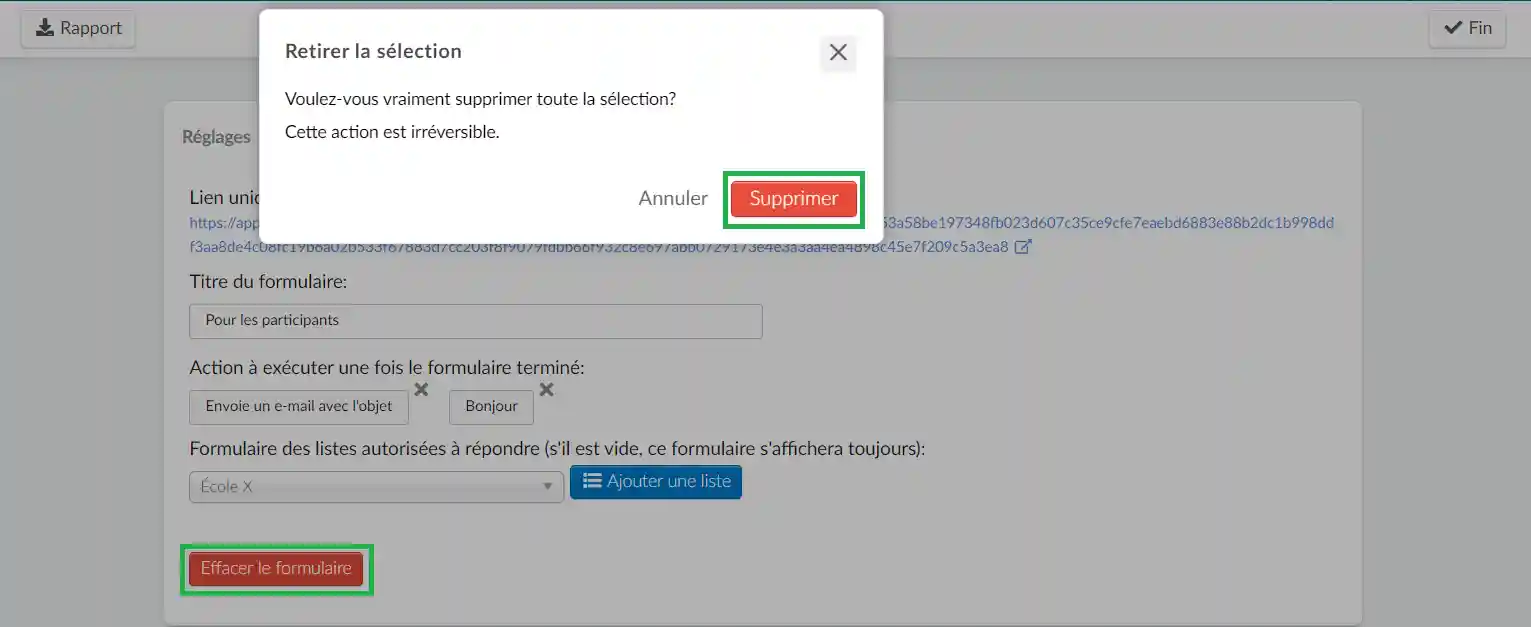Ajout de formulaires joints au formulaire d'inscription
Sur la plateforme InEvent, il est possible de régler des formulaires joints qui permettent de recueillir des informations supplémentaires auprès de participants spécifiques lors de l'inscription à un événement. Une fois configurés, les formulaires joints accompagnent toujours le formulaire d'inscription de l'événement sous forme de questions supplémentaires.
Cet article décrit comment créer et gérer des formulaires joints pour compléter le formulaire d'inscription de votre événement.
Comment créer des formulaires joints ?
Pour créer des formulaires joints, suivez les étapes suivantes :
- Allez dans Marketing > Inscription > Formulaire d'inscription dans le menu supérieur.
- Cliquez sur + Créer un formulaire sous la section Formulaires joints.
- Ajoutez le titre du formulaire et cliquez sur Créer.
Le nouveau formulaire apparaîtra sous la section Formulaires joints avec deux sous-sections personnalisables (Champs et Sections).
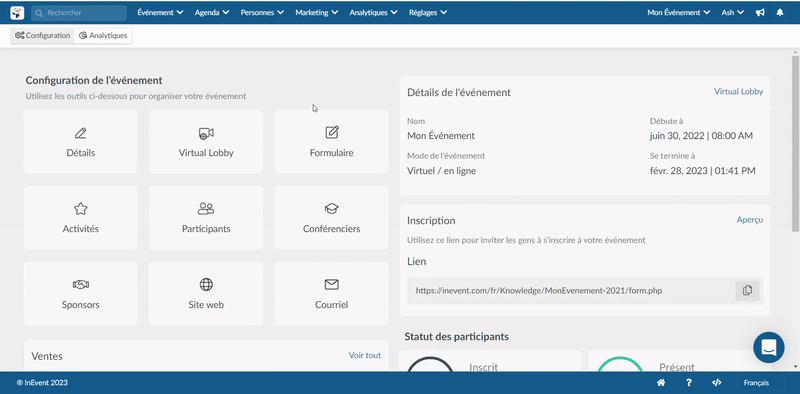
Comment ajouter des questions au formulaire joint ?
Pour ajouter des questions au formulaire joint, suivez les étapes suivantes :
- Cliquez sur Champs sous le formulaire joint.
- Cliquez sur le bouton Ajouter question.
- Remplissez les informations demandées dans la fenêtre contextuelle et cliquez sur Créer.
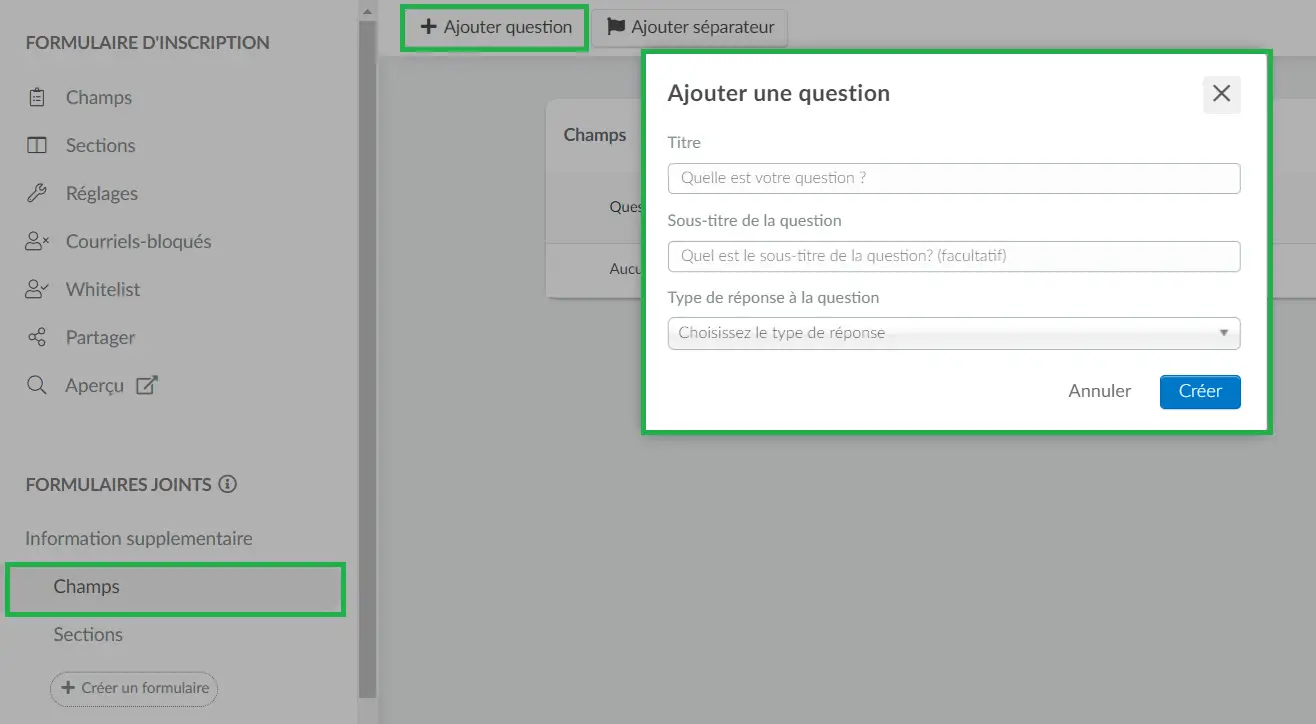
Comment ajouter des sections au formulaire joint ?
Les sections vous permettent d'organiser et de regrouper des questions similaires sur un formulaire. Pour ajouter des sections à un formulaire joint, procédez comme suit :
- Cliquez sur Sections sous le formulaire joint.
- Cliquez sur le bouton Ajouter section.
- Remplissez les informations demandées dans la fenêtre contextuelle et cliquez sur Créer.
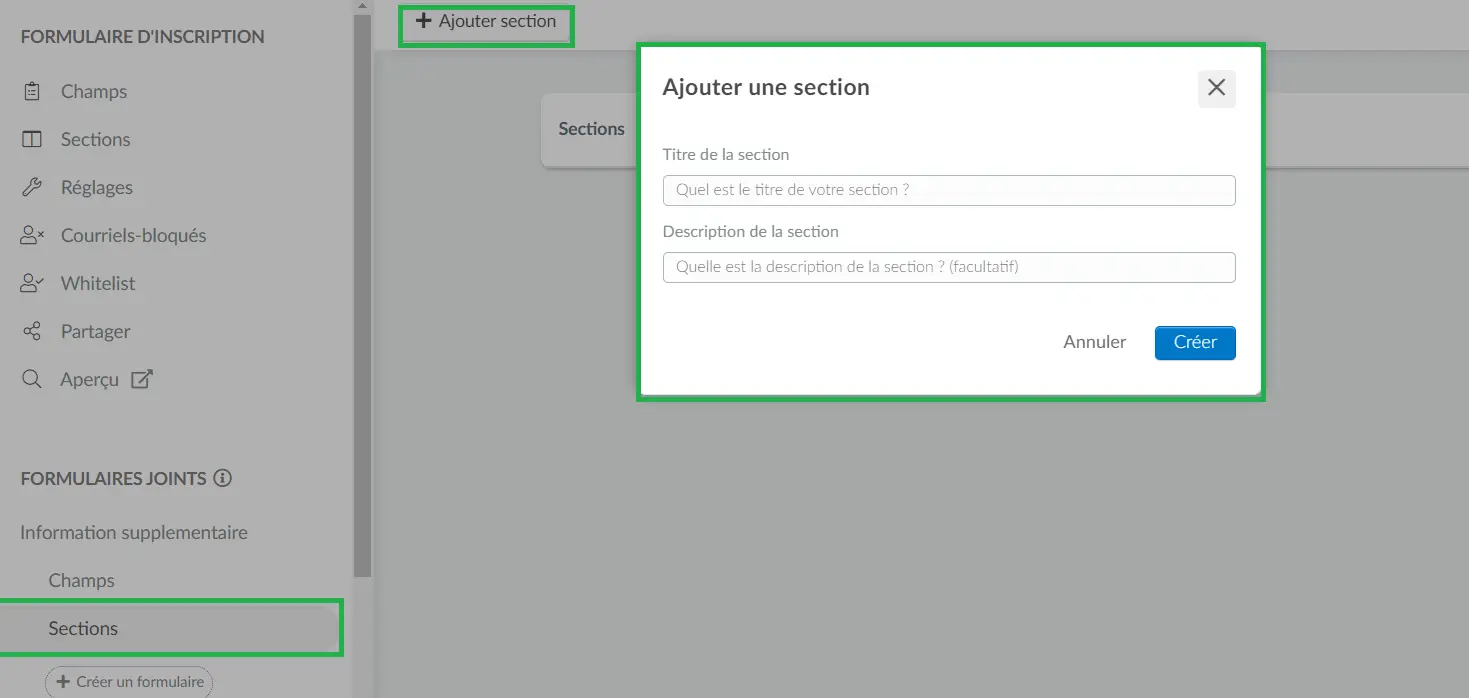
Réglages des formulaires joints
Vous pouvez visualiser et modifier les détails des formulaires joints que vous avez créés. Il suffit de cliquer sur le formulaire joint pour ouvrir sa page de réglages et de cliquer sur Modifier.
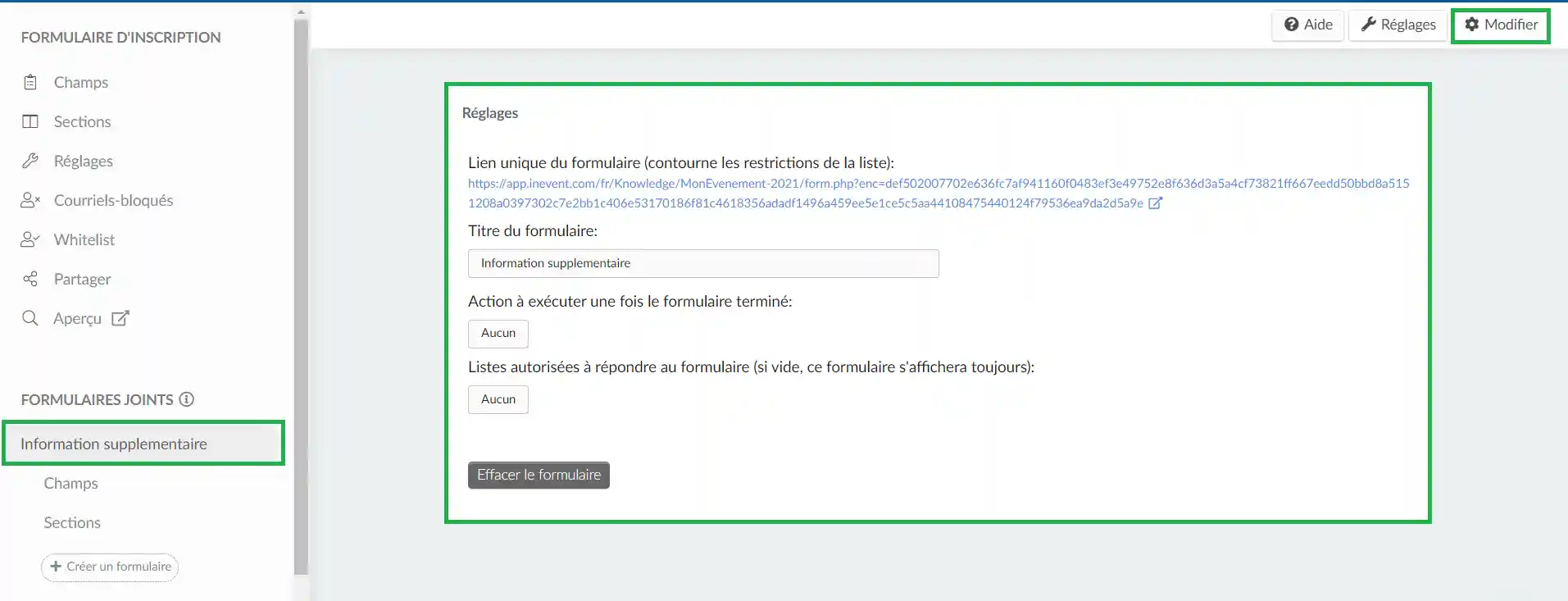
Sur la page de réglages, vous pourrez effectuer les actions suivantes :
Prévisualiser le formulaire joint
Vous pouvez prévisualiser le formulaire joint et les questions que vous y avez créées en ouvrant le lien unique du formulaire.
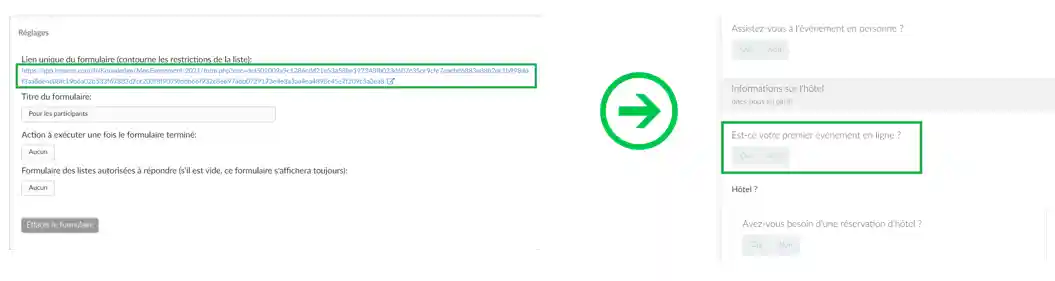
Modifier le titre du formulaire
Vous pouvez modifier le titre du formulaire autant de fois que vous le souhatez.
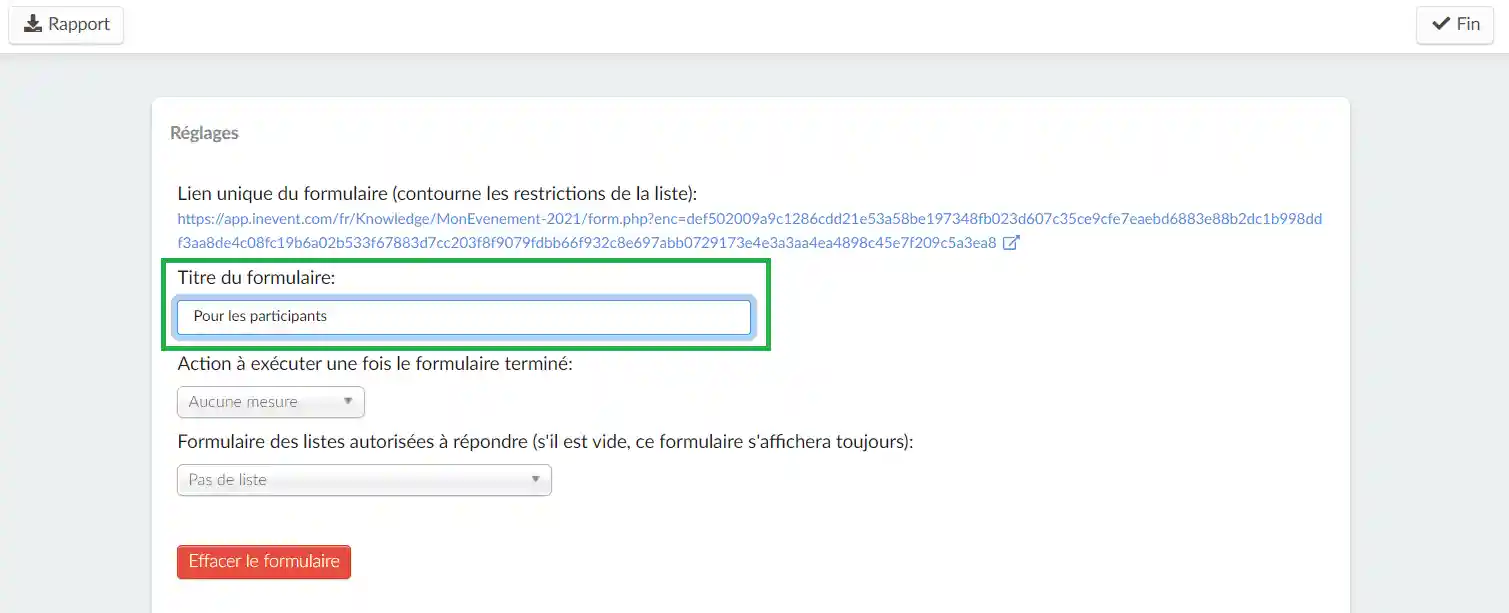
Sélectionner une action à exécuter une fois le formulaire terminé
Dans cette section, vous pouvez choisir entre deux options dans la barre déroulante : Aucune mesure ou Envoyer un courriel.
- Si vous sélectionnez Aucune mesure, les utilisateurs pourront répondre aux questions et soumettre le formulaire comme d'habitude.
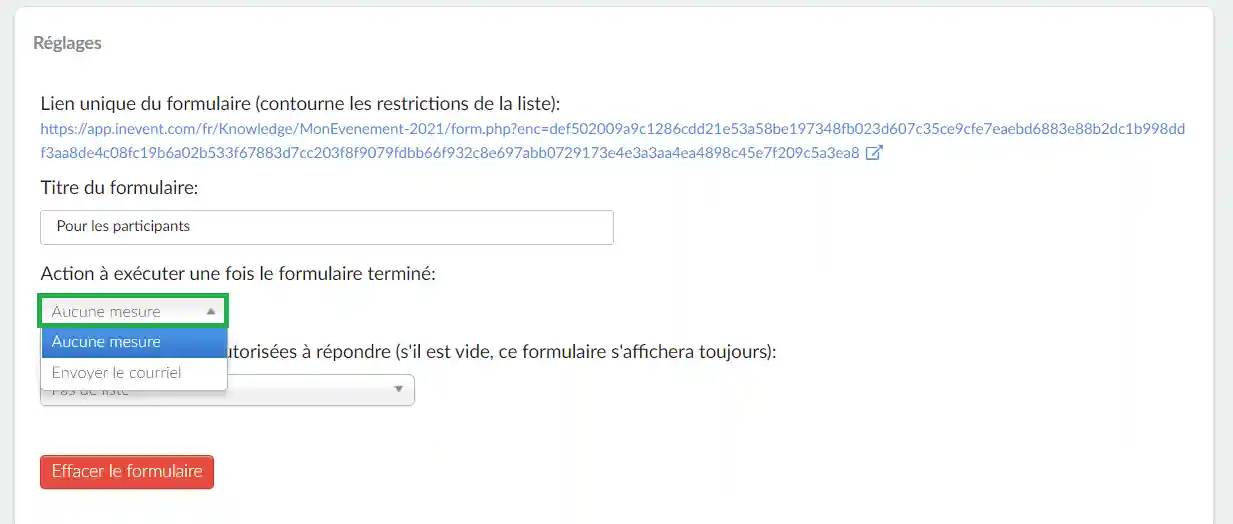
- Si vous sélectionnez Envoyer le courriel, vous pourrez envoyer un courriel aux utilisateurs après qu'ils aient fini de répondre au formulaire ci-joint. Une fois que vous avez sélectionné l'option envoyer le courriel, une nouvelle liste déroulante apparaît dans laquelle vous pouvez sélectionner l'e-mail que vous souhaitez envoyer aux utilisateurs.
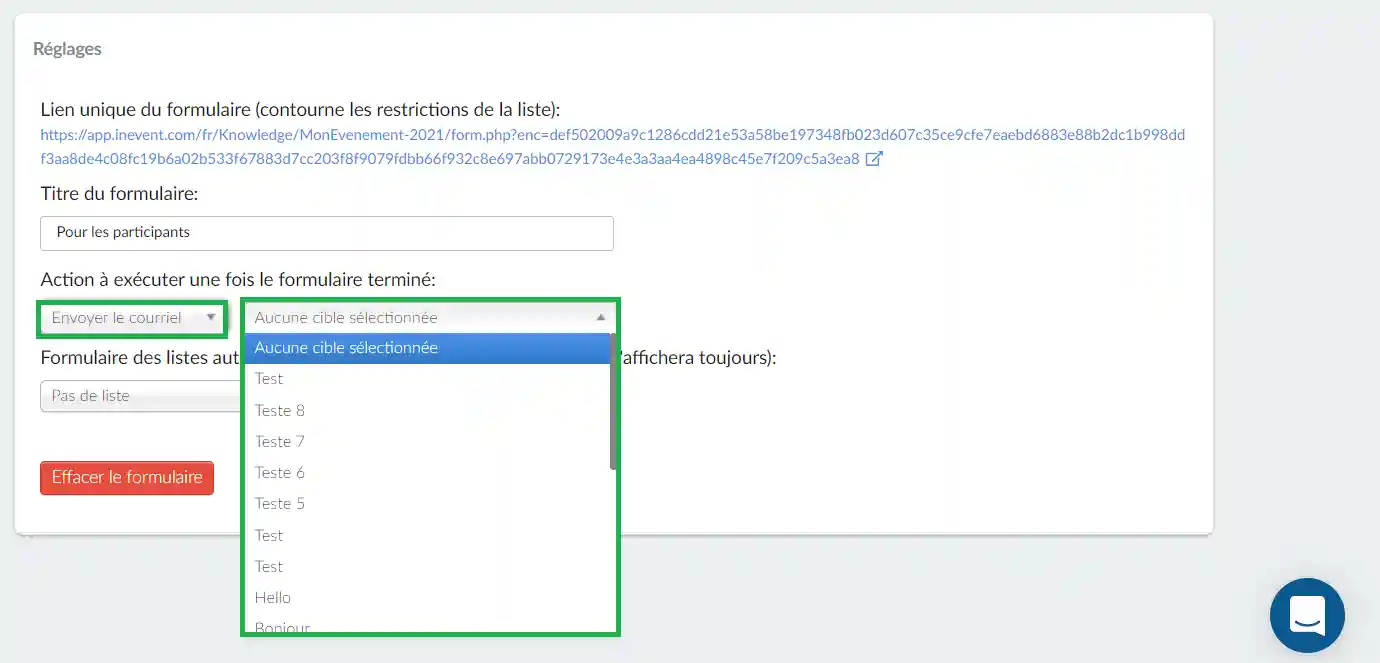

Sélectionner les listes autorisées à répondre au formulaire joint
Dans cette section, vous pouvez sélectionner autant de listes que vous le souhaitez. Les personnes figurant sur ces listes sélectionnées seront autorisées à répondre au formulaire joint.
Sélectionnez une liste dans la liste déroulante sous Listes autorisées à répondre au formulaire. Ensuite, appuyez sur le bouton Ajouter une liste. Suivez le même processus pour ajouter d'autres listes.
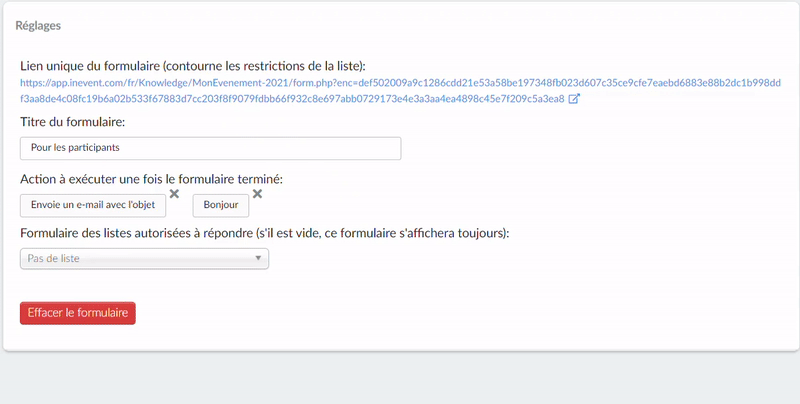
Lorsque vous limitez un formulaire joint à une liste spécifique, assurez-vous que les conditions suivantes sont remplies :
- L'exigence d'invitation est activée sous Réglages > Outils.
- Les invités ont été ajoutés à votre événement en suivant les étapes décrites ici.
- Des invités spécifiques ont été associés aux listes qui doivent répondre au formulaire joint. Pour un rappel sur l'affectation d'invités à des listes spécifiques, cliquez ici.
Supprimer des formulaires joints
Si vous souhaitez supprimer un formulaire joint, cliquez sur le bouton rouge Effacer le formulaire. Une fenêtre contextuelle s'affiche pour confirmer cette action. Cliquez sur Supprimer.