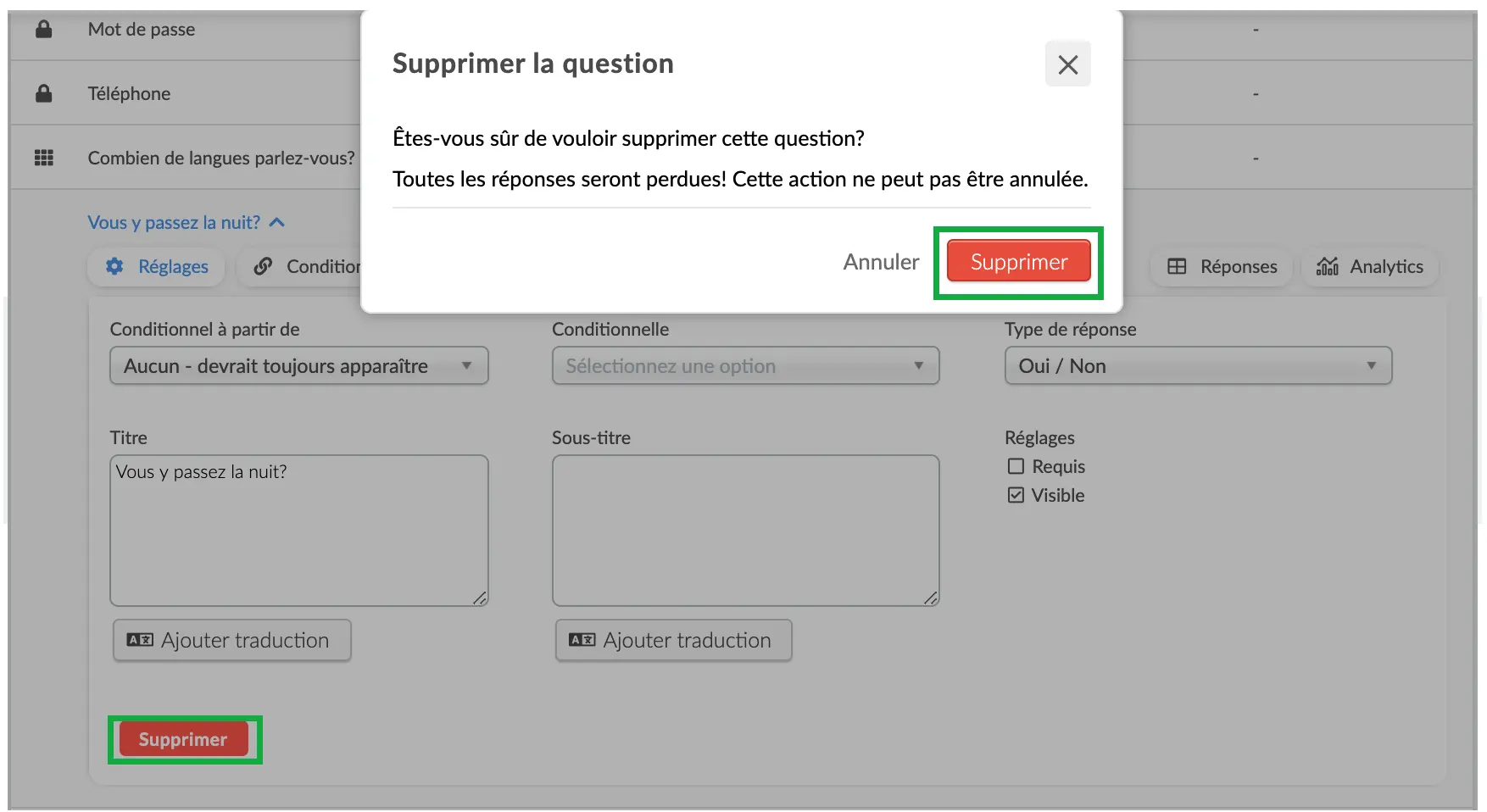Comment puis-je configurer les questions sur les formulaires ?
- Ajout de nouvelles questions aux formulaires
- Modification des champs
Cet article vous montrera comment ajouter, modifier ou supprimer des questions dans les formulaires, ainsi que comment configurer les types de réponses afin de recueillir des informations générales sur les participants.
Nous comprenons que les formulaires peuvent être créés à des fins diverses, et c'est pourquoi nous vous montrerons comment configurer les questions des formulaires d'inscription, des formulaires d'avis et des formulaires personnalisés.
Ajout de nouvelles questions aux formulaires
Le processus d'ajout de nouvelles questions aux formulaires sera le même pour les trois types de formulaires proposés par InEvent :
- Formulaire d'inscription
- Formulaire d'avis
- Formulaire personnalisé
- Formulaires de resumés
- Forumlaires de réservation
La seule différence sera la manière d'accéder à la page afin de créer ces questions.
Formulaire d'inscription
Le formulaire d'inscription standard comprend des questions par défaut telles que le nom, l'adresse électronique, le nom d'utilisateur, le mot de passe, le rôle et les informations sur la société.
Pour ajouter plus des question, allez sur Marketing > Inscription > Formulaire d'inscription, ensuite cliquez sur +Ajouter question.
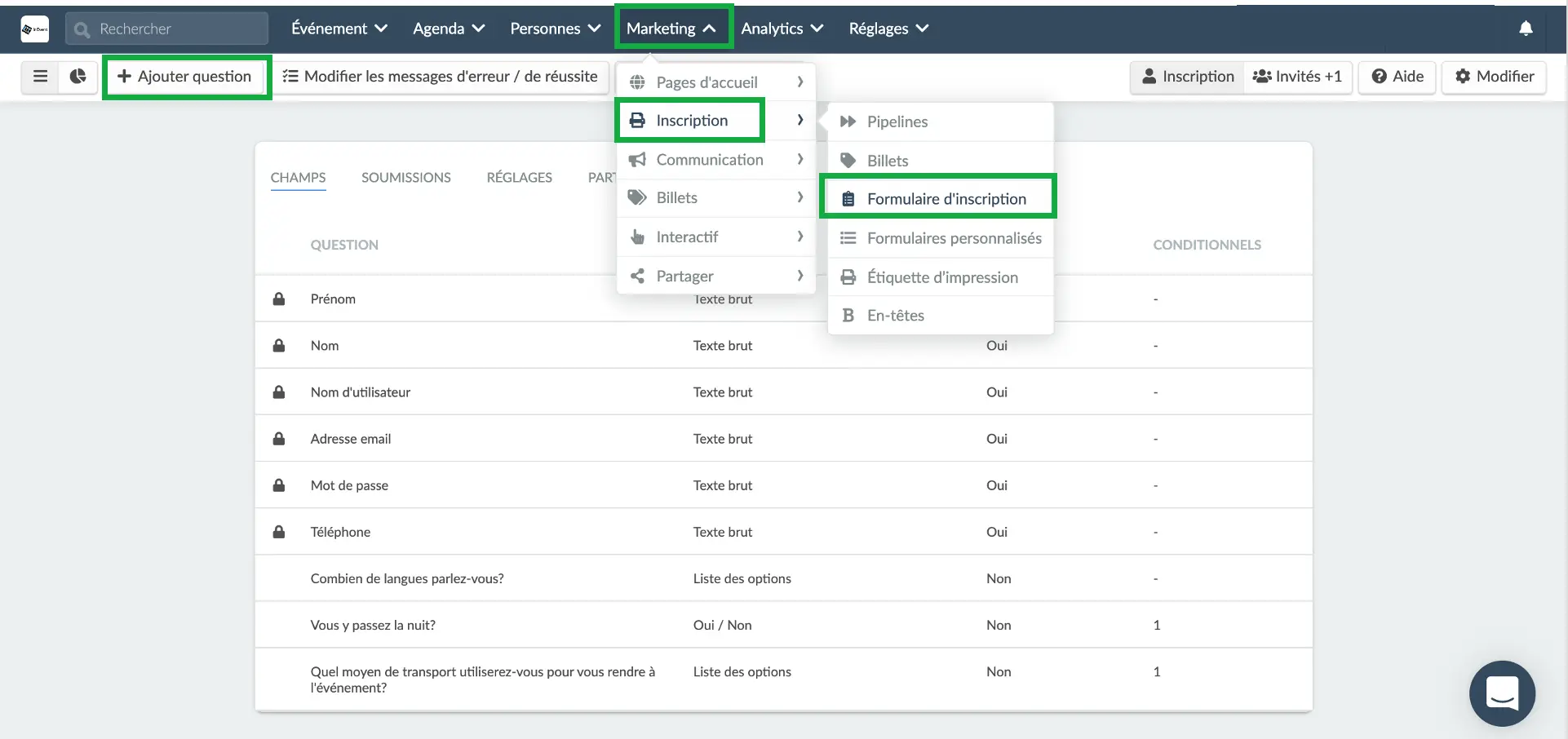
Formulaire d'avis
Le formulaire de retour d'information variera en fonction du type d'enquête qui sera mené :
- Avis sur l'événement : Allez dans Événement> Contenu > Avis
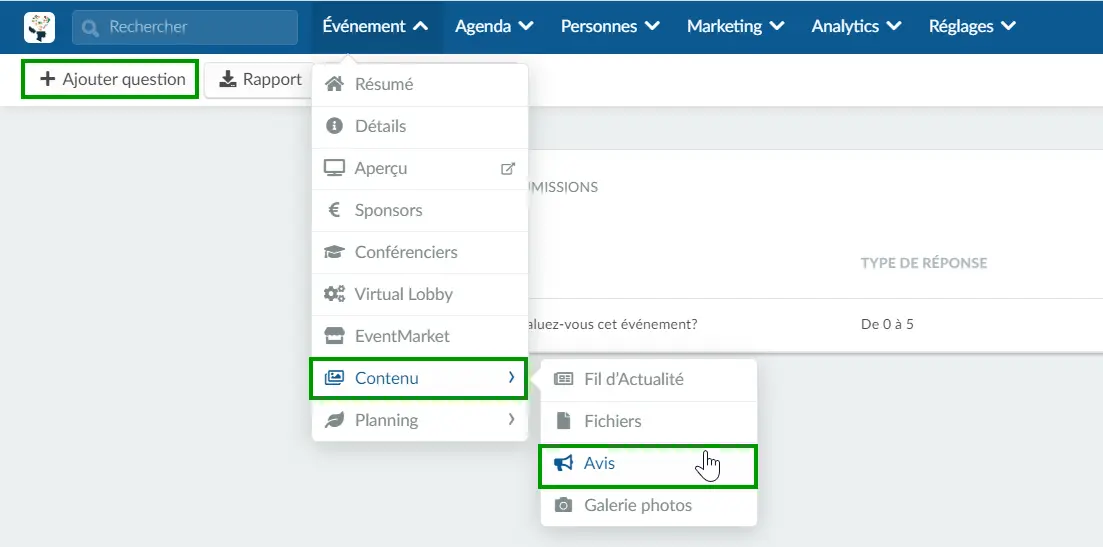
- Avis sur les activités : Cliquez sur Agenda > Avis, puis sélectionnez une activité.
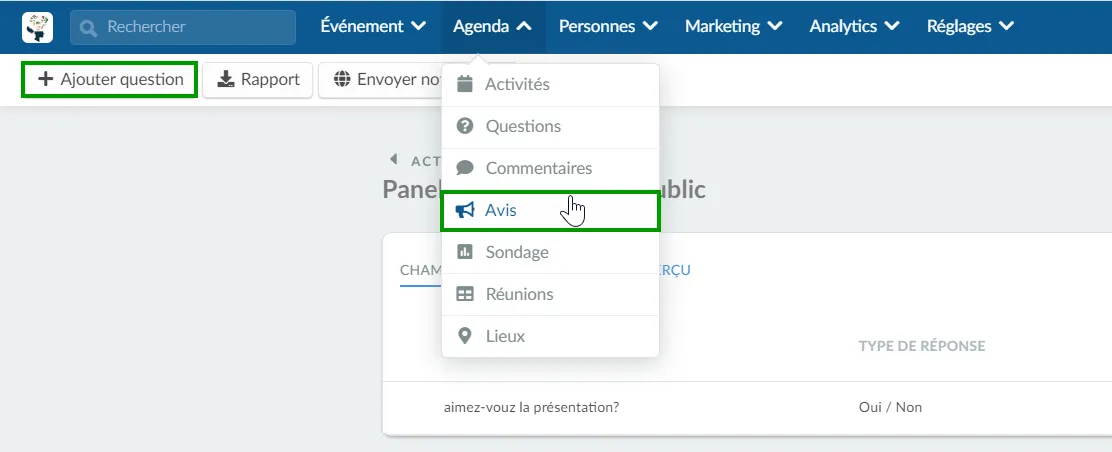
- Avis sur les sponsor : Allez dans Evénement > Sponsor, sélectionnez le sponsor, dans l'onglet Détails faites défiler vers le bas jusqu'à ce que vous voyiez Demandez un avis à la sortie, appuyez sur Modifier
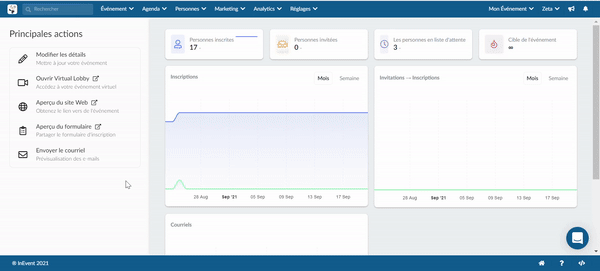
Formulaire personnalisé
Pour ajouter de nouvelles questions aux formulaires personnalisés, vous devez naviguer dans Marketing > Inscription > Formulaires personnalisés> +Ajouter formulaire. Une fois le formulaire créé, vous verrez le bouton +Ajouter question dans le coin supérieur gauche.
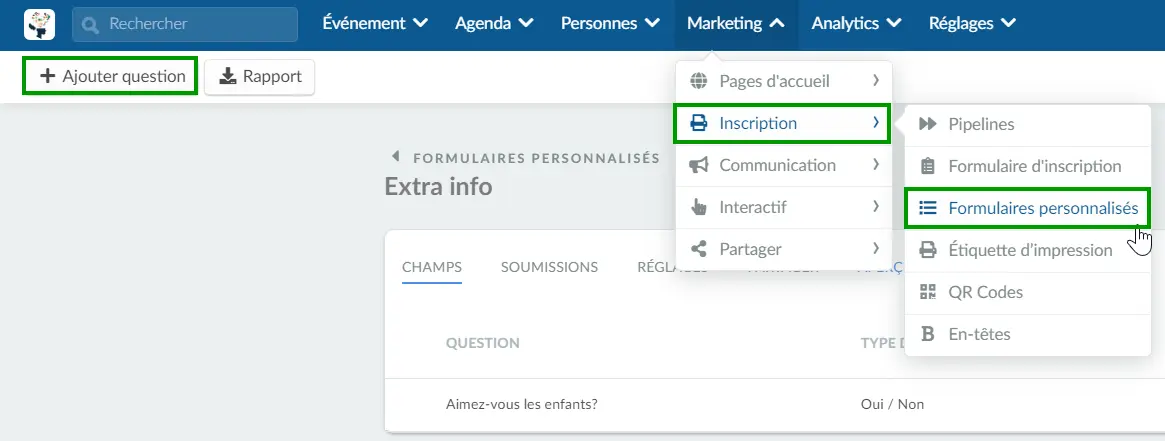
Formulaire de Résumés
Pour ajouter de nouveaux champs au Formulaire de Résumés, vous devez naviguer jusqu'à Événement > Résumés. Choisissez la section à laquelle vous souhaitez ajouter un champ - Formulaire de soumission ou Formulaire d'avis - et cliquez sur le bouton +Ajouter champ situé dans le coin supérieur gauche.
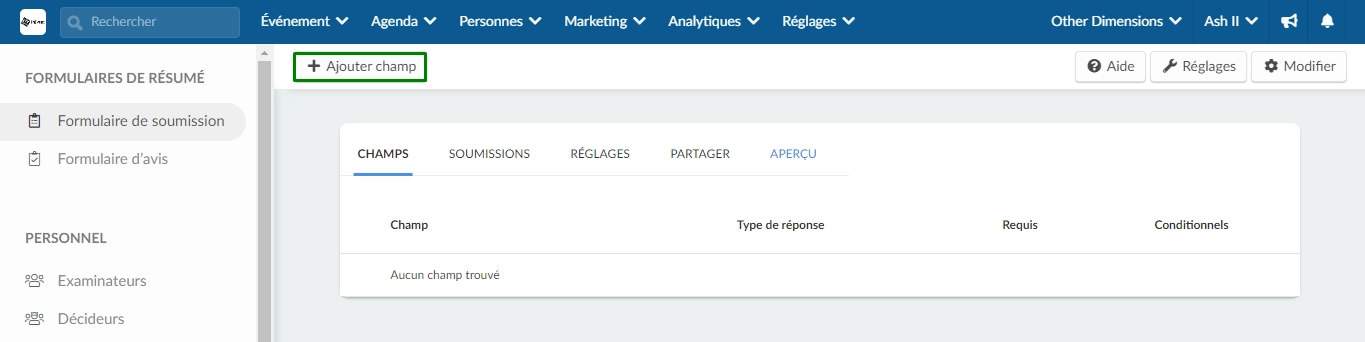
Formulaires de réservation
Pour ajouter de nouveaux champs au formulaire de réservation, vous devez naviguer jusqu'à Réservation > Formulaires au niveau de l'entreprise. Après avoir créé un formulaire personnalisé ou un formulaire de réservation d'événement, sélectionnez le formulaire et cliquez dessus, puis cliquez sur Modifier et entrez un nouveau champ dans la section Nouveau champ. Cliquez sur le bouton Nouveau champ pour enregistrer le champ personnalisé nouvellement créé.
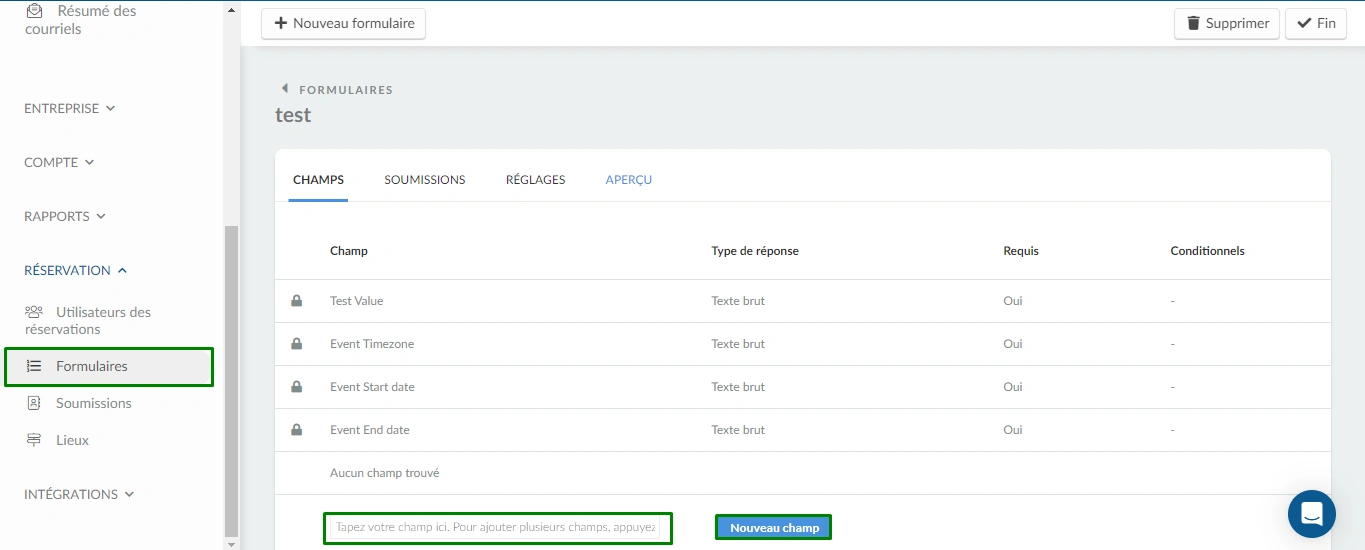
Modification des champs
Types de réponse
Après avoir ajouté des champs à l'une des pages répertoriées ci-dessus, vous devrez choisir le Type de réponse dans une liste d'options à l'aide de la boîte déroulante.
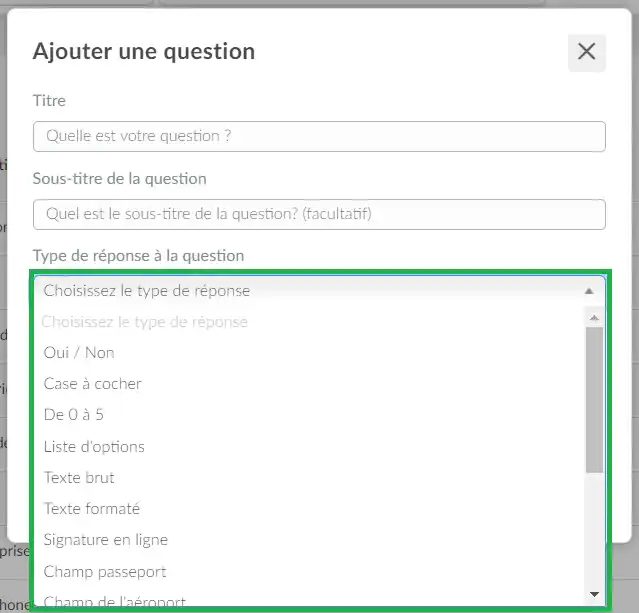
- Oui / Non - Le participant doit choisir entre Oui et Non.
- Case à cocher - Le participant doit cocher la case pour répondre à la question.
- Note de 0 à 5 - Le participant doit choisir une note de 0 à 5.
- Liste des options - Ici, l'organisateur peut définir plusieurs options parmi lesquelles le participant peut choisir (pas de choix multiple).
- Texte brut - Affiche une boîte de texte permettant au participant de répondre librement.
- Texte formaté - Cette option vous permet de soumettre des textes formatés en style Word.
- Signature en ligne (Online signature) - Affiche une boîte dans laquelle les participants peuvent ajouter leur signature électronique.
- Champ passeport - Dans le cadre de la structure standard du passeport international, le participant doit saisir la pièce d'identité officielle.
- Champ de l'aéroport - Il vous permet de saisir les noms/codes des aéroports, qui s'afficheront immédiatement.
- Téléchargement de fichier - Le participant doit joindre le fichier souhaité, demandé par l'organisateur.
- Choix multiples - Ici, l'organisateur peut définir plusieurs options à choix multiples.
- Date / heure - Ici, le participant peut choisir une date et une heure dans un calendrier.
- Date - Ici, le participant peut choisir une date dans le calendrier.
- Heure - Ici, le participant peut choisir une heure dans le calendrier.
- Numérique - Le participant ne peut saisir que des numéros dans ce champ, avec une limite de 9 chiffres. Si votre type de réponse demande plus de 9 chiffres, utilisez le type de réponse 'Texte brut'.
- Champs CPF Brésilien - Champ CPF brésilien - Les participants qui vivent au Brésil doivent fournir leur identification CPF à 11 chiffres.
Signature en ligne
Vous pouvez demander aux participants d'apposer leur signature sur les formulaires d'inscription, les formulaires personnalisés et les formulaires de réservation. Pour ajouter une case de signature à chaque formulaire, cliquez sur +Ajouter question, saisissez le titre de votre question, puis sélectionnez Signature en ligne comme type de réponse dans le menu déroulant :
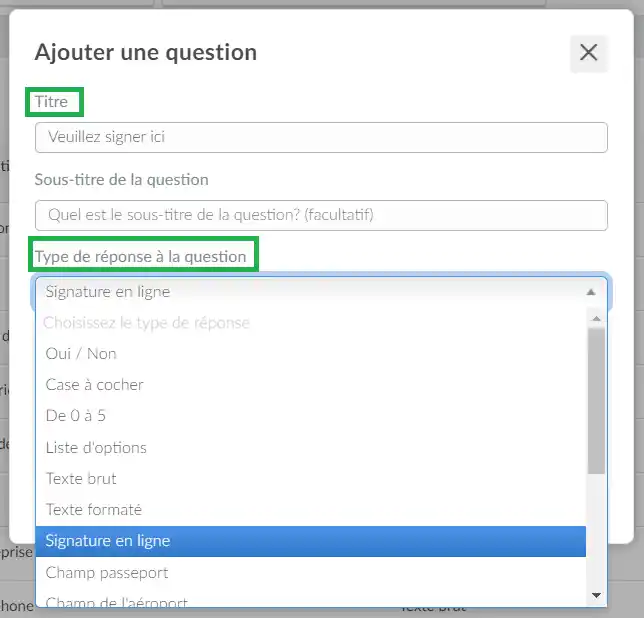
Le formulaire affiche maintenant une case où les participants peuvent apposer leur signature. Les participants peuvent saisir leur signature de l'une des manières suivantes :
- Dessinez-la ici (avec une souris) en cliquant sur l'icône du stylo.
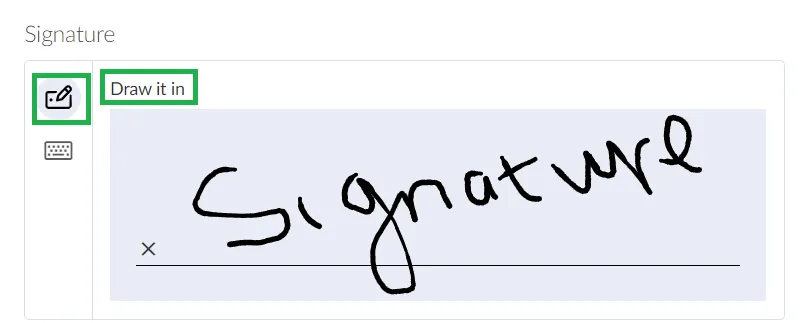
- Tapez-la ici en cliquant sur l'icône du clavier.
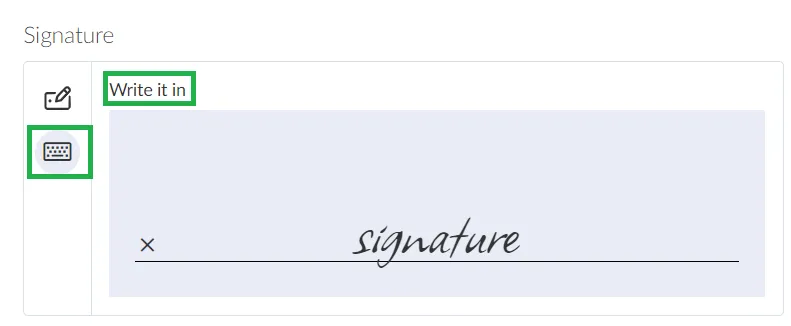
Types de réponses Date/Heure, Date et Heure
L'utilisation des types de réponses Date/Heure, Date ou Heure est utile pour les questions liées au temps sur vos formulaires.
Lorsque vous sélectionnez l'un de ces types de réponses, vous pouvez définir une valeur par défaut et également définir une valeur minimale et maximale qui limitera les utilisateurs à la date ou à l'heure définie dans ces champs.
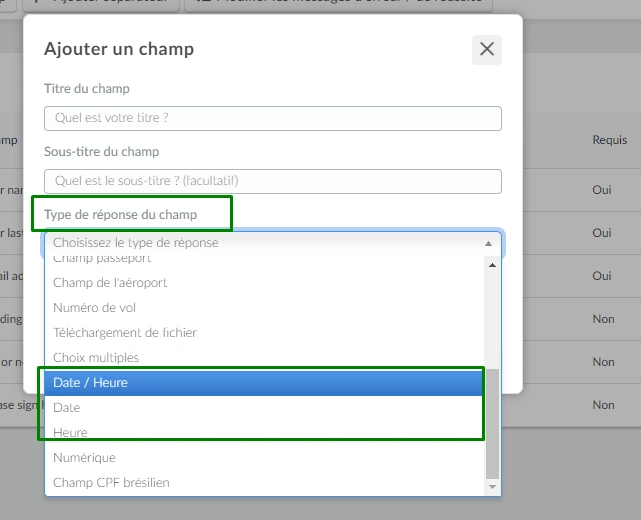
- Configuration de la valeur par défaut, de la valeur minimale et de la valeur maximale (facultatif)
L'animation ci-dessous montre comment configurer ces paramètres pour les types de réponses Date/Heure, Date et Heure.
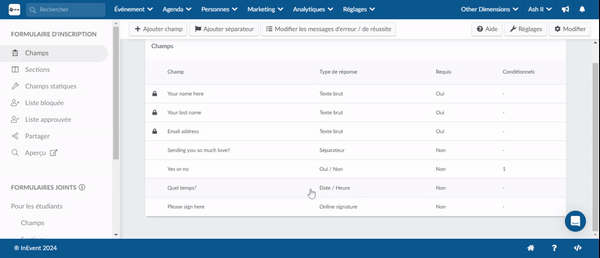
Lorsqu'un utilisateur remplit le formulaire, il sera restreint à sélectionner des champs de date/heure, date ou heure en fonction de la configuration de la valeur minimale et maximale définie par l'organisateur.
- Lors de l'utilisation du type de réponse Date/Heure, les dates non disponibles apparaîtront en fondu. Une note d'avertissement s'affichera lorsque les utilisateurs essaieront de sélectionner une heure différente de celle définie par l'organisateur dans le champ de valeur minimale et maximale.
- Lors de l'utilisation du type de réponse Date, les dates non disponibles apparaîtront en fondu. Lors de l'utilisation du type de réponse Heure, les utilisateurs ne pourront pas sélectionner une heure en dehors de ce qui a été configuré par l'organisateur dans le champ de valeur minimale et maximale.
- Lors de l'utilisation du type de réponse Heure, les utilisateurs ne pourront pas sélectionner une heure en dehors de ce qui a été configuré par l'organisateur dans le champ de valeur minimale et maximale.
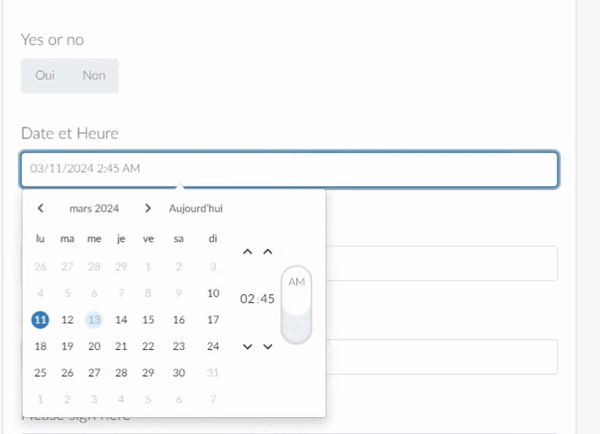
Liste des options
Lorsque vous sélectionnez la liste d'options comme type de réponse, vous avez le choix entre quelques options prédéfinies. Parmi elles, la liste vide vous permet d'ajouter votre propre catalogue.
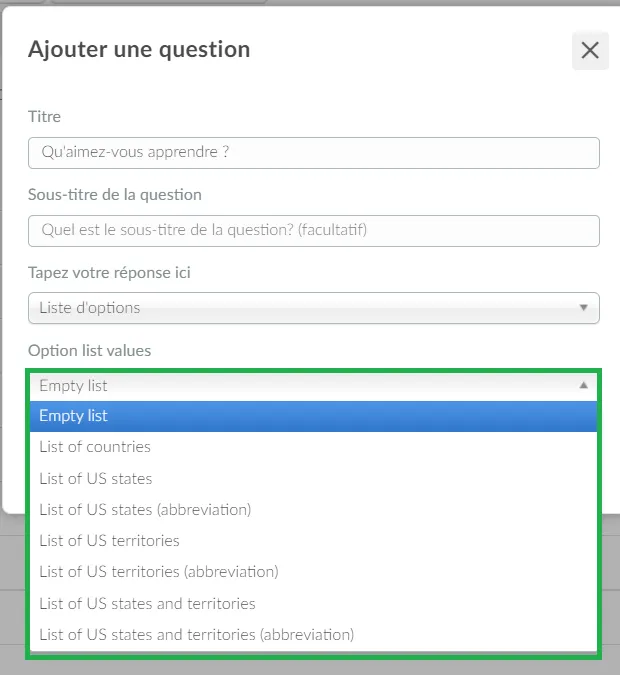
- Ajout de votre liste
Lorsque vous sélectionnez la liste vide (empty list), sur la page du champ, cliquez sur Modifier puis sélectionnez votre question. Ensuite, cliquez sur l'icône représentant une puce (comme dans l'image ci-dessous), puis sur le bouton bleu Ajouter plusieurs options.
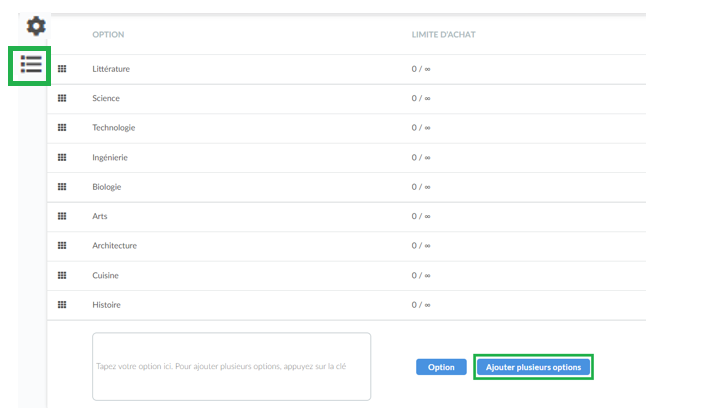
- Liste d'options prédéfinies
Vous pouvez également sélectionner une des options prédéfinies telles que Liste de pays, Liste d'États américains, Liste d'États américains (abréviation), Liste de territoires américains, Liste de territoires américains (abréviation), Liste d'États et de territoires américains, et Liste d'États et de territoires américains (abréviation). Et la liste des options ressemblera à l'exemple de la liste des pays.
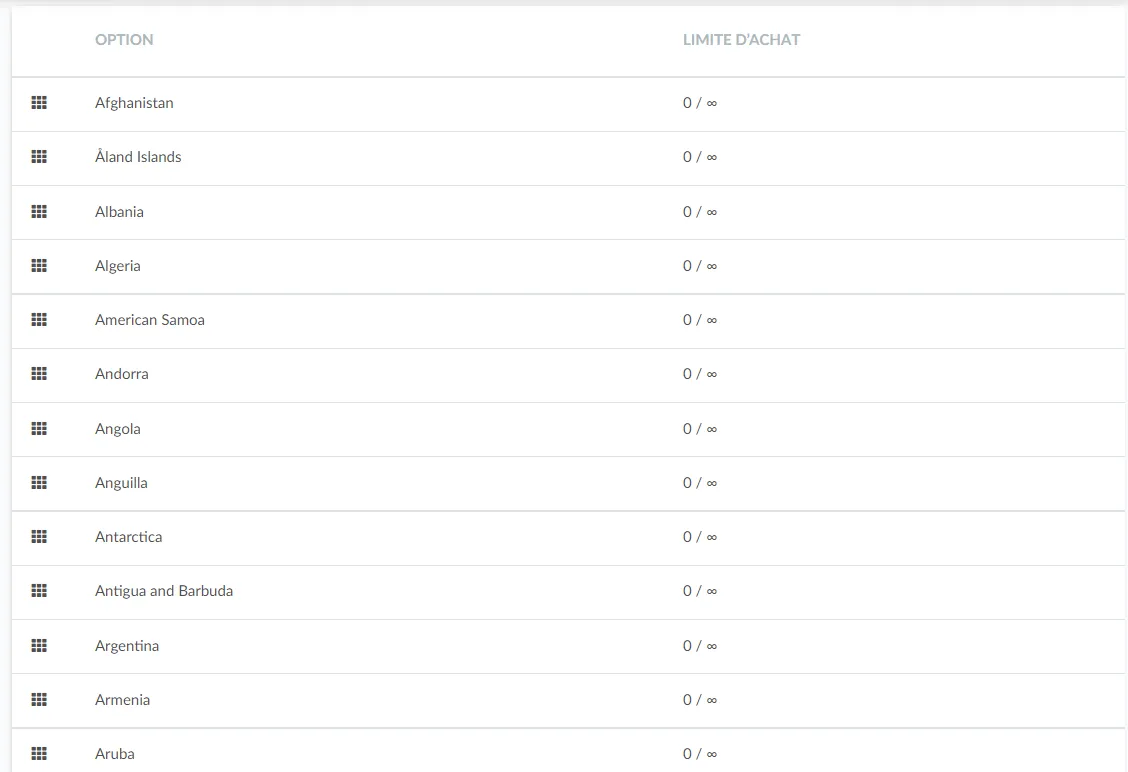
Choix multiples
Pour créer une question à choix multiples, écrivez votre question dans le champ Titre et sélectionnez Choix multiples dans le menu déroulant du Type de réponse de la question. Ensuite, cliquez sur Créer.
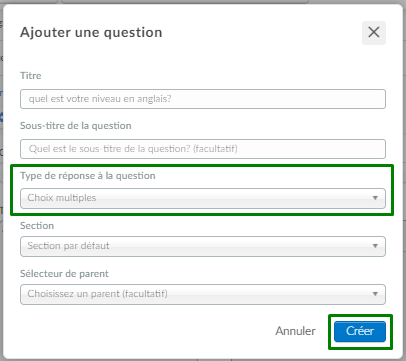
De la même manière que pour le type de réponse Choix multiples, vous devez ajouter vos options dans votre question. Après avoir cliqué sur le bouton Modifier et sélectionné la question, cliquez sur Options, puis sur Ajouter plusieurs options. Saisissez vos options en appuyant sur la touche Entrée de votre clavier entre chaque option, puis cliquez sur le bouton Ajouter des options une fois que vous avez terminé.
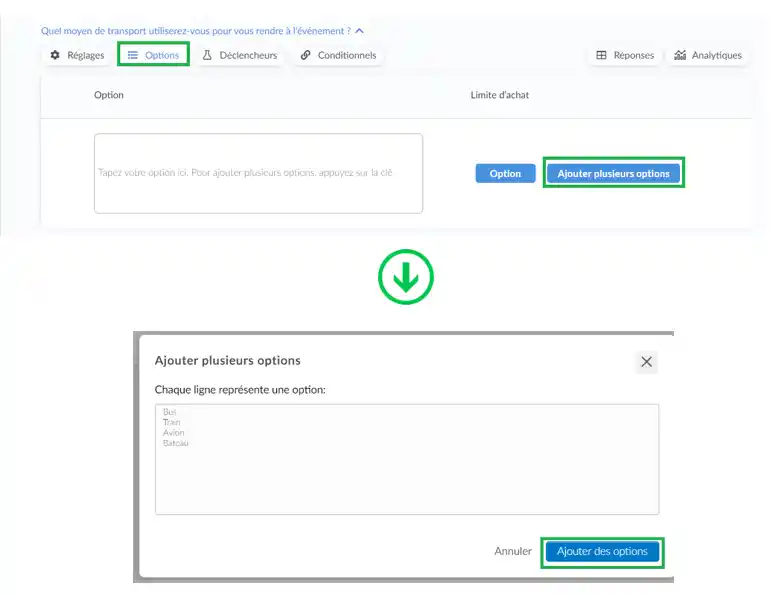
Les options sont maintenant créées. Pour apprendre comment changer leur ordre, consultez cette section.
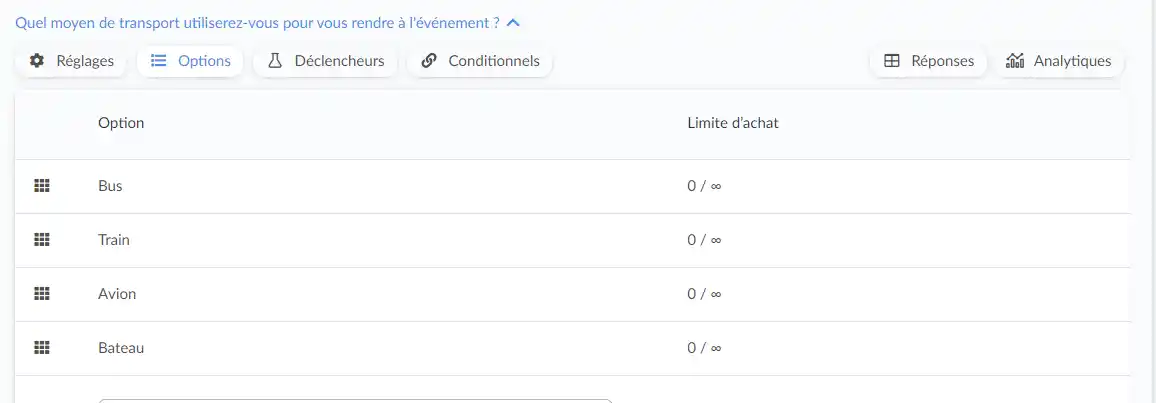
Nombre minimum de choix requis
Lors de la création d'une question à choix multiple, vous pouvez définir un nombre minimum de réponses requis. Si l'utilisateur en sélectionne moins, il ne pourra pas poursuivre le formulaire d'inscription ou un autre formulaire tant qu'il n'aura pas sélectionné le nombre minimum de choix spécifié. Si vous définissez le nombre à 0, il n'y aura aucune limite.
Pour définir le "Minimum number of choices required" (nombre minimum de choix requis), cliquez sur Modifier, saisissez le nombre dans l'onglet indiqué ci-dessous, puis cliquez sur Fin pour enregistrer les modifications.
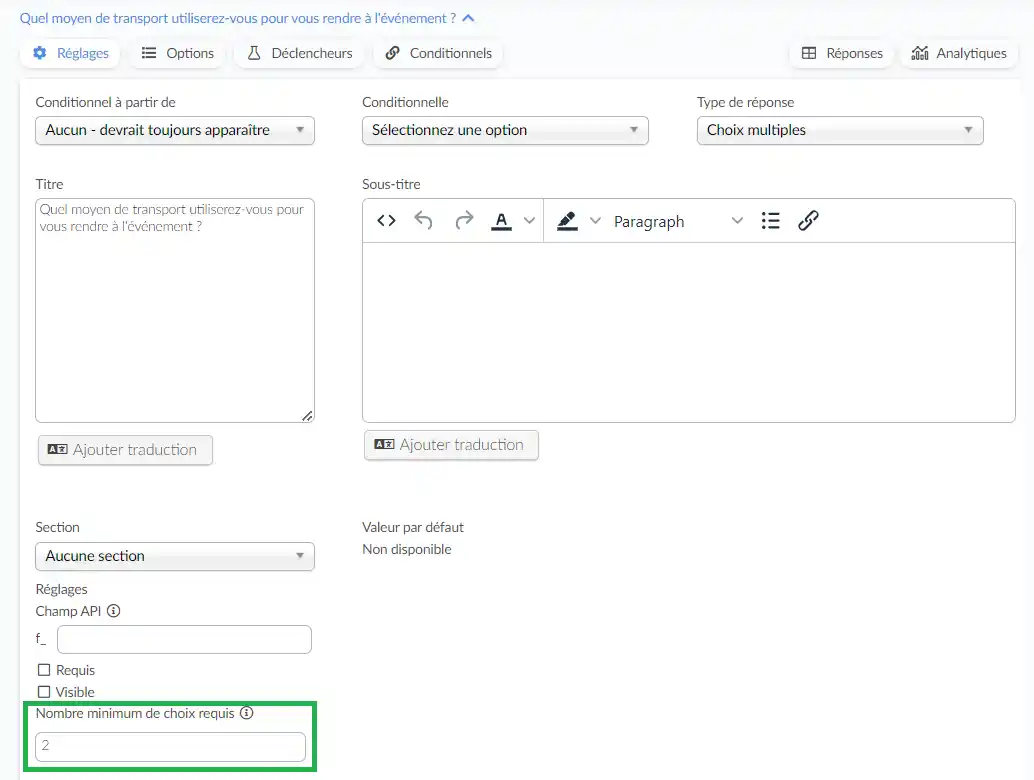
Les réponses apparaîtront en rouge sur les formulaires si l'utilisateur ne sélectionne pas le nombre de choix spécifié, comme indiqué sous le titre de la question. Dans ce cas, l'utilisateur ne pourra pas soumettre le formulaire. Une fois qu'il a sélectionné le nombre correct de choix, les cases deviendront vertes et il pourra soumettre le formulaire.
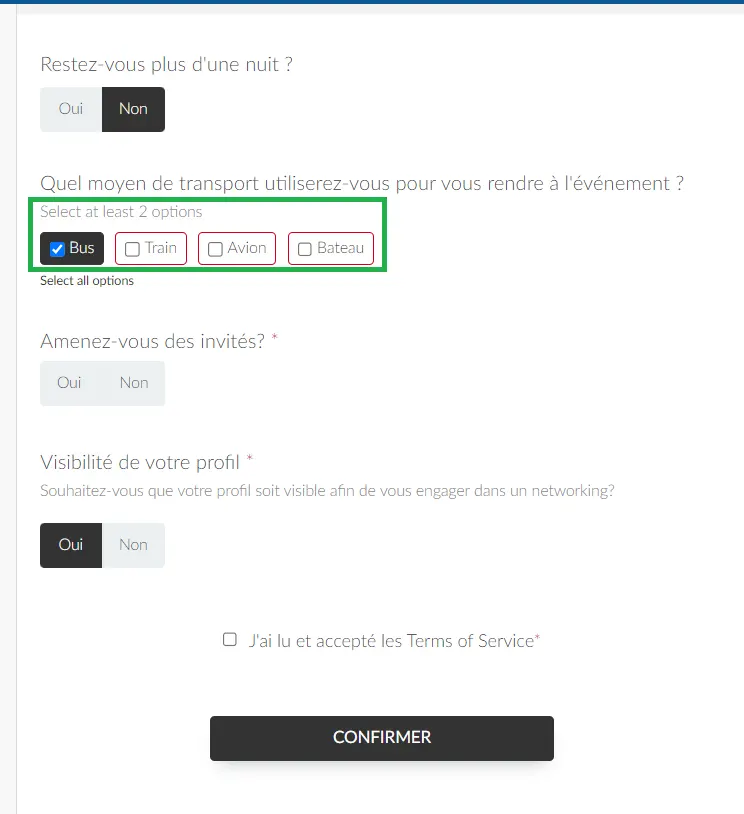
- Bouton Select all options (Sélectionner toutes les options) pour les questions à choix multiples
Pour améliorer l'efficacité du processus, les participants pourront choisir rapidement toutes les options de réponse en cliquant sur le bouton Select all options (Sélectionner toutes les options).
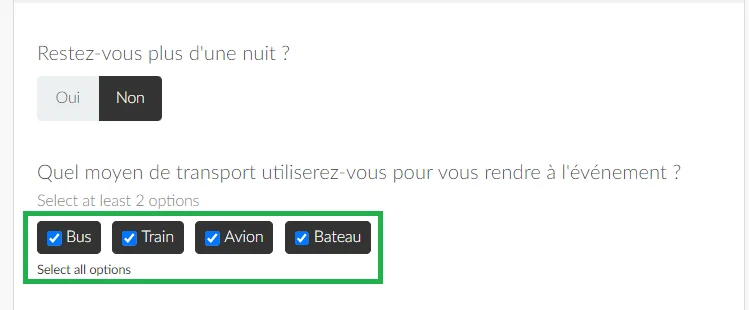
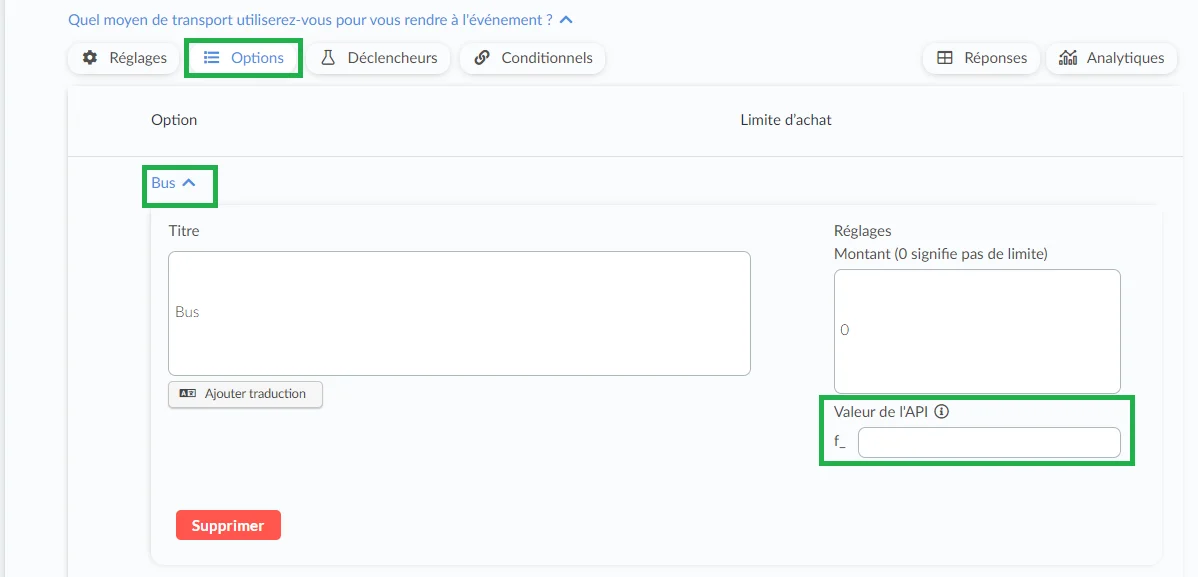
Comment modifier une option?
Pour modifier une option que vous avez ajoutée dans votre question de Choix multiples ou votre Liste d'options, cliquez sur le bouton Modifier puis cliquez sur l'option. Une fois que vous avez fait cela, vous pourrez modifier le titre de l'option. Vous pouvez également supprimer l'option que vous avez ajoutée dans la question de choix multiple ou la liste d'options en cliquant sur le bouton Supprimer de couleur rouge.
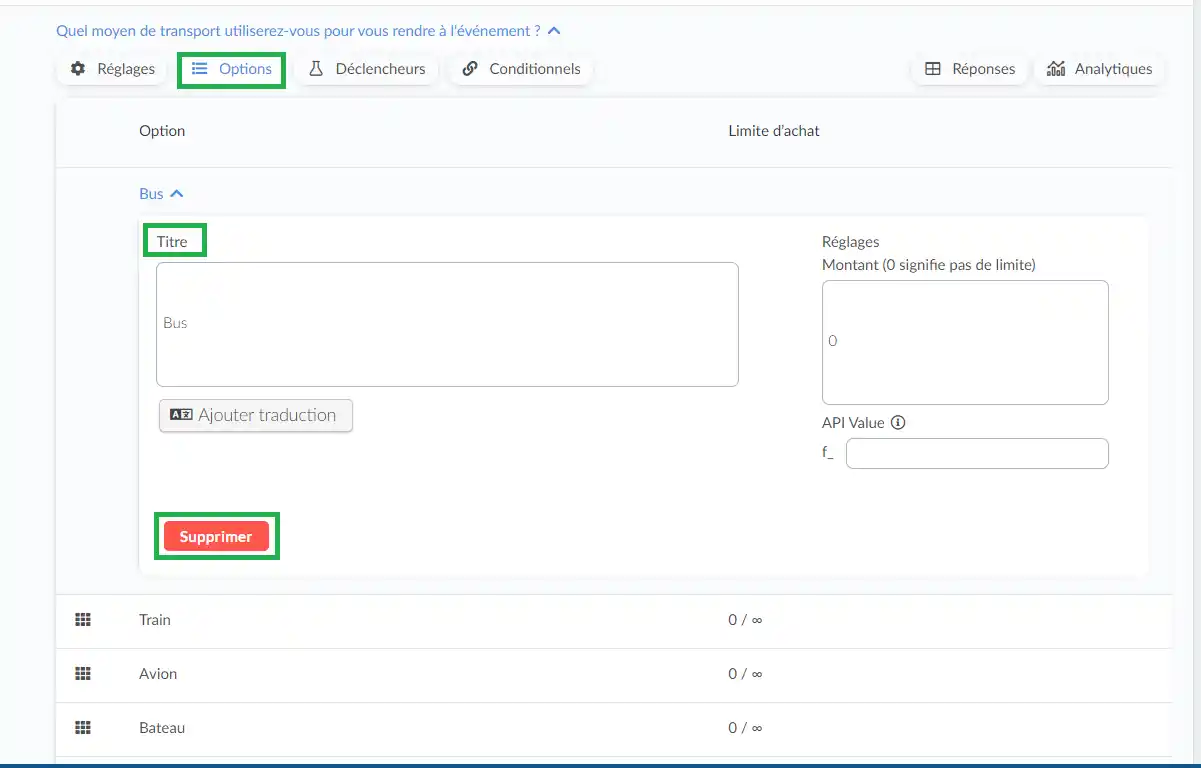
Questions requises et visibles
La présence d'une question obligatoire signifie que les participants devront répondre à cette question pour pouvoir avancer dans le formulaire.
Pour choisir si une question est requise ou non, cliquez sur le bouton Modifier, cliquez sur une question, puis cochez ou décochez la case Requis.
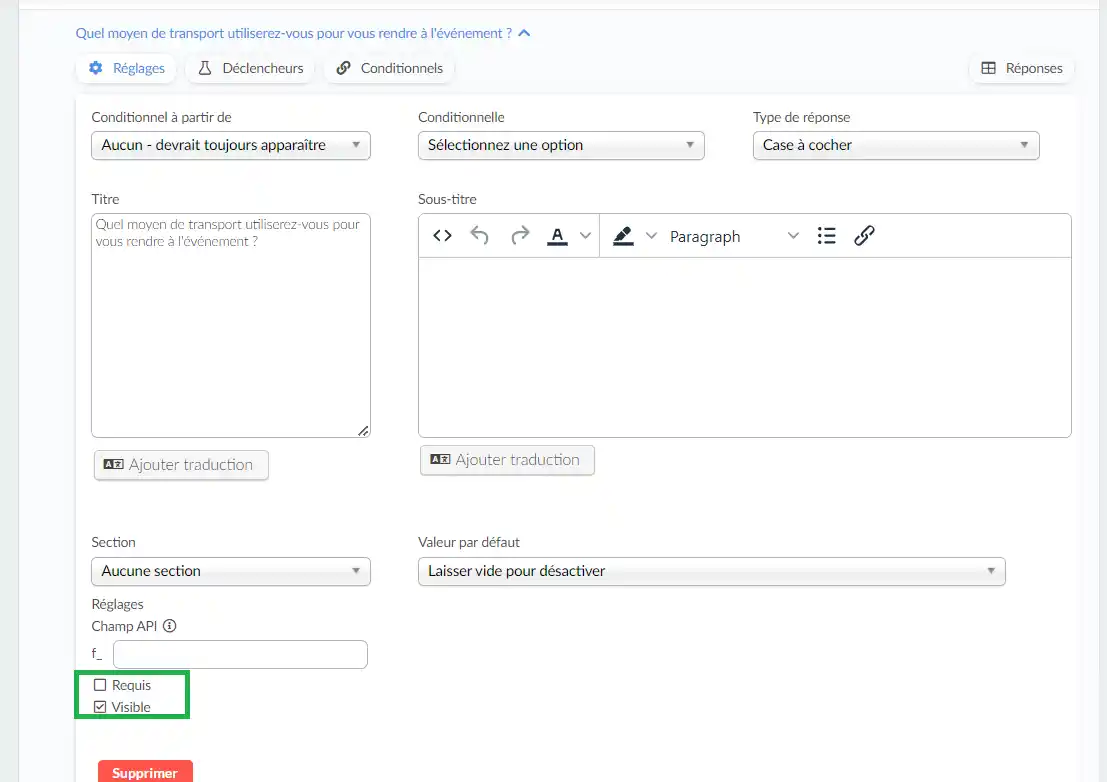
Identification invisible
Si vous décidez de rendre la question invisible, en tant qu'administrateur, vous pouvez toujours voir cette question dans votre onglet Mon compte. Pour vous faciliter la tâche, une icône invisible est placée devant la question et, entre parenthèses, une phrase indiquant 'cette question est invisible'.
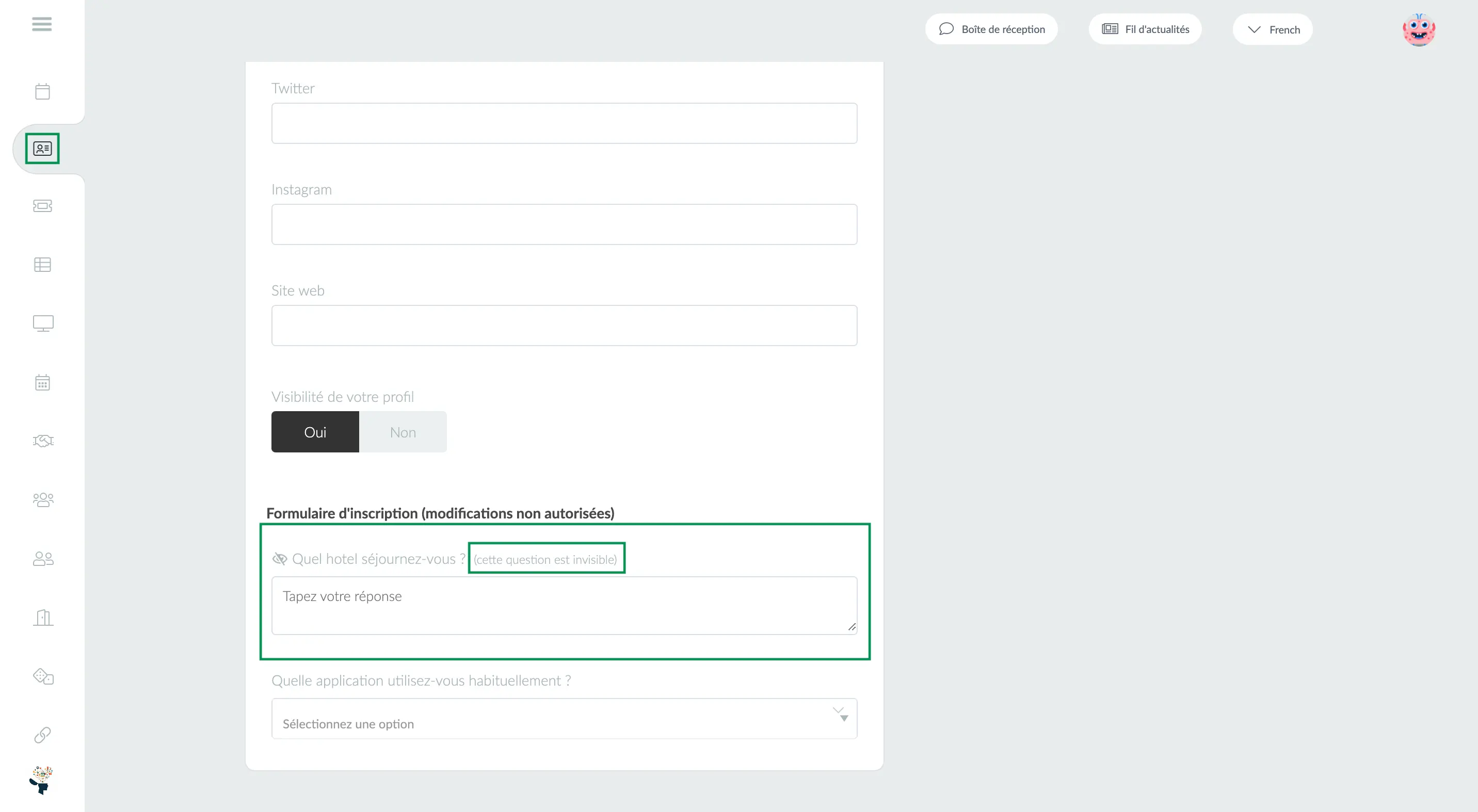
Comment réorganiser l'ordre des questions ?
Oui, passez votre souris sur les carrés à côté de la question personnalisée et faites-les glisser vers le haut ou vers le bas pour placer les questions dans l'ordre.

Comment créer une question avec une réponse par défaut ?
Vous pouvez configurer les questions pour qu'elles soient préremplies avec des réponses par défaut.
Sélectionnez la question à laquelle vous souhaitez ajouter la réponse par défaut, appuyez sur Modifier > et sélectionnez ou saisissez la valeur par défaut.
Dans l'exemple ci-dessous, les organisateurs de l'événement ont sélectionné Oui / Non comme type de réponse, ils peuvent donc définir si la réponse par défaut doit être Oui ou Non. Mais si vous sélectionnez Texte brut comme type de réponse, vous verrez un champ pour saisir la valeur par défaut. Les options de valeur par défaut dépendent du type de réponse sélectionné.
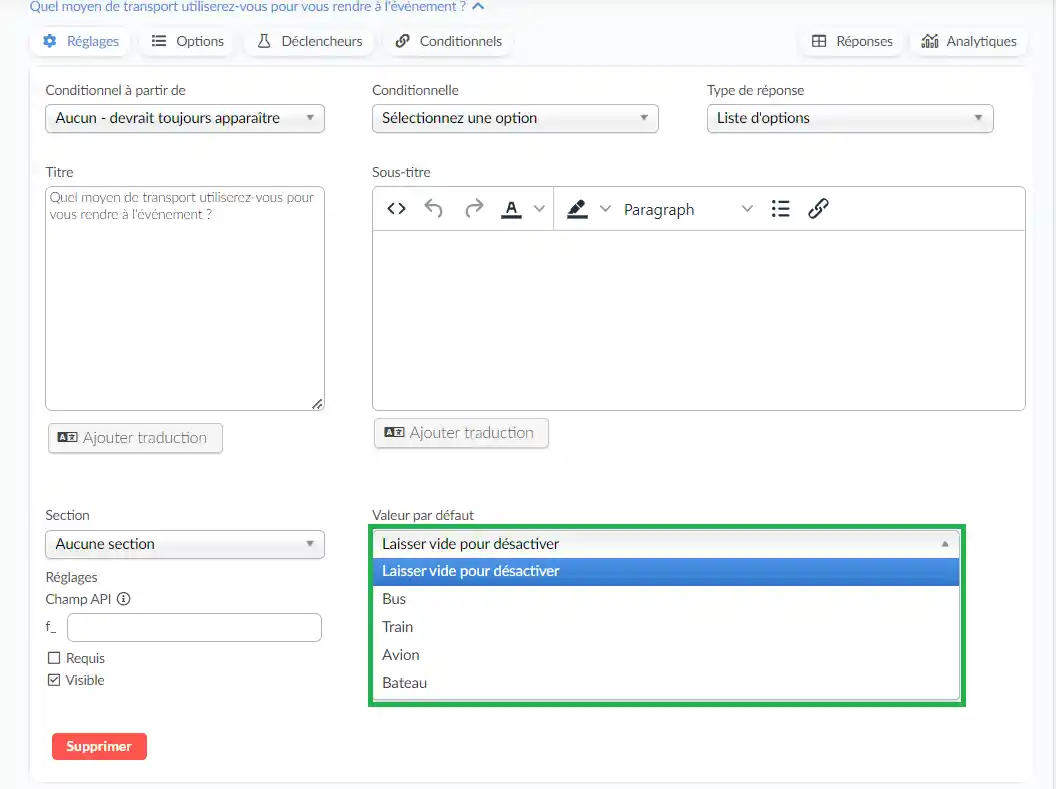
Comment puis-je utiliser les déclencheurs ?
Lorsque vous utilisez le type de réponse Liste d'options, Oui/Non, Case à cocher ou Choix multiples, vous pouvez segmenter vos participants en différentes listes en fonction de la réponse qu'ils fournissent à l'aide de la fonction Déclencheur. Pour ce faire, assurez-vous d'avoir créé des listes et suivez les étapes suivantes
- Cliquez sur la question créée avec l'un des types de réponse mentionnés ci-dessus.
- Cliquez sur Déclencheurs.
- Cliquez sur Modifier dans le coin supérieur droit et sélectionnez dans la barre déroulante les listes qui doivent être déclenchées en fonction de la réponse attendue.
- Cliquez sur Fin pour enregistrer les modifications.
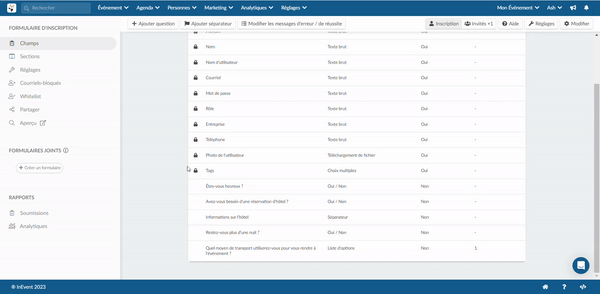
Comment puis-je utiliser les masques de nom d'utilisateur ?
Lorsque vous créez de nouvelles questions avec le type de réponse Texte Brut, vous pouvez insérer un masque de nom d'utilisateur afin de conserver les réponses sous le format souhaité.
Par exemple: vous pouvez demander la date de naissance du participant et insérer un masque de nom d'utilisateur pour vous assurer que les données saisies suivent un format JJ/MM/AAAA.
Questions conditionnelles
Vous pouvez créer des questions conditionnelles lorsque vous utilisez le type de réponse Oui/Non, Liste d'options, Choix multiple ou Case à cocher. Pour en savoir plus sur les questions conditionnelles, lisez cet article.
Comment puis-je supprimer une question que j'ai déjà créée ?
Pour supprimer une question, cliquez sur la question que vous souhaitez, puis sur le bouton Modifier (en haut à droite de l'écran). Cliquez sur puis sur Supprimer dans la fenêtre qui apparaîtra. Pour enregistrer cette modification, cliquez sur Fin.