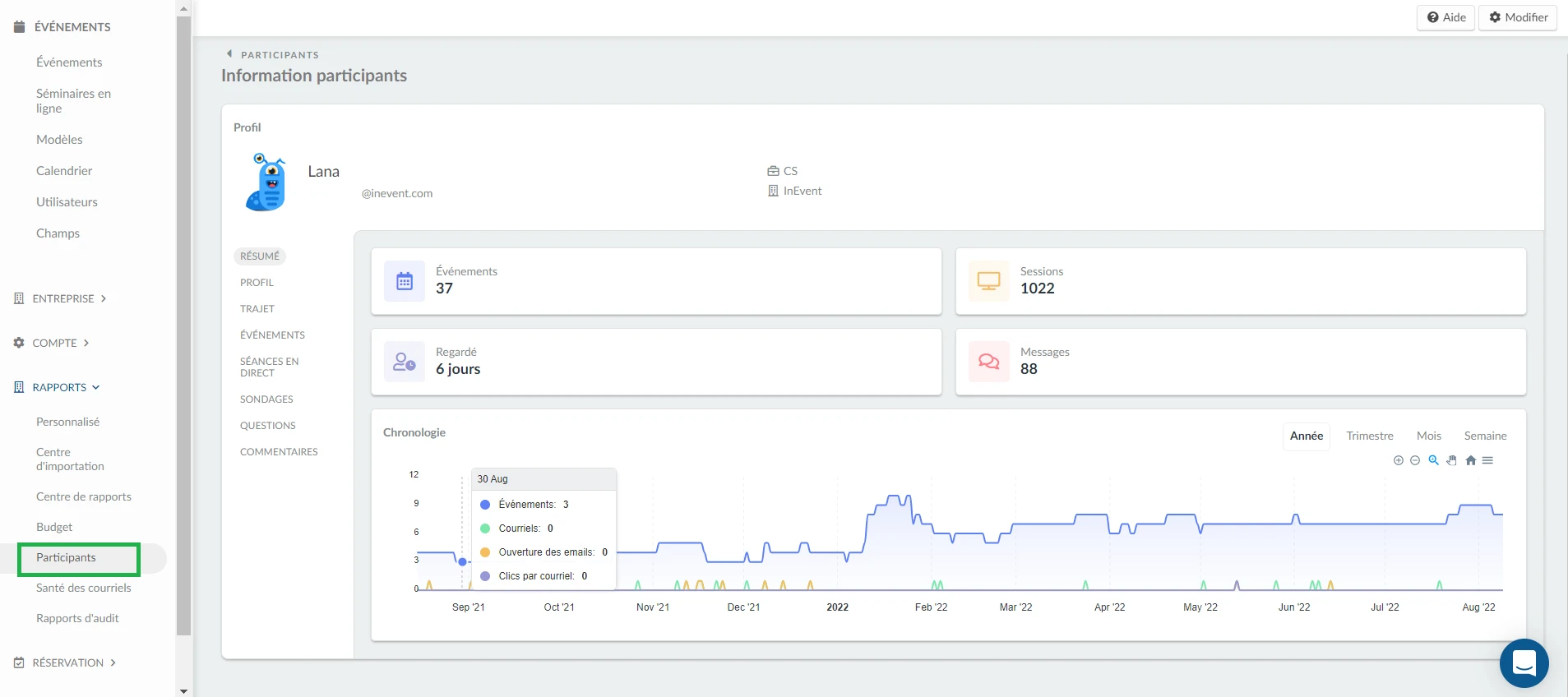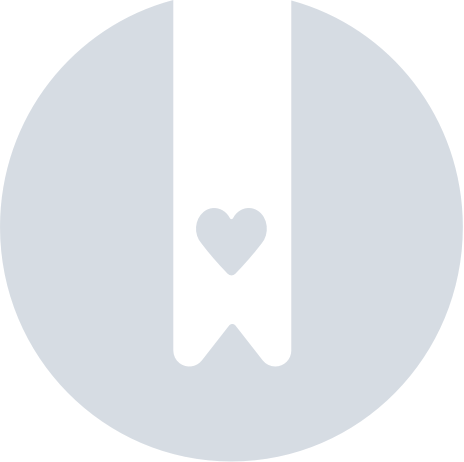Le plugin Visualforce de Salesforce
Visualforce est un cadre de développement Web qui permet aux développeurs de créer des interfaces utilisateur sophistiquées et personnalisées pour les applications mobiles et de bureau qui peuvent être hébergées sur la plateforme Lightning. Vous pouvez utiliser Visualforce pour créer des applications qui s'alignent sur le style de Lightning Experience, ainsi que votre propre interface entièrement personnalisée.
En utilisant les pages Visualforce, vous pourrez synchroniser et afficher les informations de vos contacts et prospects de la plateforme InEvent dans Salesforce.
Comment puis-je lier Visualforce à mon intégration Salesforce ?
Pour lier Visualforce à votre intégration Salesforce, au niveau de l'entreprise, faites défiler la page jusqu'à ce que vous voyiez les sections Intégrations dans le menu de gauche et appuyez sur Salesforce.
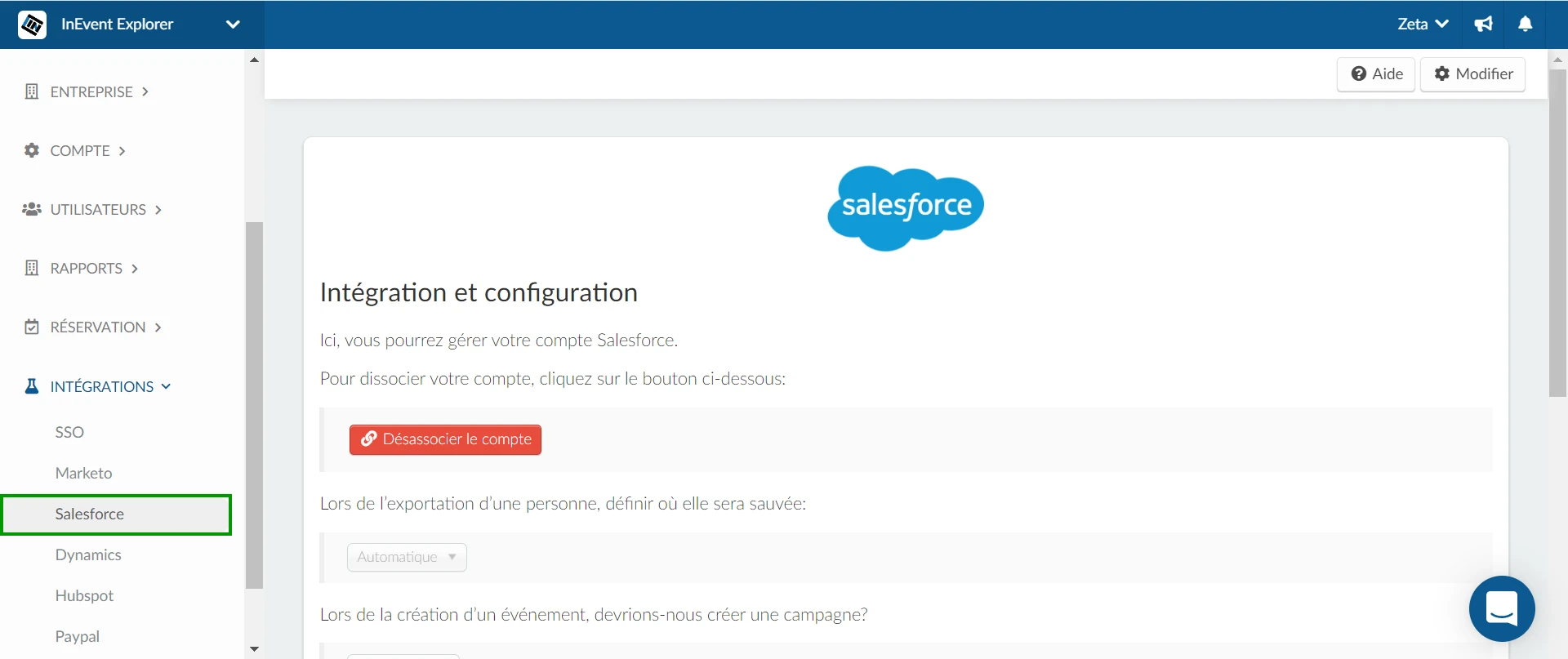
Ensuite, faites défiler la page jusqu'à ce que vous voyiez VisualForce InEvent Token.
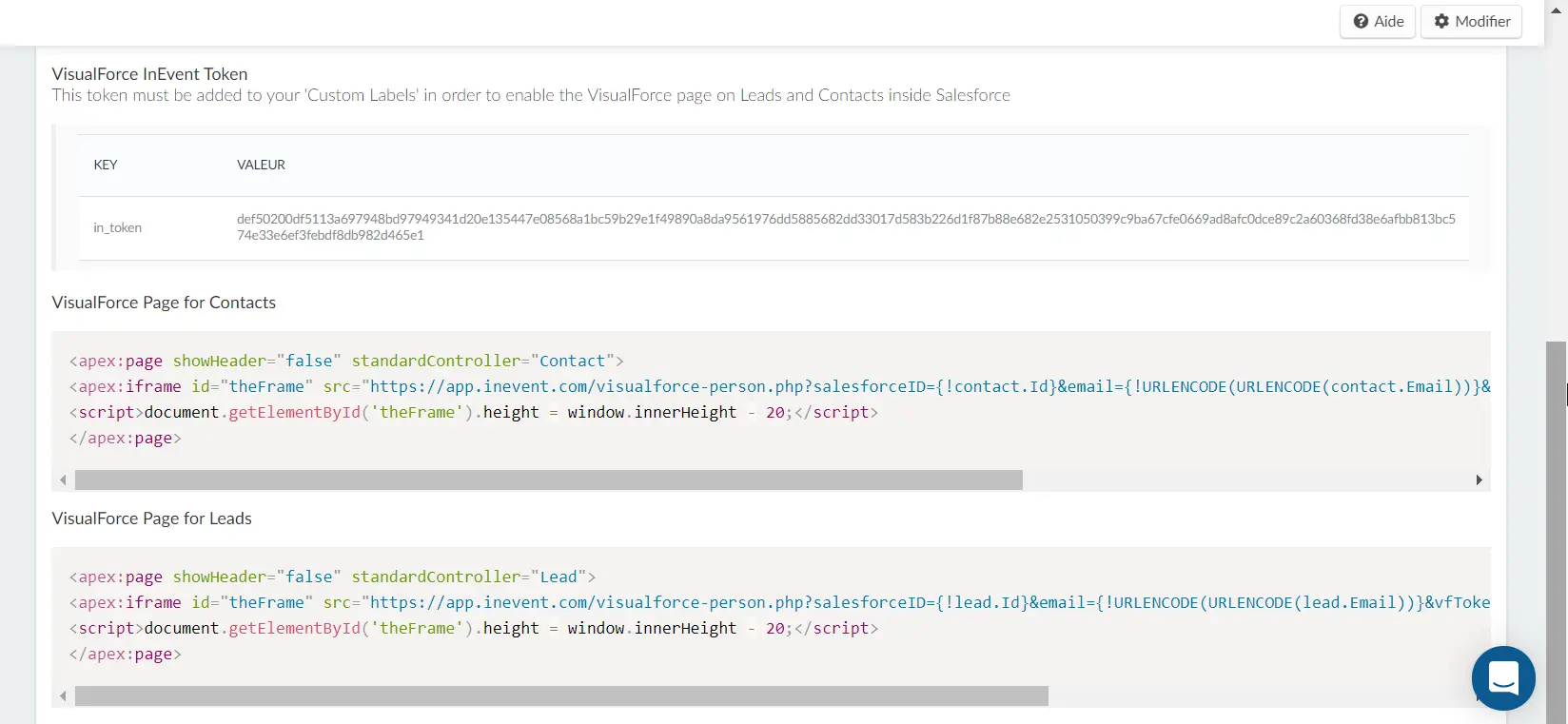
Les valeurs de VisualForce InEvent Token, VisualForce Page for Contacts, et VisualForce Page for Leads seront utilisées dans les étapes énumérées ci-dessous.
Création d'étiquettes personnalisées sur Salesforce
Connectez-vous à votre compte Salesforce, sur la page des paramètres, tapez "étiquettes personnalisées" dans la barre de recherche.
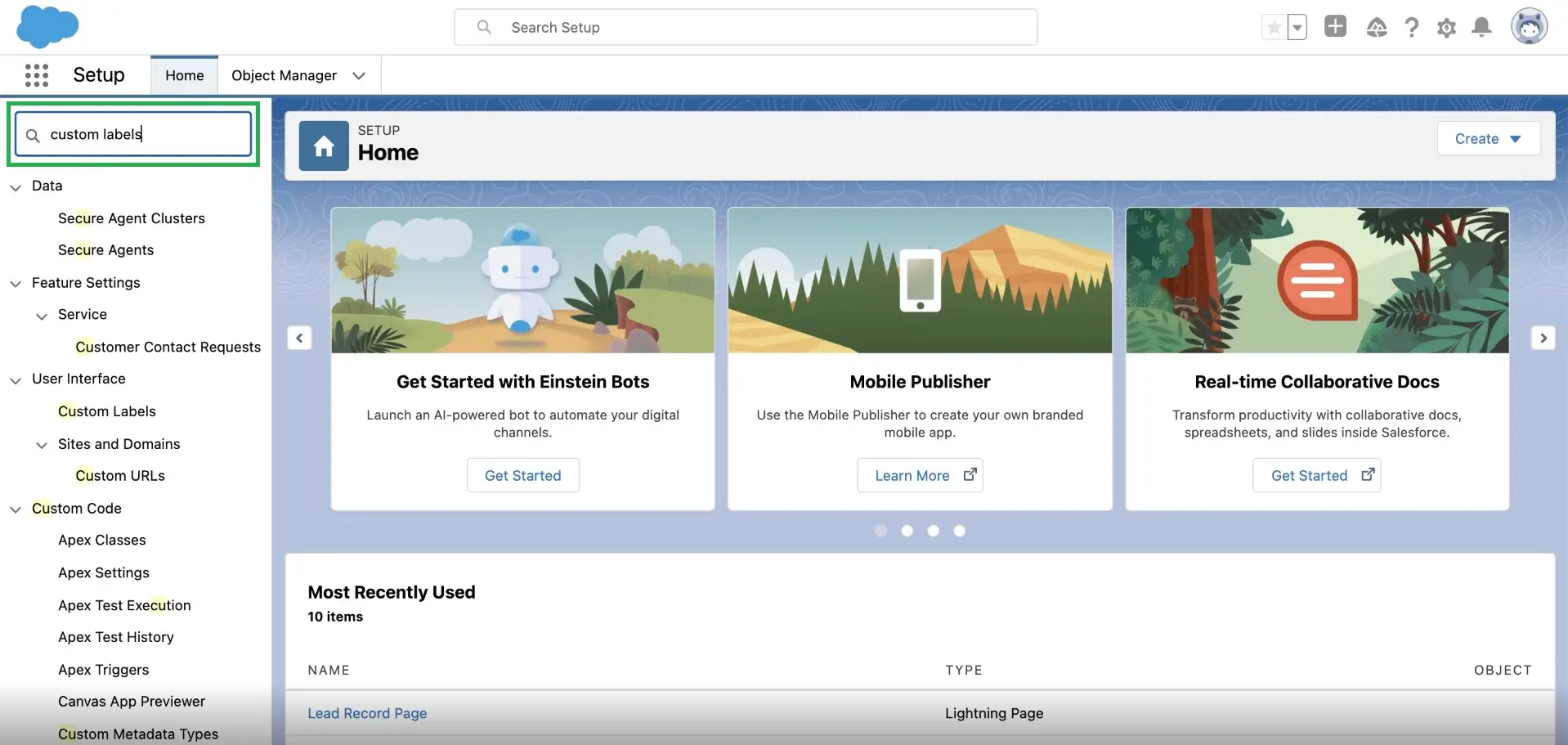
Ensuite, appuyez sur Étiquette personnalisée (Custom labels) sur le côté gauche. Une nouvelle page s'ouvrira sur la droite et vous devrez appuyer sur Nouvelle étiquette personnalisée (New custom label).
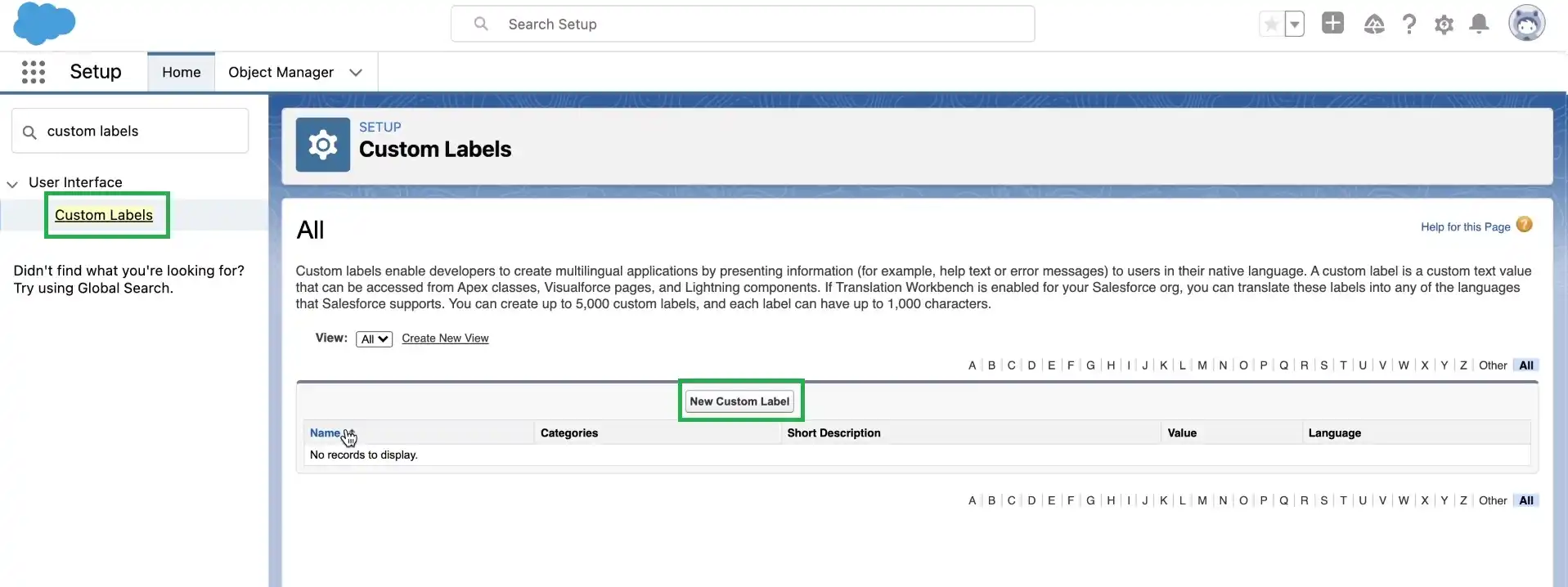
Ensuite, vous devrez saisir le nom de l'étiquette personnalisée, sa description, et dans le champ Valeur, vous devrez coller le Token VisualForce InEvent disponible dans la plateforme InEvent. Appuyez sur Enregistrer (Save) pour sauvegarder les changements.

Maintenant, tapez "visualforce" dans la barre de recherche. Deux résultats apparaîtront et vous devriez appuyer sur Visualforce Pages.
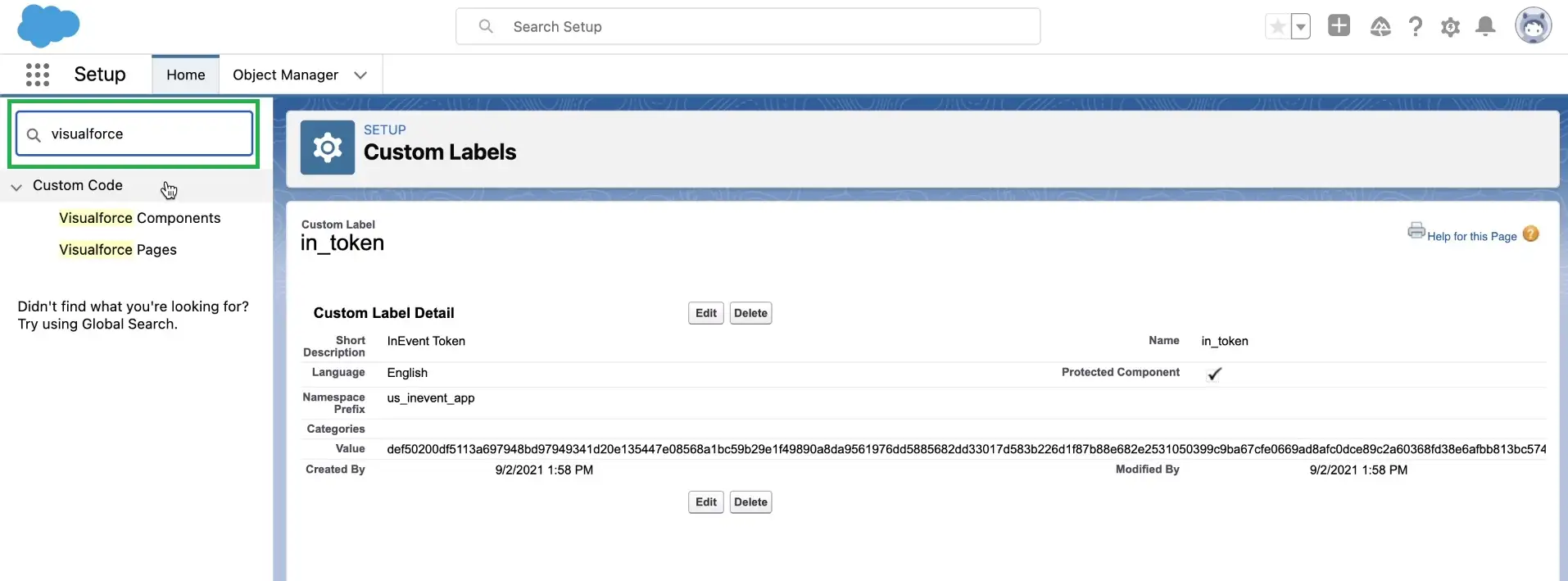
Sur les pages Visualforce, appuyez sur Nouveau (New).
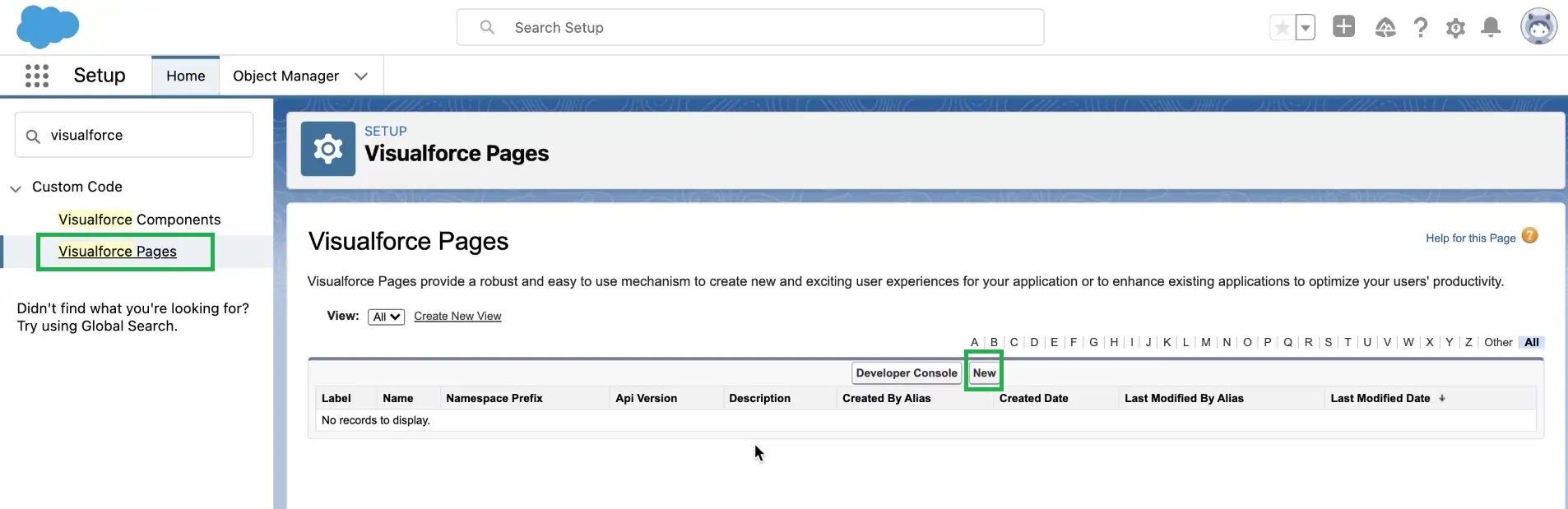
Ensuite, vous devrez remplir les champs : Étiquette, Nom, et description.
Effacez le code affiché sous VisualForce Markup, puis copiez la page VisualForce pour les contacts de la plateforme InEvent et collez-la dans le champ VisualForce Markup. Appuyez sur Enregistrer (Save).
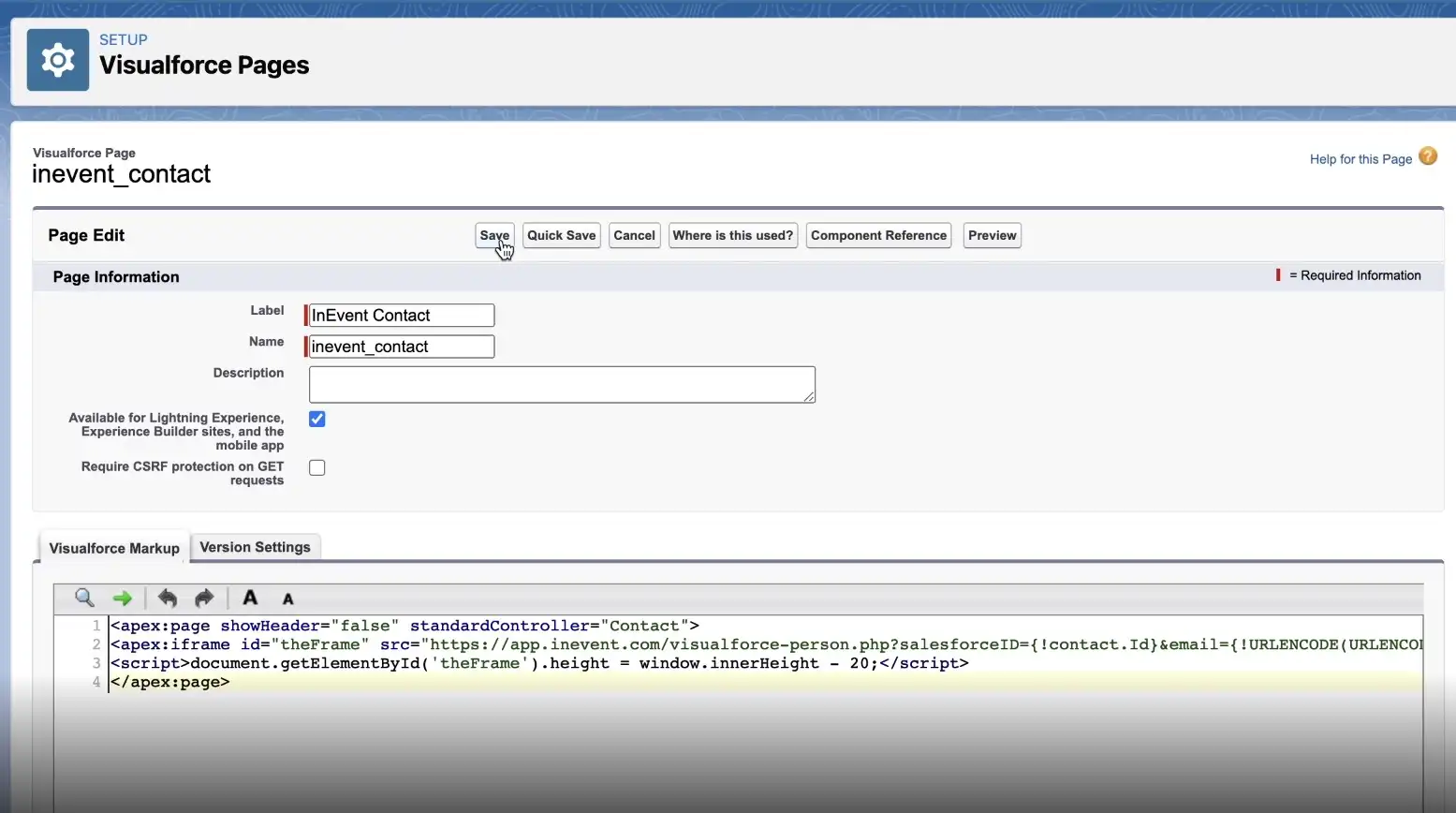
Après l'avoir sauvegardée, cliquez à nouveau sur VisualForce Pages, dans la partie gauche. Une page identique à celle affichée ci-dessus s'ouvrira à nouveau et vous devrez remplir les champs Label, Name, et description.
Effacez le code affiché sous VisualForce Markup, puis copiez la page VisualForce pour les prospects de la plateforme InEvent et collez-la dans le champ VisualForce Markup. Appuyez sur Enregistrer.
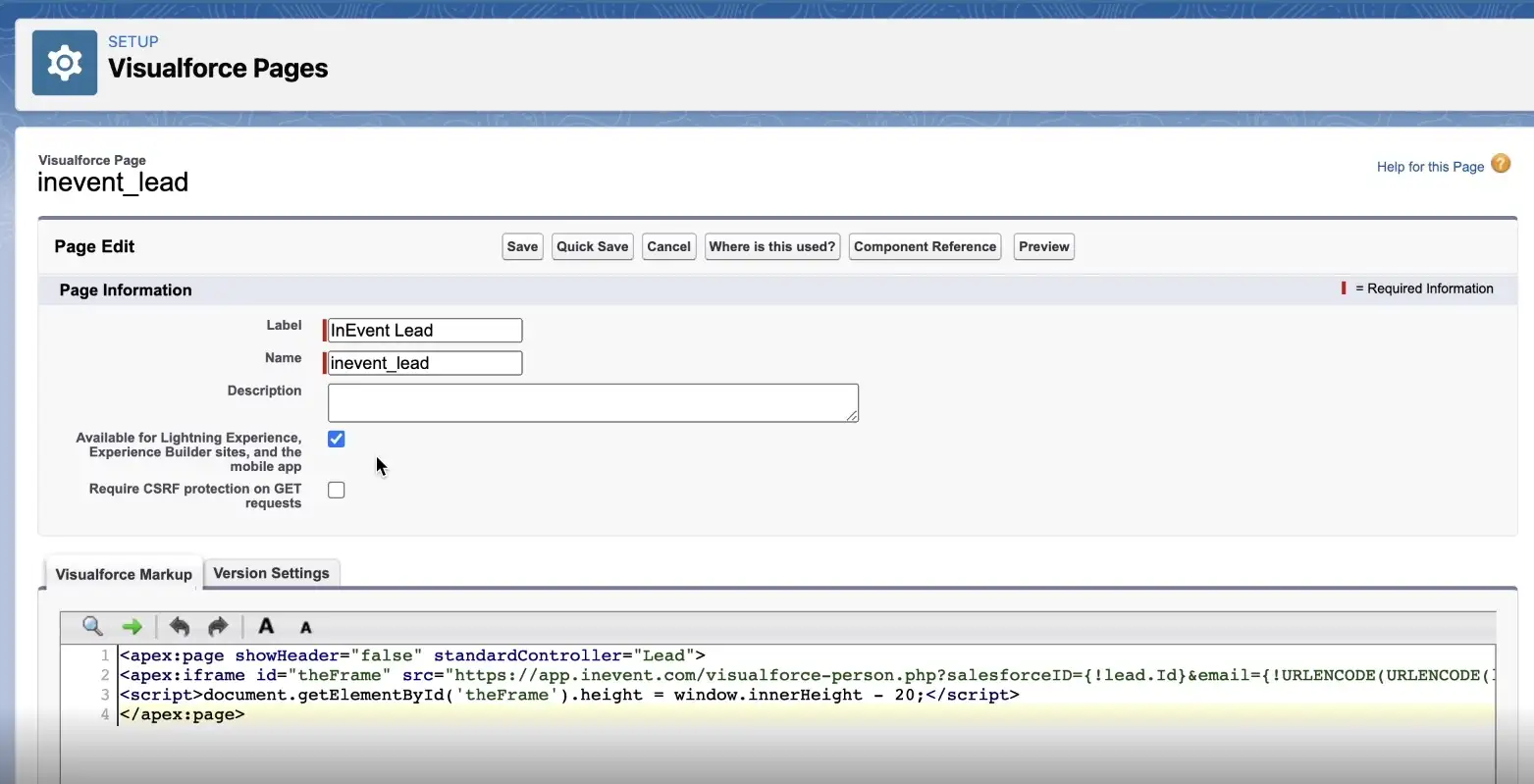
Ouverture d'une page Visualforce à partir de l'App Launcher
Vos applications Visualforce et vos onglets personnalisés sont tous disponibles à partir de l'App Launcher. Pour ouvrir l'App Launcher, cliquez sur l'icône à 9 points dans le coin supérieur gauche. Vous pouvez soit sélectionner Afficher tout (View all) pour voir toutes vos applications et éléments, soit en sélectionner un dans le menu.
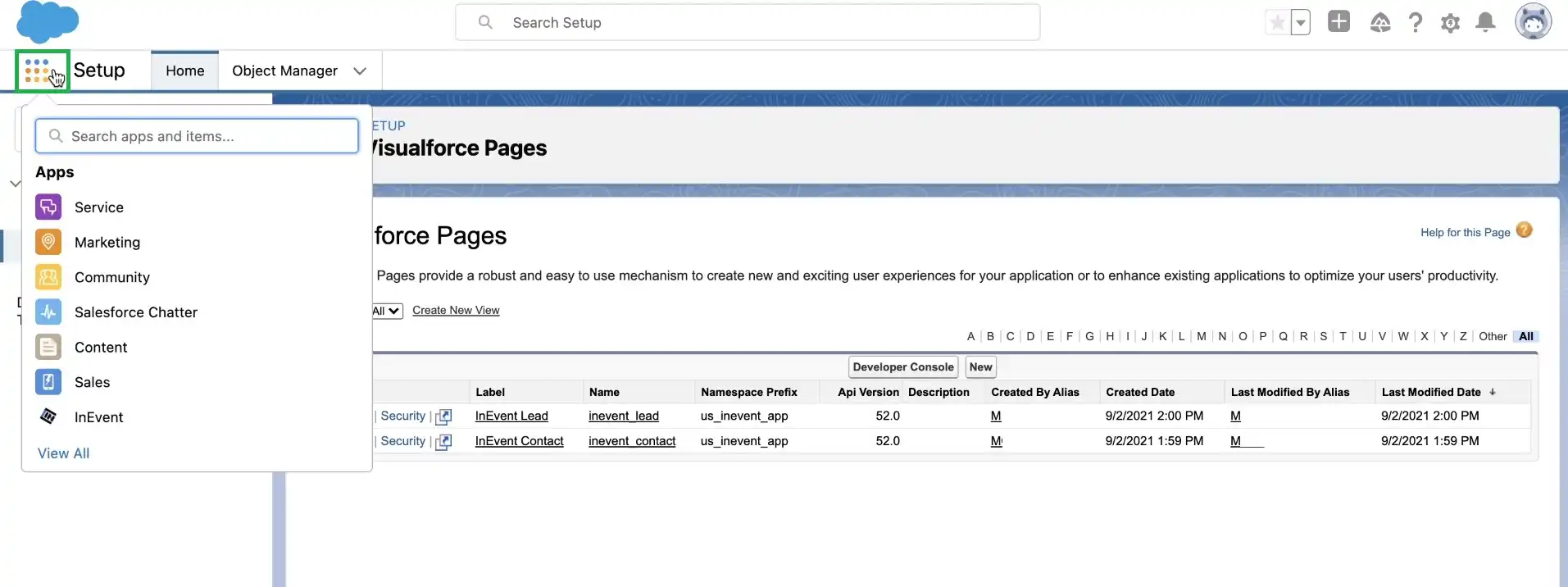
Après avoir cliqué sur une application personnalisée, vous devrez sélectionner un onglet (soit Leads, soit Contacts) et dans cet onglet, sélectionner un contact.
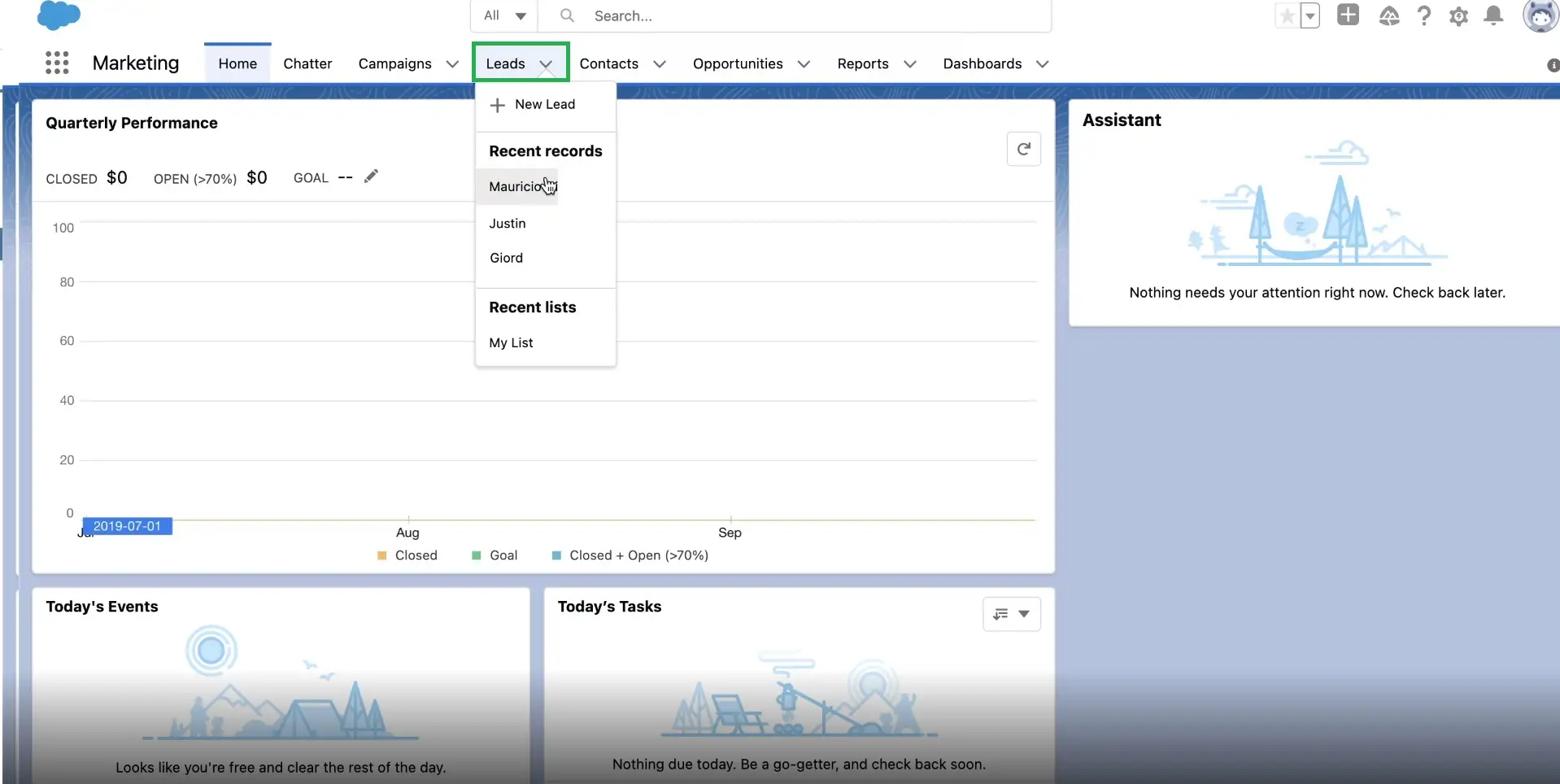
Ensuite, cliquez sur l'icône du sabot dans le coin supérieur droit et appuyez sur Modifier la page (Edit page).

Ajout d'une page Visualforce en tant que composant
Vous pouvez ajouter des onglets Visualforce à une application. Pour ce faire, cliquez sur le bouton bleu avec une icône + (surligné en vert dans l'image ci-dessous). Une fenêtre s'ouvre sur le côté droit, et vous devez appuyer sur Ajouter un onglet (Add tab).
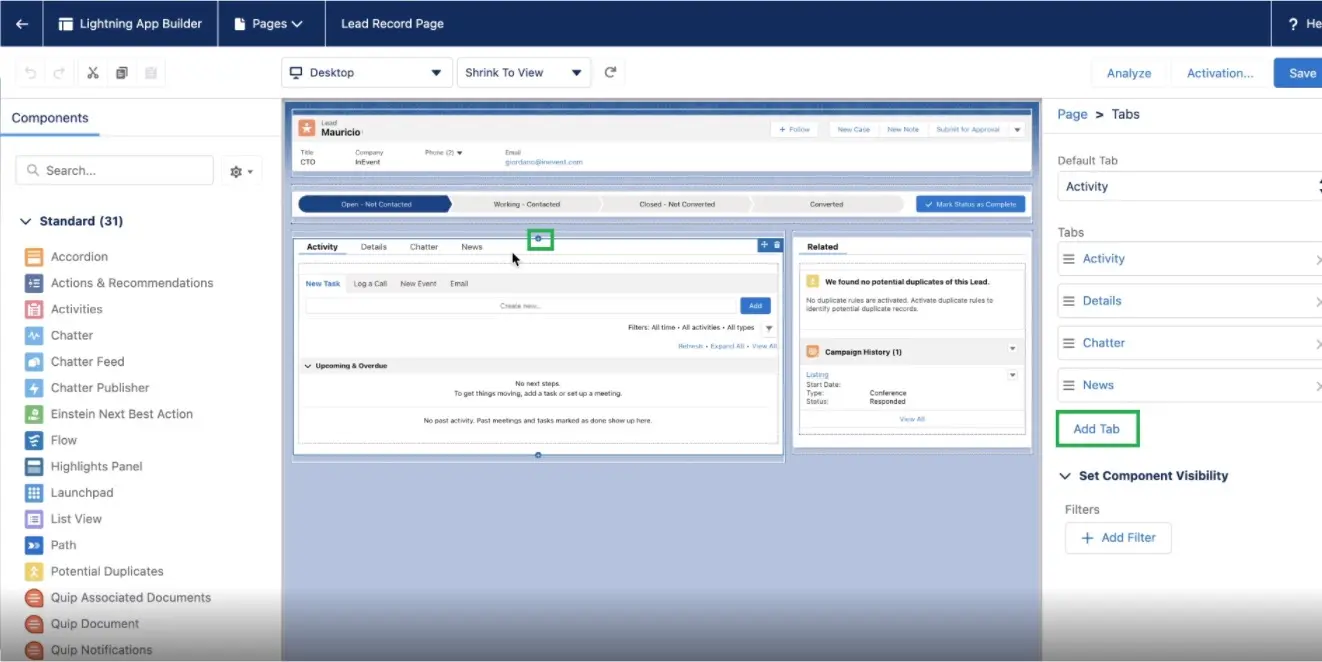
Cliquez sur l'onglet nouvellement créé et un menu déroulant s'ouvre sur la gauche. Cliquez sur Personnalisé (Custom) et tapez ensuite le nom de l'étiquette personnalisée (Custom label).
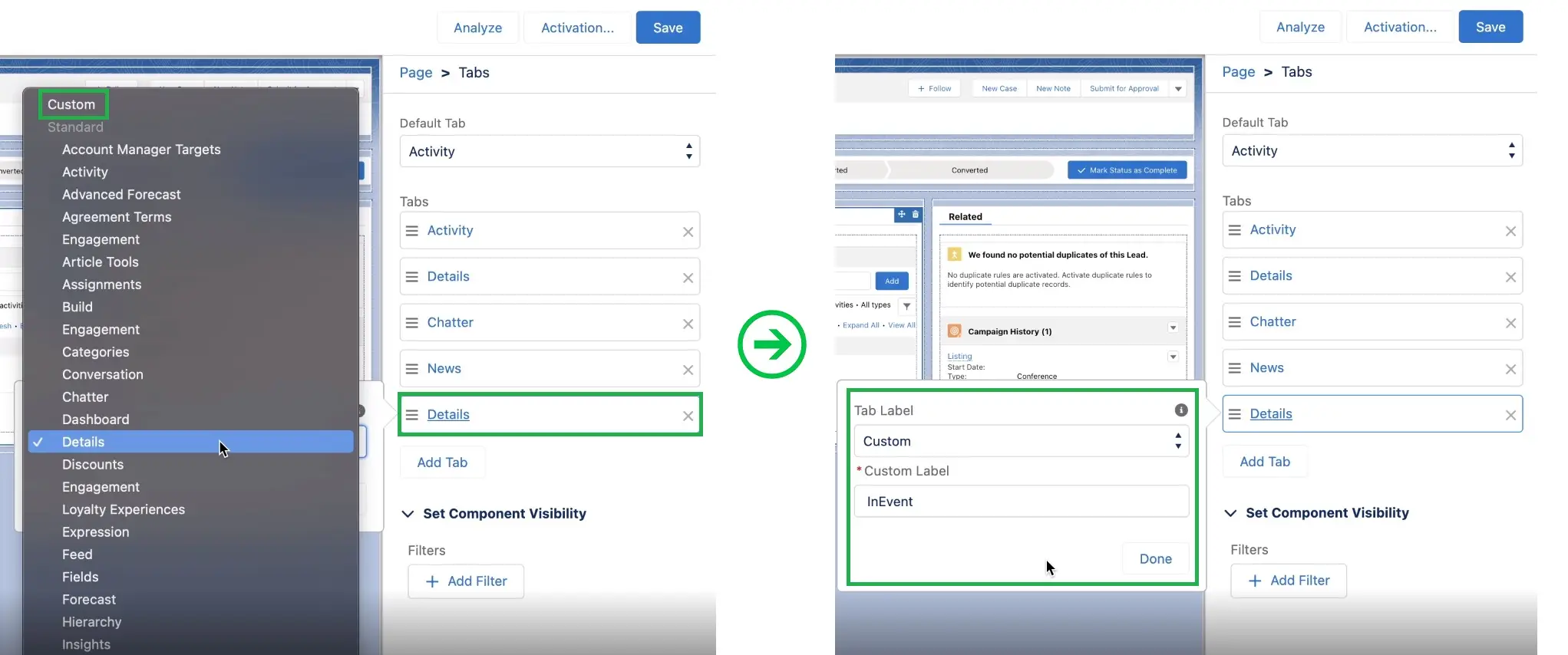
Lorsque vous créez une page personnalisée dans le Lightning App Builder, vous pouvez ajouter une page Visualforce à cette page en utilisant le composant Visualforce. Pour ce faire, cliquez sur l'onglet personnalisé que vous venez de créer, puis appuyez sur Ajouter un ou plusieurs composants ici (Add components here). Par exemple, l'onglet que nous avons créé s'appelle InEvent, et nous avons donc cliqué sur l'onglet InEvent dans le menu de la piste.
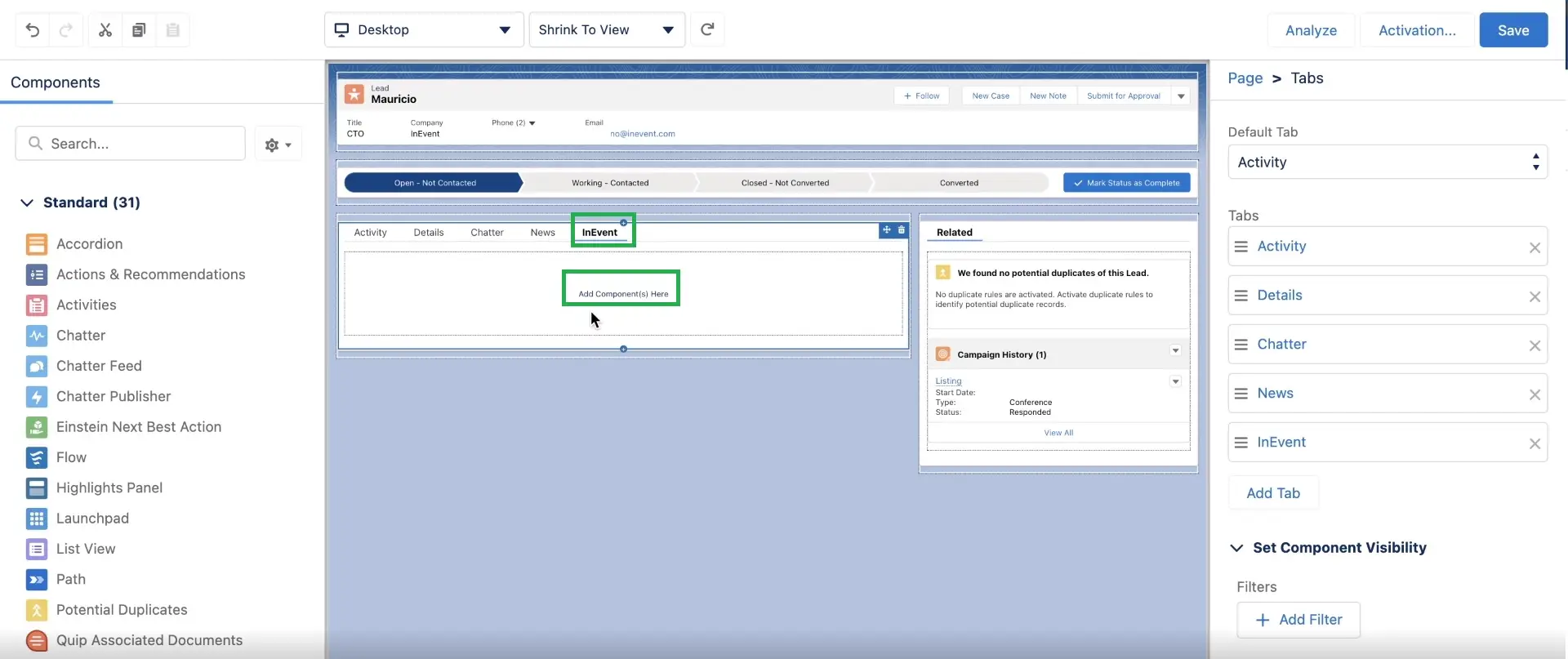
Ensuite, dans le menu Composants (Components) sur la gauche, sélectionnez Visualforce. Dans le menu de droite, vous pouvez sélectionner la page Visualforce qui doit être ajoutée à cet onglet personnalisé. Vous pouvez également modifier la page Visualforce en éditant sa hauteur en pixels.
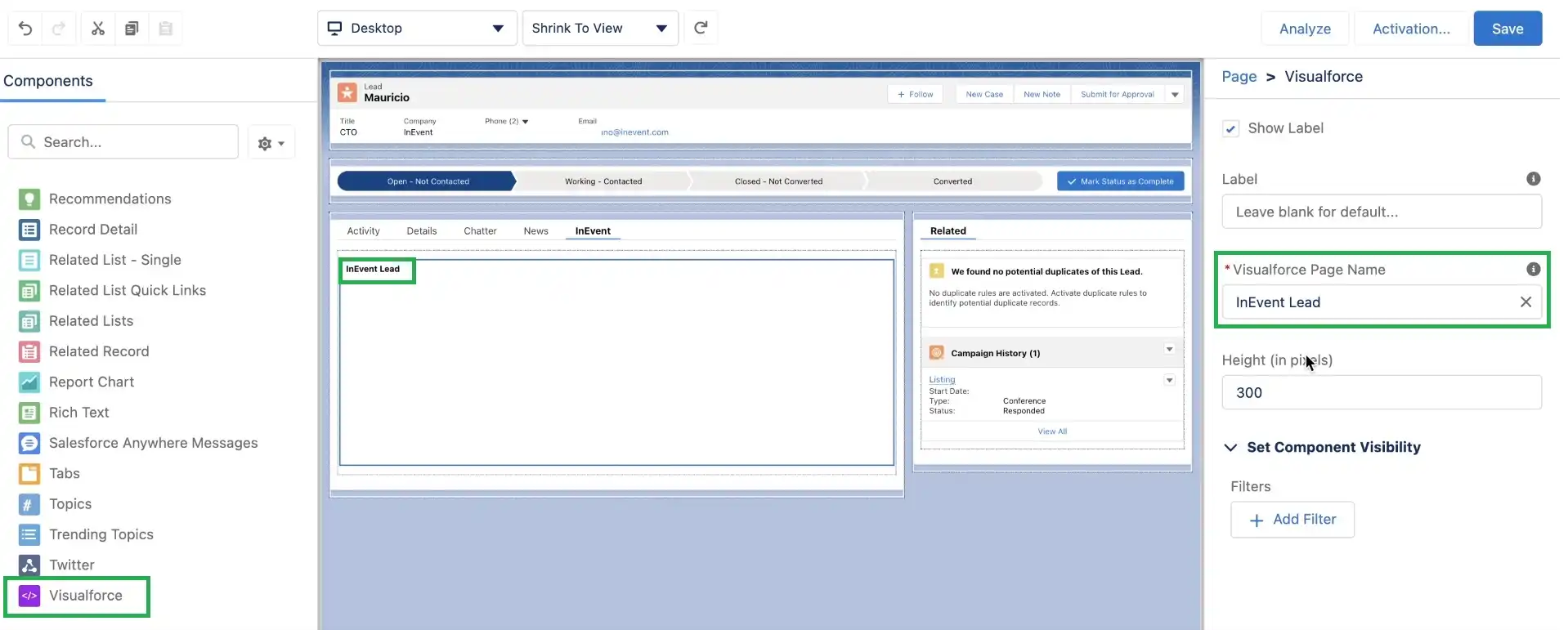
Une fois que vous avez terminé toutes les modifications, appuyez sur Enregistrer (Save).
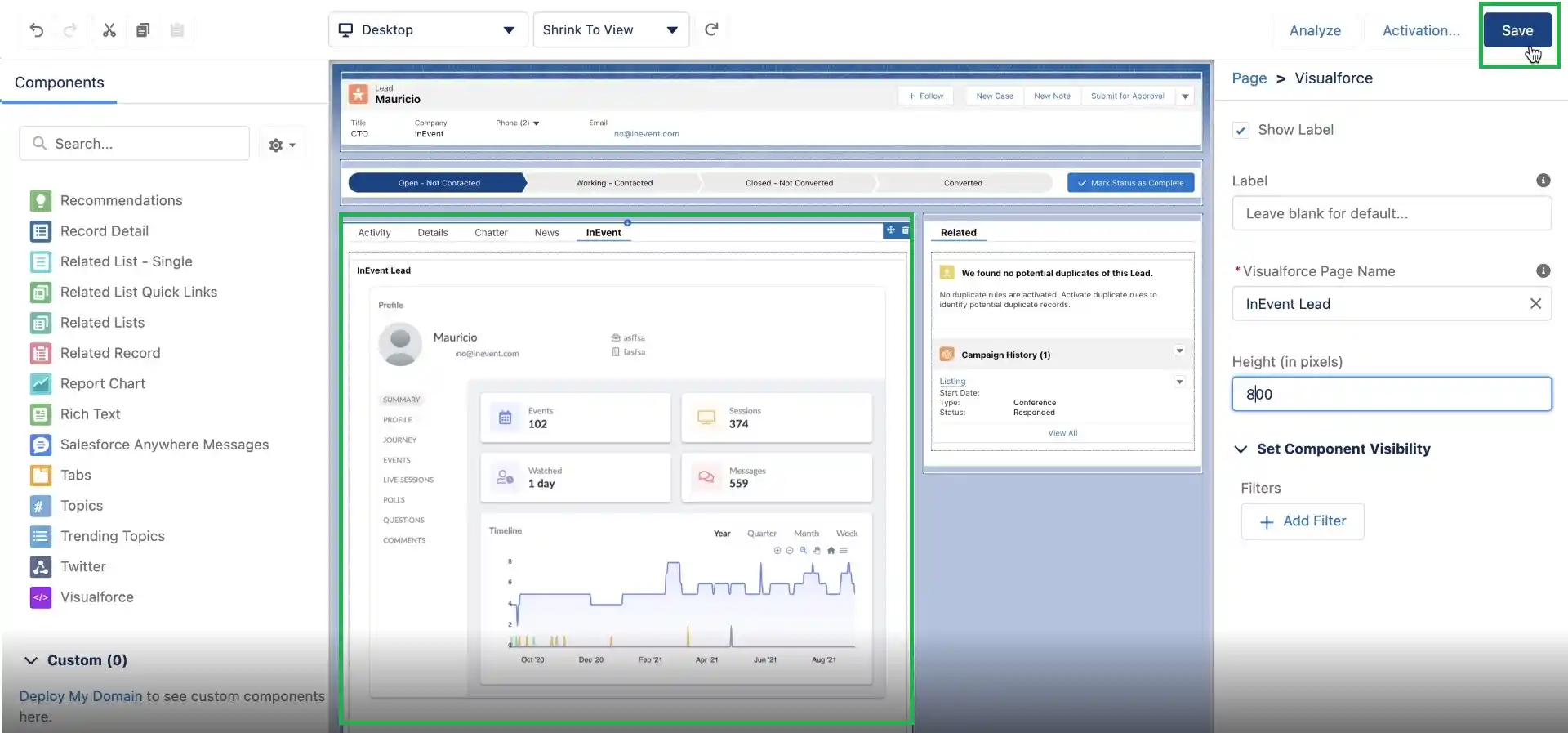
Quelles informations seront disponibles sur cette page personnalisée ?
Après avoir configuré la page Visualforce en tant que composant de Leads ou de Contacts, vous devriez être en mesure de naviguer dans la page personnalisée et d'extraire des informations de InEvent telles que :
- Résumé (Summary): Vérifiez les informations de base concernant votre lead de manière pratique, y compris les informations de tous les événements auxquels cette personne a participé.
- Profil (Profile): Il comprendra des informations telles que le prénom, le nom, le rôle et les informations sur l'entreprise, ainsi que les balises associées à cette personne.
- Parcours (Journey): Il répertorie toutes les actions et interactions liées à ce compte.
- Événements (Events) : Il comprendra les journaux des événements actuels et passés auxquels cette personne a participé.
- Sessions en direct (Live sessions) : Elle affichera des rapports sur le Virtual Lobby et répertoriera toutes les sessions de tous les événements auxquels cette personne a assisté, ainsi que son pourcentage de visionnage.
- Sondages (Polls) : Tous les sondages auxquels cette personne a répondu.
- Questions (Questions) : Toutes les questions posées par cette personne.
- Commentaires (Comments) : Tous les commentaires partagés par cette personne sur l'onglet "chat" dans diverses activités.
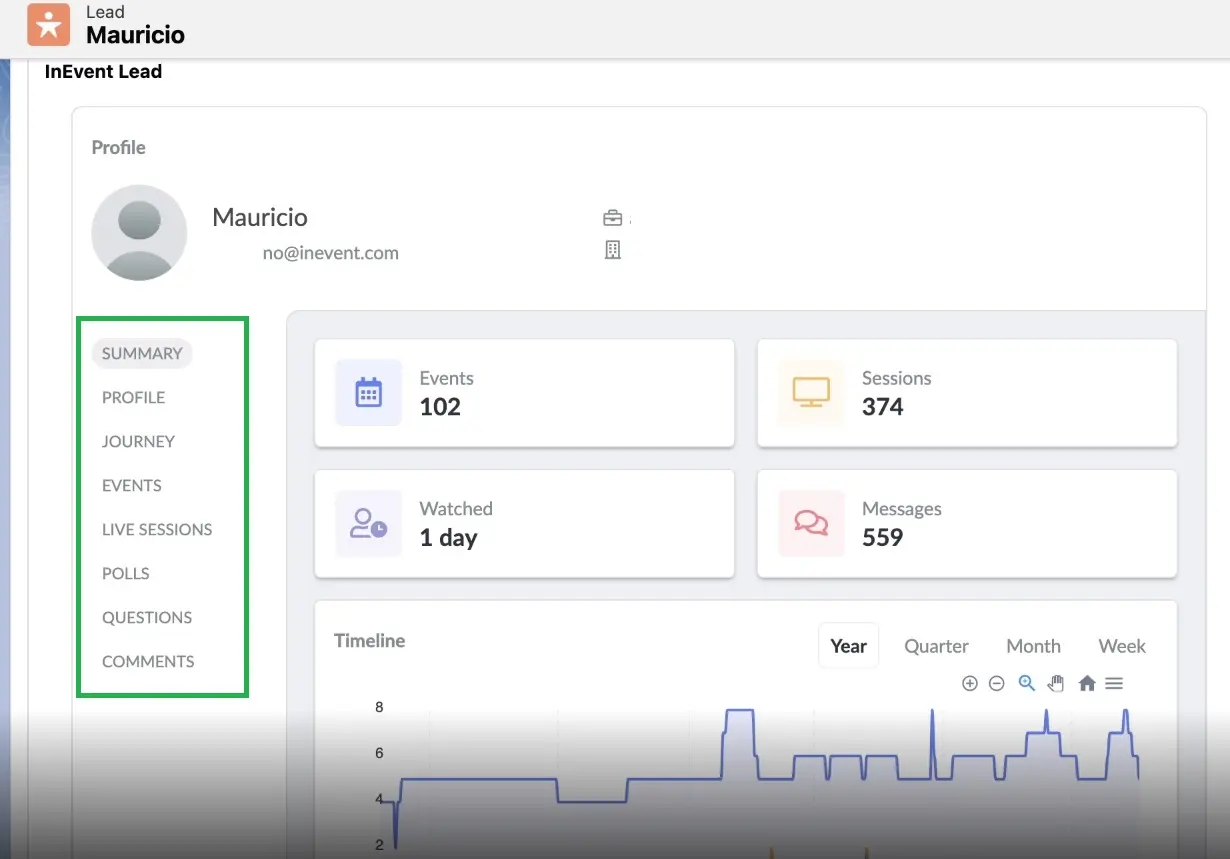
Où puis-je accéder à ces informations dans Salesforce ?
Pour accéder à ces informations dans Salesforce, il suffit de cliquer sur Contacts ou Leads et de sélectionner une personne. Ensuite, cliquez sur l'onglet personnalisé que vous avez créé, et les informations relatives au participant s'afficheront, comme indiqué ci-dessous :
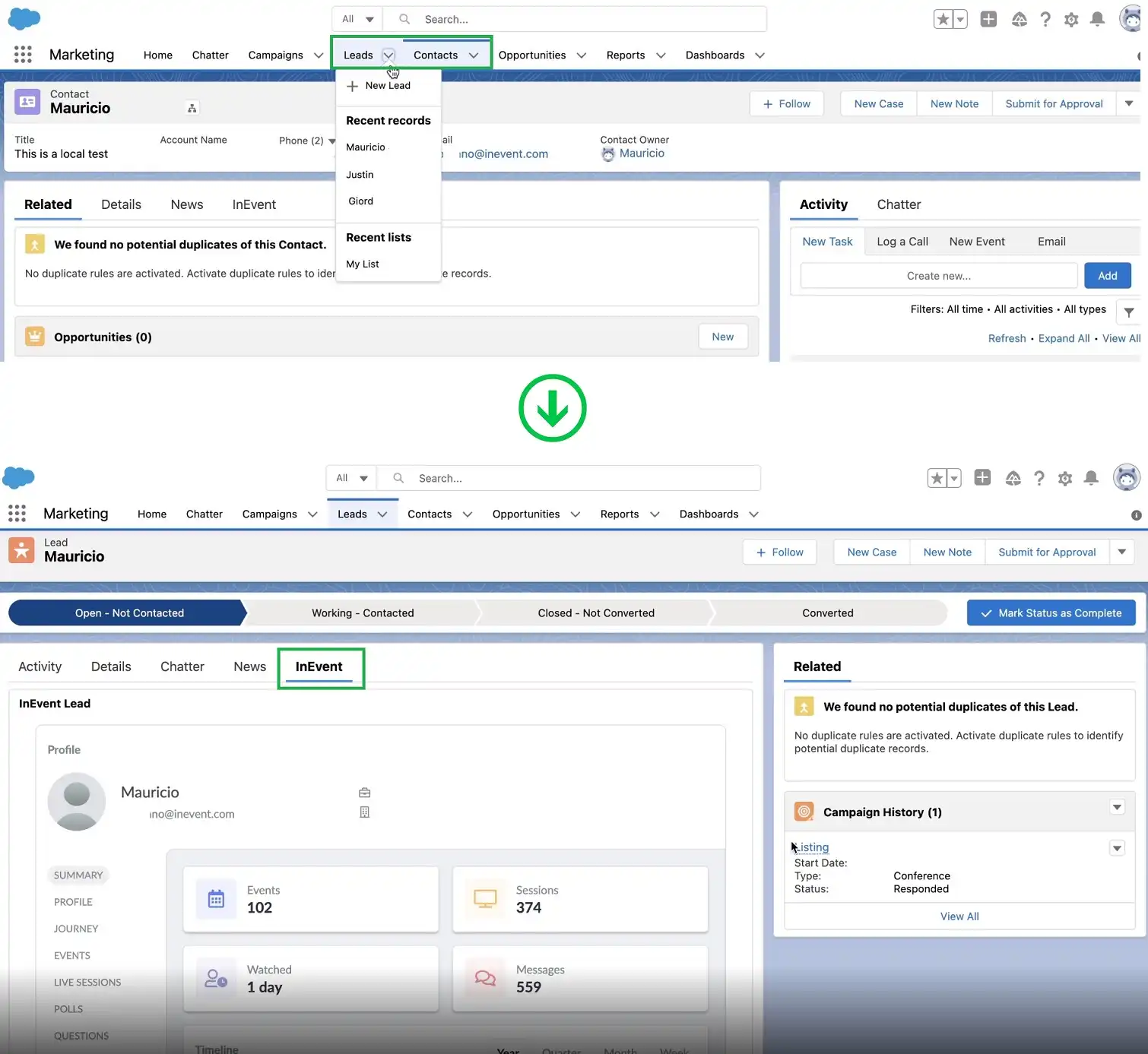
Inspection de la page Salesforce pour trouver l'URL unique de la page Visualforce
Étant donné que chaque page est accessible par une URL unique, cette page peut également être consultée en dehors de Salesforce ou de la plate-forme InEvent. Pour obtenir l'URL de la page, vous devez inspecter la page (cliquez avec le bouton droit de la souris et cliquez sur Inspecter) et faire défiler la page jusqu'à ce que vous trouviez une URL comme celle affichée ci-dessous :
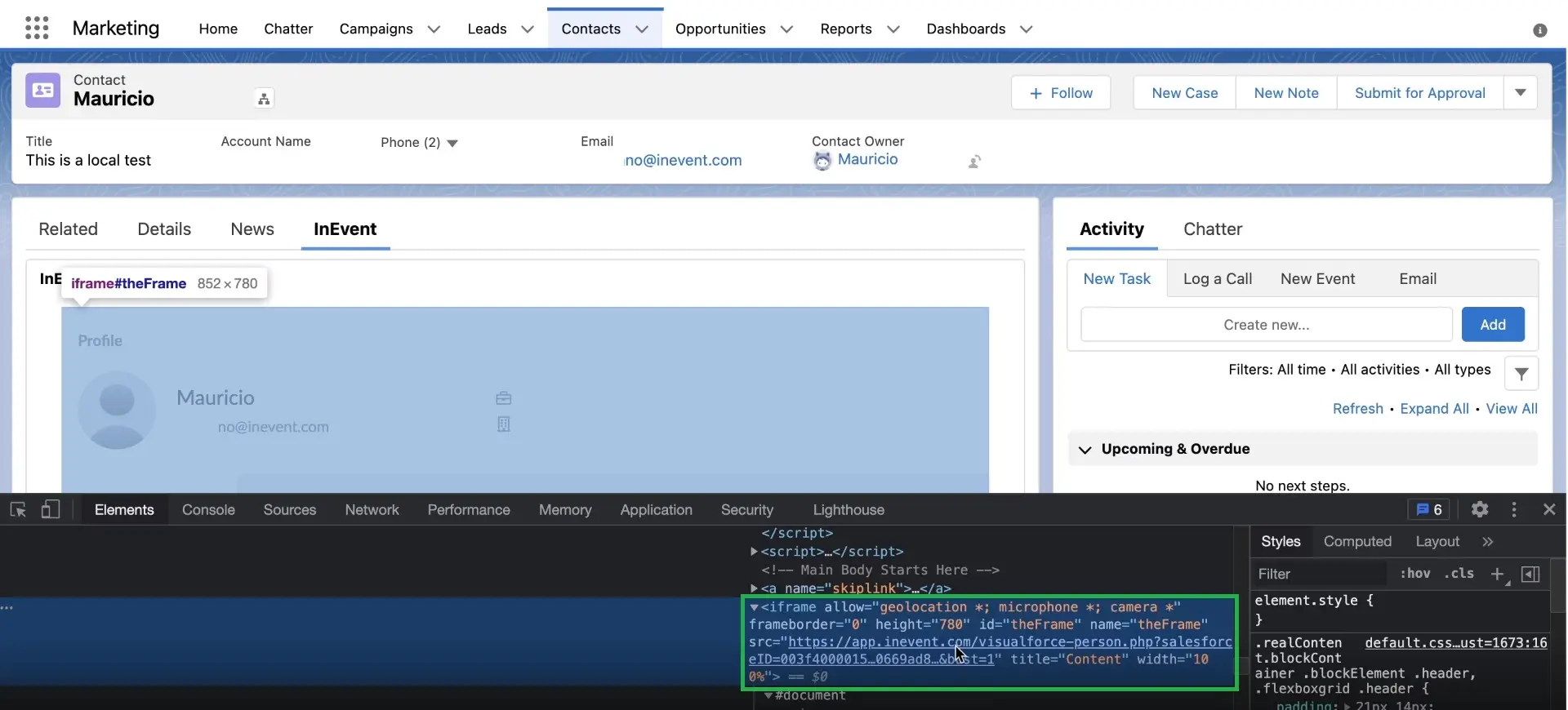
Avec cette URL unique, vous pourrez intégrer cette page dans un autre CRM.
Où puis-je accéder à ces informations sur la plateforme InEvent ?
Au niveau de l'entreprise de la plateforme InEvent, cliquez sur Participant dans la section Rapports et vous obtiendrez une liste de tous les participants de tous vos événements. Sélectionnez un participant et vous verrez les informations le concernant, comme indiqué ci-dessous :