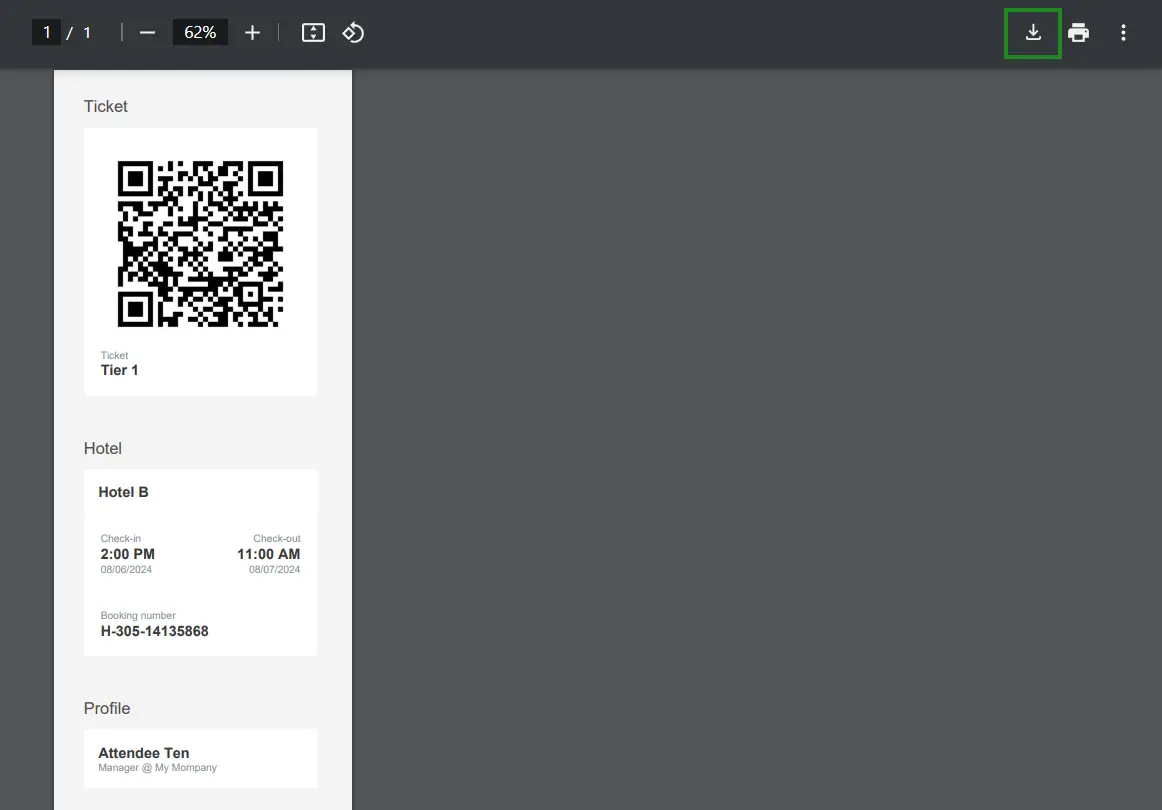Attendee's QR Code
As an event organizer, you have the option of sending unique, fully encrypted QR Codes to your attendees through emails, vouchers in PDF form, or even through the InEvent app.
QR Codes are useful in a variety of situations. For event organizers, they assist in the access control of their event attendees, making it possible to identify each attendee and know who does not have permission to access the event. This feature is especially useful when you have a high number of guests and/or when the event is held at a big venue, such as a stadium for example.
An example of a QR code below:
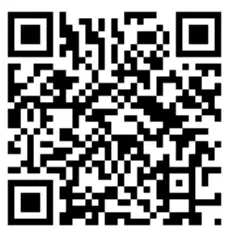
How to enable this tool?
On the backend, click on Settings > Tools. Then search for the option My QR Code under the section Pass, click on Edit and toggle on the button to enable this feature.
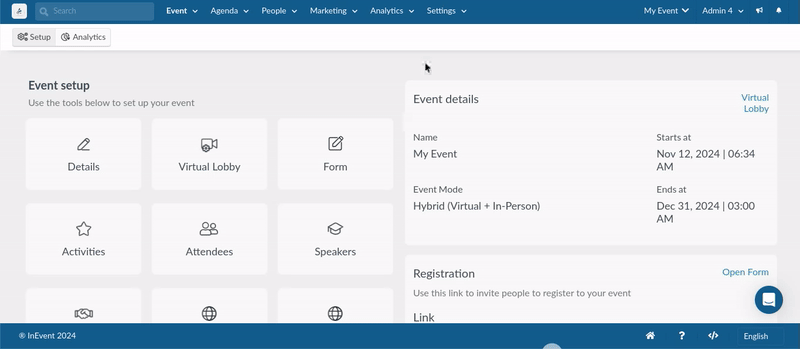
QR code on the badge: accreditation
After printing the QR Code through the accreditation solutions, all attendees will have their QR Code printed and affixed to a badge/ID card of the organization hosting the event.
For more information, access Accreditation.
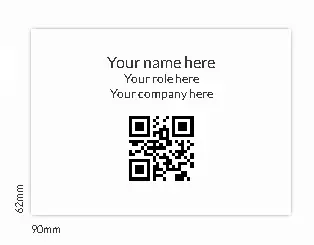
QR code on the APP
After downloading the app, all the attendees who are logged in have access to the QR Code, accessing Menu, and clicking either on My QR Code (1) or Voucher (2).
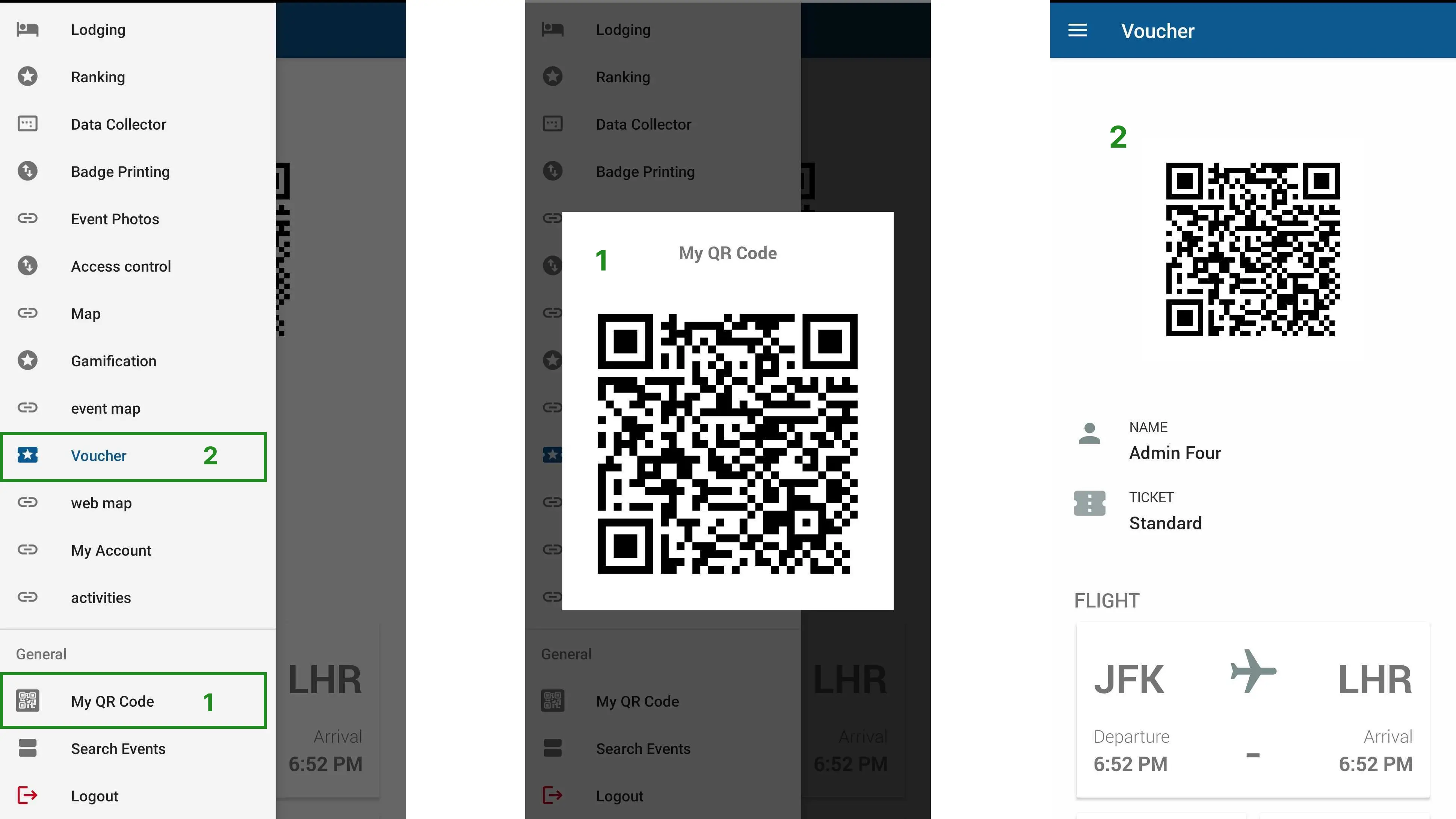
QR code in the confirmation email
First, you must enable the confirmation email option on Settings > Tools. For further details, access the article about Confirmation email.
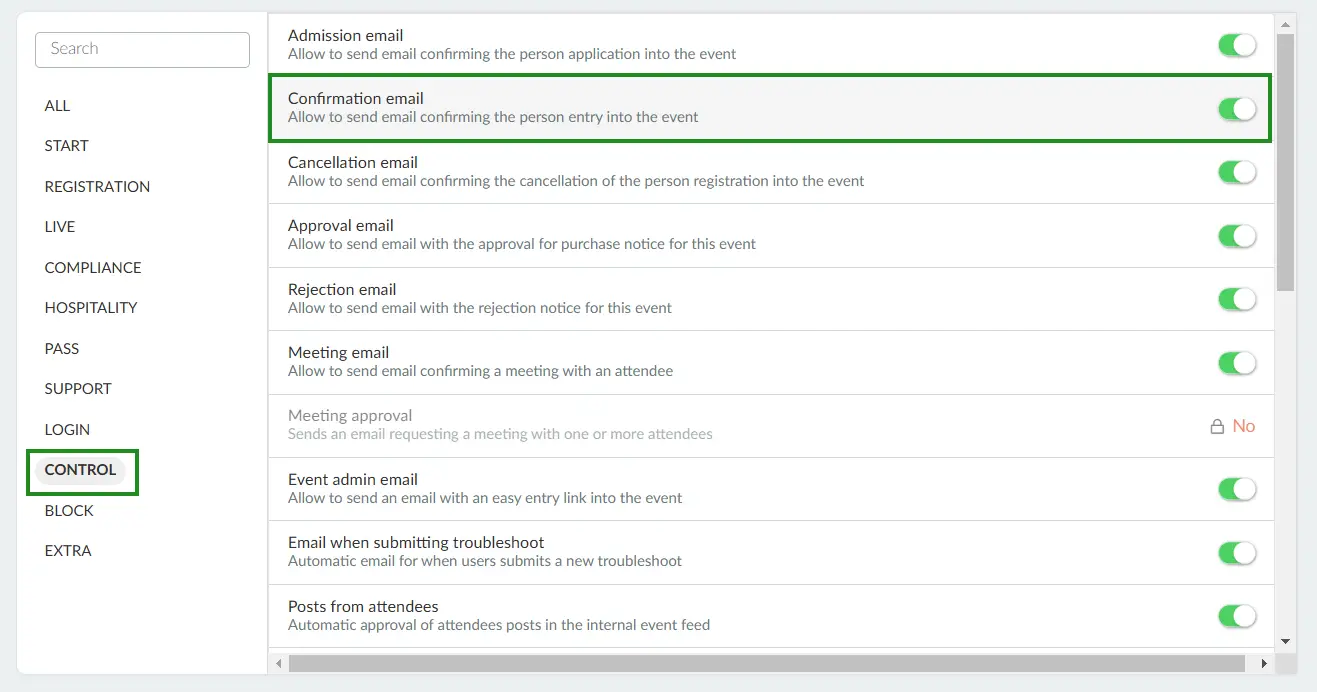
Once an invitee registers to the event and lands on the attendees' list, he will receive a confirmation email with his QR Code.
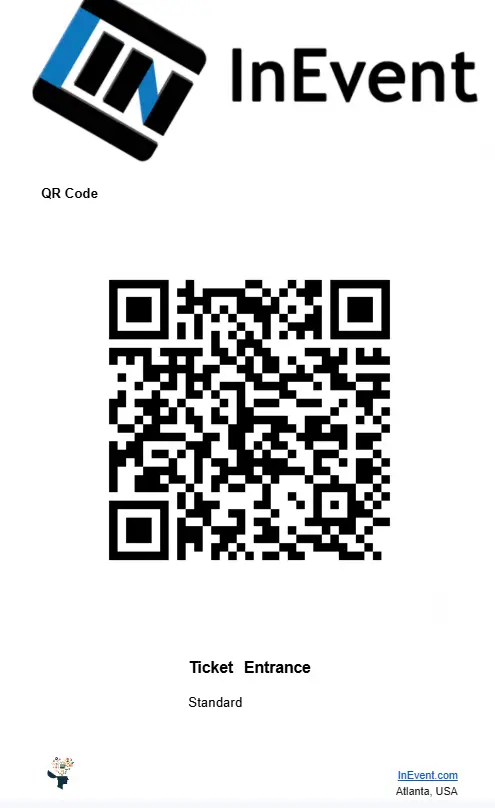
Resending the QR Code in any email
Besides the confirmation email, you also have the option to insert the QR Code on a different email in the Email creator (Marketing > Communication > Email creator) and send it as many times as you desire.
For that, you just need to click on the Media tab, click on the QR Code button and drag it into the text box of the email.
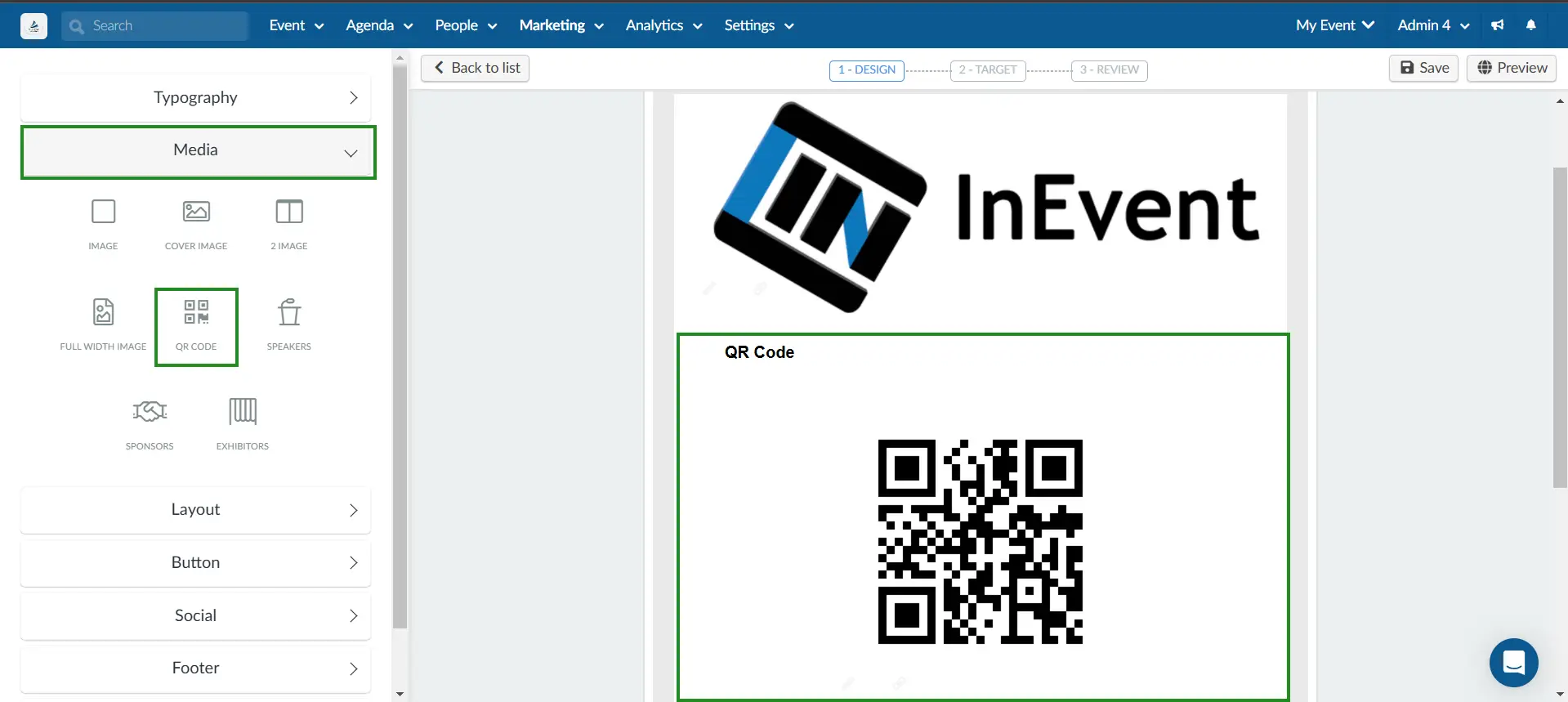
QR Code as a Voucher (PDF)
To extract the exclusive QR Code of the attendee directly from the platform, you must have the Voucher tool enabled. For more information, access the Digital Ticket Voucher.
After that, you should go to People > Attendees and select an attendee by clicking on his name. A new window with his profile information will open on the right side of the page. Then click on the Voucher icon, which is highlighted in the image below:
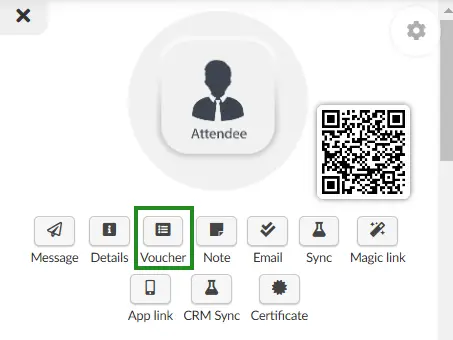
A PDF voucher will open on a new page, containing the attendees' information and their QR Code. You can download the PDF document and send it to your attendee.