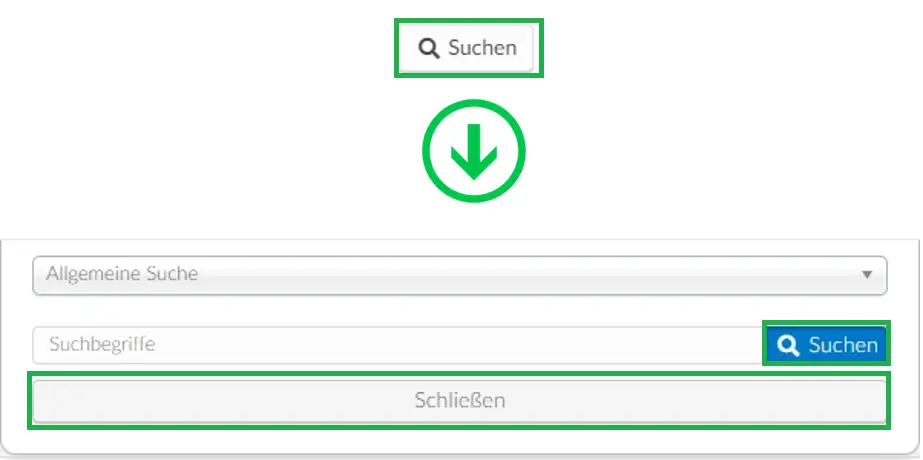Teilnehmern filtern
Mit diesem Artikel möchten wir Ihnen helfen, die Teilnehmerliste Ihres Events zu filtern, so dass Sie Ihre Zielteilnehmer nach bestimmten Parametern finden können.
Wenn Sie erfahren möchten, wie Sie Teilnehmer zu Ihrem Event hinzufügen können, klicken Sie hier.
Teilnehmern filtern
Gehen Sie auf Personen > Teilnehmer und sobald Sie die Liste Ihrer Teilnehmer fertig haben, folgen Sie den folgenden Schritten:
- Klicken Sie auf Filtern und wählen Sie die Parameter aus, die zur Segmentierung Ihrer Teilnehmerliste verwendet werden sollen.
- Klicken Sie auf Filter hinzufügen
- Klicken Sie auf Schließen.

Wenn Sie einen Filter aus Ihrer Suche entfernen möchten, klicken Sie auf das Papierkorbsymbol auf der rechten Seite des Filters, den Sie entfernen möchten (siehe oben).
Filter
InEvent bietet derzeit verschiedene Filter an, und Sie können so viele Filter auswählen, wie Sie benötigen. Hier unten finden Sie alle Filter, die wir anbieten:
- Komplettes Administratorrecht für das Event: Es werden Teilnehmer mit Administratorberechtigung angezeigt.
- keine Event-Adminberechtigung:Es zeigt Teilnehmer an, die nicht Event-Admin sind.
- Standard-Eventteilnehmer: Es zeigt Teilnehmer mit Benutzerberechtigung an.
- Spezifische Event-Berechtigung: Zeigt Teilnehmer an, die spezifische Berechtigungen für das Event haben.
- Verknüpfter Sprecher: Zeigt Teilnehmer an, die eine Sprecherberechtigung für bestimmte Aktivitäten haben.
- Benutzerdefinierte Liste: Zeigt Teilnehmer an, die Teil einer bestimmten benutzerdefinierten Liste sind.
- Tags: Zeigt Teilnehmer an, die die ausgewählten Tags in ihren Profilen haben.
- Browser: Es zeigt die Liste der Teilnehmer, die sich für das Event registriert haben, indem sie einen der Browser verwendet haben, die unter den Optionen des Filters ausgewählt wurden.
- Operational system: It shows the list of attendees using any of the operational systems selected under the filter's options.
- Gesendete E-Mails: Hier werden die Teilnehmer angezeigt, die eine Bestätigungs-E-Mail erhalten haben.
- Nicht gesendete E-Mails: Zeigt die Teilnehmer an, die die Bestätigungs-E-Mail nicht erhalten haben.
- NFC synchronisiert: Hier werden die Teilnehmer angezeigt, deren Profile mit den NFC-Armbändern für persönliche Events synchronisiert sind. Um zu erfahren, wie Sie einen Teilnehmer mit dem Armband synchronisieren, klicken Sie hier.
- NFC nicht synchronisiert: Hier werden die Teilnehmer angezeigt, deren Profile nicht mit den NFC-Armbändern für persönliche Events synchronisiert sind.
- Lead-Retrieval-Sammler: Zeigt Teilnehmer an, die eine Sammlerberechtigung für das Event haben.
- Nicht gesendete E-Mails: Zeigt die Teilnehmer an, die die Bestätigungs-E-Mail nicht erhalten haben.
- Ausweis gedruckt: Hier werden Teilnehmer angezeigt, die einen gedruckten Ausweis erhalten haben, nachdem ihre NFC-Armbänder bei persönlichen Events synchronisiert worden sind. Um mehr über diesen Prozess zu erfahren, klicken Sie hier.
- Ausweis nicht gedruckt: Hier werden Teilnehmer angezeigt, die noch keinen gedruckten Ausweis erhalten haben.
- RSVP akzeptiert: Hier werden Teilnehmer angezeigt, die ihre Teilnahme an dem Event mithilfe des RSVP-Formulars bestätigt haben.
- RSVP abgelehnt: Hier werden die Teilnehmer angezeigt, die ihre Teilnahme an dem Event mit Hilfe des RSVP-Formulars abgesagt haben.
- RSVP wartend: Zeigt die Teilnehmer an, die das RSVP-Formular nicht ausgefüllt haben.
- App heruntergeladen: Zeigt die Teilnehmer an, die die App heruntergeladen haben.
- App nicht heruntergeladen: Hier werden Teilnehmer angezeigt, die die App nicht heruntergeladen haben.
- Fehlende Rolle, Firma oder Bild: Zeigt Teilnehmer an, in deren Profilen entweder das Feld Rolle, Firma oder Bild fehlt.
- Teilnehmer, die anwesend sind: Hier können Sie die Liste der Teilnehmer sehen, die an der Veranstaltung persönlich teilgenommen haben. Sobald die Teilnehmer über den QR-Code einchecken, werden sie als persönlich anwesende Teilnehmer gezählt.
- Teilnehmer, die nicht anwesend sind: Hier können Sie die Liste der registrierten Teilnehmer einsehen, die nicht zum Event erschienen sind.
- Teilnehmer online anwesend: Hier können Sie die Liste der Teilnehmer einsehen, die virtuell an dem Event teilgenommen haben. Sobald die Teilnehmer die Virtual Lobby öffnen, werden sie als online anwesende Teilnehmer gezählt.
- Teilnehmer online abwesend: Hier können Sie die Liste der registrierten Teilnehmer einsehen, die nicht an dem Online-Event teilgenommen haben.
- Teilnehmer, die gerade online anwesend sind: Hier können Sie die Liste der Teilnehmer einsehen, die sich zum Zeitpunkt der Filterung in der Virtual Lobby befinden.
- Teilnehmer öffentlich für Chats: Hier werden die Teilnehmer angezeigt, die ihr Profil bei der Anmeldung als "sichtbar" gekennzeichnet haben.
- Teilnehmer privat für Chats: Hier werden die Teilnehmer angezeigt, die ihr Profil bei der Anmeldung als privat gekennzeichnet haben.
Suche nach Teilnehmerinnen und Teilnehmern
Wenn Sie Teilnehmer anhand bestimmter Informationen finden möchten, die Sie bereits kennen, können Sie die Schaltfläche Suchen verwenden.
- Klicken Sie auf Suchen und wählen Sie den Parameter aus, mit dem Sie die Teilnehmerliste segmentieren möchten. (Zum Beispiel: Name).
- Geben Sie den Begriff ein, nach dem Sie suchen. (z. B. Bert).
- Klicken Sie auf Suchen und dann auf Schließen.