Teilnehmer verwalten
Mit diesem Artikel möchten wir Ihnen dabei helfen, die Liste der Teilnehmer Ihres Events zu verwalten. Sie werden in der Lage sein, alle ihre Informationen zu filtern, zu suchen und zu bearbeiten.
Wie kann ich die Teilnehmerinformationen manuell bearbeiten?
Details zum Profil
Um die Teilnehmerinformationen zu sehen, gehen Sie auf Personen > Teilnehmer. Auf dieser Seite finden Sie alle Personen, die sich für Ihr Event registriert haben, sowie alle ihre Profildaten.
Wenn Sie die Teilnehmerdaten, einschließlich des Passworts, ändern möchten, klicken Sie oben rechts auf Bearbeiten. Auf der rechten Seite wird ein Bildschirm mit den Informationen des ausgewählten Teilnehmers angezeigt, die von den Event-Administratoren geändert werden können.
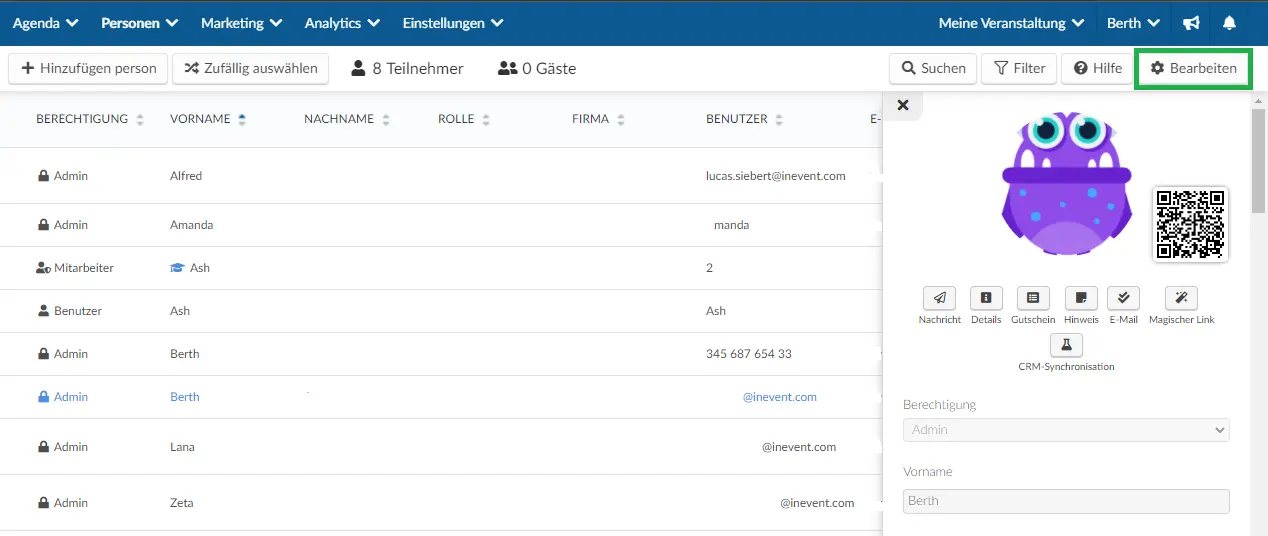
Unter dem Profilbild der Teilnehmer, das sie selbst auf der Seite Mein Konto hinzufügen können, werden Ihnen einige Schaltflächen angezeigt:
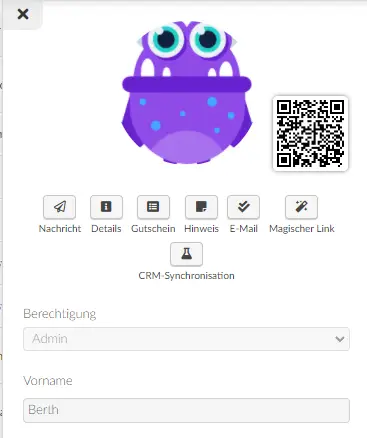
Berechtigung
Es sind insgesamt 6 Arten von Berechtigungen, die ein Teilnehmer an der Veranstaltung haben kann. Um mehr über die verschiedenen Berechtigungen zu erfahren, klicken Sie hier, und um die Berechtigung eines Teilnehmers zu ändern, hier.
Nachricht
Wenn Sie auf Nachricht klicken, können Sie eine Push-Benachrichtigung an diesen bestimmten Teilnehmer senden. Klicken Sie hier für weitere Informationen.
Details
Wenn Sie auf Details klicken, werden Sie zu einem neuen Fenster weitergeleitet, in dem Sie die Details dieses Teilnehmers sehen können, damit Sie die Interaktionen im Zusammenhang mit diesem Konto verfolgen können.
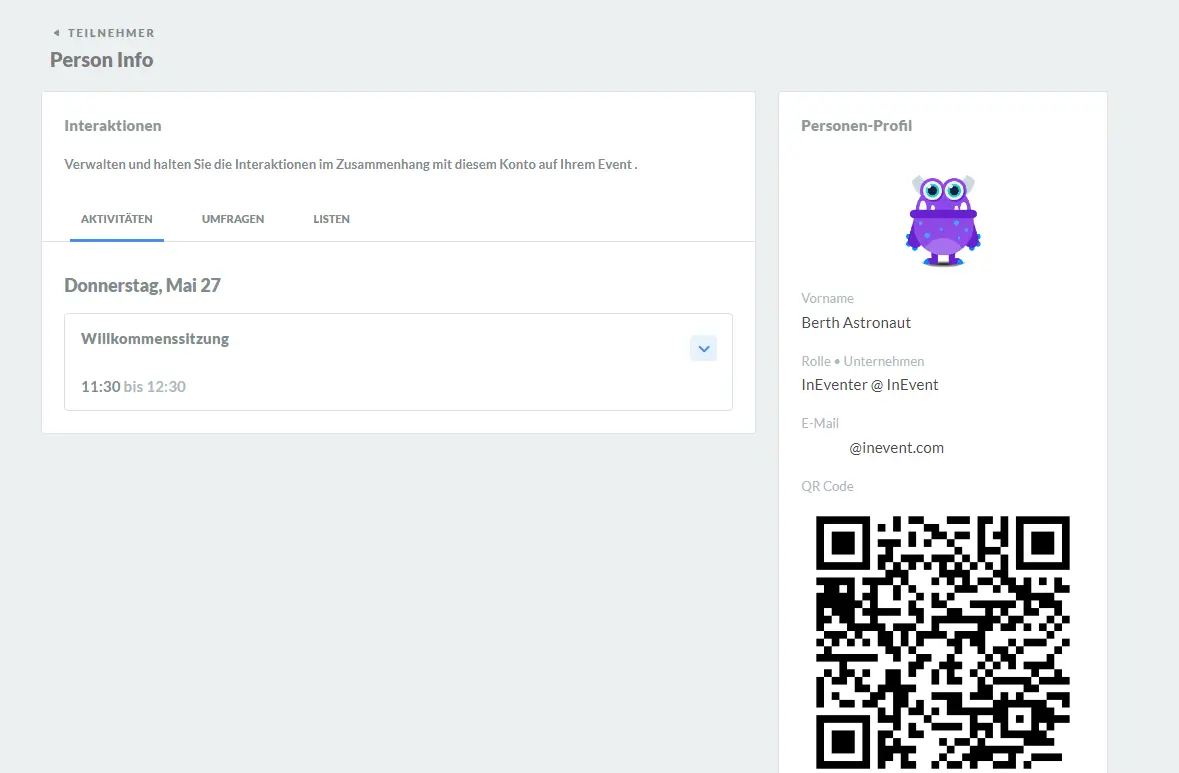
Auf dieser Seite können Sie auch sehen, an welchen Aktivitäten dieser Teilnehmer teilgenommen hat, welche Umfragen er beantwortet hat und in welche Listen er eingetragen wurde.
Gutschein( Voucher)
Sie können Informationen über QR-Codes, Flüge, Shuttles usw. abrufen, indem Sie auf den Teilnehmergutschein klicken. In diesem Artikel finden Sie weitere Informationen.
Notiz
Klicken Sie auf die Schaltfläche Notiz, wenn Sie wichtige Notizen über die Event-Teilnehmer eingeben, und diese jederzeit abrufen möchten. Klicken Sie hier, um mehr darüber zu erfahren.
Wenn Sie auf die Schaltfläche E-Mail klicken, senden Sie die Bestätigungs-E-Mail erneut an den entsprechenden Teilnehmer. Nachdem Sie auf die Schaltfläche geklickt haben, wird ein Pop-up-Fenster angezeigt, in dem Sie gefragt werden, ob Sie die E-Mail für diese Person wirklich erneut versenden möchten. Bestätigen Sie mit Ok.
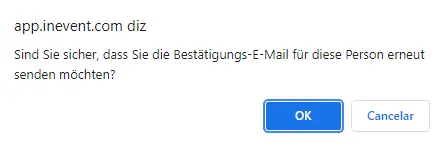
Klicken Sie hier, um weitere Informationen über die Bestätigungs-E-Mail zu erhalten.
Magischer Link
Wenn Sie auf die Schaltfläche Magischer Link klicken, wird der Link kopiert, sodass Sie ihn einfügen, und an den Teilnehmer erneut senden können. Klicken Sie hier, um weitere Informationen über den Magischer Link zu erhalten.
Extra Informationen
Sie finden auf der Seite Teilnehmer weitere Spalten mit Informationen, die Sie mithilfe der Bildlaufleiste auf der rechten Seite leicht überprüfen können:
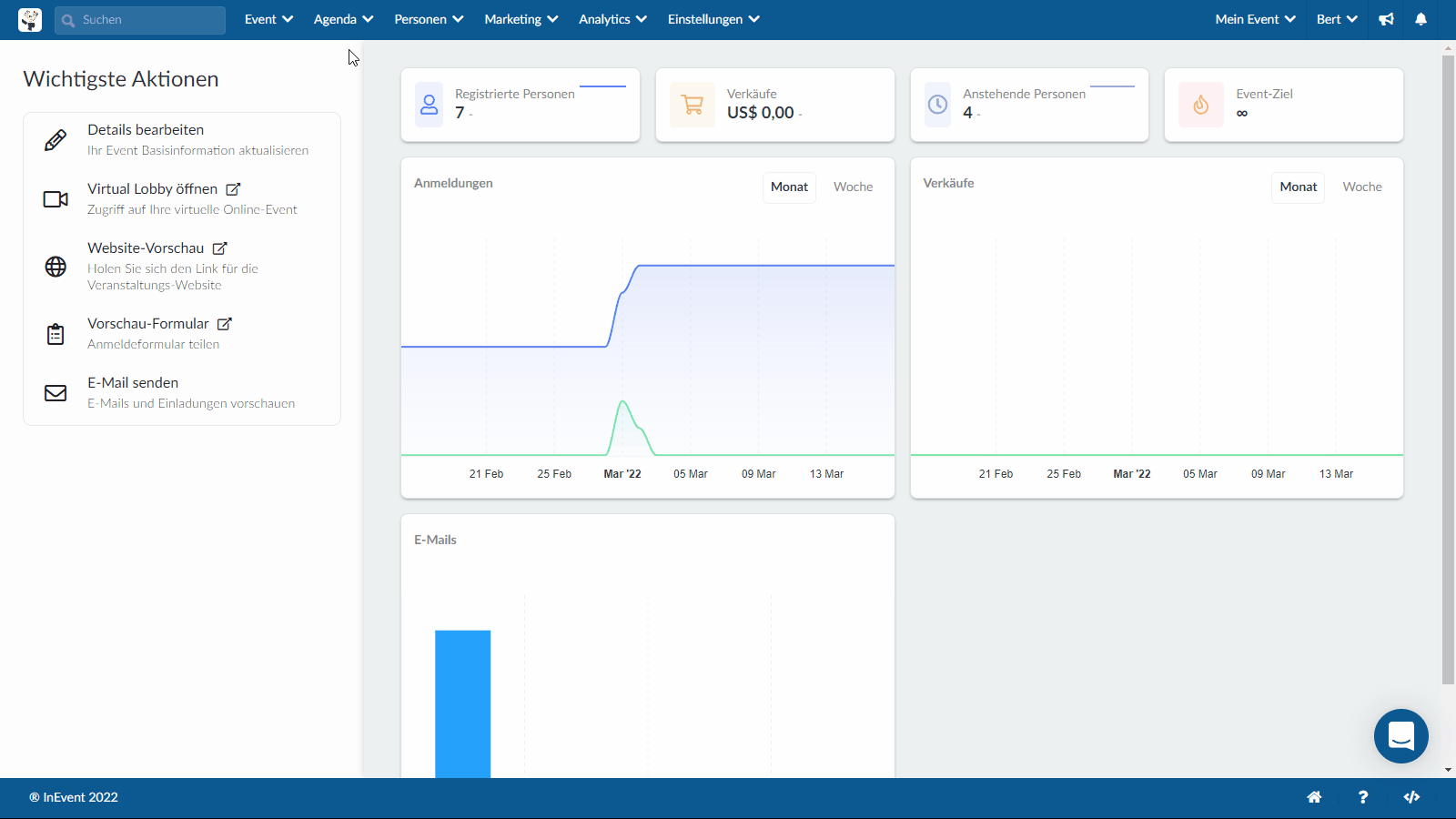
Die erste Spalten enthalten die Informationen, die Sie beim Hinzufügen der Teilnehmer zum Event eingegeben haben, wie z.B. Name, Rolle, Unternehmen(Firma), E-Mail, etc. Die anderen Spalten zeigen die folgenden Informationen an:
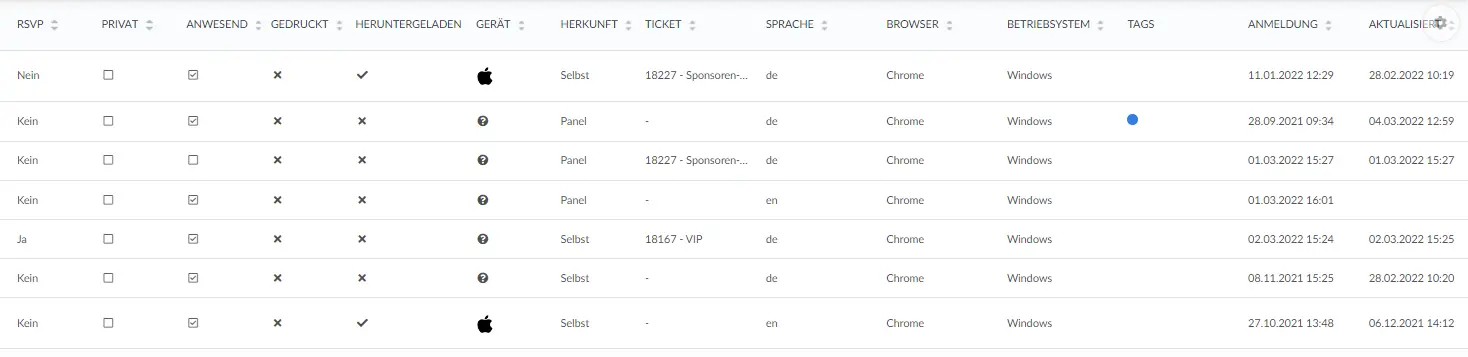
- RSVP: Es zeigt an, wer seine Anwesenheit beim Event bestätigt hat, indem er/sie das RSVP-Formular beantwortet hat.
- Privat: Der Teilnehmer ist für Interaktionen nicht sichtbar.
- Anwesend: Es informiert, welcher Teilnehmer persönlich anwesend ist.
- Gedruckt: Es zeigt an, ob die Teilnehmer ihr Ausweis für die Akkreditierung gedruckt hatten.
- Heruntergeladen: Es zeigt an, wer die App heruntergeladen hat.
- Gerät: Zeigt an, ob der Benutzer die App mit einem Android- oder IOS-Gerät heruntergeladen hat.
- Herkunft: Es gibt vier verschiedene Arten
- Self: Der Teilnehmer meldet sich über das Registrierungsformular an
- Panel: Wenn der Teilnehmer manuell hinzugefügt wird
- Excel-Tabelle Importieren: Wenn Teilnehmer über Excel-Tabelle hinzugefügt werden
- Zulassung: Wenn der Antragsteller von der Warteliste genehmigt wird
- Ticket: Es zeigt an, welches Ticket der Benutzer gekauft hat
- Sprache: Basierend auf einem kaskadierenden Modell berücksichtigt die Plattform zuerst die Benutzersprache, dann das Ereignis und schließlich die Unternehmenssprache, um E-Mails zu versenden.
- Browser: Hier wird angezeigt, mit welchem Browser sich der Teilnehmer mit der Plattform verbindet, z. B. Google Chrome, Mozilla Firefox, Internet Explorer usw.
- Betriebssystem(OS): Hier wird angezeigt, welches Betriebssystem der Benutzer verwendet, z. B. Windows, Macintosh, Linux usw.
- Tags: Zeigt die Tags an, die mit dem Teilnehmer verknüpft sind
- Anmeldung: Datum und Uhrzeit, zu der der Benutzer Teilnehmer wurde
- Aktualisiert: Es zeigt an, wann die Informationen der Teilnehmer zuletzt aktualisiert wurden, entweder durch den Administrator oder durch den Teilnehmer über Mein Konto.
So bearbeiten Sie Aktivitäten, Tags, Listen und andere Felder in Bulk.
Wenn Sie runter scrollen, sehen Sie auf der rechten Seite eines Teilnehmermenüs weitere Felder, die bearbeitet werden können.
Sie werden es können:
- Tags zu einer Gruppe von Personen hinzufügen
- Sie auf eine benutzerdefinierte Liste schicken
- Sie für eine Aktivität einschreiben
- Andere Felder aktualisieren
Um eine der vorgenannten Aktionen durchzuführen, klicken Sie auf Bearbeiten und wählen Sie die gewünschte Gruppe aus, indem Sie die Kontrollkästchen der entsprechenden Teilnehmer anhaken.
Wählen Sie dann die Aktion aus, die durchgeführt werden soll (Tag hinzufügen, Zur Aktivität hinzufügen, Zur Liste hinzufügen, Feld aktualisieren).
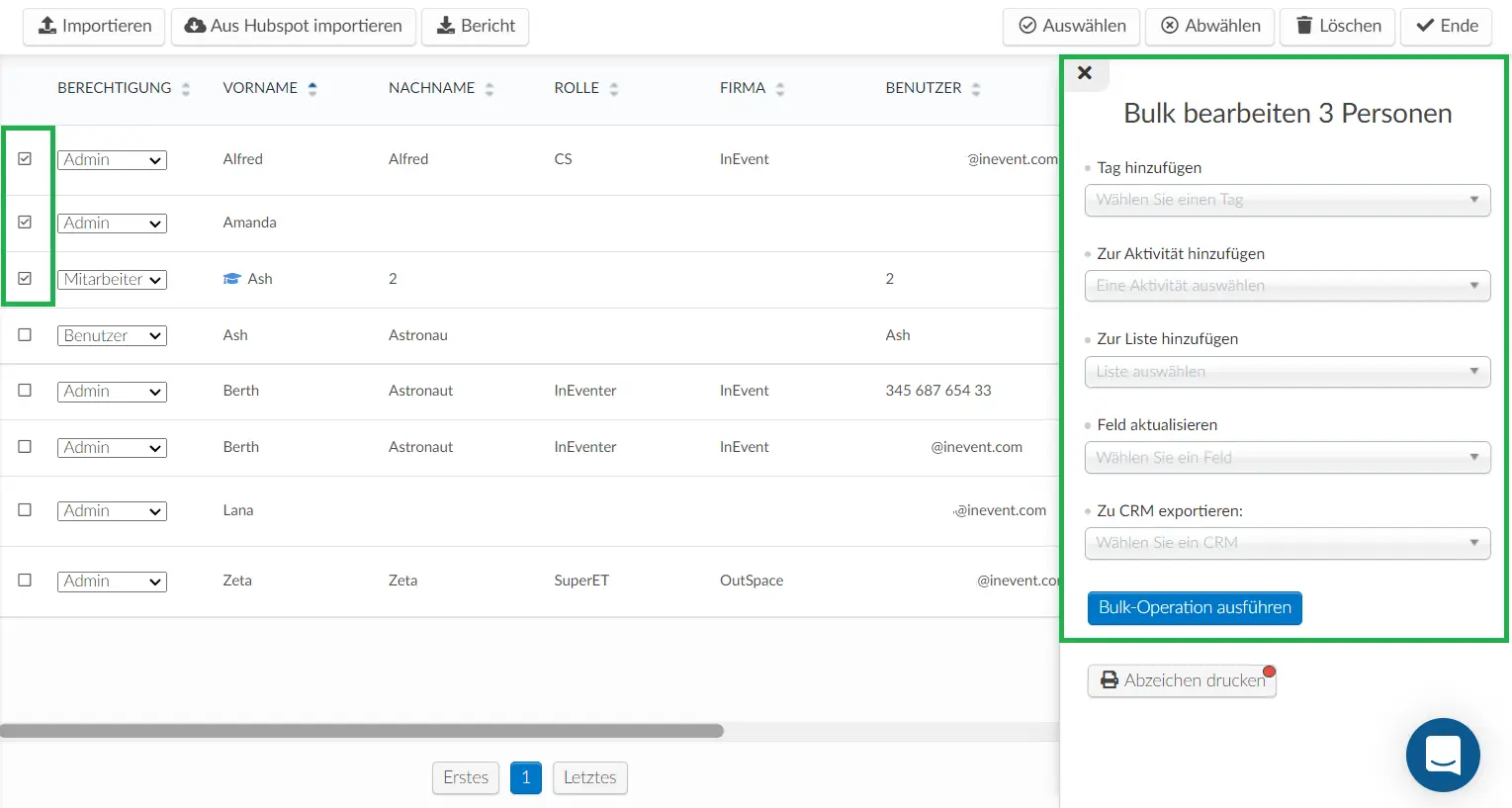
Wenn Sie Teilnehmern ein Tag hinzufügen oder wenn Sie sie zu einer Aktivität oder Liste hinzufügen, sollten Sie auf die Schaltfläche Bulk-Operation ausführen klicken, und anschließend im Pop-up-Fenster mit einem Klick auf Ausführen(Verwerfen) bestätigen.
Wenn Sie ein Feld aktualisieren, müssen Sie, nachdem Sie das entsprechende Feld ausgewählt haben, unter Mit Wert den neuen Wert angeben.
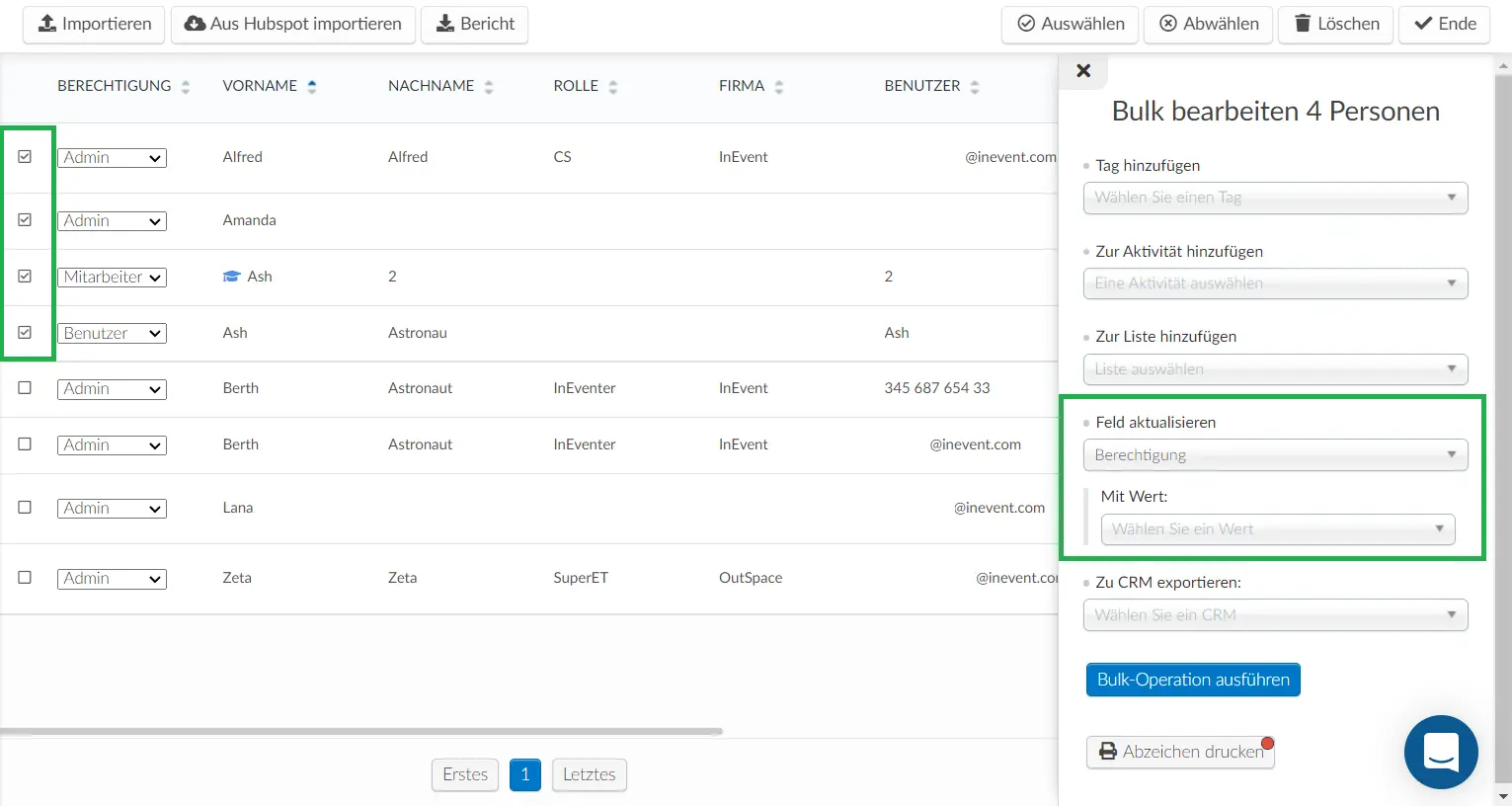
Klicken Sie dann auf Bulk-Operation ausführen, und drücken Sie auf Ausführen.
Teilnehmer-Tags
Teilnehmer können auch selbst Tags hinzufügen, wenn sie das Registrierungsformular ausfüllen.
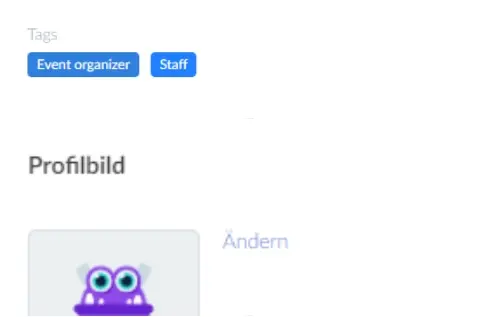
Oder gehen Sie in der Virtual Lobby auf Mein Konto, klicken Sie auf Bearbeiten, wählen Sie die gewünschten Tags aus und klicken Sie dann auf Ende.
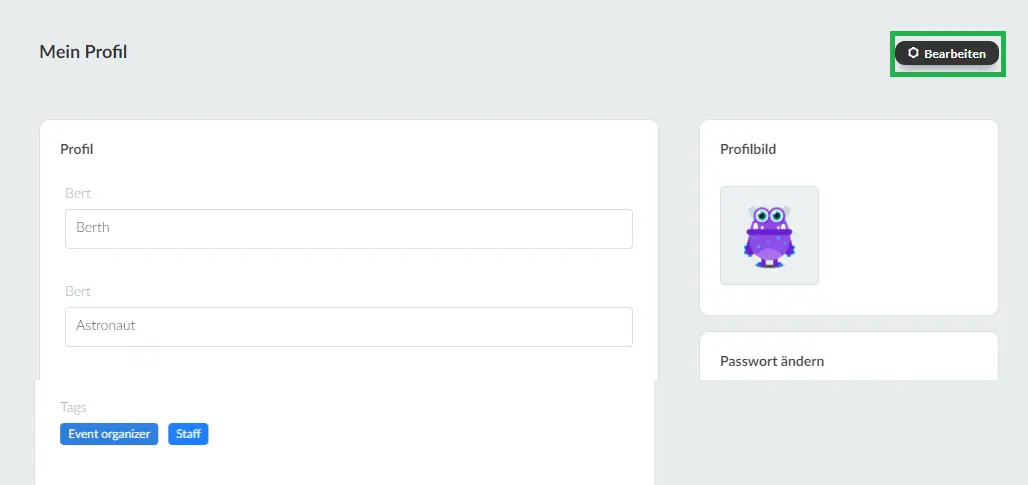
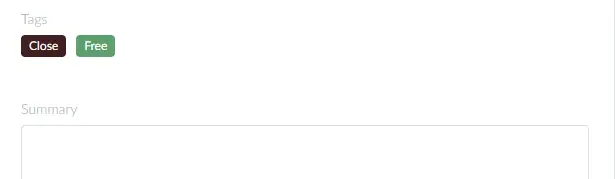
Teilnehmer filtern
Hier erfahren Sie, wie Sie Teilnehmer filtern können.
Sweepstakes
Um die Teilnehmer, die an dem Event teilnehmen, nach dem Zufallsprinzip auszuwählen, klicken Sie oben links auf Zufällig auswählen. Der/die, die ausgewählt wurde, erscheint in Schwarz auf dem Bildschirm.
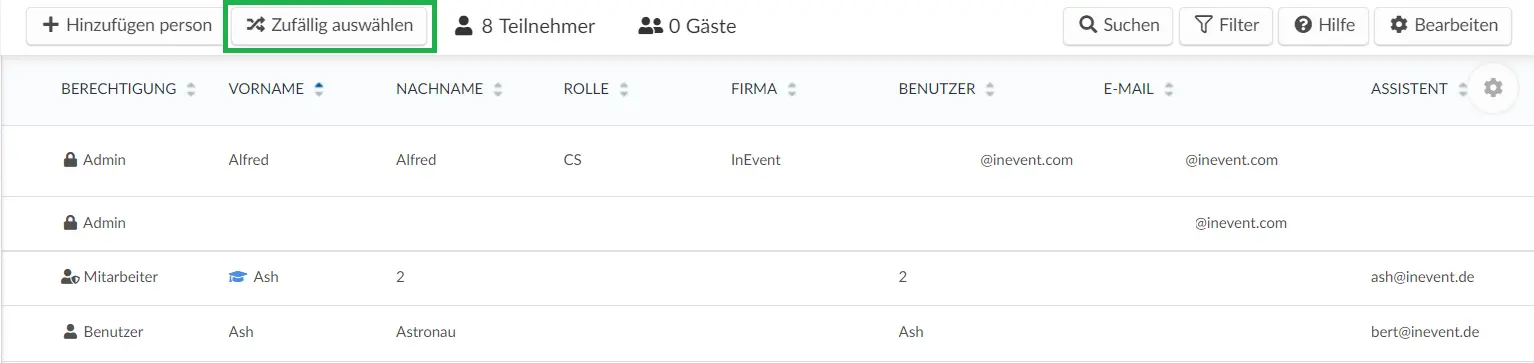
Wie kann ich ein Teilnehmerpasswort ändern?
Klicken Sie auf Bearbeiten und geben Sie das neue Passwort in das entsprechende Feld ein.
Denken Sie daran, dass wenn Sie das Teilnehmerpasswort zurücksetzen, dieser keine E-Mail mit dem neuen Passwort erhalten wird. Diese muss extern (außerhalb der Plattform) gesendet werden.
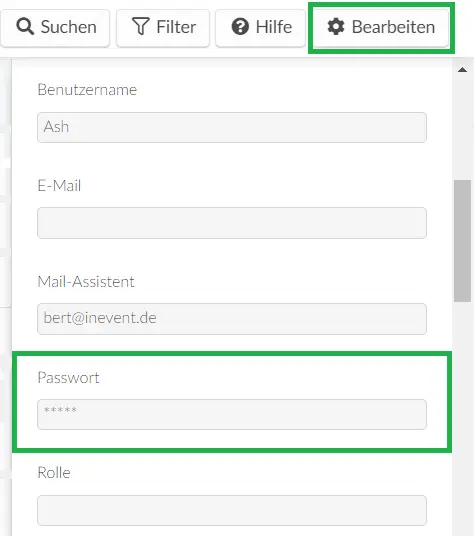
Teilnehme sind auch in der Lage, ihre Passwörter selbst wiederherzustellen. In diesem Artikel erfahren Sie alles über die verfügbaren Optionen.
Kann man verhindern, dass die persönlichen Daten der Teilnehmer angezeigt werden?
Wenn Sie verhindern möchten, dass bestimmte Informationen angezeigt werden, müssen Sie die Tool-Seite auf der Plattform aufrufen, nach unten scrollen, bis Sie den Abschnitt Blockierung finden, und auf Bearbeiten klicken.
Nun können Sie auswählen, welche Informationen im Profil jedes Teilnehmers sichtbar sein können. Haken Sie das Kontrollkästchen, das zu jeder Funktion gehört, an und bestätigen Sie mit einem Klick auf Ende
Wie kann ich die Interaktion zwischen den Teilnehmern blockieren?
Um die Interaktionen zwischen den Event-Teilnehmern zu blockieren, müssen diese einfach als privat Teilnehmer eingestellt werden, was bedeutet, dass sie für andere Teilnehmer unsichtbar werden.
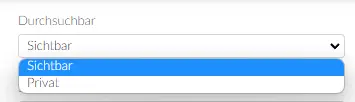
Wenn Sie dafür Kalkulationstabellen verwenden möchten, müssen Sie in der Spalte der Frage Sollte Diese Person soll für andere unsichtbar sein? die Frage mit Ja beantworten.
Klicken Sie hier, um zu erfahren, wie die Teilnehmer durch ihre Sichtbarkeit ihre Networking-Optionen in der Virtual Lobby beeinflussen werden.
Bericht über Teilnehmerdetails
Um die Teilnehmerinformationen in einer Excel-Tabelle zu erhalten, klicken Sie auf Bearbeiten > Bericht. Sobald Sie darauf klicken, erscheint oben auf dem Bildschirm eine Meldung, die Sie darauf hinweist, dass sobald der Vorgang abgeschlossen ist, Sie die Datei mit den Daten in Ihrer E-Mail erhalten werden.
Klicken Sie hier , um zu erfahren, wie Sie Berichte erstellen und anzeigen lassen können.

