Benutzeranleitung für Sprecher und Raumhosts
Virtual Lobby ist ein Tool, mit dem Events virtuell stattfinden können. Sie können als Sprecher Ihren Bildschirm freigeben, die Fragen der Teilnehmer beantworten, Umfragen erstellen, Dateien hochladen, sowie mit anderen Sprechern und Teilnehmern in Kontakt treten. Als Raumhost können Sie nicht nur das Layout der Sitzung steuern, sondern auch das Streaming starten und stoppen.
Erste Schritte
Es ist wichtig, dass Sie sich mit der Virtual Lobby vertraut machen, um sicherzustellen, dass Ihr Computer alle Anforderungen der Plattform erfüllt.
Bitte beachten Sie, bevor Sie loslegen, die Top-5-Tipps zur Fehlerbehebung, einschließlich Systemprüfungen und kompatiblen Browsern.
Wie kann ich auf die Virtual Lobby zugreifen?
Sie können als Sprecher oder Raumhost eines Events auf die Virtual Lobby zugreifen, indem Sie eine E-Mail mit einem eindeutigen und nicht übertragbaren Link erhalten.
Wie kann ich in der Virtual Lobby navigieren?
InEvent bietet zwei verschiedene Layout-Optionen:
- Klassisch
- Neo
In diesem Artikel zeigen wir Ihnen, was Sie beim Navigieren in der Virtual Lobby im Neo-Layout sehen werden.
Klicken Sie hier, um zu sehen, wie Ihr Event aussieht, wenn Sie das klassische Layout verwenden.
Die Virtual Lobby sieht bei Verwendung des Neo-Layouts wie folgt aus.
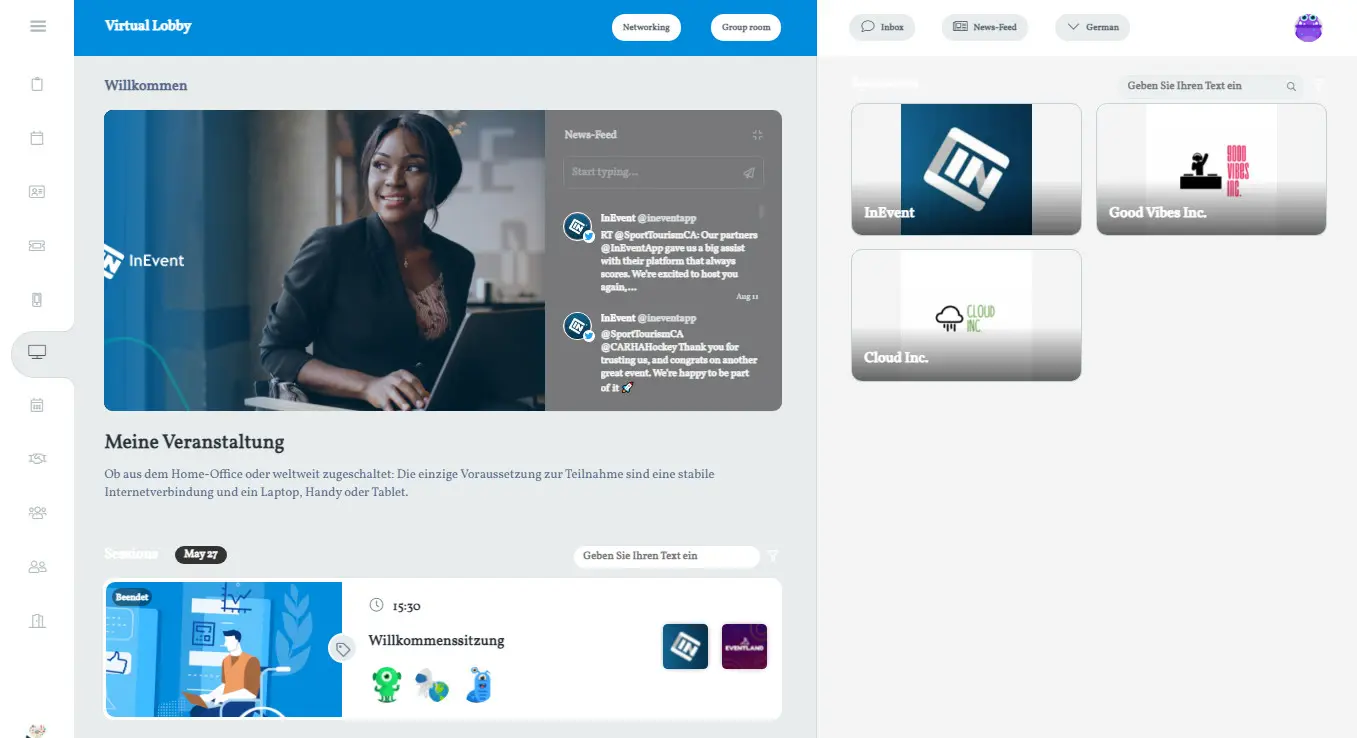
Sobald Sie Zugriff darauf haben, können Sie eine Sitzung auswählen, an der Sie teilnehmen möchten. Sobald Sie drin sind, werden Sie einen Bildschirm sehen, der diesem ähnelt:
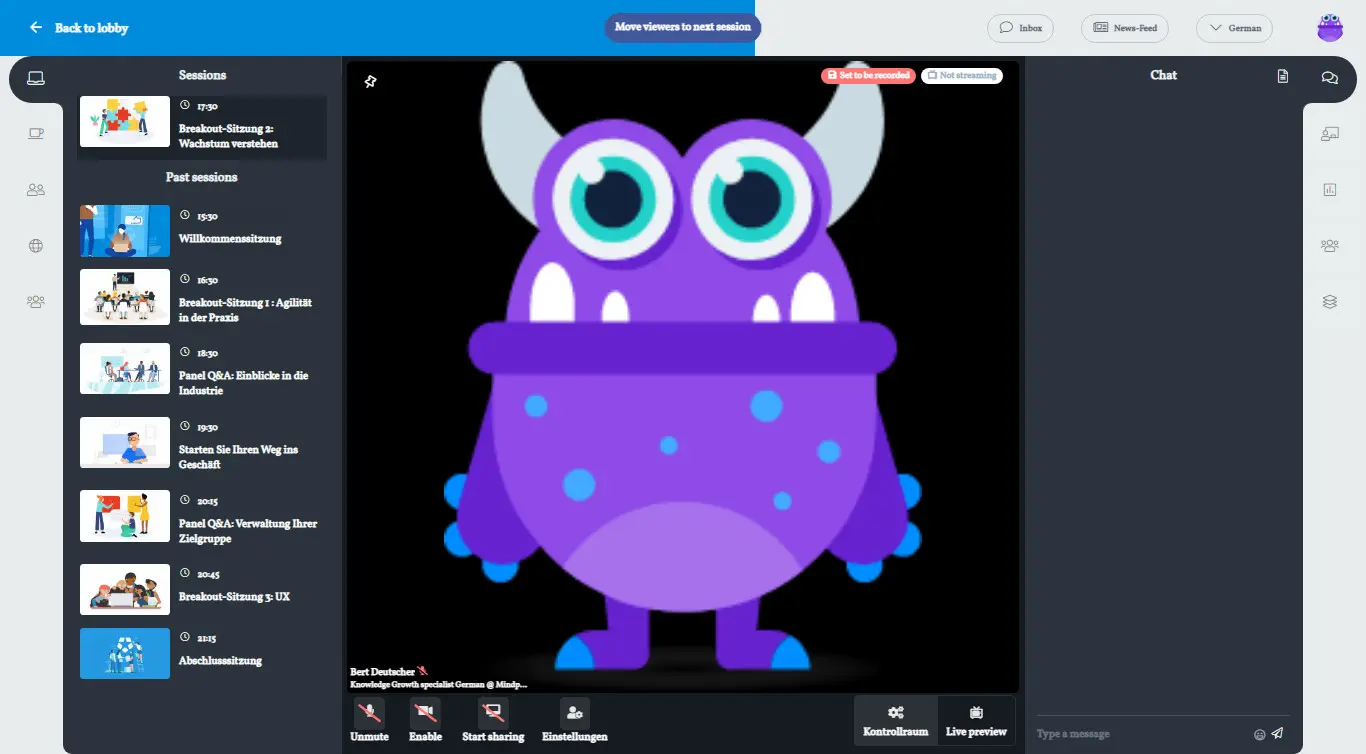
Gerätekonfiguration
Sobald Sie eine Aktivität betreten, sollten Sie ein Pop-up-Fenster sehen, in dem Sie Ihre Geräte wie Kamera, Mikrofon, Videoqualität und Lautsprecher konfigurieren können. Sie können auch eine der Hintergrundoptionen wählen, die der Veranstalter zur Verfügung stellt, oder sogar eine virtuelle Webcam eines Drittanbieters herunterladen.
Klicken Sie auf Jetzt teilnehmen, um mit eingeschalteter Kamera und Mikrofon teilzunehmen. Klicken Sie hier, um weitere Informationen darüber zu erhalten, wie Sie InEvent Zugriff auf Ihre Kamera und Ihr Mikrofon geben.
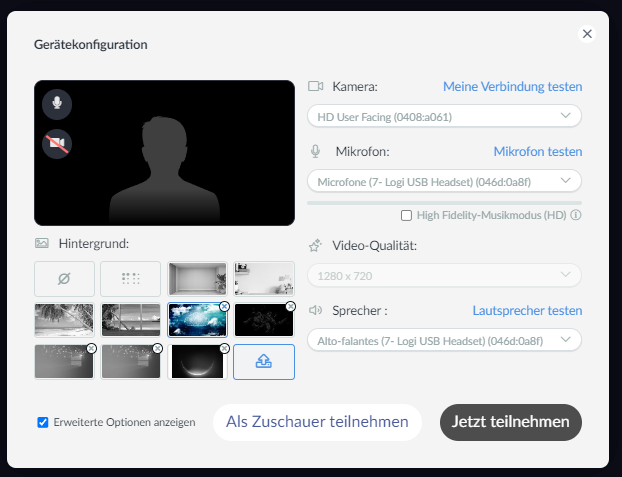
Sobald Sie im Raum befinden, sollten Sie verschiedene Schaltflächen sehen, je nachdem, ob Sie ein Gastsprecher oder der Raumhost sind.
Ein Gastsprecher, der an Ihrem Event teilnimmt, kann seine Kamera, sein Mikrofon und seinen Bildschirm freigeben, sowie den privaten Chat für seine Präsentation nutzen. Der Raumhost kann dasselbe tun, und ist darüber hinaus wird er auch für den Start des Streamings verantwortlich sein.
Erweiterte Optionen
Wenn Sie einer Sitzung beitreten, wird das Pop-up-Fenster zur Gerätekonfiguration angezeigt, in dem Sie das Kästchen Erweiterte Optionen anzeigen aktivieren können. Diese Option wird empfohlen, wenn Sie als Host/Sprecher hochwertige Video- und Audiogeräte außer den Laptops besitzen, was es Ihnen ermöglicht, eine bessere Audioverarbeitung als mit den Standardoptionen der Plattform zu genießen.
Wenn Sie diese Option wählen, sind folgende Funktionen enthalten:
Steuerungsleiste für Sprecher
Wenn Sie eine Aktivität betreten, an der Sie als Sprecher eingeladen wurden, werden Sie die Sprechersteuerungsleiste sehen.
Alle Sprecher können die Einstellungen zur Gerätekonfiguration, und die Live-Studio-Ansicht sehen; der Host sieht eine zusätzliche Einstellung.
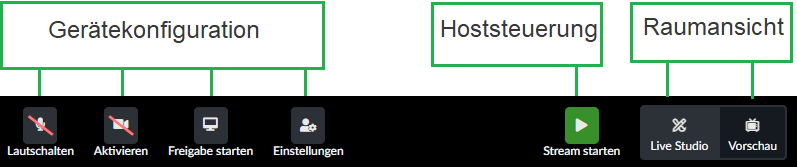
Ihr eigenes Video wird im Live Studio nicht hervorgehoben, sondern alle Videos werden zusammengemischt. Die Steuerelemente für Ihr Video sind auch unterhalb Ihres Videos sichtbar, das schafft viel mehr Platz und ist einfacher zu bedienen.
Ich bin ein Sprecher
Als Sprecher müssen Sie nicht darauf warten, dass der Host Ihnen Zugriff gewährt, um auszustellen.
Sobald Sie sich in dem Raum befinden, sollten Sie unten auf der Seite die unten gezeigten Schaltflächen sehen:
- Stummschalten : Hier klicken Sie, um Ihr Mikrofon entweder zu aktivieren oder zu deaktivieren
- Aktivieren: Hier klicken Sie, um Ihre Kamera entweder zu aktivieren oder zu deaktivieren.
- Bildschirm teilen: Sie müssen hier anklicken, damit Sie Ihren Bildschirm freigeben können. Diese Schaltfläche bleibt nur verfügbar, wenn keine anderen Personen ihren Bildschirm freigeben. Klicken Sie hier, um zu erfahren, wie Sie Folienpräsentationen in der Virtual Lobby teilen können.
- Einstellungen: Sie sollten hier klicken, um Ihr Gerät zu konfigurieren
Ich bin der Raumhost
Es ist nur ein Host pro Raum erlaubt. Raumhosts können auch dann am privaten Chat teilnehmen, wenn sie nicht präsentieren.
Live Studio
Wenn der Raum-Videomodus, den für die Aktivität festgelegt wurde, Live-Studio ist, ist der Raummoderator auch für das Starten und Stoppen des Streamings und für die Aufnahme der Sitzung verantwortlich und kann die Studioeinstellungen wie das Layout, die Chyrons und den Hintergrund ändern. Wenn Sie mehr über die Funktionen und Möglichkeiten des Live Studios erfahren möchten, klicken Sie hier.
Interaktionen in der Virtual Lobby
Auf der rechten Seite sehen Sie fünf Tabs:
- Chat: Die Teilnehmer, die an den Sitzungen teilnehmen, können sich über den öffentlichen Chat unterhalten. InEvent bietet auch einen privaten Chat für Aktivitäten, und Sponsorenräume an. Um mehr über den Privat-Chat zu erfahren, klicken Sie hier.
- Personen: Auf diesem Tab werden alle Teilnehmer, die in dieser Sitzung online sind, aufgelistet.
- Fragen: Auf diesem Tab können alle Teilnehmer, die in dieser Sitzung online sind, Fragen stellen, und über sie abstimmen.
- Umfragen: Auf diesem Tab können alle Teilnehmer, die in dieser Sitzung online sind, auf Umfragen antworten. Klicken Sie hier, um zu erfahren, wie Sie Umfragen im Laufe einer Sitzung erstellen.
- Quiz: Auf diesem Tab können alle Teilnehmer, die in dieser Sitzung online sind, auf Quizfragen antworten. Klicken Sie hier, um zu erfahren, wie Sie Quizfragen im Laufe einer Sitzung erstellen können.
- Dateien: Auf diesem Tab können die Teilnehmer die verfügbaren Dateien ansehen, und sie können sie auch herunterladen. Klicken Sie hier, um zu erfahren, wie Sie im Laufe der Sitzung Dateien hochladen können.
- Breakout-Räume: Auf diesem Tab können die Teilnehmer von der Aktivität in die Breakout-Räume wechseln, ohne den Raum der Sitzung verlassen zu müssen. Klicken Sie hier, um mehr darüber zu erfahren.
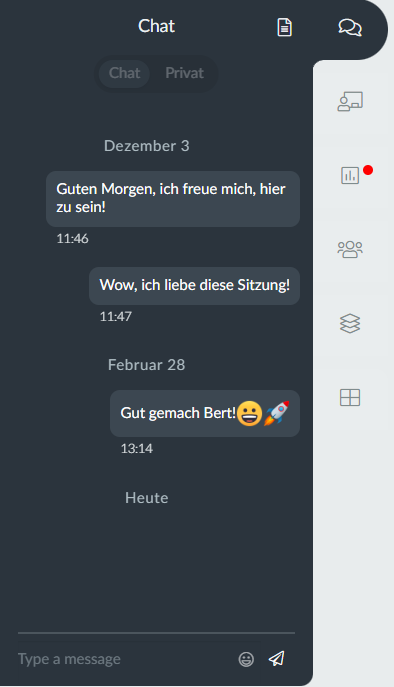
Wie kann ich die Räume wechseln?
Sie können auf der linken Seite des Bildschirms zwischen den Sitzungen scrollen und eine andere eintreten, indem Sie einfach auf die gewählte Sitzung klicken und mit Ja bestätigen, dass Sie den Raum wechseln möchten.
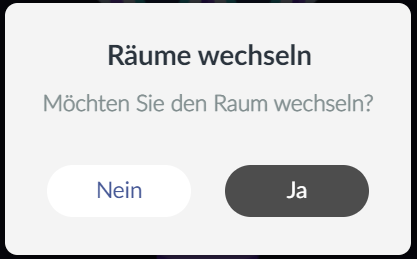
Wenn Sie die Sitzungen verlassen und zur Hauptseite der Lobby zurückkehren möchten, klicken Sie oben links über den Sitzungen auf das Symbol Zurück zur Lobby. Drücken Sie dann Ja, um zu gehen.
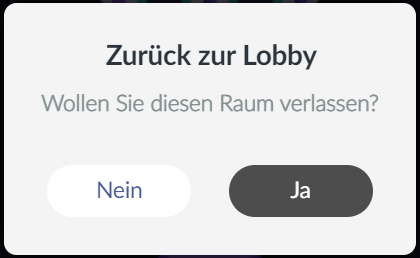
Networking
Auf der Hauptseite der Virtual Lobby gibt es einen Networking-Bereich, in dem Sie einfach auf den Namen einer Person klicken können, und so einen Gruppenraum erstellen oder Einzelmeetings abhalten können. Sobald Sie jemandem eine Einladung schicken, erhält dieser eine Videoanfrage, die er entweder annehmen oder ablehnen kann.
Um mehr über Networking zu erfahren, klicken Sie hier
