Dateien und Dokumente
- Unterstützte Formate
- Dateien von der Plattform aus hinzufügen
- Dateien von der Virtual Lobby aus hinzufügen
- Wie kann ich eine geteilte Datei löschen?
- Ansicht von Dateien
Mit der Dateifunktion von InEvent können Sie Dateien wie Artikel, Kataloge und Präsentationen ganz einfach mit Ihren Event-Teilnehmern teilen.
In diesem Artikel erfahren Sie, wie Sie Dateien innerhalb Ihres Events hochladen, aufrufen und löschen können.
Sehen Sie sich auch dieses Video über die Dateifunktion von InEvent an:
Unterstützte Formate
Die InEvent-Plattform unterstützt das Hochladen verschiedener Dateiformate, wie z. B.:
- Dokumente:
.CSV,.DOC,.DOCX,.PDF,.PPT,.PPTX,.XLSX - Video:
.3GP,.MOV,.MP4
- Bilder:
.GIF,.JPEG,.JPG,.PNG - Audio-Transkriptionsdateien
Dateien von der Plattform aus hinzufügen
Event Dateien: Dateien auf die Registerkarte "Dateien" hochladen
Um eine Datei hinzuzufügen, die sich nicht auf eine bestimmte Aktivität, sondern auf das gesamte Event bezieht, führen Sie die folgenden Schritte aus:
- Navigieren Sie zu Event > Inhalt > Dateien.
- Klicken Sie in der oberen linken Ecke der Seite auf Datei hinzufügen, um Ihre Datei hochzuladen. Ein Pop-up-Fenster wird angezeigt.
- Drücken Sie auf die grüne Schaltfläche, um die Dateiauswahl zu öffnen.
- Wählen Sie Ihre Datei aus. Der Datei-Upload beginnt automatisch. Sobald der Upload-Vorgang abgeschlossen ist, werden Sie aufgefordert, einen Dateinamen einzugeben.
- Geben Sie Ihren Dateinamen in das Pop-up-Feld Datei erstellen ein.
- Drücken Sie auf Erstellen, um das Hochladen und Erstellen Ihrer Datei abzuschließen.
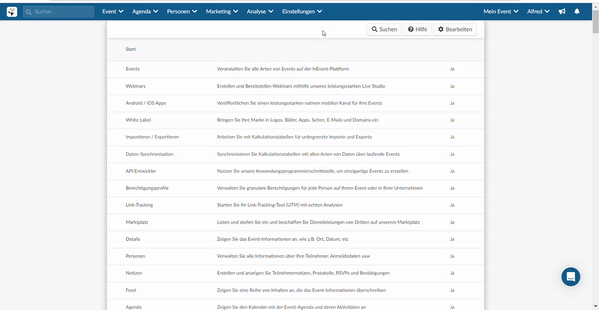
Sobald Ihre Datei hochgeladen und erstellt wurde, wird der Datei-Oberfläche ein neues Symbol mit dem Dateinamen, dem Format und der Anzahl der Klicks hinzugefügt, wie unten dargestellt:
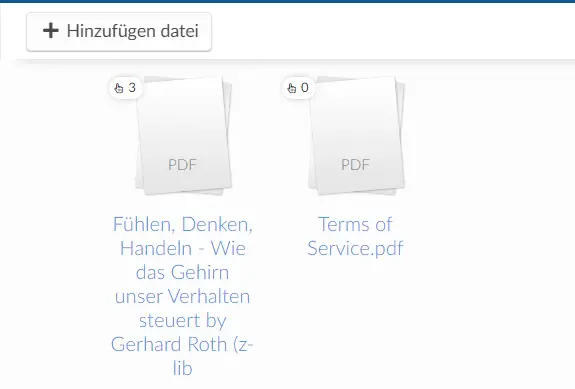
Die Teilnehmer können die Datei auf der Registerkarte "Meine Dateien" in der Virtual Lobby ansehen und herunterladen (siehe unten):
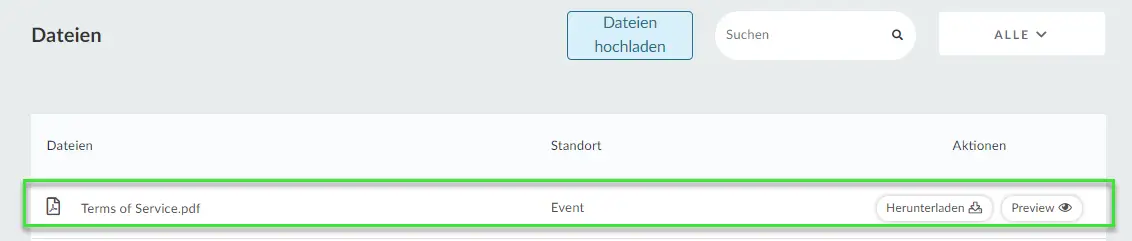
Aktivitätsdateien: Dateien aus Aktivitäten hochladen
Eventorganisatoren können ganz einfach eine Datei für eine bestimmte Aktivität hochladen. Führen Sie dazu die folgenden Schritte aus:
- Navigieren Sie zu Agenda > Aktivitäten.
- Wählen Sie die Aktivität, zu der Ihre Datei hinzugefügt werden soll.
- Klicken Sie auf die Registerkarte Dateien.
- Klicken Sie auf Bearbeiten.
- Drücken Sie die rote Taste, um die Dateiauswahl zu öffnen.
- Wählen Sie Ihre Datei aus. Das Hochladen der Datei wird automatisch gestartet. Sobald der Upload-Vorgang abgeschlossen ist, werden Sie aufgefordert, einen Dateinamen einzugeben.
- Geben Sie Ihren Dateinamen in das Pop-up-Feld Datei erstellen ein.
- Drücken Sie auf Erstellen, um das Hochladen und Erstellen Ihrer Datei abzuschließen.
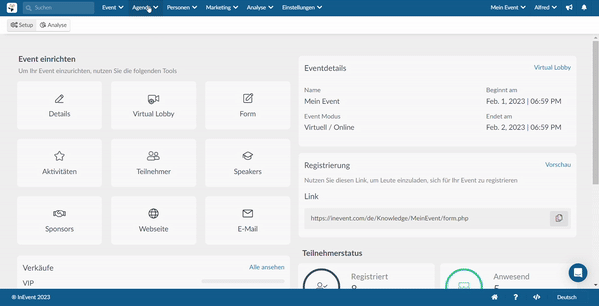
Sobald Ihre Datei hochgeladen und erstellt ist, wird auf der Registerkarte "Dateien" ein neuer Listeneintrag mit dem Dateinamen und der Anzahl der Klicks hinzugefügt, wie unten dargestellt:
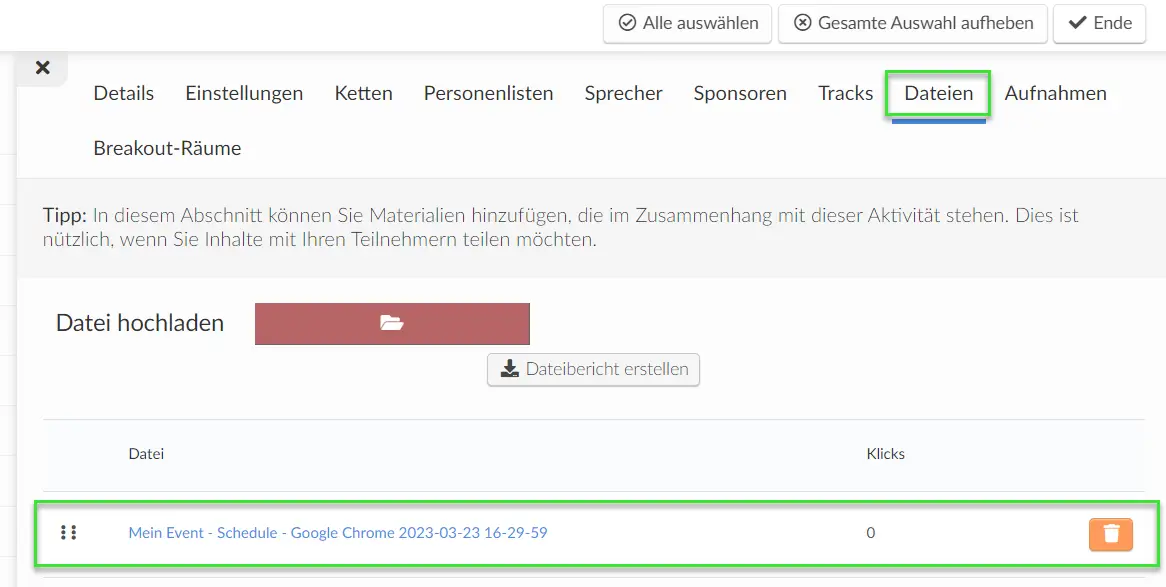
Die Teilnehmer können die Datei auf der Registerkarte "Dateien" der jeweiligen Aktivität in der Vorschau anzeigen und herunterladen, wie unten dargestellt:
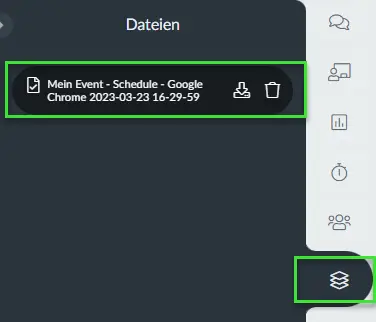
Die Datei ist auch über die Registerkarte "Meine Dateien" in der Virtual Lobby zugänglich, wie unten dargestellt:
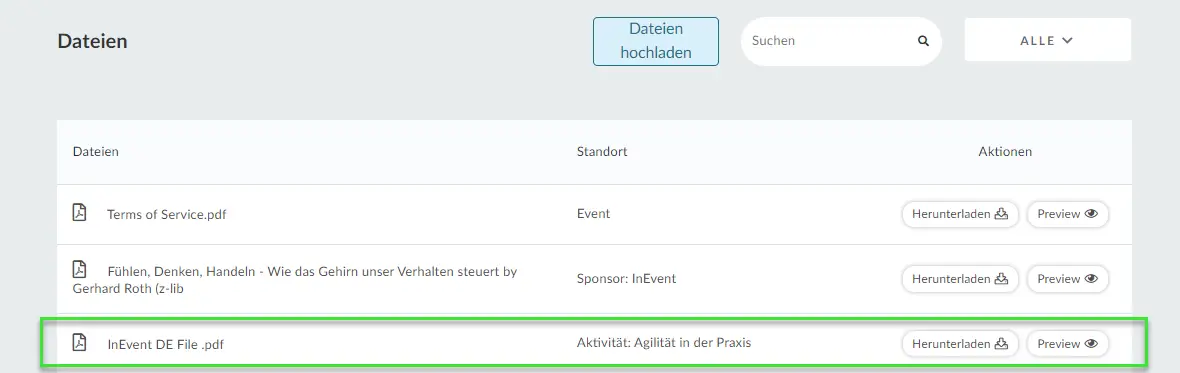
Dateien von der Virtual Lobby aus hinzufügen
Aktivitätsdateien: Dateien aus einer Aktivität hochladen
Um eine Datei direkt aus einer Aktivität in der Virtual Lobby hochzuladen, folgen Sie den nachstehenden Schritten:
- Navigieren Sie in einer Aktivität zur Registerkarte Dateien.
- Klicken Sie auf das Papierflugzeug-Symbol, um eine Datei hochzuladen.
- Wählen Sie Ihre Datei aus.
- Klicken Sie auf das Papierflieger-Symbol für Senden und Hochladen Ihrer Datei. Ein Pop-up-Fenster wird angezeigt.
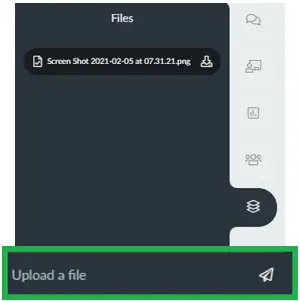
- Geben Sie Ihren Dateinamen in das Feld Dateiname eingeben ein.
- Klicken Sie auf Erstellen, um das Hochladen und Erstellen Ihrer Datei abzuschließen.
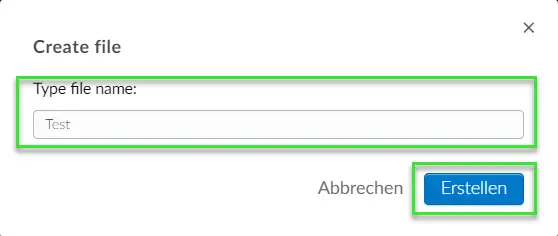
Sobald Ihre Datei hochgeladen und erstellt wurde, ist sie auf der Registerkarte "Dateien" in der Aktivität sichtbar, wie unten dargestellt:
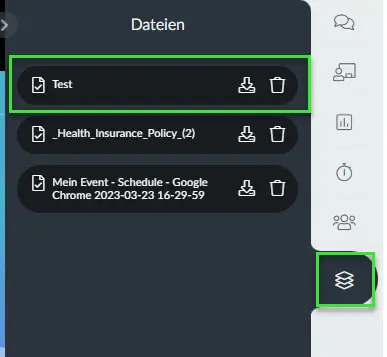
Die Datei ist auch unter Meine Dateien in der Virtual Lobby sichtbar, wie unten dargestellt:
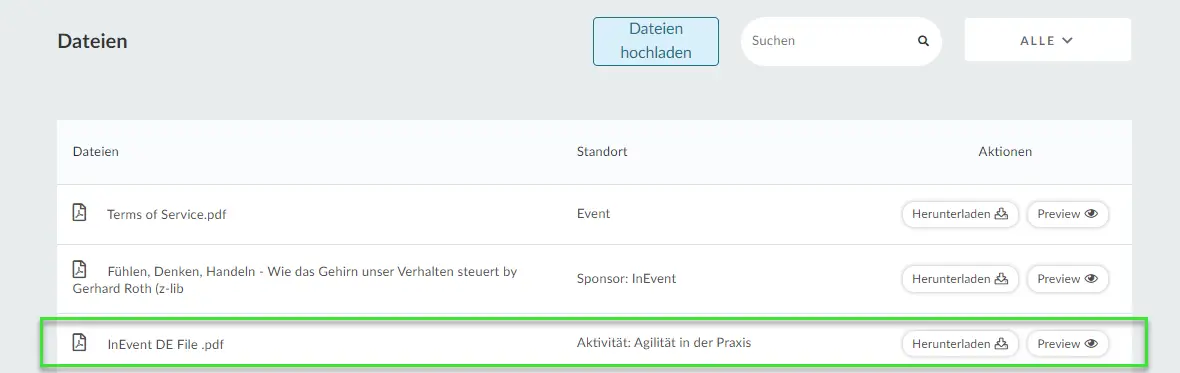
Hochladen von Dateien mit dem Dateimanager
Eventorganisatoren können mit Hilfe des Dateimanagers Dateien direkt aus der Virtual Lobby hochladen. Bitte beachten Sie dazu die folgenden Anweisungen:
- Navigieren Sie in der Virtual Lobby zu Meine Dateien.
- Klicken Sie auf die Schaltfläche Dateien hochladen. Ein Pop-up-Fenster wird angezeigt.Hinweis
- Klicken Sie auf Hochladen, um die Dateiauswahl zu öffnen, oder ziehen Sie Ihre Dateien per Drag & Drop aus einem Datei-Explorer in das Feld Eine Datei hochladen.
- Klicken Sie auf Weiter, um das Hochladen Ihrer Datei zu starten. Sobald Ihre Datei hochgeladen ist, werden Sie aufgefordert, Ihre Dateien mit einer bestimmten Aktivität oder einem bestimmten Ort zu verknüpfen.
- Klicken Sie auf Dateien hochladen, um das Hochladen und Erstellen Ihrer Datei abzuschließen.
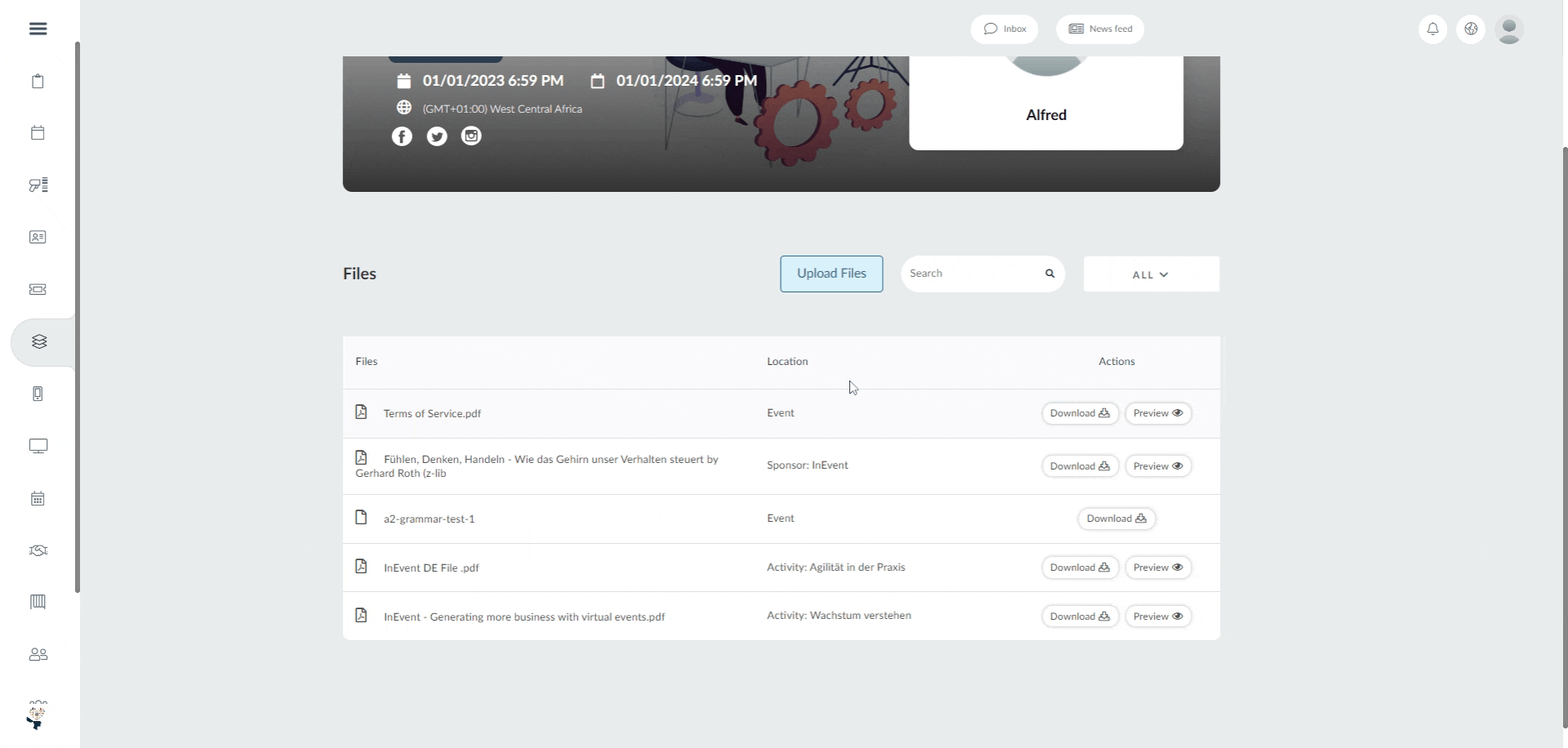
Die neu hochgeladene Datei ist sofort im Dateimanager und in dem verknüpften Aktivitäts-, Aussteller- oder Sponsorenraum sichtbar.
Hochladen großer Dateien
Um das Hochladen von Dateien, die größer als 100 MB sind, innerhalb von Aktivitäten oder Sitzungsräumen zu ermöglichen, klicken Sie auf die Schaltfläche Einstellungen in der oberen rechten Ecke der Seite Dateien. Klicken Sie dann auf das Kästchen neben Große Dateien, wie unten gezeigt.
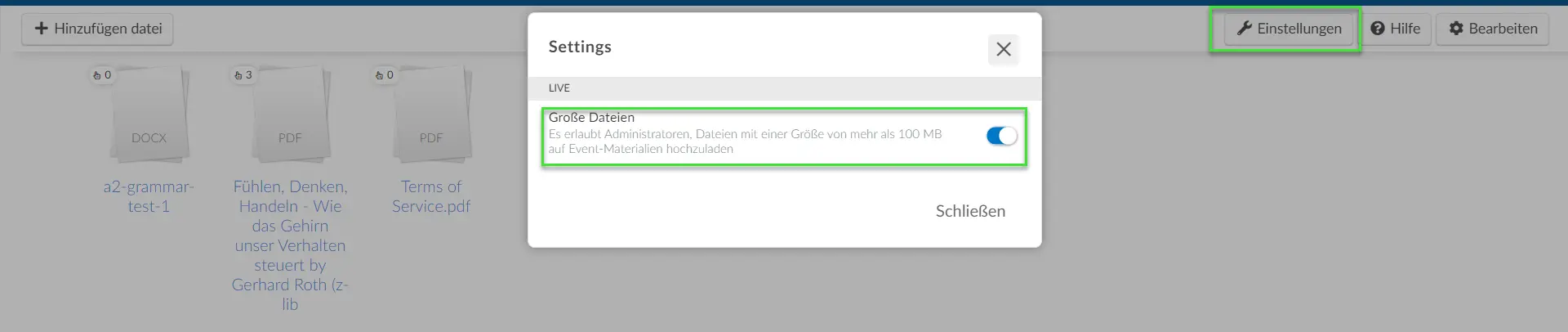
Dateien zu Sponsorenräumen hinzufügen
Klicken Sie hier, um zu erfahren, wie Sie Dateien hochladen können, die in Ihren Sponsorenräumen verfügbar sein werden.
Wie kann ich eine geteilte Datei löschen?
Event Dateien löschen (von dem Tab Dateien in der Mobile App, und von der Virtual Lobby)
Gehen Sie folgendermaßen vor, um eine freigegebene Datei zu löschen:
- Gehen Sie zu Event > Inhalt > Dateien.
- Klicken Sie auf die Schaltfläche "Bearbeiten" in der oberen rechten Ecke der Seite.
- Wählen Sie die Datei aus, die Sie löschen möchten. Auf der rechten Seite erscheint eine Registerkarte zum Bearbeiten.
- Klicken Sie dort auf die orangefarbene Schaltfläche Datei löschen.
- Es erscheint eine Popup-Meldung, die Sie durch Drücken der roten Schaltfläche Löschen bestätigen.
- Drücken Sie auf Ende, um Ihre Änderungen zu speichern.
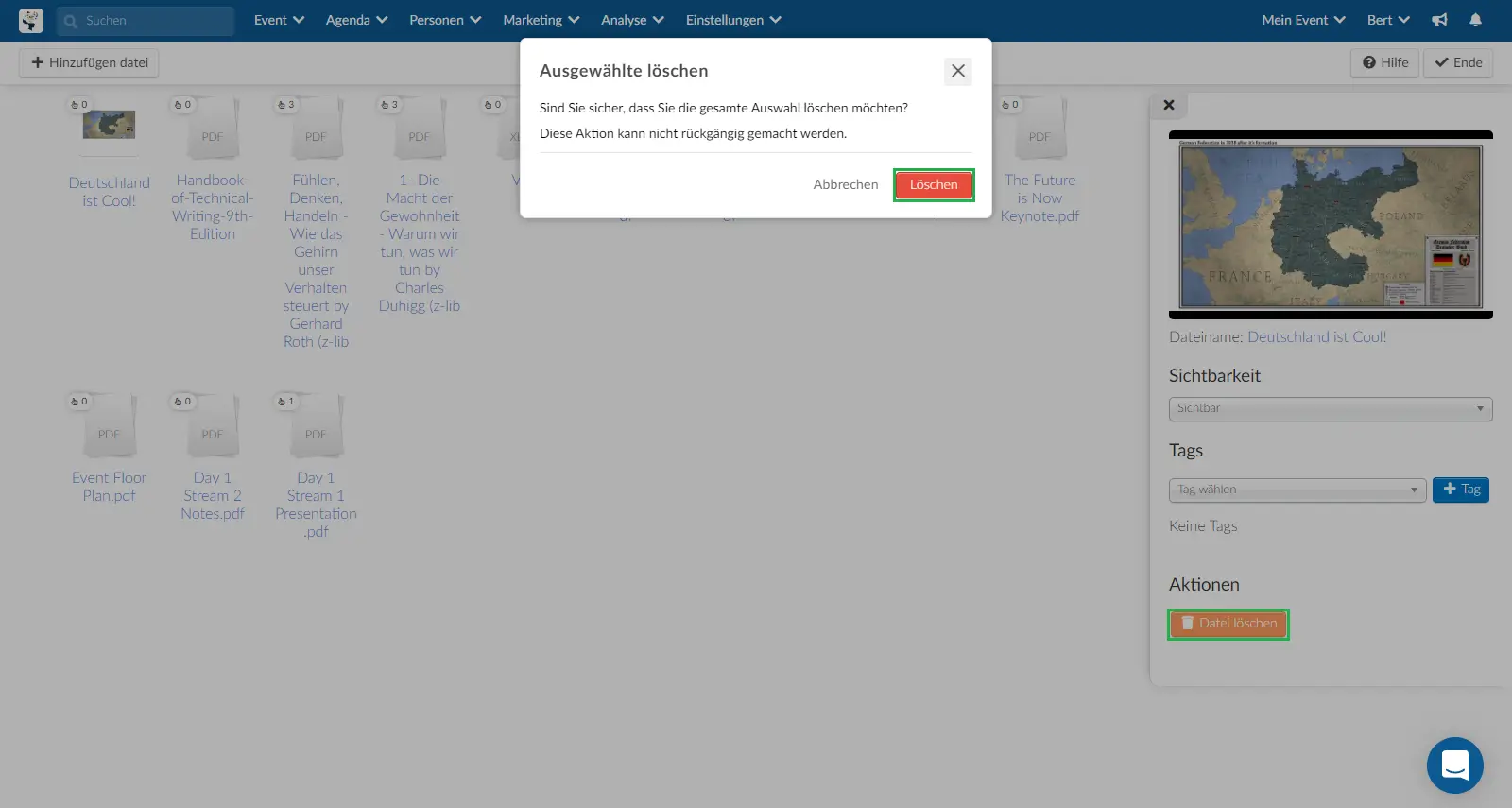
Dateien aus Aktivitäten löschen
Um eine Datei aus einer Aktivität zu löschen, gehen Sie auf Agenda > Aktivitäten > wählen Sie eine Aktivität aus, und klicken Sie dann auf der oberen rechten Ecke auf Bearbeiten>Dateien
Sie können in der Nähe jeder Datei, die Sie aktualisiert haben, eine orangefarbene Schaltfläche mit einem Papierkorbsymbol sehen. Klicken Sie darauf, um die Datei aus dieser Aktivität zu löschen.
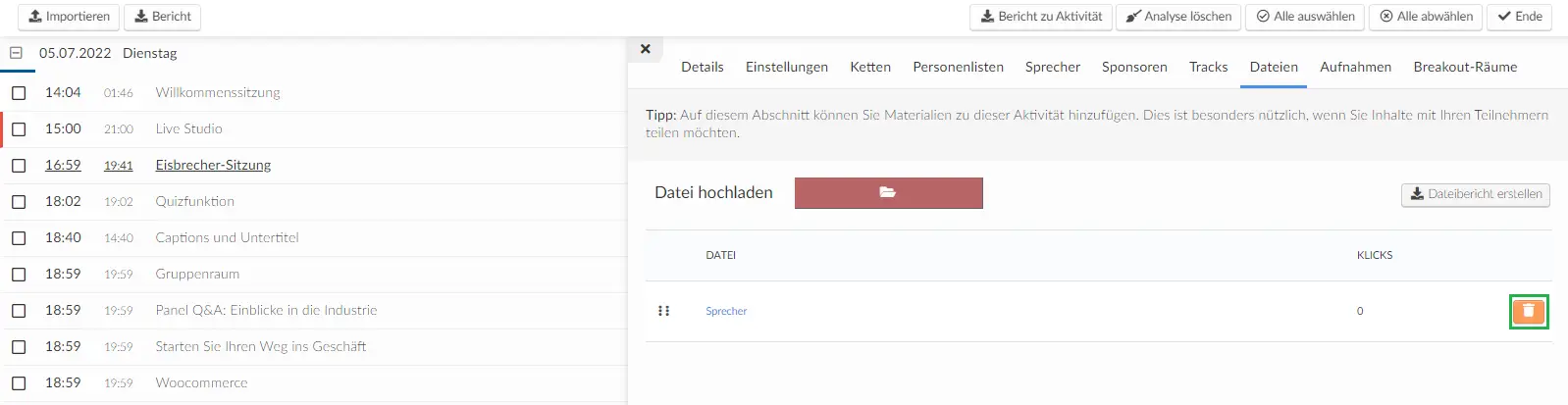
Dateien in der Virtual Lobby löschen
Um eine Datei in der Virtual Lobby zu löschen, klicken Sie auf den Tab Datei auf der rechten Seite, und dann klicken Sie auf das Papierkorbsymbol.
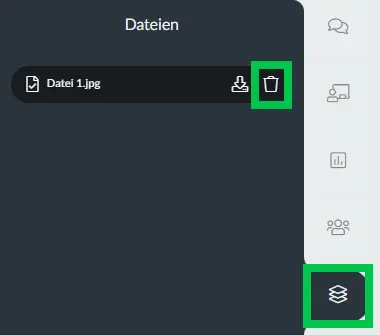
Lesen Sie diesen Artikel, um den Unterschied zwischen den einzelnen Berechtigungen zu verstehen, damit Sie erfahren, wer in einem Raum die Berechtigung hat, Dateien zu löschen.
Ansicht von Dateien
Wenn Sie Dateien für das gesamte Event hochladen, haben Sie die Möglichkeit, deren Sichtbarkeit zu wählen. Sie müssen nur auf die ausgewählte Datei klicken> dann klicken Sie auf Bearbeiten> und wählen die gewünschte Sichtbarkeit aus. Klicken Sie auf Ende, um die Änderungen zu speichern.
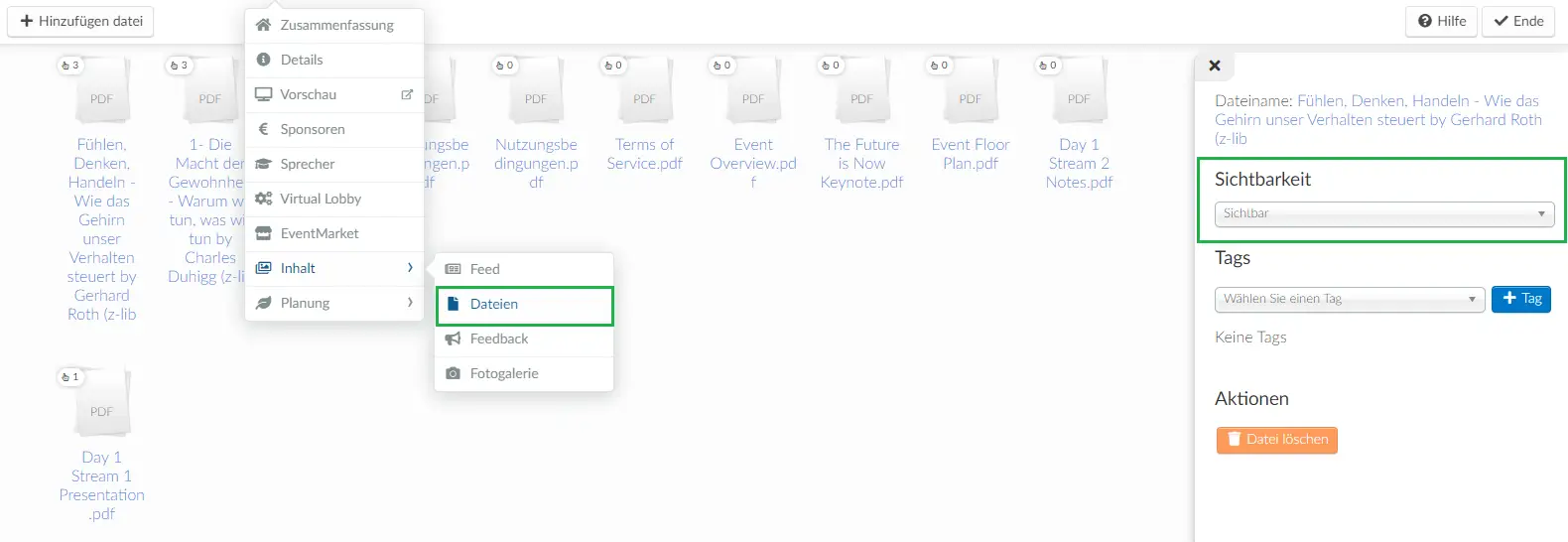
Ansicht von Dateien in der Virtual Lobby
Meine Dateien
Wenn Sie eine spezielle Seite für Dateien in der Virtual Lobby haben möchten, gehen Sie auf Einstellungen > Tabs, und klicken Sie auf Virtual Lobby. Stellen Sie dann sicher, dass der Tab Meine Dateien als Sichtbar angehackt ist.
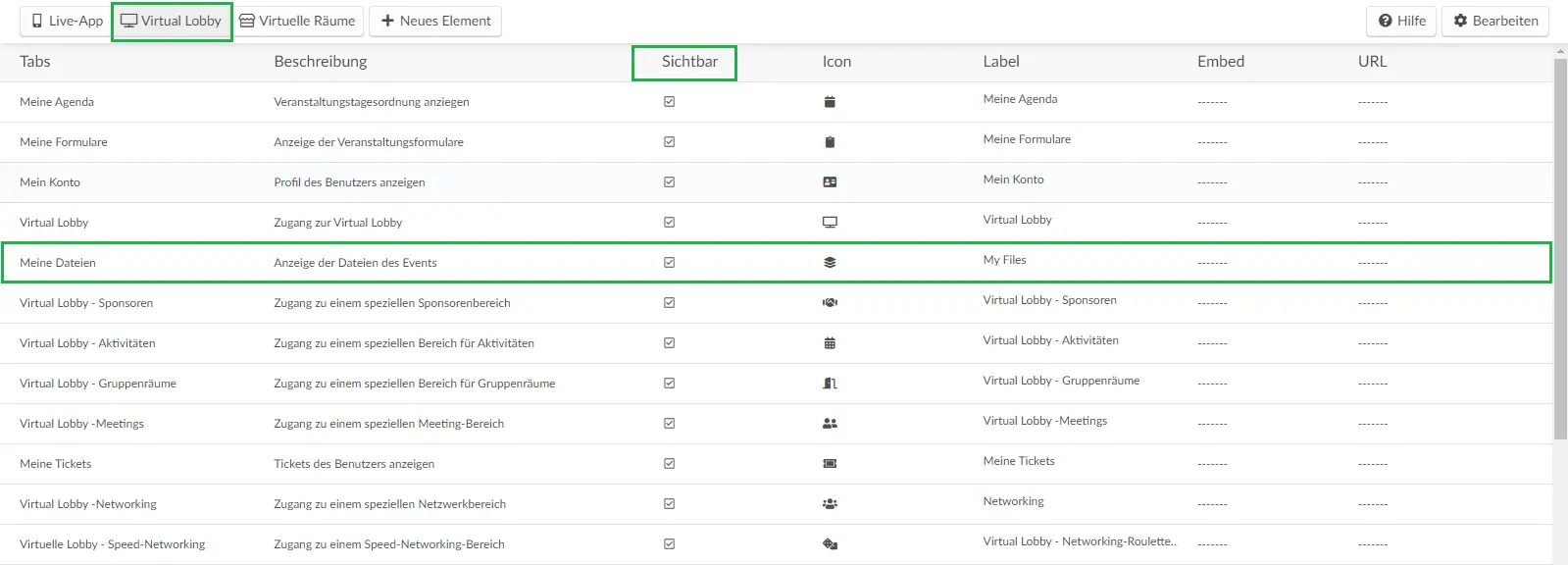
Sie können die entsprechende Seite in der Virtual Lobby aufrufen, indem Sie den entsprechenden Tab im Menü auf der linken Seite auswählen, wie unten dargestellt:
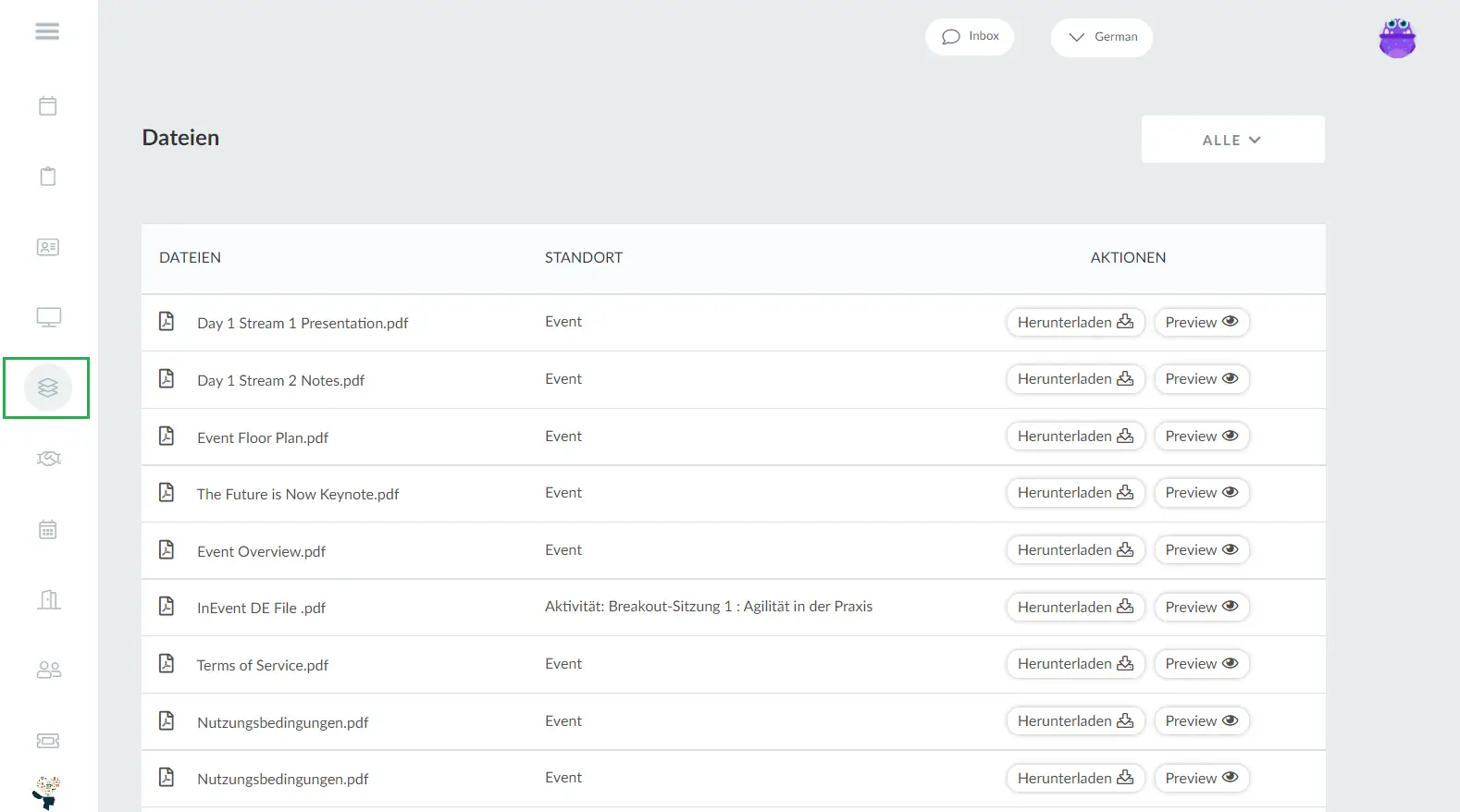
Auf dieser Seite werden alle Event-Dateien aufgelistet, einschließlich ihres Speicherorts (zu welchem Raum diese Datei hinzugefügt wurde), und der Möglichkeit, sie entweder in der Vorschau anzuzeigen oder sie herunterzuladen.
Datei suchen
Sie können auch ganz einfach nach einer Datei suchen, die mit Ihrem Ereignis zusammenhängt, indem Sie den Namen auf der rechten Seite in die Schaltfläche Suchen eingeben.
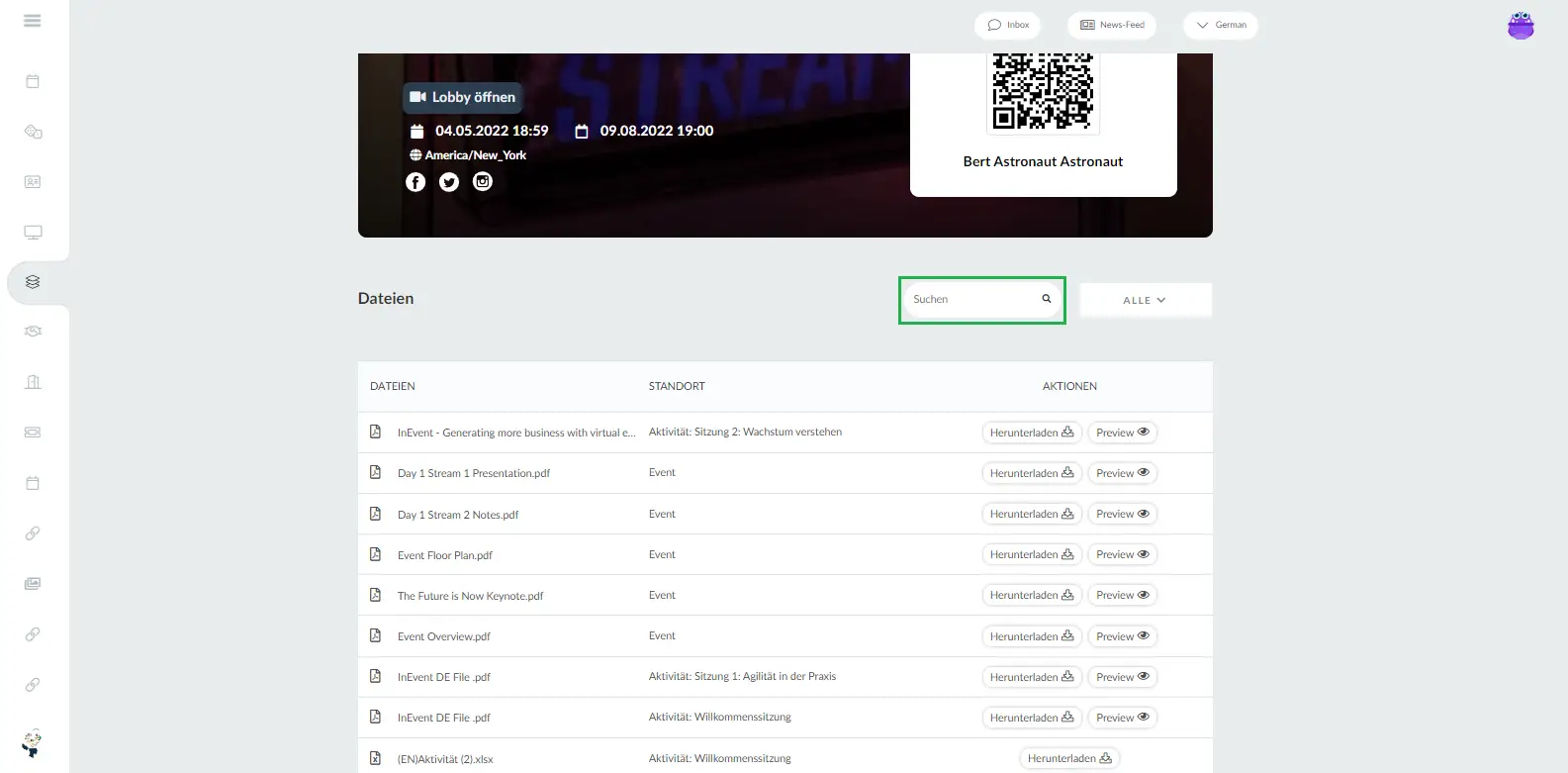
Meine Agenda
Die Teilnehmer können auf vorab hochgeladene Dateien zugreifen, die mit einer Aktivität verknüpft sind, und an der sie sich in ihrem Kalender eingeschrieben haben- klicken Sie hier, um mehr zu erfahren.
Um alle Dokumente zu sehen, die mit einer Aktivität verknüpft sind: Wählen Sie die Aktivität aus, klicken Sie dann auf Details, und anschließend auf Materialien.
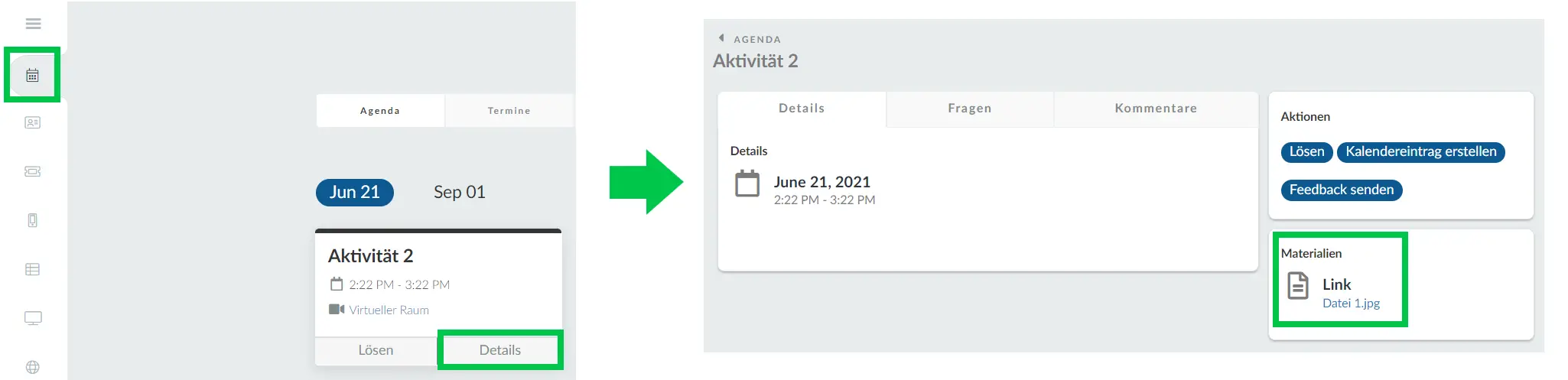
Im Raum
Wenn Sie sich in einem Raum in der Virtual Lobby befinden, müssen Sie auf den Tab Dateien klicken, damit Sie alle verfügbaren Dateien sehen können.
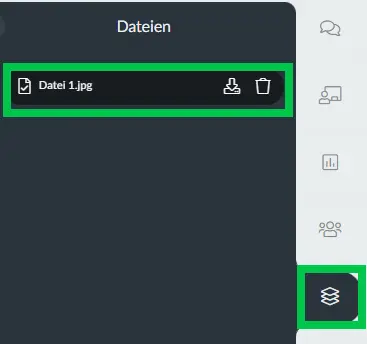
Ansicht von Dateien in der App
Um eine Datei in der App anzusehen, tippen Sie auf Menü > Dateien(Files). Damit Ihre Dateien auf diesem Tab angezeigt werden, müssen sie, wie oben erwähnt, über Event > Inhalt(Content ) > Dateien zur Plattform hinzufügen.
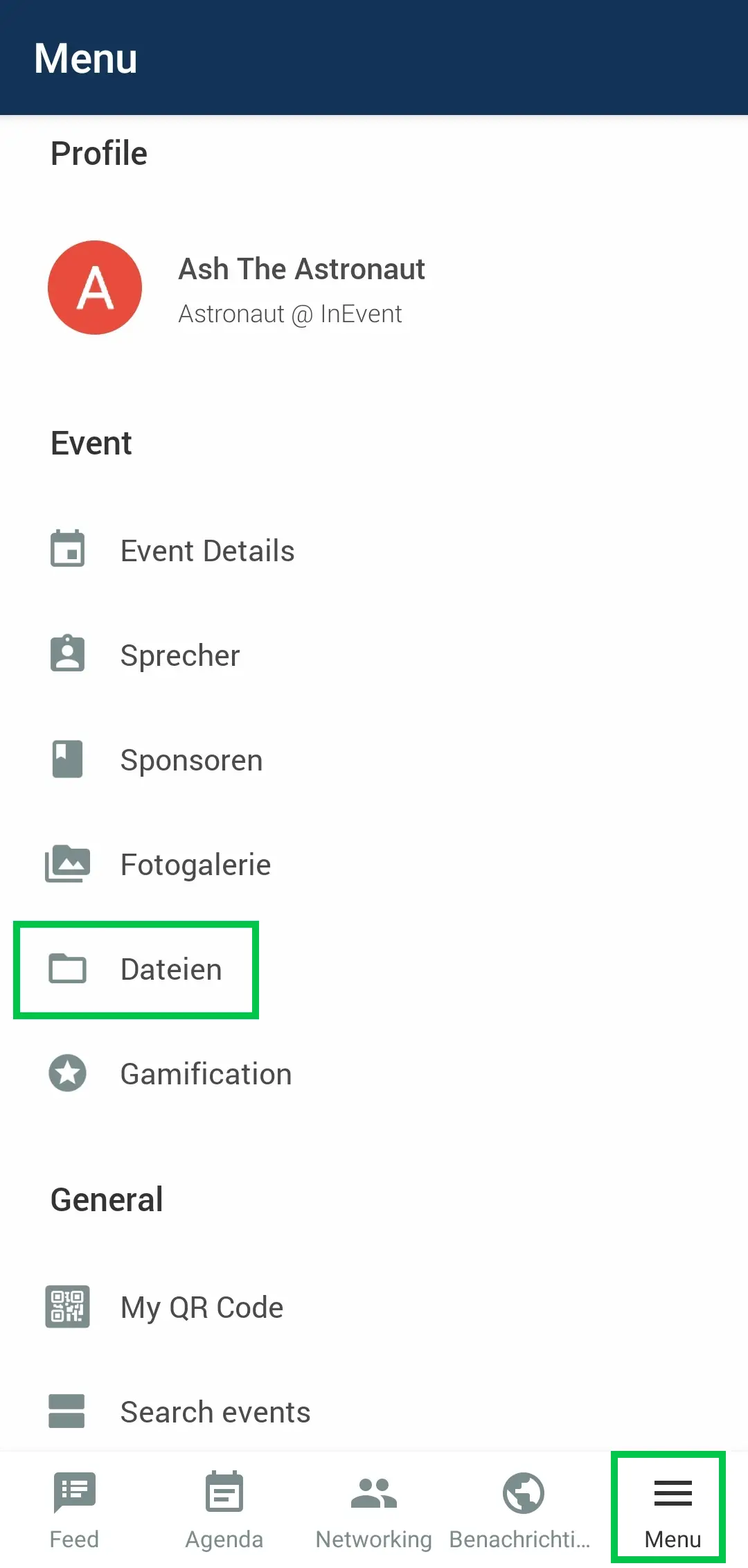
Ansicht von Dateien in einer Aktivität mit der App
Tippen Sie in der App auf den Tab Zeitplan(Schedule), wählen Sie eine Aktivität aus, und drücken Sie abschließend auf Details > Dateien(Files).
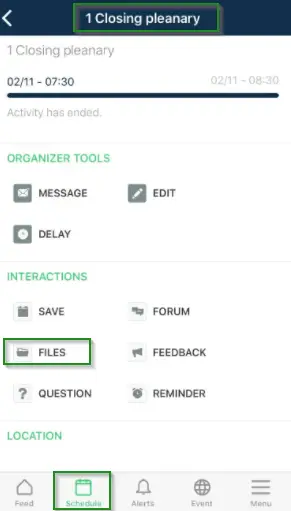
Die Dateien auf dem Tab Meine Dateien über die App anzeigen
Wenn die Virtual Lobby in der App verfügbar ist, können Sie auch über den Tab Meine Dateien auf die Dateien zugreifen.
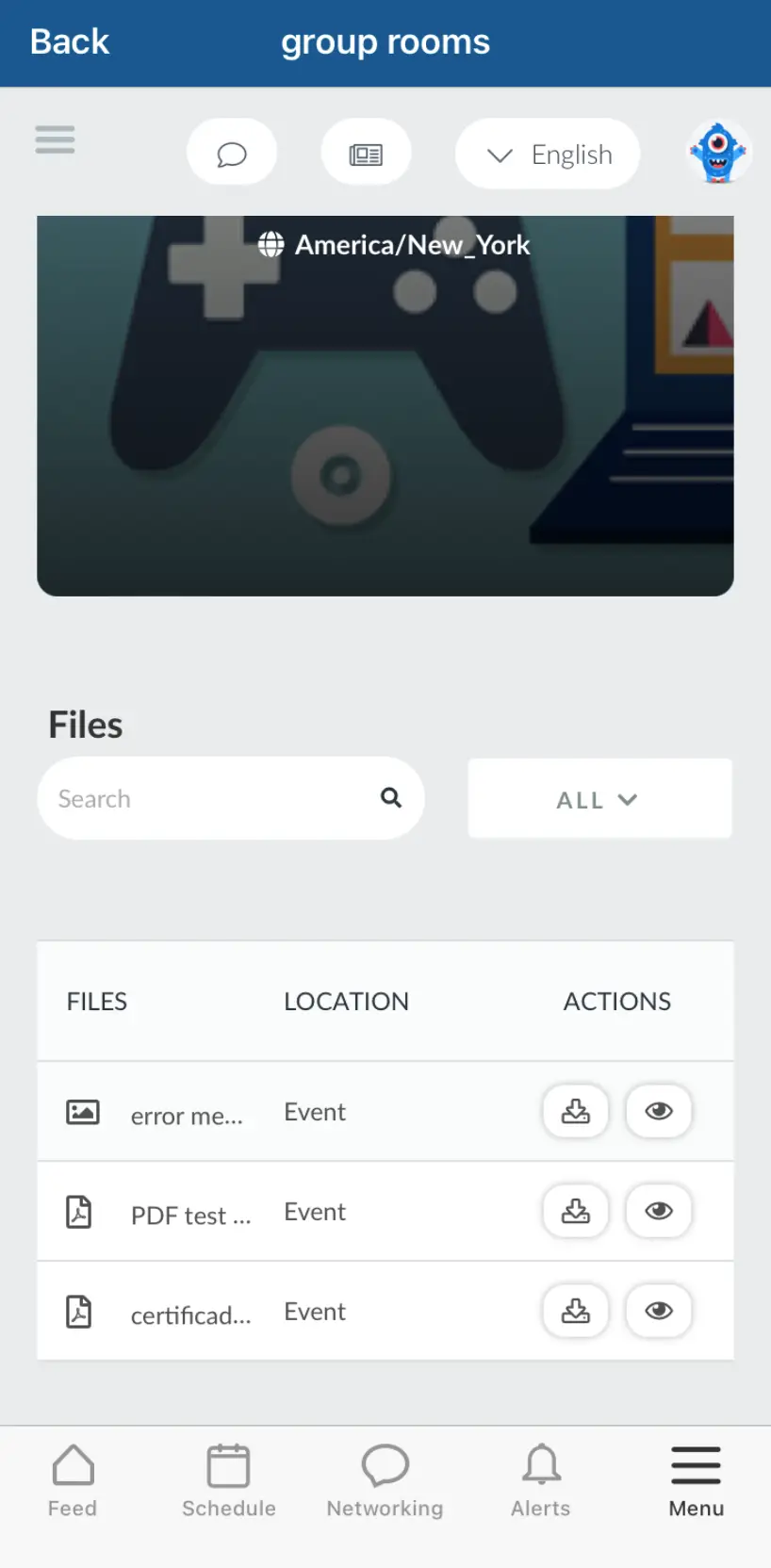
Datei suchen
Sie können auch ganz einfach nach einer Datei suchen, die im Zusammenhang mit Ihrem Event steht, indem Sie auf der linken Seite den Namen in die Schaltfläche Suchen eingeben.
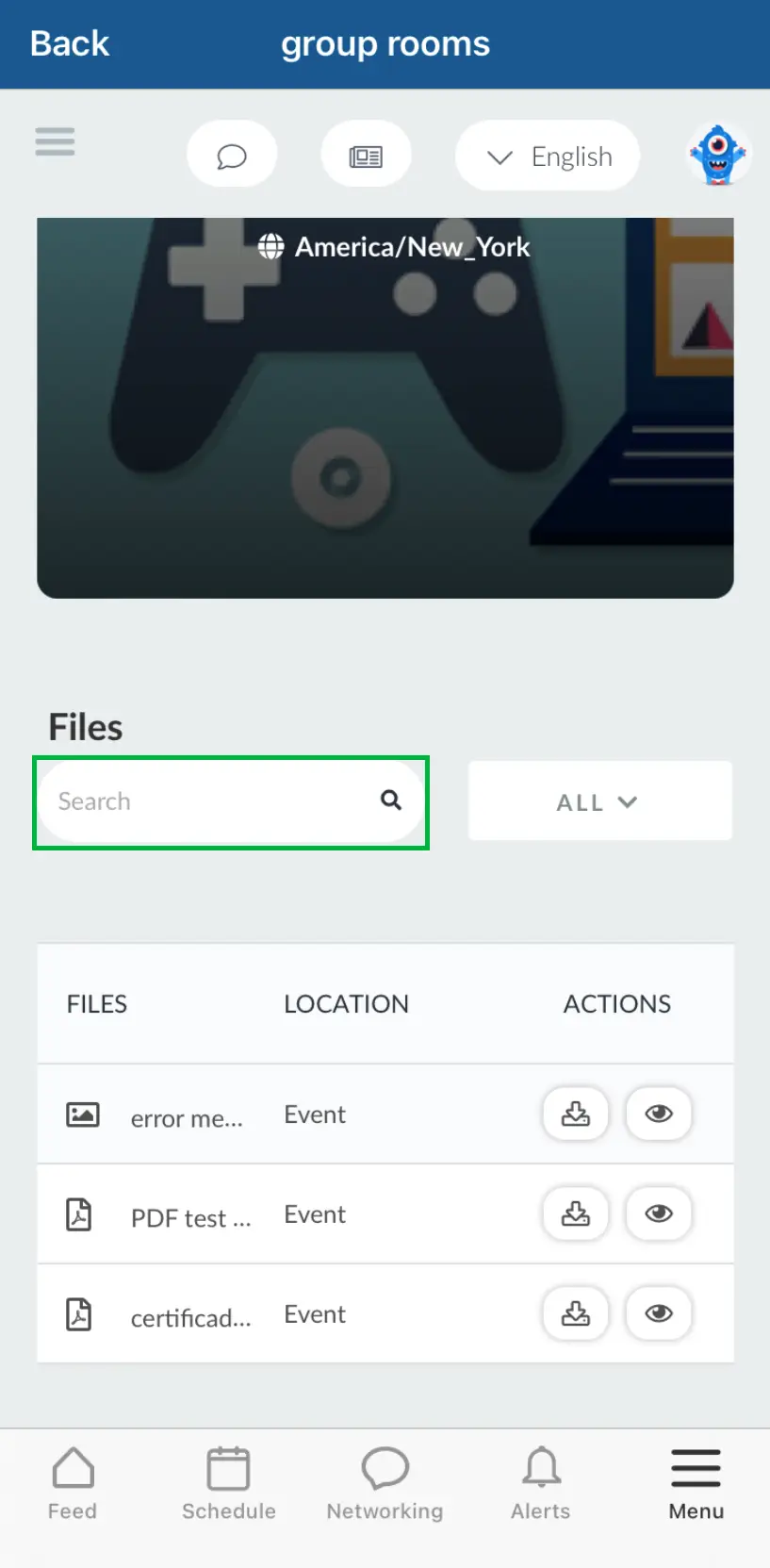
Ausblenden von Dateien in der App
Es ist möglich, die Dateien in der App auszublenden, und sie nur für die Teilnehmer verfügbar zu machen, die in der Agenda aufgelistet sind. Gehen Sie dazu auf Event > Virtual Lobby > Tools. Haken Sie das Kästchen Dataien ab, und klicken Sie auf Ende, um Ihre Änderungen zu speichern.
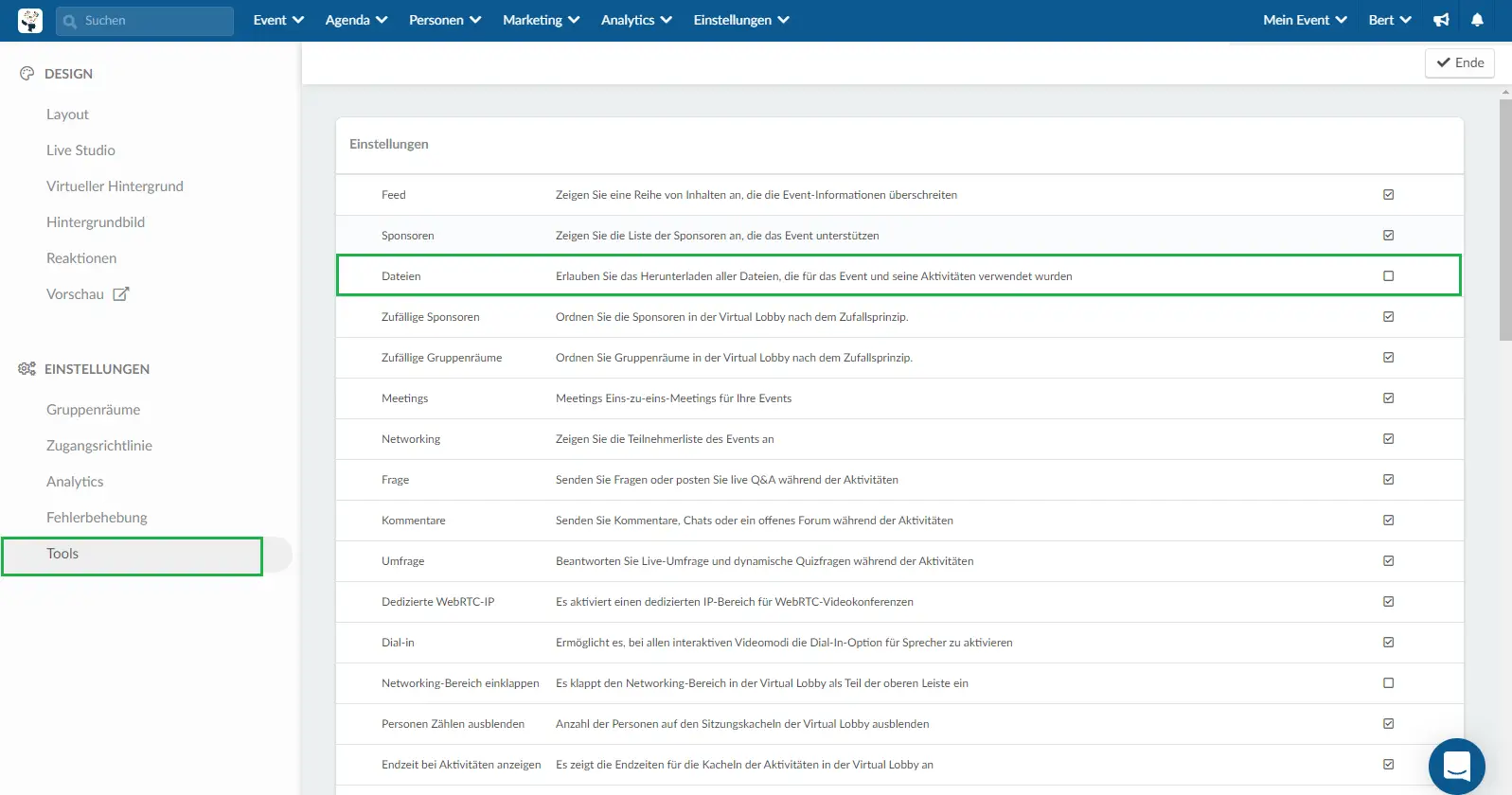
Berichte über Aktivitätsdateien
Wenn Sie einen Bericht über die Aktivitätsdateien erstellen möchten, wählen Sie die Aktivität aus > klicken Sie dann auf der oberen rechten Seite auf Bearbeiten>wählen Sie den Tab Dateien > und anschließend klicken Sie einfach auf Bericht zu Dateien(Dateibericht erstellen).
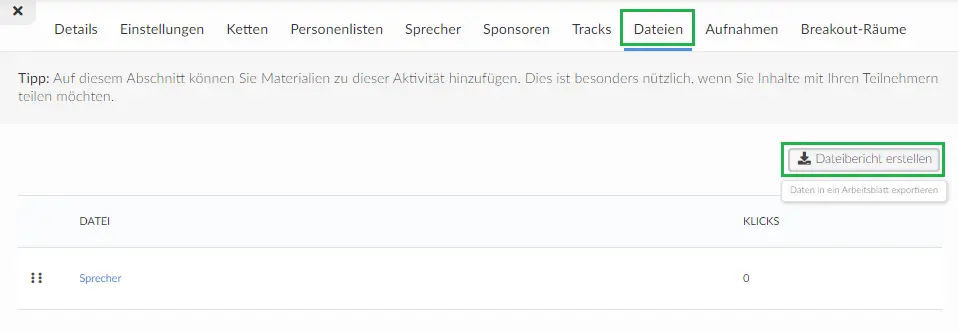
Sobald Sie auf die Schaltfläche Dateibericht erstellen klicken, erscheint eine Meldung ganz oben auf dem Bildschirm, die Sie darauf hinweist, dass Sie die Datei mit den Daten per E-Mail erhalten werden, sobald der Vorgang abgeschlossen ist.
Die Excel-Tabelle wird Kategorien beinhalten, wie z. B. wer die Datei angesehen hat, wie viele Klicks die Datei hatte, den Datei-URL, das Datum, an dem sie zum ersten Mal angeklickt wurde, und andere Daten.

