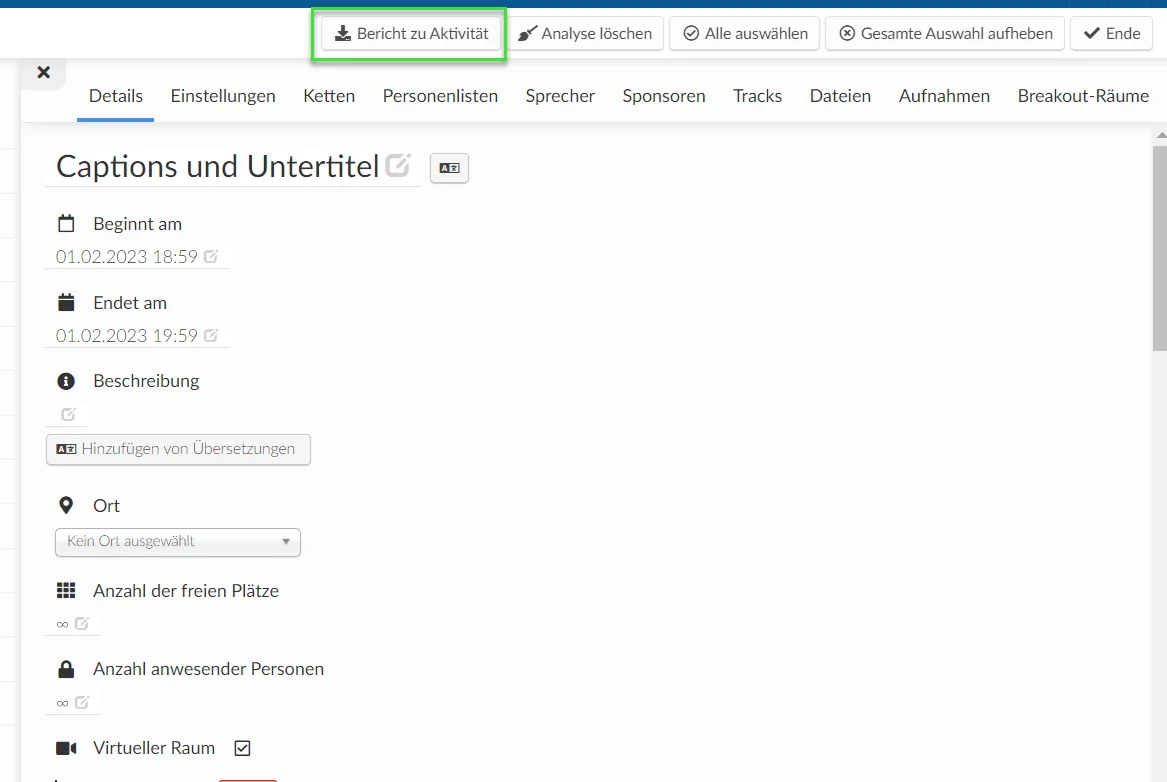Agenda Management
Sie können alle Aktivitäten, Vorträge und Sitzungen, die auf dem Event stattfinden, in die Agenda aufnehmen. Die Anzahl der Aktivitäten ist unbegrenzt, und Sie können alle Informationen über den Veranstaltungsort, über Sprecher, Sponsoren und exklusive Materialien hinzufügen, und Sie können sogar Inhaltstracks für Ihre Teilnehmer erstellen.
Wie kann ich eine Aktivität erstellen?
Manuell
Gehen Sie auf Agenda > Aktivitäten, und klicken Sie auf der oberen linken Seite auf die Schaltfläche + Aktivität hinzufügen, geben Sie dann die folgenden Informationen ein: Titel, Start- und Endzeit, Ort und Sichtbarkeit. Anschließend klicken Sie auf Erstellen.
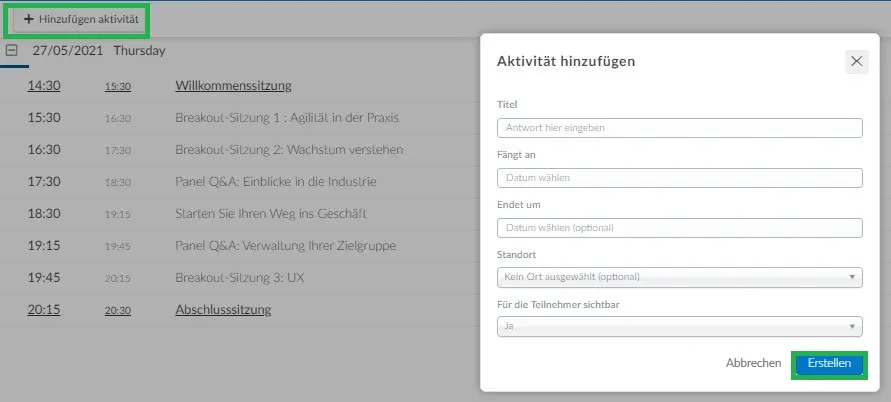
Über eine Excel-Tabelle
Sie können Ihre Agenda auf einmal auch über eine Excel-Tabelle hochladen, mit allen Aktivitäten auf einmal. Gehen Sie auf Agenda > Aktivitäten > klicken Sie auf Bearbeiten >dann auf Importieren, und laden Sie die Demodatei herunter.
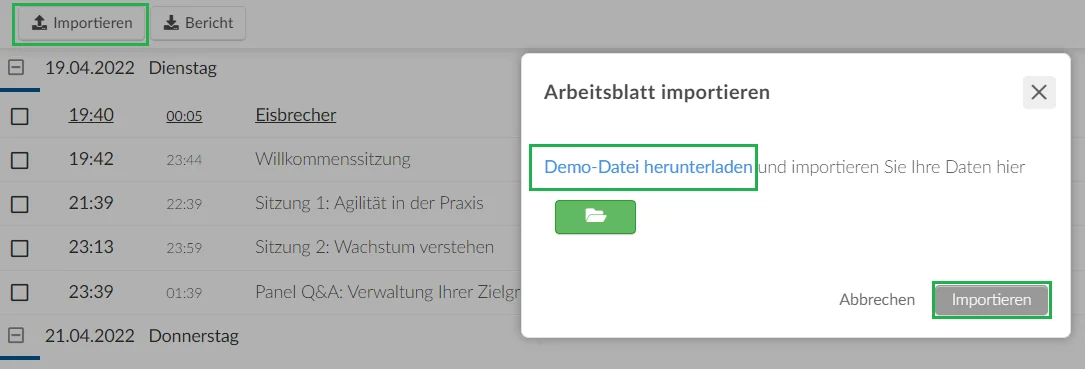
Sobald Sie die Demodatei heruntergeladen und geöffnet haben, können Sie folgende Angaben machen: Name, Beschreibung, Adresse, Ort, Start- und Endzeit, Kapazität, Allgemeines, Highlights, Listen, Tags, Sponsoren, Sprecher und Ketten.


Sie können auch Informationen über den Aktivitätsraum eingeben: Virtueller Raum, Raum-Videomodus, Moderator des Raums, Co-Moderator des Raums.

Weitere Felder für den Aktivitätsraum, mit denen Sie das Erlebnis individuell gestalten können, sind: closedCaptionsAndSubtitles, followUpSession, askForFeedback, feedbackPopupTitle, onDemandUrl, onDemandFrame, sessionCardSize, interactionNotifications, activityVisbility, enrollmentLock, raiseHands, raiseHandsRobertsRule.

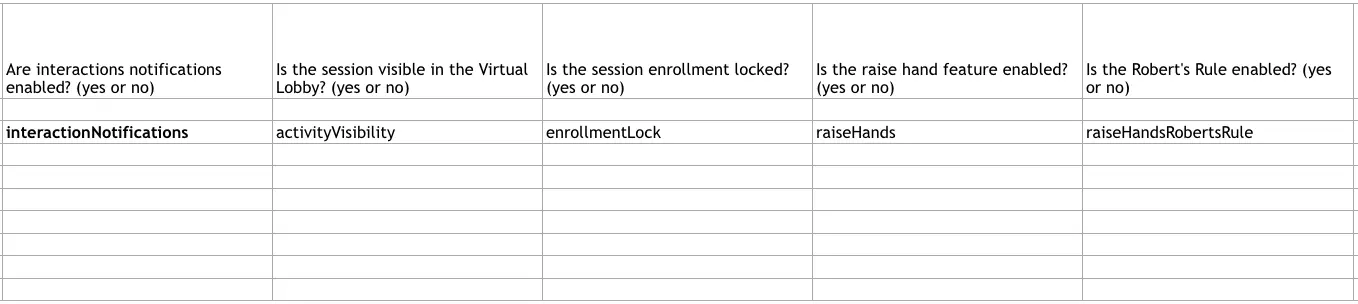
Sie können auch alle Ausblendoptionen aktivieren: hideActivities, hideSponsors, hideExhibitors, hideMeetings, hideGroupRooms, hideNetworking, hideQuestion, hideQuiz, hidePeople, hideBreakoutRoom und hideSpeedNetworking. Die Ausblendungsoptionen können über das Arbeitsblatt aktiviert oder deaktiviert werden, indem Sie in den entsprechenden Feldern einfach mit Ja oder Nein antworten.

Sobald das Arbeitsblatt vollständig ausgefüllt ist, klicken Sie auf die grüne Schaltfläche mit dem Ordnersymbol und anschließend auf Importieren.
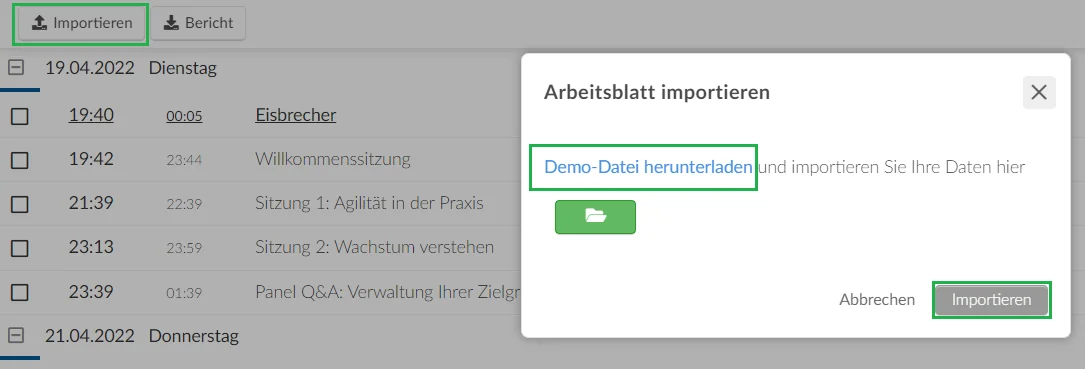
Um die automatische Registrierung bei der Erstellung Ihrer Aktivitäten über die Tabellenkalkulation zu aktivieren, geben Sie in der Spalte H eine 1 ein, und um die automatische Registrierung zu deaktivieren, geben Sie eine 0 ein.
Ich kann anscheinend keine Aktivitäten über eine Tabelle hochladen. Woran liegt das?
Klicken Sie hier, wenn Sie die häufigsten Fehler beim Importieren von Aktivitäten in die Agenda überprüfen möchten.
Wie kann ich eine Aktivität bearbeiten?
Gehe zu Agenda > Aktivitäten > Bearbeiten > und wählen Sie die Aktivität aus, die Sie bearbeiten möchten.
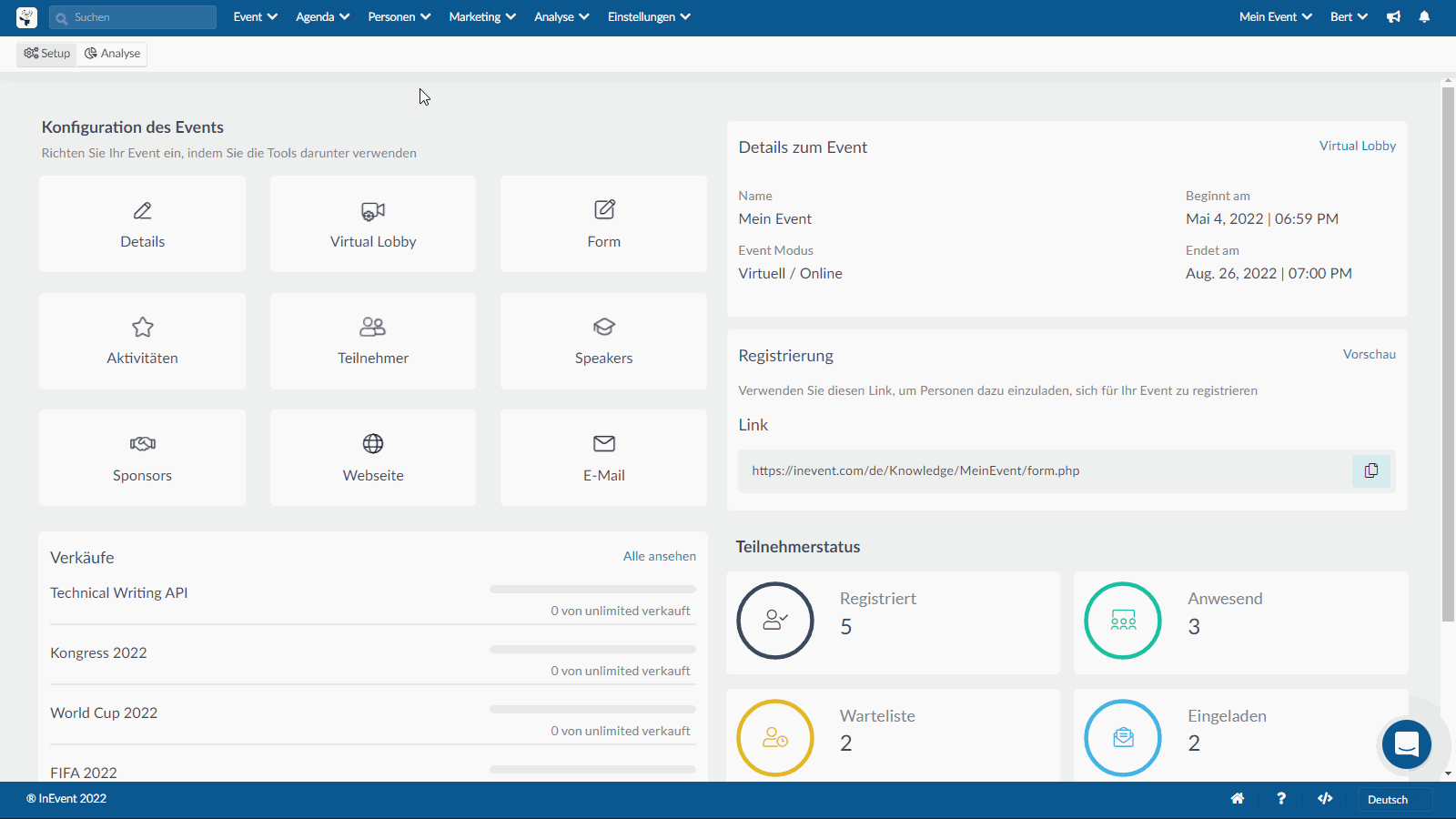
Sie sollten in der Lage sein, die folgenden Felder zu bearbeiten:
- Name, Start- und Endzeit
- Beschreibung: Sie können Aufzählungslisten im WYSIWYG-Editor verwenden.
- Ort: Klicken Sie hier, um zu erfahren, wie Sie Orte erstellen können.
- Anzahl der freien Plätze: wie viele Personen sich für diese Aktivität anmelden können.
- Anzahl anwesender Personen: Wie viele Personen sind bei der Aktivität online.
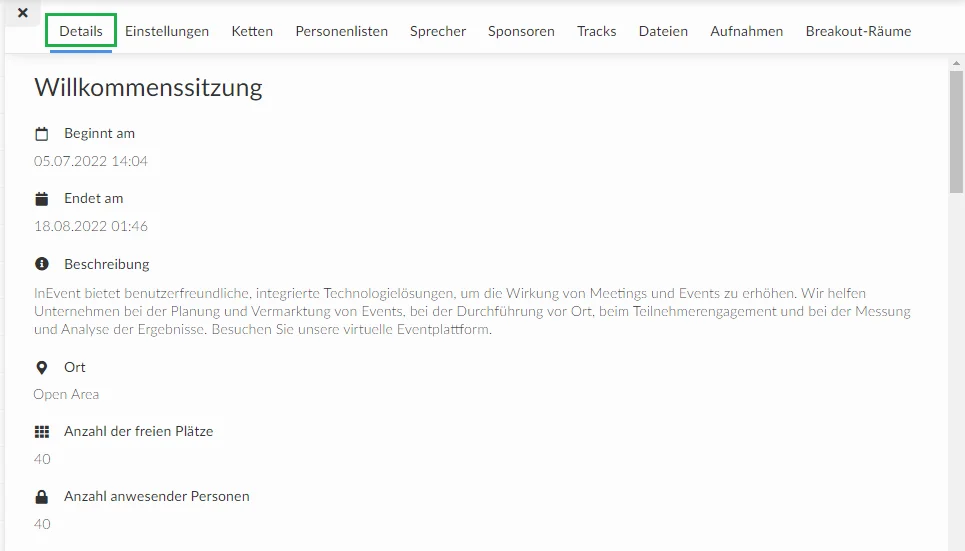
Virtuelle Räume einrichten
- Virtueller Raum: Sie sollten dieses Kontrollkästchen aktivieren, wenn Ihre Aktivität online stattfindet.
- Raumcover: Sie können ein Raumcover hochladen.
- Replik der Sitzung: Wenn Sie die Einstellungen einer Aktivität replizieren möchten, klicken Sie hier für weitere Informationen.
- Raumstatus-Label: Jeder Raum zeigt ein Status-Label in der oberen linken Ecke an.
- Raum-Videomodus: Klicken Sie hier, um unsere Raumvideomodi zu überprüfen.
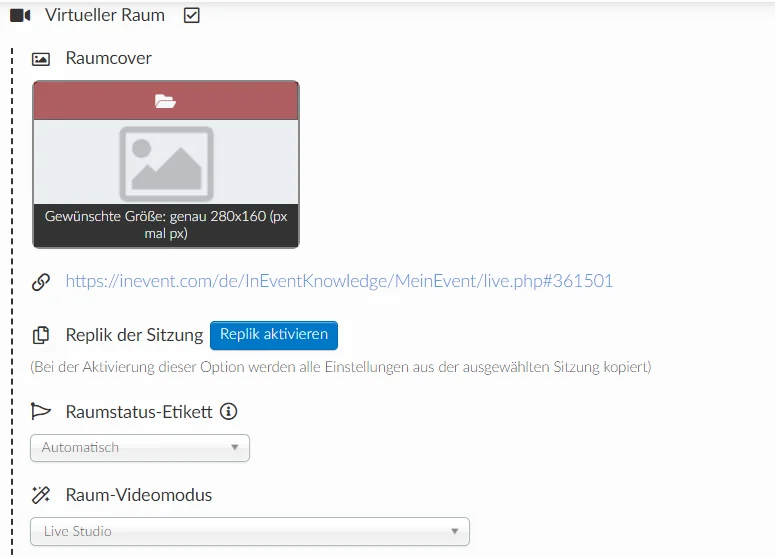
- Raumhost: Hier sollten Sie definieren, wer der Raumhost sein wird. Klicken Sie hier, um die Erlaubnis des Raumhosts zu erfahren.
- Raum-Aufnahme: Sie sollten dieses Kontrollkästchen aktivieren, wenn Ihre Aktivität aufgezeichnet werden soll. Klicken Sie hier für weitere Informationen.
- Anzahl der Moderatoren: Wie viele Moderatoren Sie im Raum haben möchten. Die maximale Anzahl der Sprecher beträgt je nach Plan entweder 9 oder 17.
- Sprache-zu-Text- Transkription: Die Transkription wird automatisch in der Sprache Ihrer Wahl generiert. Sie können die Sprache und eine Übersetzungssprache auswählen. Klicken Sie hier für weitere Informationen.
- Audio-Dolmetschen: Sie können Audio-Dolmetscherkanäle hinzufügen, um simultanes Sprach-Dolmetschen zu ermöglichen.
- Folgesitzung: wenn Sie Ihre Zuschauer zur Folgesitzung schicken möchten.
- Nach Feedback beim Verlassen fragen: Wenn die Aktivität über ein Feedback-Formular verfügt, wird beim Verlassen der Sitzung ein Pop-up angezeigt. Klicken Sie hier für weitere Informationen.
Zugriffsrichtlinie
Legen Sie fest, ob die Teilnehmer vor ihrer Startzeit und nach ihrer Endzeit an Aktivitäten teilnehmen können.
- Teilnehmen an Sitzungen vor dem Start
Wenn Sie Nein auswählen, können die Teilnehmer einer Aktivität nicht vor der geplanten Startzeit beitreten.
Wenn Sie möchten, dass die Teilnehmer vor Beginn der Aktivität einem Raum beitreten können, haben Sie die Möglichkeit zu entscheiden, ob sie 5, 15, 30 Minuten oder 1 Stunde vor Beginn der Aktivität teilnehmen können.
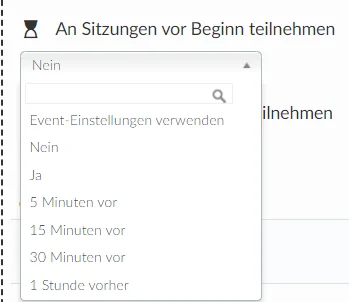
- An Sitzungen nach Ende teilnehmen
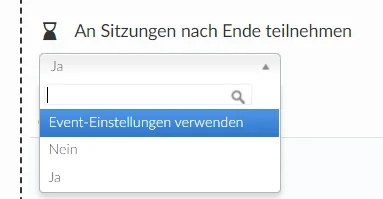
Wenn Sie Nein auswählen, können die Teilnehmer nach der geplanten Endzeit nicht mehr an einer Aktivität teilnehmen.
Wenn Sie möchten, dass Teilnehmer nach dem Ende der Aktivität einem Raum beitreten können, wählen Sie Ja aus.
Einstellungen
Sie können hier Ihre Aktivitäten konfigurieren, indem Sie die Sichtbarkeit der folgenden Felder in Ihrer Aktivität einstellen:
Virtual Lobby Gestaltung
In diesem Abschnitt können Sie den Layout-Typ für die Abdeckung des Aktivitätsraums in der Virtual Lobby auswählen. Klicken Sie dazu einfach auf Bearbeiten und wählen Sie den gewünschten Layout-Typ aus der Dropdown-Box Sitzungskarte aus. Wenn Sie Systemeinstellungen verwenden wählen, wird die Abdeckung des Aktivitätsraums dem Layouttyp folgen, der für alle Aktivitäten auf der Seite Event > Virtual Lobby > Layout definiert ist.
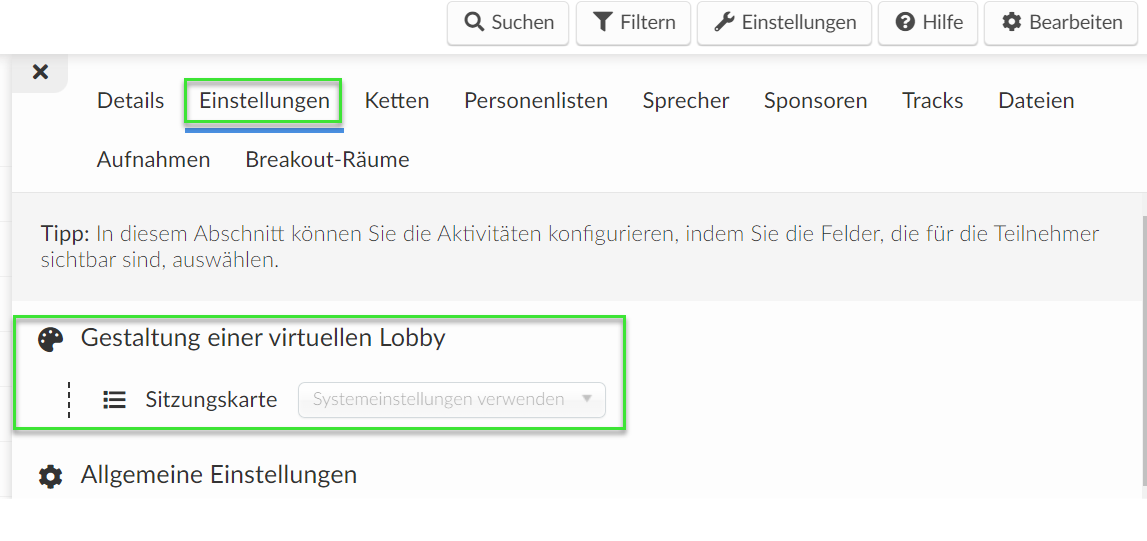
Allgemeine Einstellungen
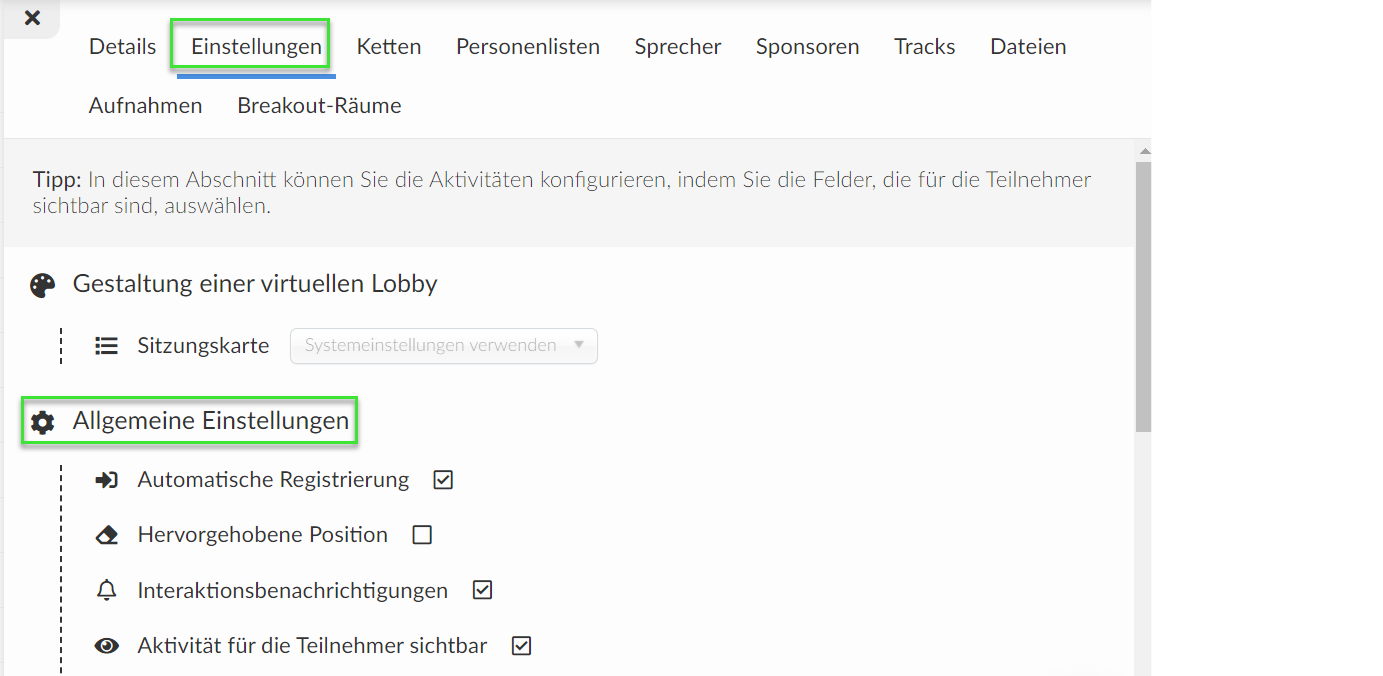
- Automatische Registrierung: Alle Teilnehmer dem Event werden automatisch für die Aktivität registriert
- Hervorgehobene Position: Die Raumcover wird in der virtual Lobby größer angezeigt.
- Interaktionsbenachrichtigungen: Benachrichtigungen (Fragen, Umfragen, Feedback) von dieser Aktivität werden unter Meldungen angezeigt.
- Aktivität für Teilnehmer sichtbar: Wenn es aktiviert ist, wird die Aktivität für die Teilnehmer sichtbar sein. Wenn es deaktiviert ist, sehen nur Administratoren die unsichtbare Aktivität und es wird ein Tag mit dem Wort Unsichtbar angezeigt, damit die Administratoren wissen, dass die Aktivität für alle anderen unsichtbar ist.
- Registrierungssperre: Die Registrierungsvorgänge werden gesperrt und die Teilnehmer können sich nicht mehr für diese Aktivität registrieren.
- Hände heben: Wenn Sie diese Funktion aktivieren, können die Teilnehmer während dieser Sitzung auf das Symbol Hände heben klicken. Wenn Sie diese Funktion für den innerhalb der Sitzung erstellten Breakout-Raum aktivieren möchten, klicken Sie hier, um zu erfahren, wie.
- Robert's Rule of Order: Diese Funktion ist abhängig von der Funktion "Hände heben", um zu funktionieren. Die Funktion "Hände heben" muss zuerst aktiviert werden, damit sie angezeigt werden kann. Klicken Sie hier, um mehr über Roberts Rule of Order zu erfahren.
Tab Sichtbarkeit - Linkes Menü
Sie können die Sichtbarkeit der folgenden Tabs konfigurieren, die innerhalb Ihrer Aktivität in der Virtual Lobby im linken Menü erscheinen:
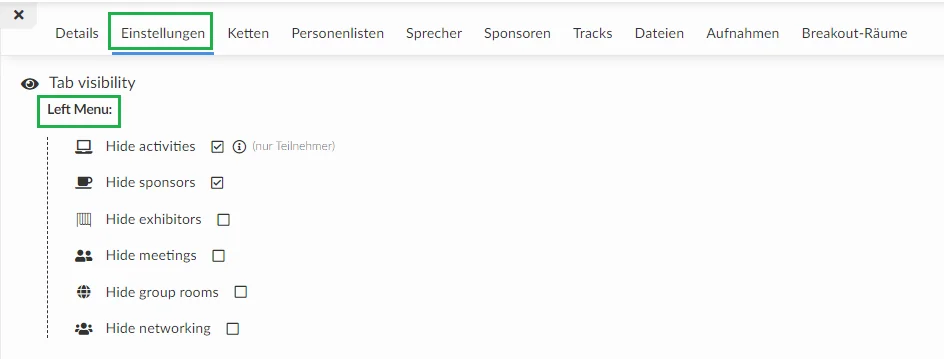
- Aktivitäten ausblenden: Dadurch wird der Tab Aktivitäten vor den Benutzern versteckt. Administratoren, Moderatoren, Mitarbeiter und Raumhosts können den Tab in der Aktivität weiterhin sehen.
- Sponsoren ausblenden: Dadurch wird der Tab Sponsoren innerhalb der Aktivität ausgeblendet.
- Aussteller ausblenden: Dadurch wird der Tab Aussteller innerhalb der Aktivität ausgeblendet.
- Meetings ausblenden: Dadurch wird der Tab Meetings innerhalb der Aktivität ausgeblendet.
- Gruppenräume ausblenden: Dadurch wird der Tab Gruppenräume innerhalb der Aktivität ausgeblendet.
- Networking ausblenden: Dadurch wird der Tab Networking innerhalb der Aktivität ausgeblendet.
So sehen die Teilnehmer die Aktivität in der Virtual Lobby, bevor und nachdem die Tabs im linken Menü ausgeblendet wurden:
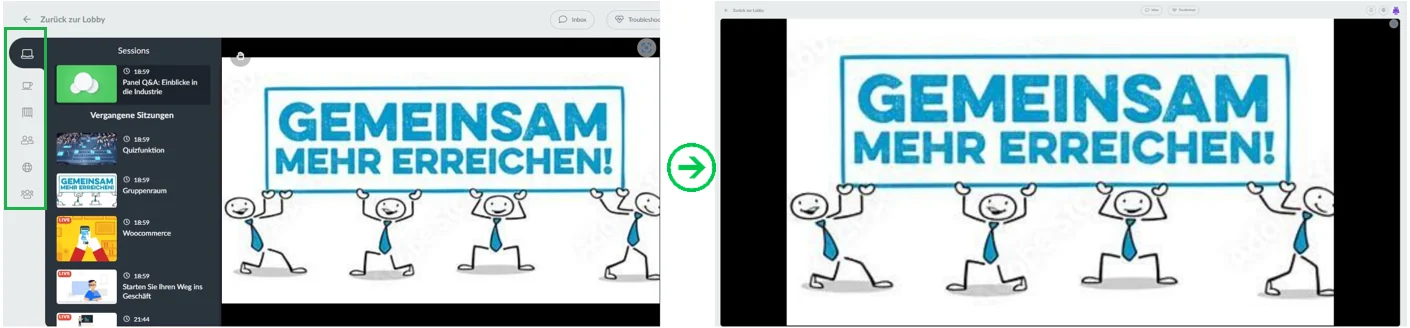
Tab Sichtbarkeit - Rechtes Menü
Sie können die Sichtbarkeit der folgenden Tabs im rechten Menü Ihrer Aktivität einstellen
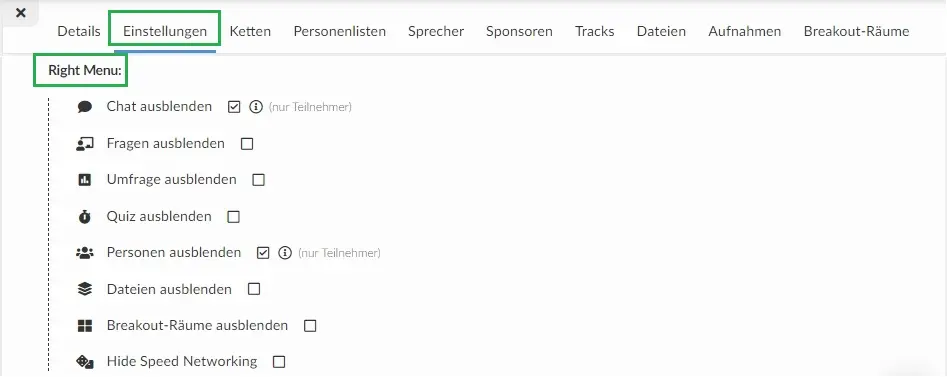
- Chat ausblenden: Dadurch wird der Tab Chat bei dieser Aktivität in der Virtual Lobby ausgeblendet.
- Umfrage ausblenden: Dadurch wird der Tab Umfrage bei dieser Aktivität in der Virtual Lobby ausgeblendet.
- Quiz ausblenden: Dadurch wird der Tab Quiz bei dieser Aktivität in der Virtual Lobby ausgeblendet.
- Fragen ausblenden: Dadurch wird der Tab Fragen bei dieser Aktivität in der Virtual Lobby ausgeblendet.
- Personen ausblenden: Dadurch wird der Tab Personen für Benutzer in diesem Raum ausgeblendet. Administratoren, Moderatoren, Mitarbeiter und Raumhosts können den Tab immer noch sehen.
- Dateien ausblenden: Dadurch wird der Tab Dateien bei dieser Aktivität in der Virtual Lobby ausgeblendet
- Breakout-Räume ausblenden: Dadurch wird der Tab Breakout-Räume innerhalb der Aktivität ausgeblendet.
- Speed Networking ausblenden: Dadurch wird der Tab Speed Networking innerhalb der Aktivität ausgeblendet.
So sehen die Teilnehmer die Aktivitäten in der Virtual Lobby, bevor und nachdem die Tabs im rechten Menü ausgeblendet wurden:
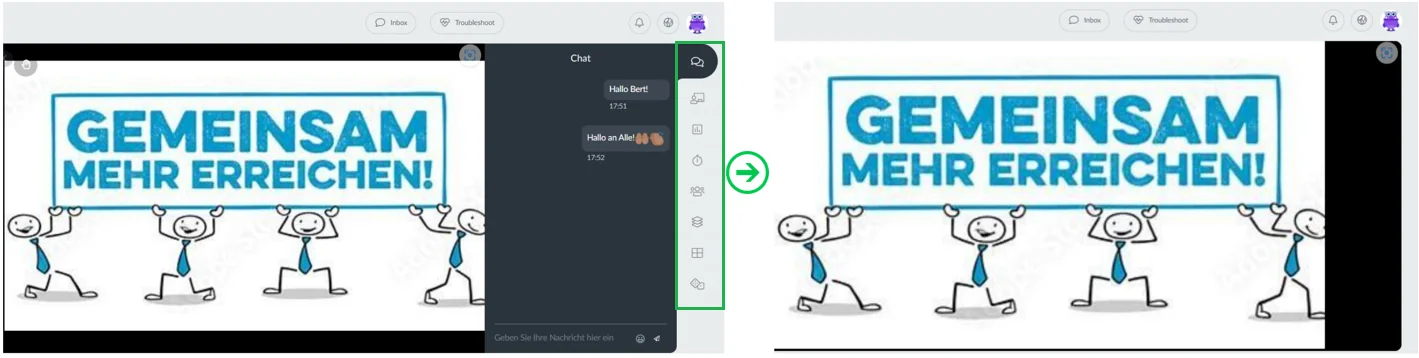
Inhalt: Sprecher, Sponsoren, Dateien, Tracks und Breakout-Räume
- Um Aktivitäten mit Sprechern zu verknüpfen, lesen Sie diesen Artikel.
- Um Aktivitäten mit Sponsoren zu verknüpfen, lesen Sie diesen Artikel.
- Um Dateien in die Aktivitäten einzufügen, klicken Sie hier.
- Informationen zum Erstellen von Inhaltsspuren mithilfe von Tags finden Sie in diesem Artikel.
- Um Ketten zwischen Aktivitäten zu erstellen, lesen Sie diesen Artikel.
- Um Breakout-Räume zu erstellen, lesen Sie diesen Artikel.
Zusätzliche Einstellungen
Zusätzlich zu den Einstellungen, die sich nur auf eine Aktivität beziehen, können Sie weitere relevante Werkzeuge, die sich auf alle Aktivitäten auswirken, direkt auf der gleichen Seite steuern. Klicken Sie auf die Schaltfläche Einstellungen in der oberen rechten Ecke. Es erscheint ein Pop-up-Fenster mit einem Schalter neben jedem Werkzeug, das Sie aktivieren oder deaktivieren können, wie unten gezeigt:
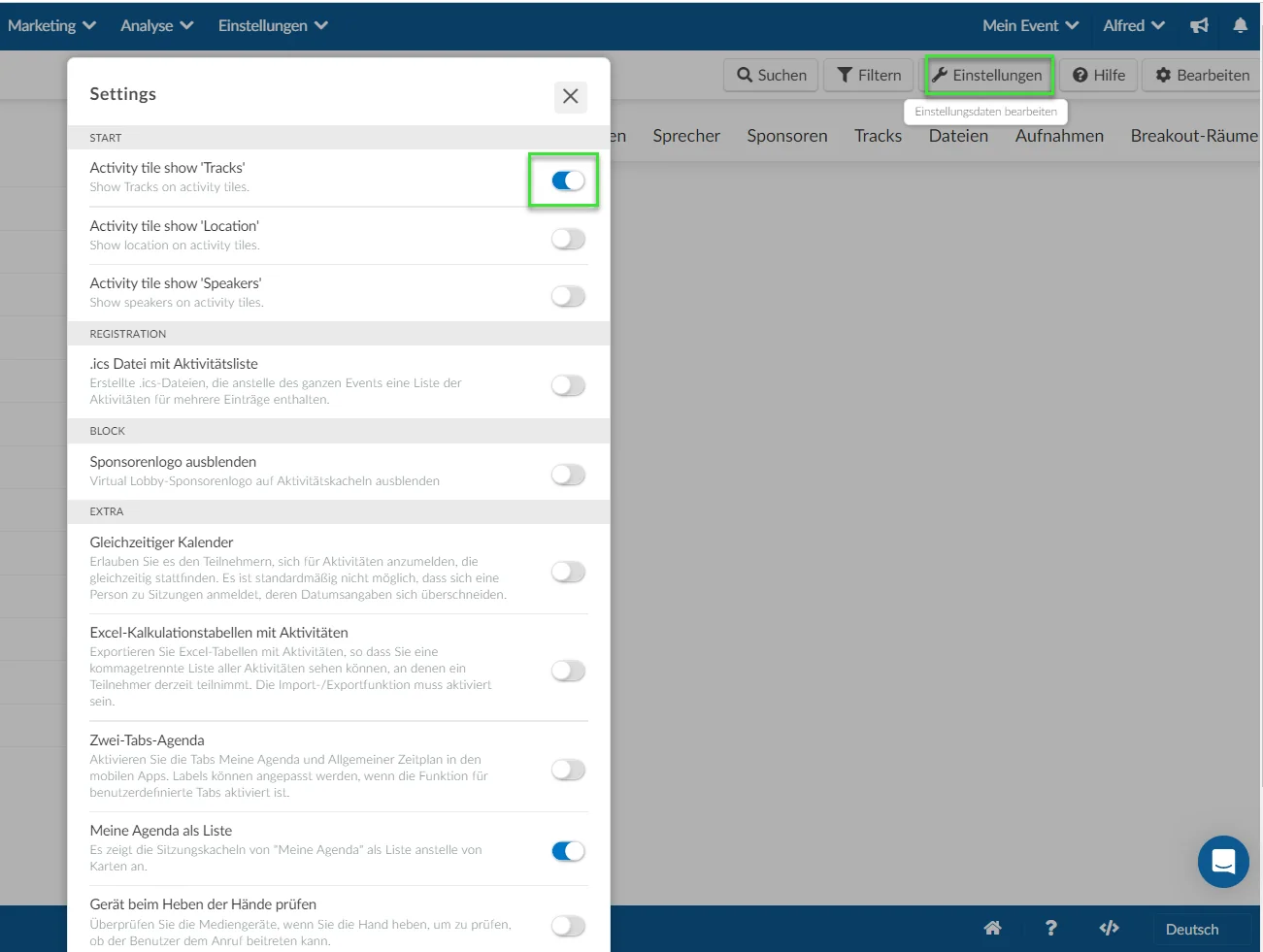
Kann ich Aktivitäten verzögern?
Ja! Um eine Aktivität zu verzögern, klicken Sie auf Bearbeiten > wählen Sie die Aktivität aus, die Sie verzögern möchten, und klicken Sie auf Aktivität verzögern > zum Bestätigen klicken Sie auf Verzögern.
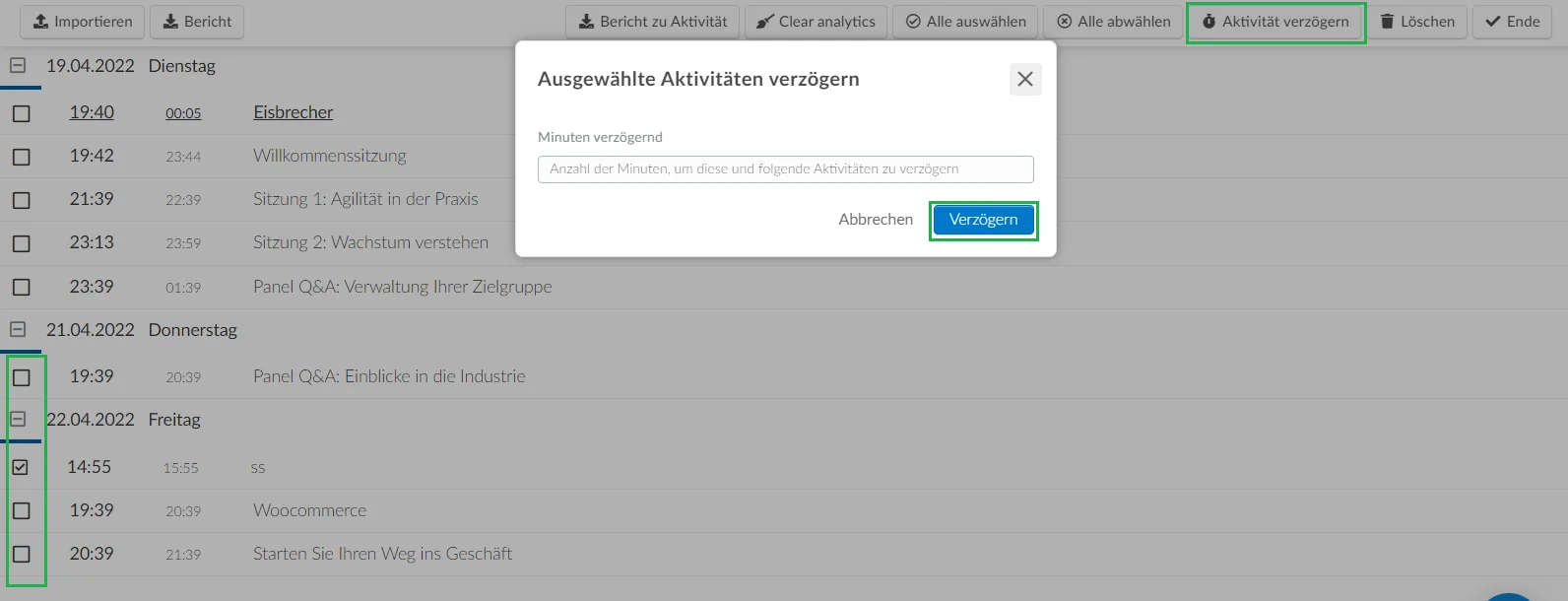
Wie kann ich festlegen, in welcher Reihenfolge meine Aktivitäten den Teilnehmern angezeigt werden?
Unsere Agenda respektiert die alphabetische und numerische Reihenfolge. Wenn Sie also eine bestimmte Reihenfolge bestimmen müssen, können Sie die folgenden Optionen nutzen:
- Numerische Reihenfolge: Platzieren Sie eine Zahl vor dem Aktivitätsnamen, z. B. 1) Aktivitätsname; 2) Name der Aktivität; 3) Name der Aktivität.
- Alphabetische Reihenfolge: Setzen Sie einen Buchstaben vor den Aktivitätsnamen, z. B. A) Aktivitätsname; B) Name der Aktivität; C) Name der Aktivität;
- Zeitliche Reihenfolge: Registrieren Sie die Aktivitäten mit sequenziellen Zeitplänen, um ihre Reihenfolge zu bestimmen, z. B. 08:00:01; 08:00:02; 08:00:03.
Wie kann ich für verschiedene Zielgruppen innerhalb desselben Events Zeitpläne erstellen?
Wenn Sie verschiedene Zeitpläne für verschiedene Zielgruppen haben möchten, können Sie Personenlisten mit Aktivitäten verknüpfen. So kann nur derjenige, der auf der Liste steht, die Aktivität sehen und sich dafür anmelden.
Oder Sie können Aktivitäten mit Einschränkungen und Auswahlblocks erstellen; weitere Informationen finden Sie in diesem Artikel.
Wie kann ich Kalenderaktivitäten als PDF-Datei speichern?
Um Aktivitäten im PDF-Format zu speichern, können Sie auch einen Abschnitt "Agenda" zu Ihrer Hotsite hinzufügen, während Sie die Website im Browser auf einem PC anzeigen, die Tastenkombination STRG + P oder auf einem Mac ⌘ + P wählen und den Zieldrucker "Als PDF speichern" auswählen und auf "Speichern" klicken.
Wie kann man überprüfen, ob die Agenda der Teilnehmer voll ist?
Gehen Sie auf Einstellungen > Tools > scrollen Sie nach unten, bis Sie den Abschnitt Extra sehen, und hacken Sie die Option Excel-Kalkulationstabellen mit Aktivitäten an.
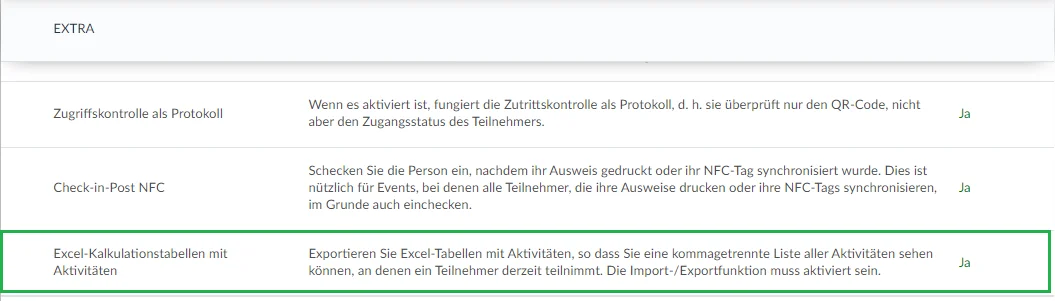
Laden Sie den Teilnehmerbericht herunter. Im Bericht finden Sie die Spalte "filledSchedule". Die Ausfülloptionen sind "0" und "1", wobei "0" bedeutet, dass die Agenda noch nicht voll ist, und "1", dass die Agenda voll ist.
Wie kann ich die Teilnehmer für Aktivitäten einschreiben?
Es gibt zahlreiche Möglichkeiten, Teilnehmer an ihren Aktivitäten zu registrieren. In diesem Artikel erfahren Sie alles über diese Möglichkeiten.
Kann ich Push-Nachrichten nur an Teilnehmer senden, die an einer bestimmten Aktivität teilnehmen?
Ja! Klicken Sie hier, um es zu erfahren.
Wie kann ich Aktivitäten archivieren?
Durch die Archivierung von Aktivitäten können Eventorganisatoren ihre Agenda einfach verwalten. Organisatoren können Aktivitäten aus Meine Agenda, Virtual Lobby und Website ausblenden oder archivieren, ohne sie löschen zu müssen.
Um eine Aktivität zu archivieren, führen Sie die folgenden Schritte aus:
- Navigieren Sie zu Agenda > Aktivitäten.
- Klicken Sie auf Bearbeiten in der oberen rechten Ecke der Seite.
- Markieren Sie das Kästchen neben der Aktivität, die Sie archivieren möchten.
- Klicken Sie auf Archivieren.
- Ein Pop-up-Fenster wird angezeigt. Klicken Sie im Pop-up-Fenster zur Bestätigung auf Ja.
- Drücken Sie Ende, um Ihre Änderungen zu speichern.
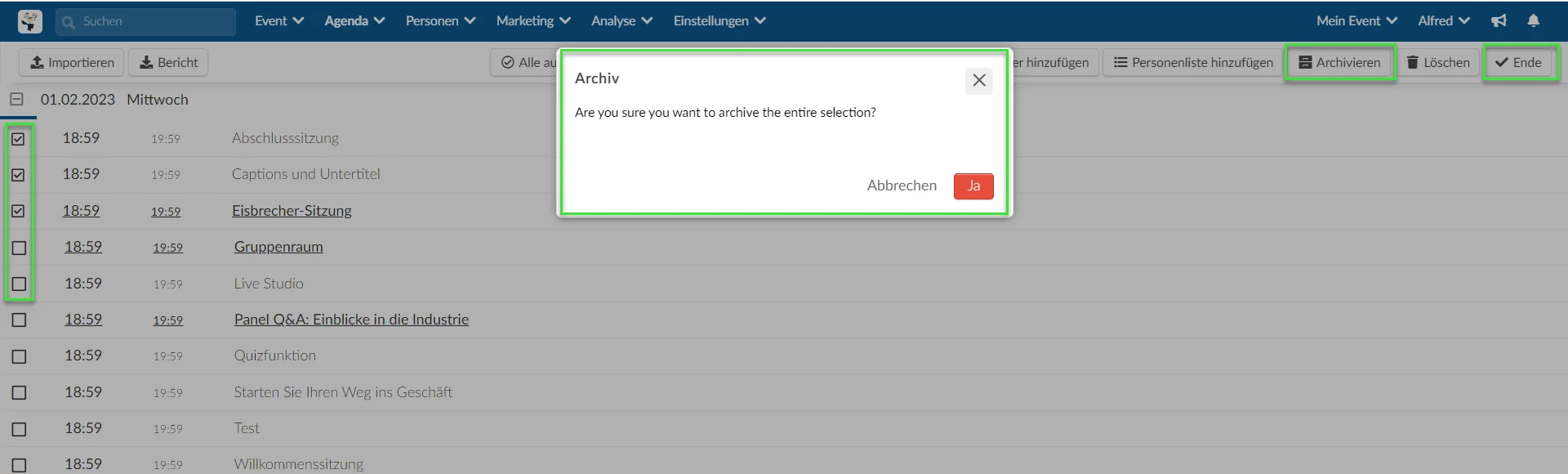
Wie kann ich archivierte Aktivitäten einsehen?
Eventorganisatoren können die Liste der archivierten Aktivitäten einsehen, indem sie zu Agenda > Aktivitäten navigieren und auf die Schaltfläche Archiviert in der oberen linken Ecke der Seite klicken.
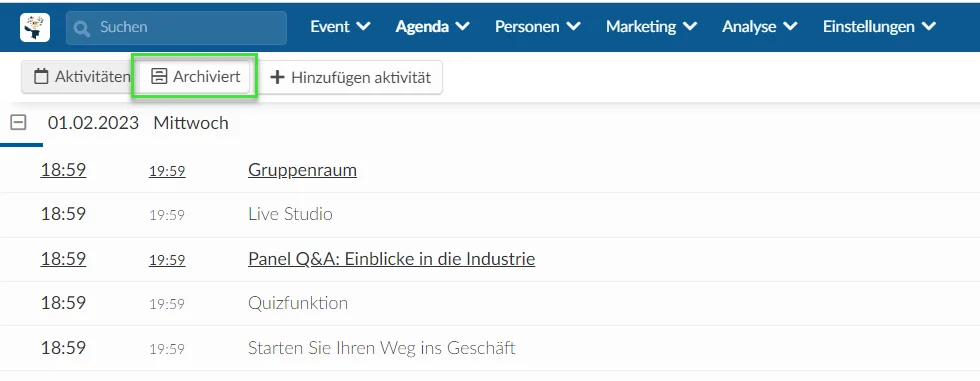
Wie kann ich die Archivierung von Aktivitäten aufheben?
Archivierte Aktivitäten können wieder sichtbar gemacht werden, indem man sie dearchiviert.
Um eine Aktivität zu dearchivieren, führen Sie folgende Schritte durch:
- Navigieren Sie zu Agenda > Aktivitäten.
- Klicken Sie auf die Schaltfläche Archiviert in der oberen linken Ecke der Seite.
- Klicken Sie auf Bearbeiten.
- Markieren Sie das Kästchen neben der Aktivität, deren Archivierung Sie aufheben möchten.
- Klicken Sie auf Entarchivieren.
- Ein Pop-up-Fenster wird angezeigt. Klicken Sie im Pop-up-Fenster zur Bestätigung auf Ja.
- Drücken Sie Ende, um Ihre Änderungen zu speichern.
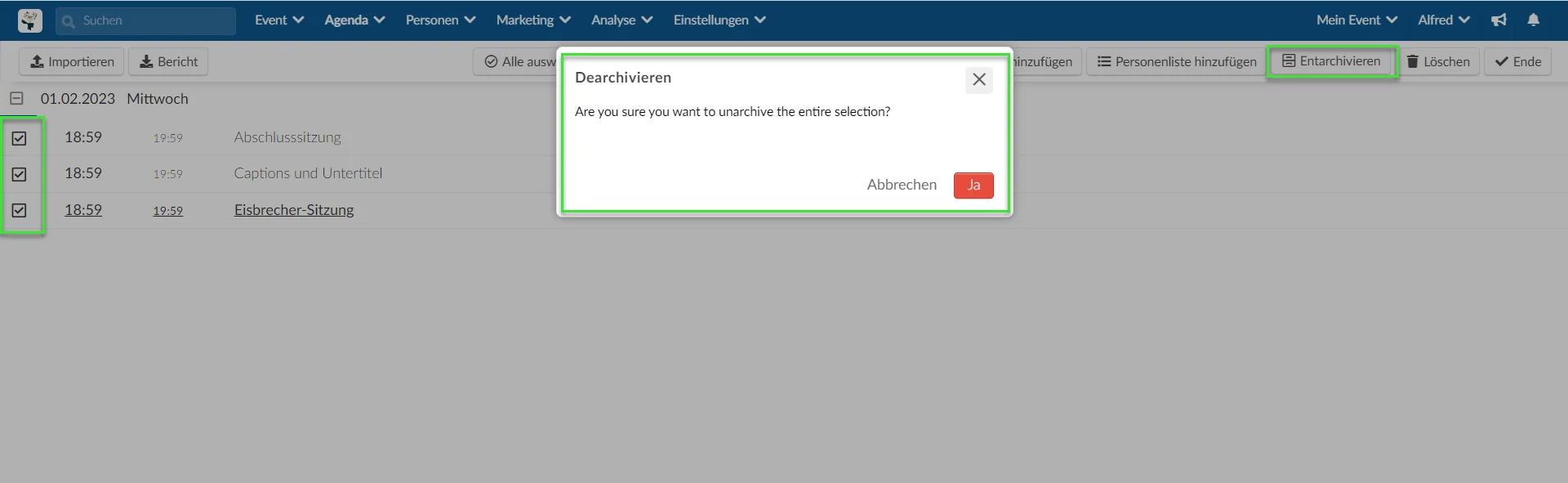
Wie kann ich Aktivitäten löschen?
Wenn Sie dafür entscheiden, eine oder mehrere Aktivitäten zu löschen, befolgen Sie einfach die nächsten Schritte. Achten Sie darauf, dass je nach Aktivität (ob sie eine Aufnahme enthält oder nicht) eine andere Pop-up-Meldung zur Bestätigung der Aktion angezeigt wird.
Aktivitäten ohne Aufnahme
- Gehen Sie auf Agenda > Aktivitäten > und klicken Sie auf Bearbeiten
- Wählen Sie die Aktivität, die Sie löschen möchten, und klicken Sie auf Löschen
- Klicken Sie erneut auf Löschen in der Pop-up-Meldung
- Klicken Sie auf Ende
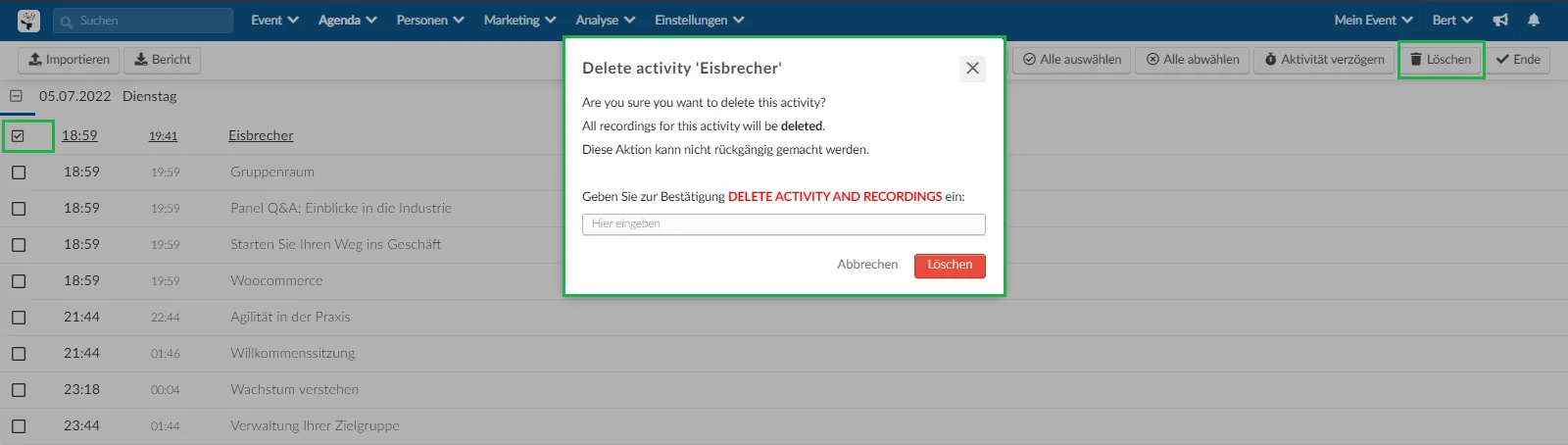
Aktivitäten mit Aufnahme
- Gehen Sie auf Agenda > Aktivitäten >und klicken Sie auf Bearbeiten
- Wählen Sie die Aktivitäten, die Sie löschen möchten, und klicken Sie auf Löschen
- Tippen Sie in das entsprechende Feld: DELETE ACTIVITY AND RECORDINGS.
- Um dies zu bestätigen, klicken Sie auf Löschen und dann auf Ende.
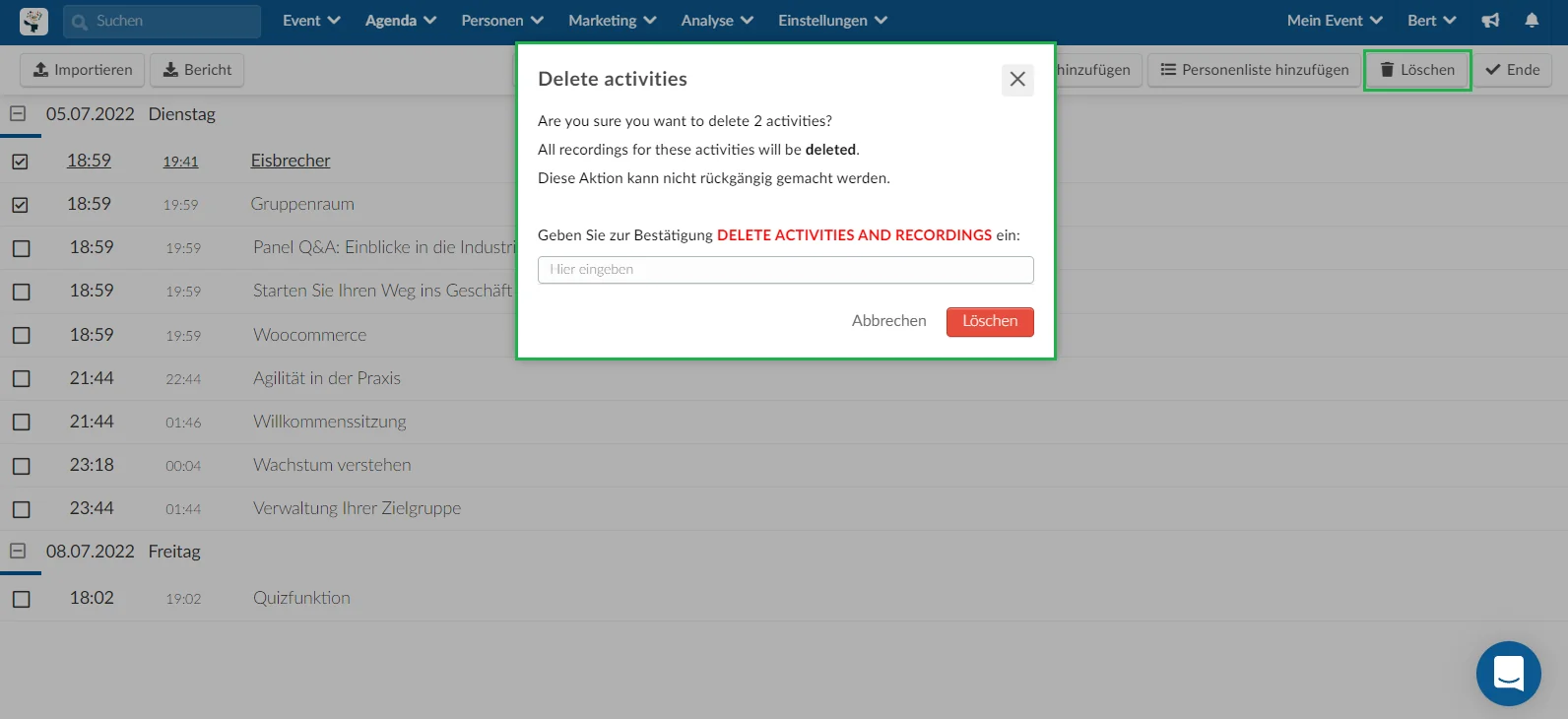
Kann ich einen Bericht extrahieren?
Ja! Um einen Bericht aller Ihrer Aktivitäten extrahieren zu können, klicken Sie auf Bearbeiten und es erscheint auf der oberen linken Seite eine Schaltfläche zum Bericht. Klicken Sie darauf und Sie sollten eine E-Mail mit dem Bericht erhalten.
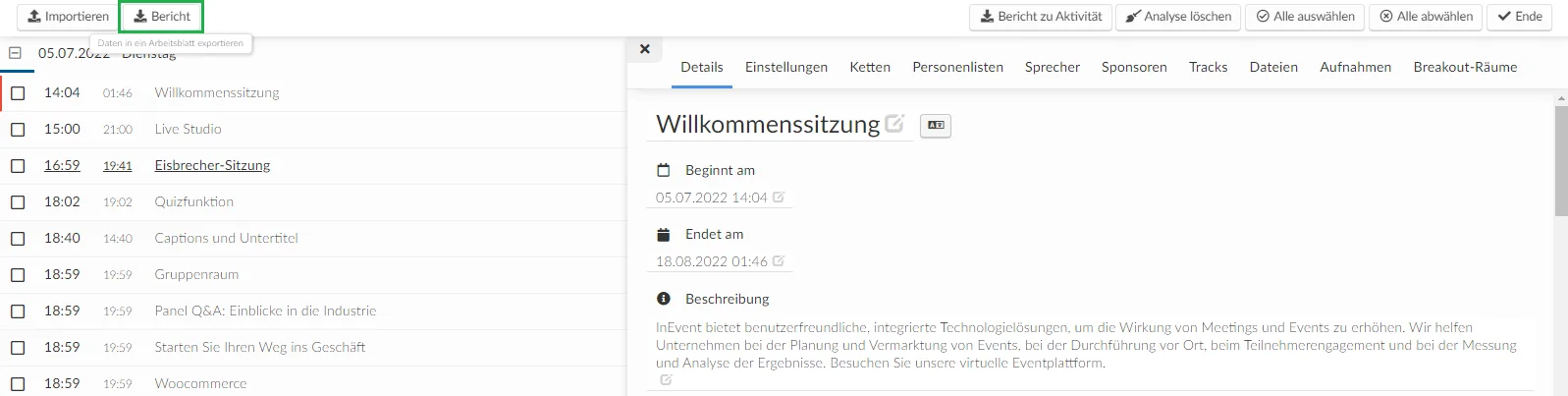
Wenn Sie Berichte für bestimmte Aktivitäten erstellen möchten, klicken Sie auf eine Aktivität, drücken Sie auf Bearbeiten und Sie sehen oben rechts eine Schaltfläche Aktivität melden. Klicken Sie darauf und Sie sollten eine E-Mail mit dem Bericht über die Aktivität erhalten.