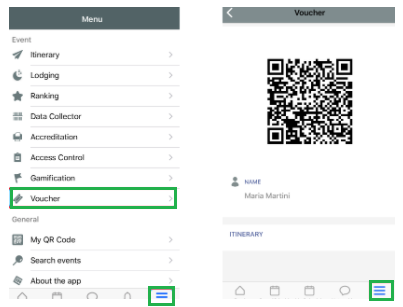Digital Ticket Voucher
Each event attendee will receive a specific ticket category at the time of their registration. These tickets can be integrated with other websites related to their tickets.
The event organizer can control the time the vouchers will be available and the attendees can receive tickets either by email or through the mobile application (if downloaded).
These vouchers contain various information that can be useful, such as a unique QR code for the attendee and the attendee’s name and information. Therefore, vouchers can be used as a ticket to go through access controls as well.
How to enable the Voucher Tool?
To enable the Voucher Tool feature, go to Settings > Tools > Edit > check the Voucher box under the Start section. Press End.
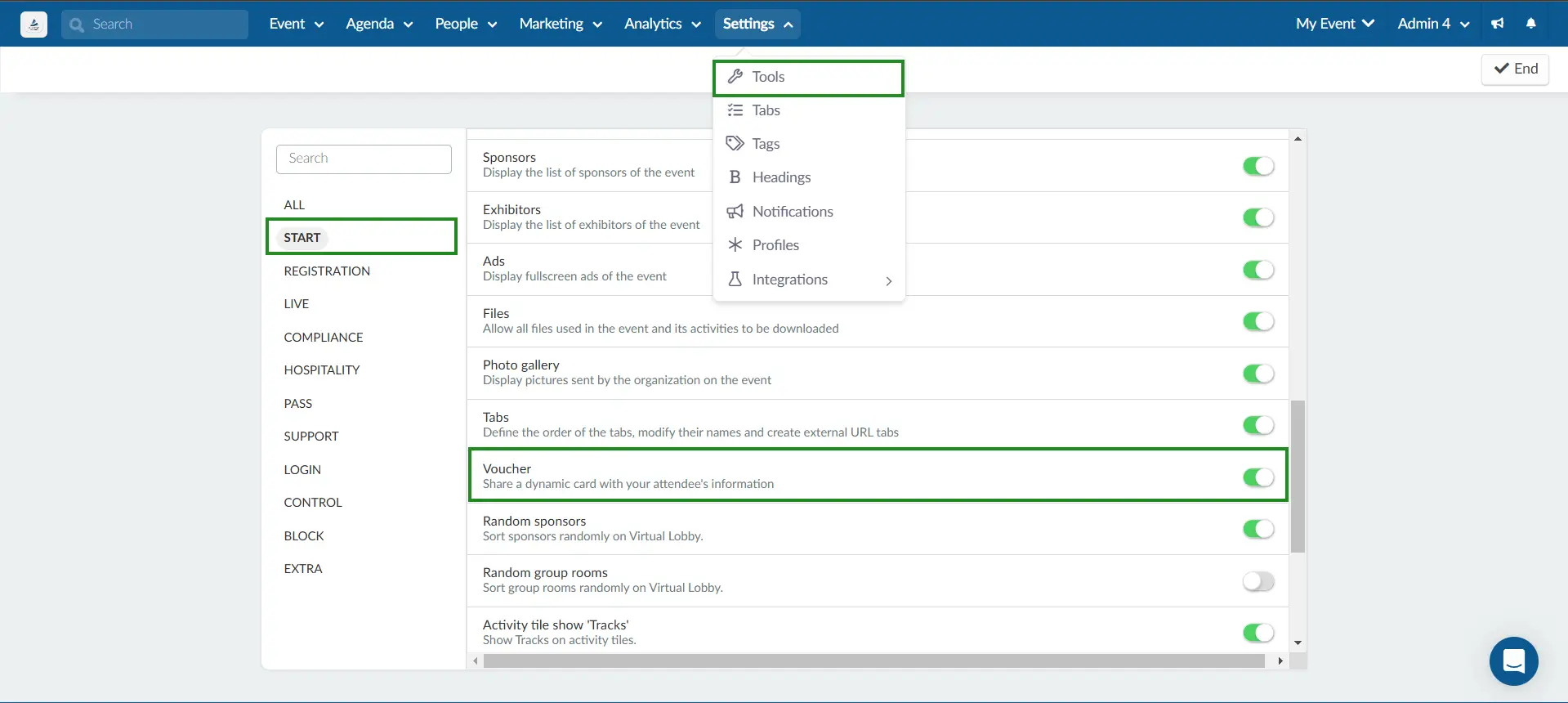
How can admins access the attendees' vouchers?
To check the attendees' vouchers, click on People > Attendees.
Then, choose an attendee and click on its name. A new pop-up will show up with the attendee's profile information. Below the profile picture, you will see the Voucher button.
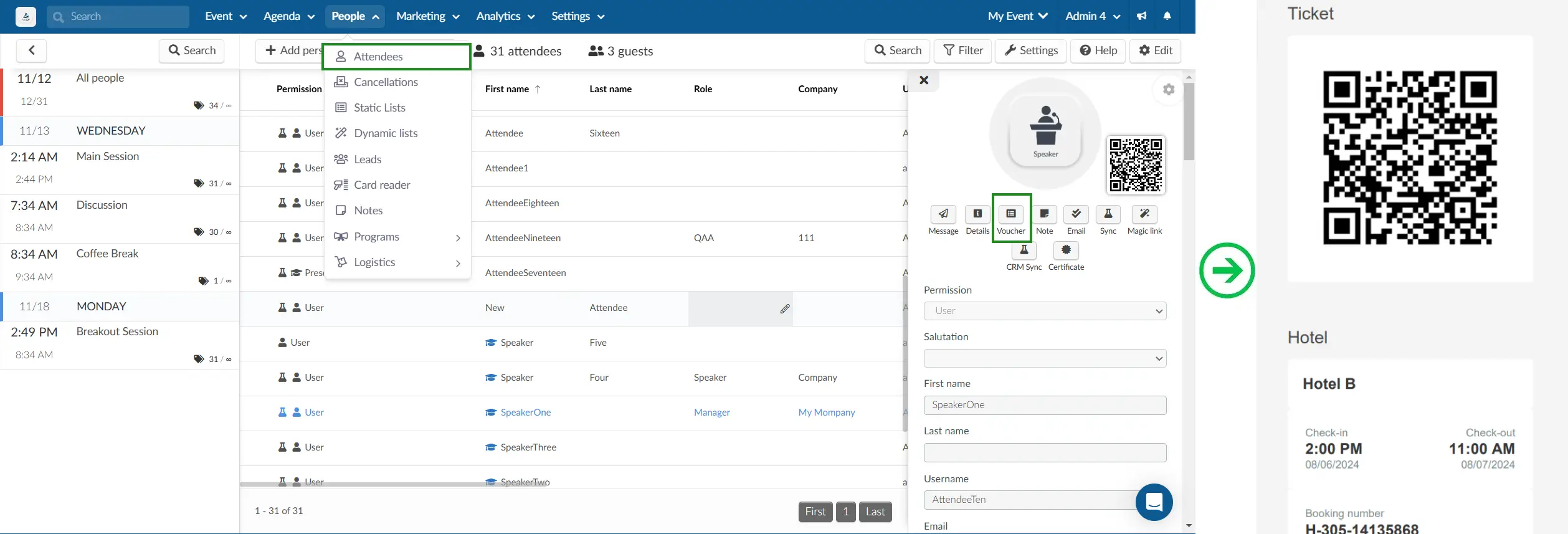
When you click on Voucher a new tab will open in your browser, containing a PDF file with all the attendee’s registered information: their QR Code, the ticket category, their entry for access to the accreditation, and their logistics/hospitality (transportation, lodging) information.
How can attendees access their vouchers?
Attendees can access their vouchers through multiple ways:
- Push notification
- Mobile App
Below you will find the steps on how to configure or where the attendee can find the voucher.
How to send vouchers to attendees via email?
To send the voucher to attendees via email, click Marketing > Communication > Email creator.
Create your email or edit the automatic ones, then on the edit menu, under the Button section choose Voucher. As you drag the icon into the body of the text, you will see the button and the text Pass. If you want to change the term, you can click on the text and change it in the content box on the left.
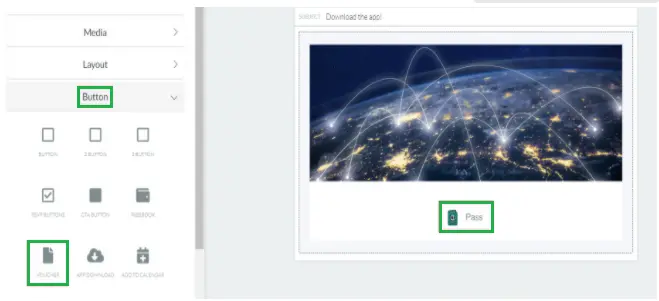
When you're done editing, just follow the Target and Review flow to send the email containing the voucher.
How to send vouchers to attendees via instant push notification?
To send the voucher via instant messaging, you should access the attendees' voucher, copy the generated URL and send it via instant messaging.
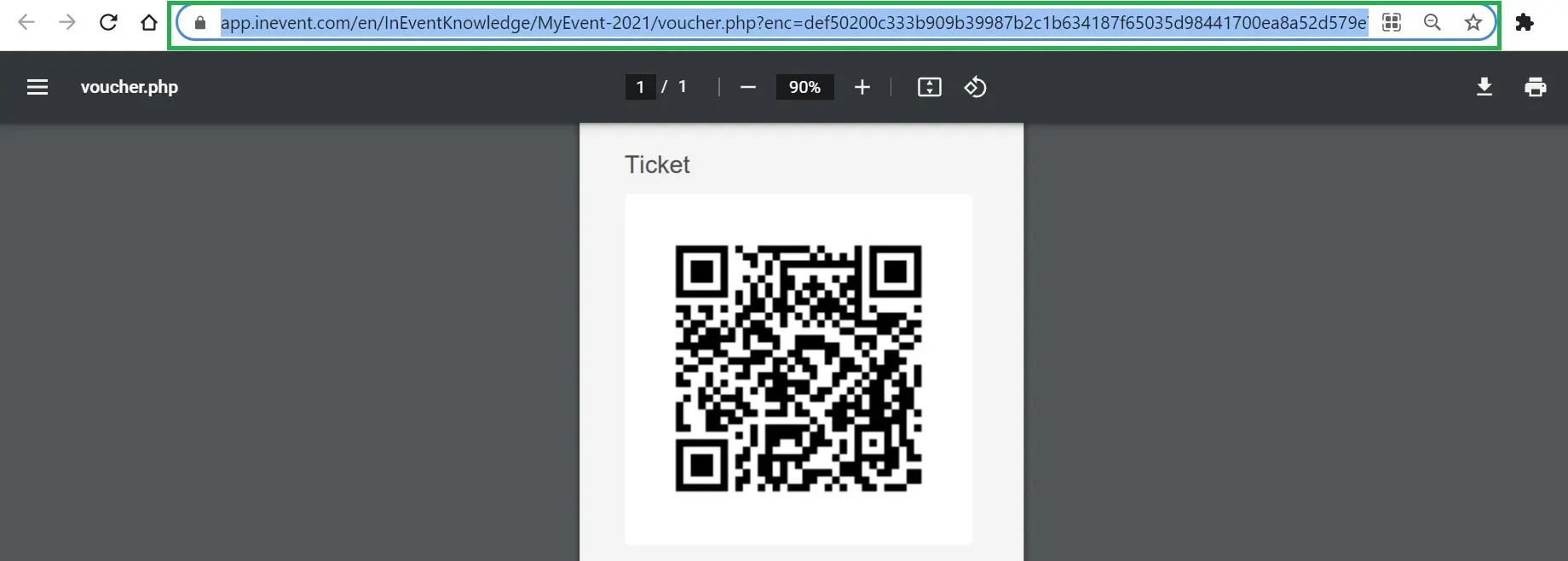
Refer to our Push Notifications article to learn how to send push messages.
How can attendees access their vouchers on the app?
The attendee can also access their own voucher through their smartphone application.
On the mobile app, just click on: Menu > Voucher.