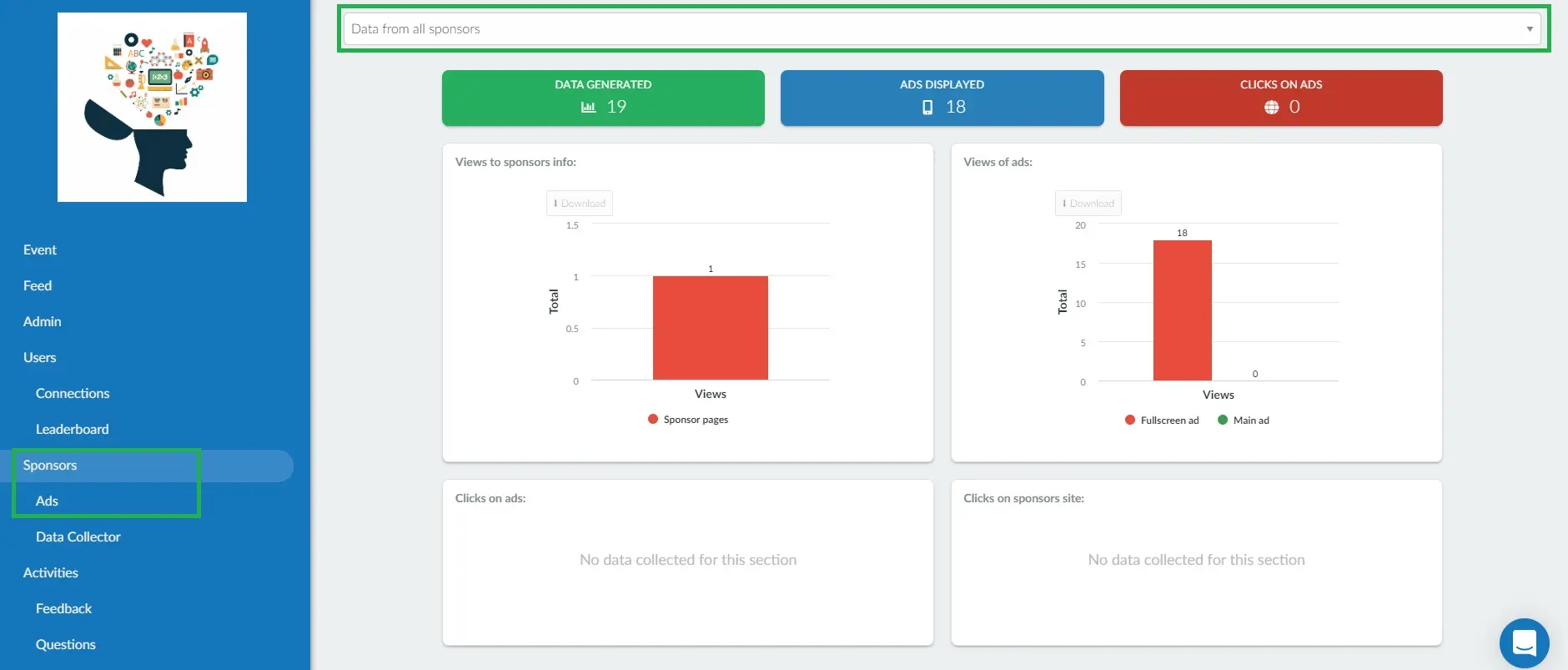How to create sponsor and exhibitor advertisements for the app & Virtual Lobby
This article will show you how to create and manage sponsor ads.
Creating an ad
The first step is to create a Sponsor or Exhibitor, if you haven't done it yet check out the Sponsors article to learn how to create Sponsors and the Exhibitors article to learn how to create Exhibitors. Once the Sponsor or Exhibitor is created, to create an Ad for a sponsor, click on Event > Sponsors, select a sponsor, and press Ads > + New ad.
Follow this same process to create an ad for exhibitors under Event > Exhibitors.
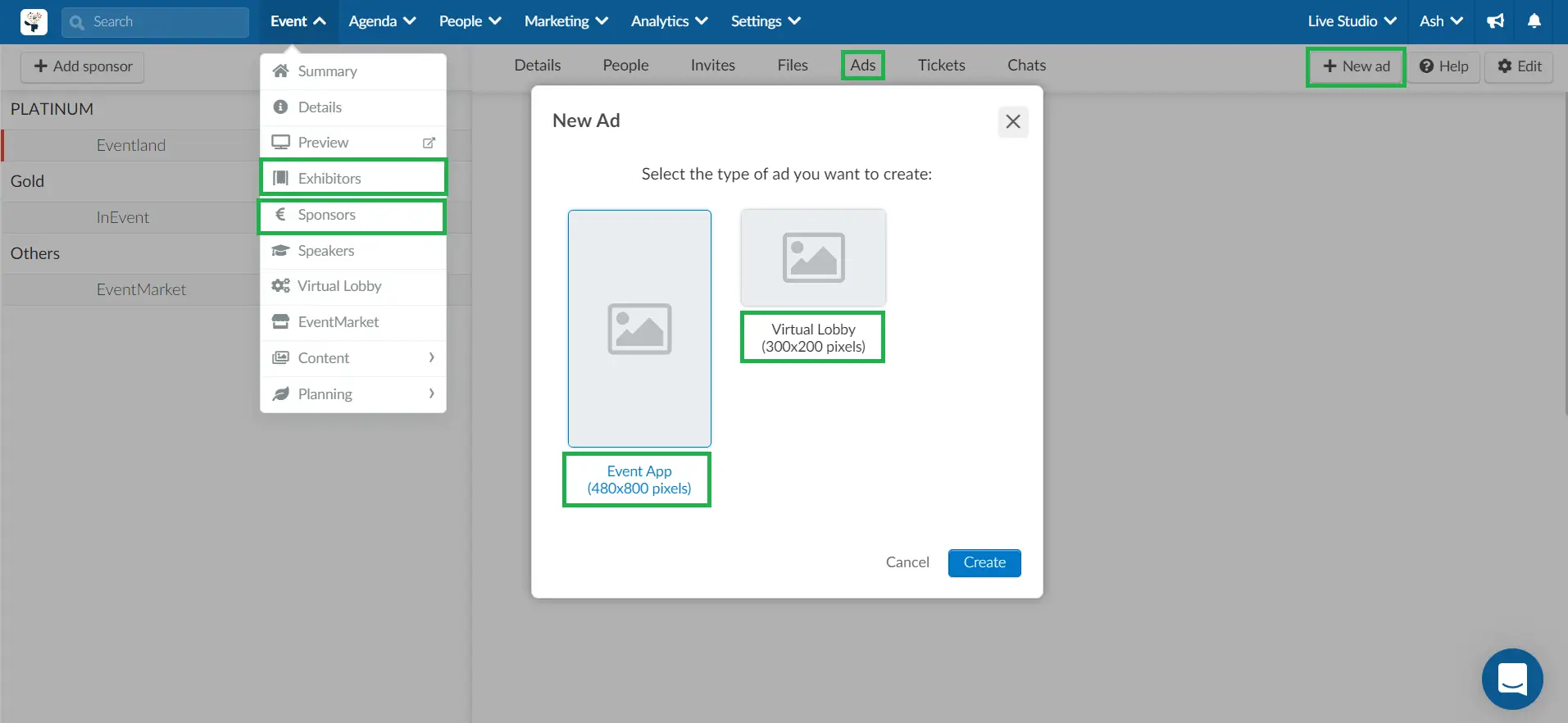
You will see the option to create an ad for the App and Virtual Lobby. It also displays the recommended size: App 480x800 px and for the Virtual Lobby 300x200 px.
App
If you select the Event App to display the ad, you will also find the following options in addition to uploading an image:
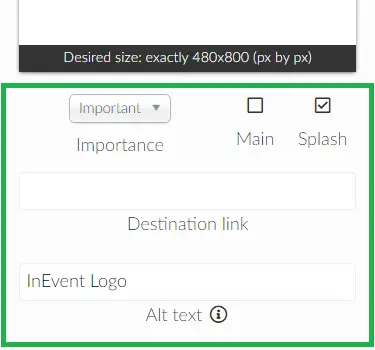
- Importance: The Importance dropdown menu prioritizes the sponsor's ad importance in relation to the other sponsors' Ads. The higher the level of importance, the more it will appear throughout your event and the opposite for less important Ads.
- Destination link: It enables an external link to be placed on the picture of the sponsor or exhibitor that links to a specific website, such as the sponsor's own domain.
- Main: This box enables the advertisement to appear on the event's details page in the App.
- Splash: This box indicates whether the ad should appear when the App is launched and one clicks on the event the ad has been created in.
- Alt text: This box enables you to add a brief description of your ad for readers with visual impairments.
Virtual Lobby
If you select the Virtual Lobby, you can choose to display an ad as a picture or as a video.
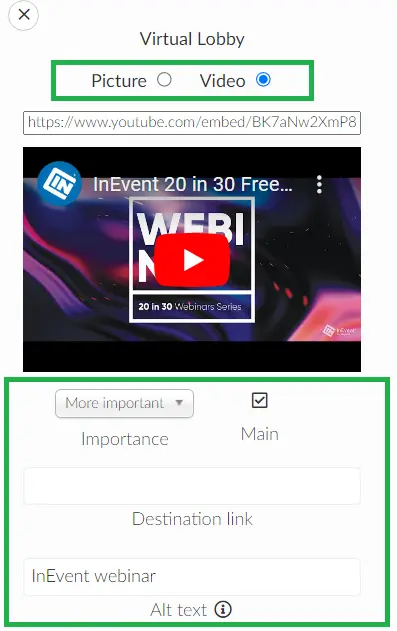
Asides from the options to upload an image or a video, you will also find other options as listed below:
- Importance: In case you have more than one sponsors' Ads, the Importance dropdown menu prioritizes the exhibit timing as they will be displayed in a carousel. The timing of the Ads varies from approx. 2s for the less important to 10s for the very important.
- Destination link: It enables an external link to be placed on the picture of the sponsor or exhibitor that links to a specific website, such as the sponsor or exhibitor's own domain.
- Main: This box enables the Advertisement to appear first during the carrousel when you have two different ads for the same Sponsor or Exhibitor.
- Alt text: This box allows you to add a brief description of your ad for readers with visual impairments.
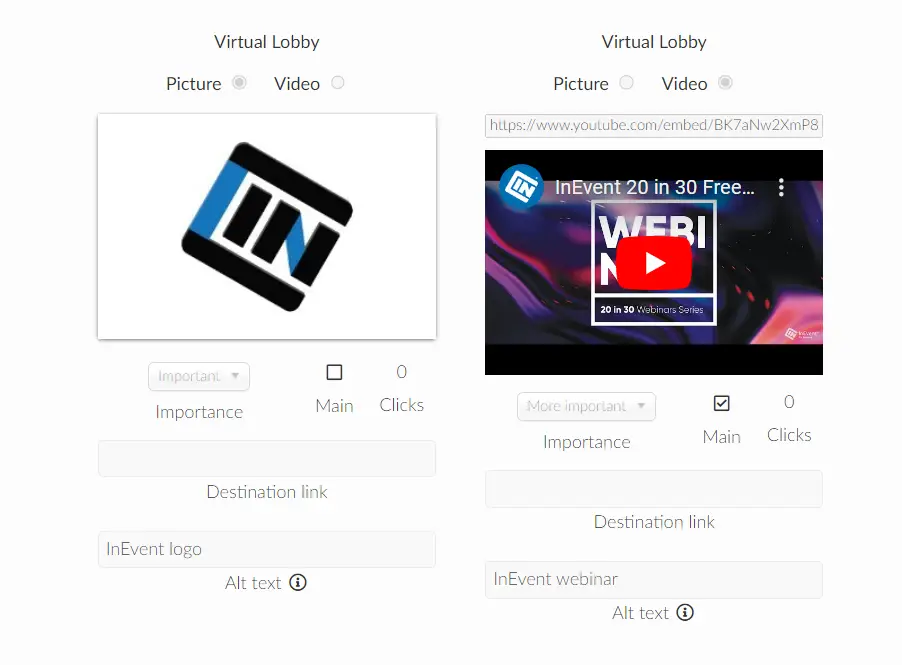
Adding sponsors and exhibitors to your activities
To have sponsored activities and ads displayed there, simply move to Agenda > Activities, select the activity you want, click on Edit > Sponsors > Select sponsor > Add Sponsor > End.
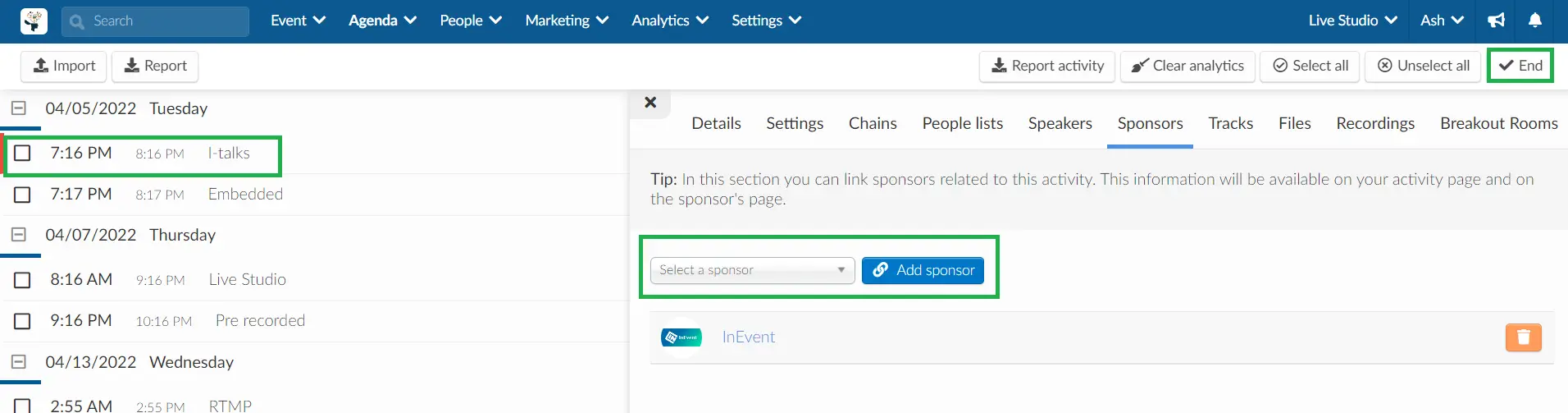
Ads' location
Inside the activities
Once you create your sponsors or exhibitors and add them to the activities, the ads will be displayed inside these sessions.
Classic Layout
On Classic Layout, the ad will be displayed in the top right corner inside the activity for the following room video modes: Control room, Pre-recorded, Video conferencing, RTMP streaming, and Live Studio.
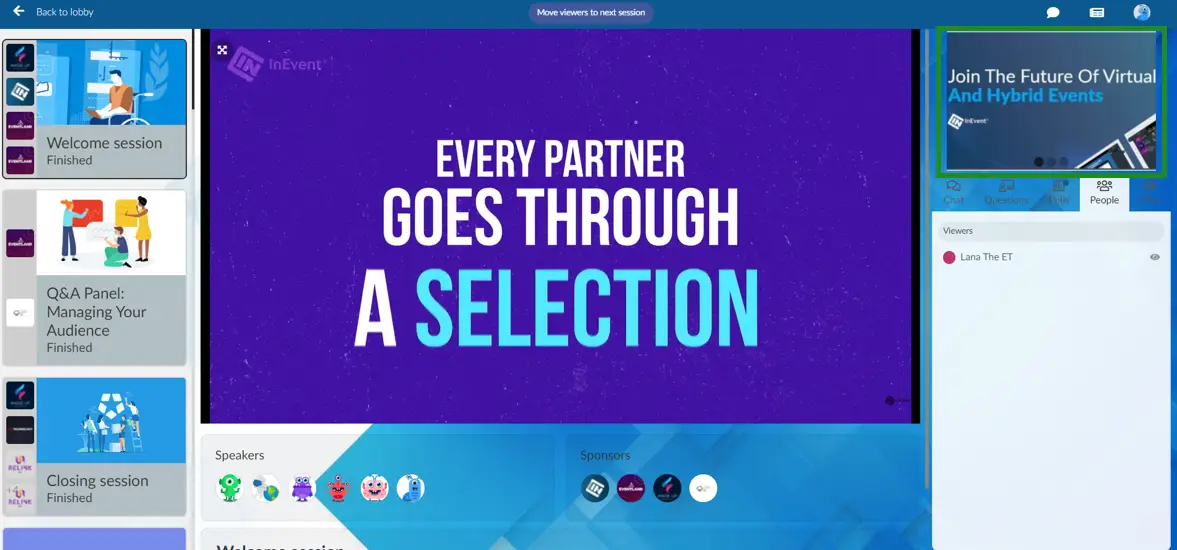
Neo Layout
On Neo layout, it is displayed in the bottom left corner inside the activity if you choose one of the following room video modes: Control room, Pre-recorded, Video conferencing, RTMP streaming, and Live Studio.
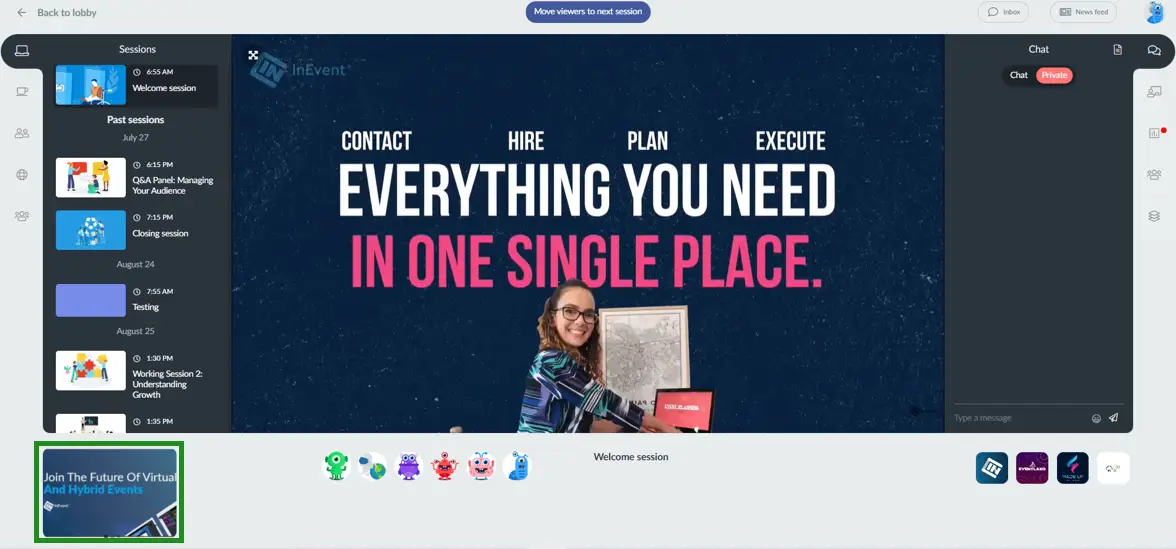
In Sponsor and Exhibitor booths
If the Sponsor or Exhibitor has a virtual room in the Virtual Lobby, the ad location will work similarly to activities - depending on the layout chosen and the room video mode.
In the App
The ad will be displayed in the App according to the options selected on the Ad tab of the sponsor or exhibitor pages.
- If the Splash option is ticked, the ad will always be displayed upon launching the app.
- If the Main option is chosen, the ad will be displayed in the Event tab of the app.
- If both options are ticked, the ad will be displayed upon launching the app, and also appear in the Event tab.
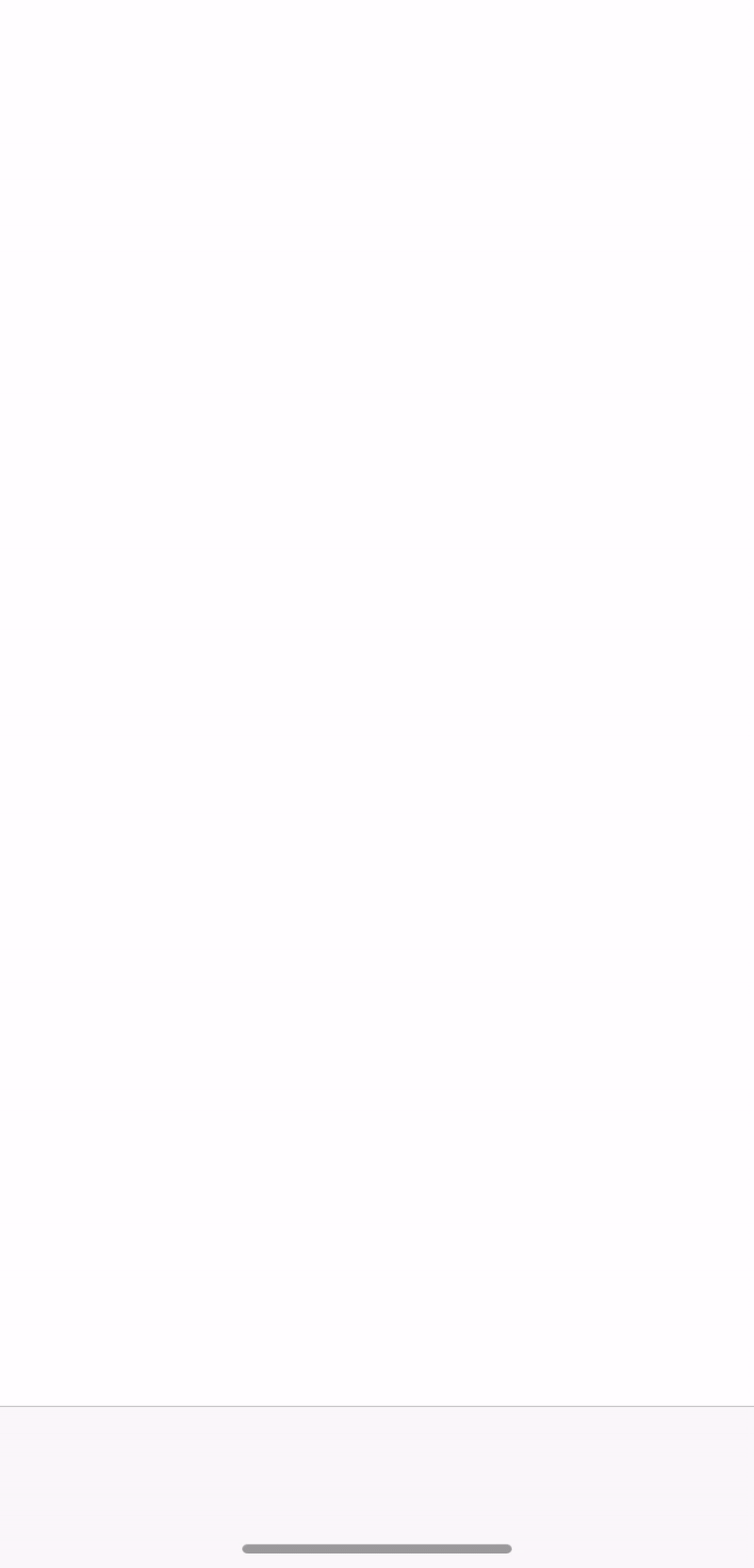
Sponsored ads reports
Sponsored ads for the Virtual Lobby
If you have created sponsored ads for the Virtual Lobby with a destination link, you will be able to see how many clicks each ad got under Clicks.
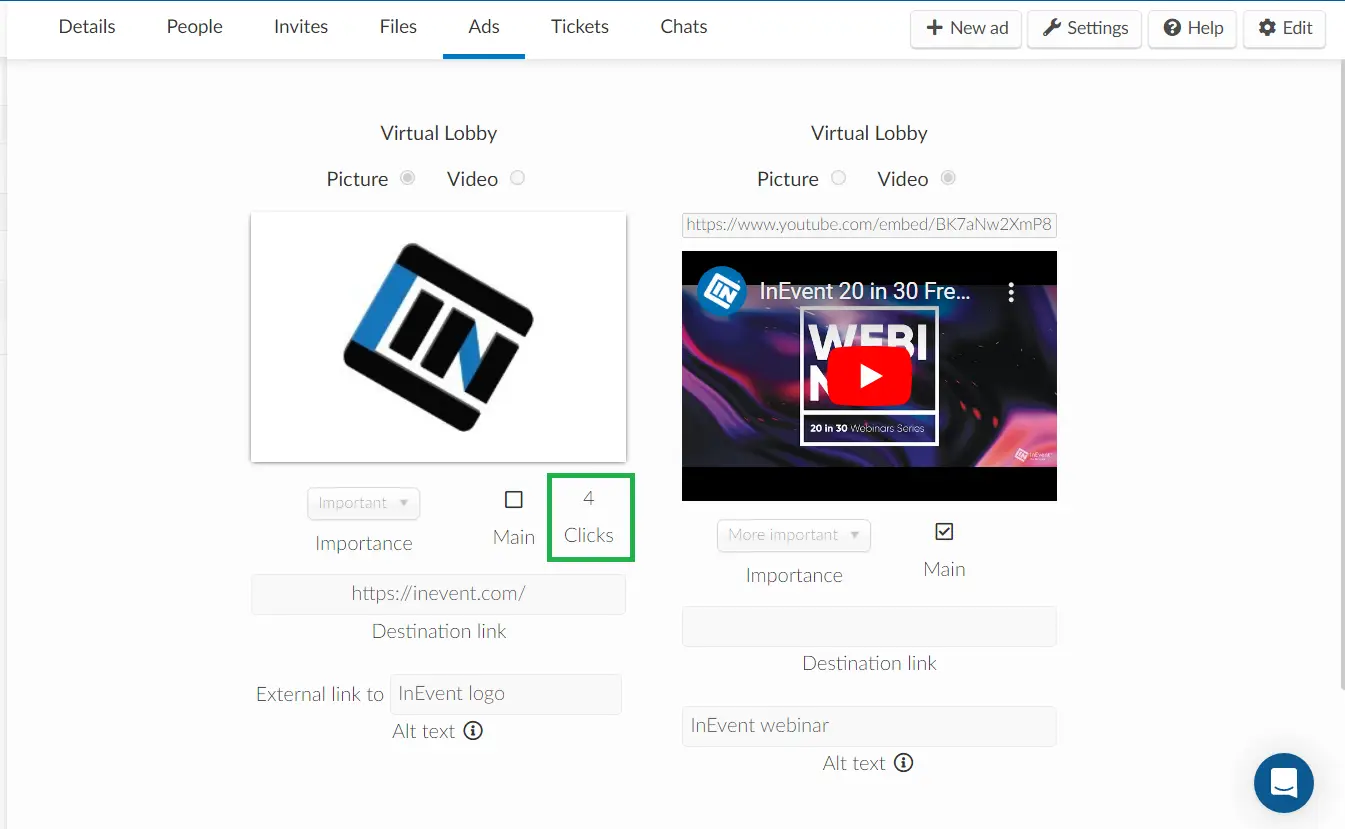
Sponsored ads for the app
If you have created sponsored ads for the mobile app with a destination link, you will be able to see how many clicks each ad got under Clicks.
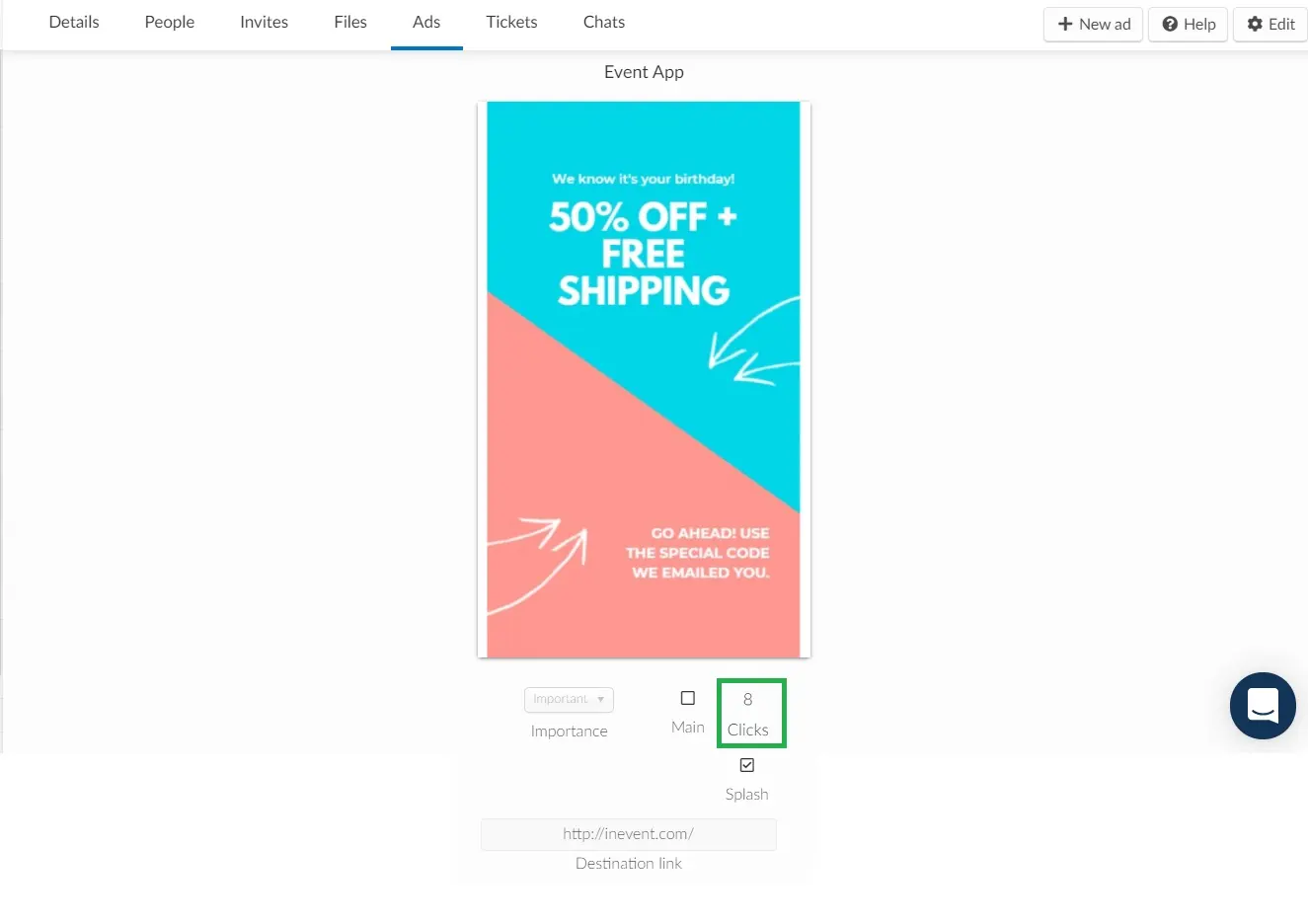
Besides that, you will also be able to check sponsored ads analytics on the Live Dashboard. Go to Analytics > Live Dashboard > click on Sponsors. On both Sponsors and the Ads page, you will see data related to the sponsored ads.
You can filter the analytics by clicking on the dropdown highlighted below that says Data from all sponsors. Selecting one specific sponsor will narrow down the provided metrics. Refer to the Live Analytics article for further information.