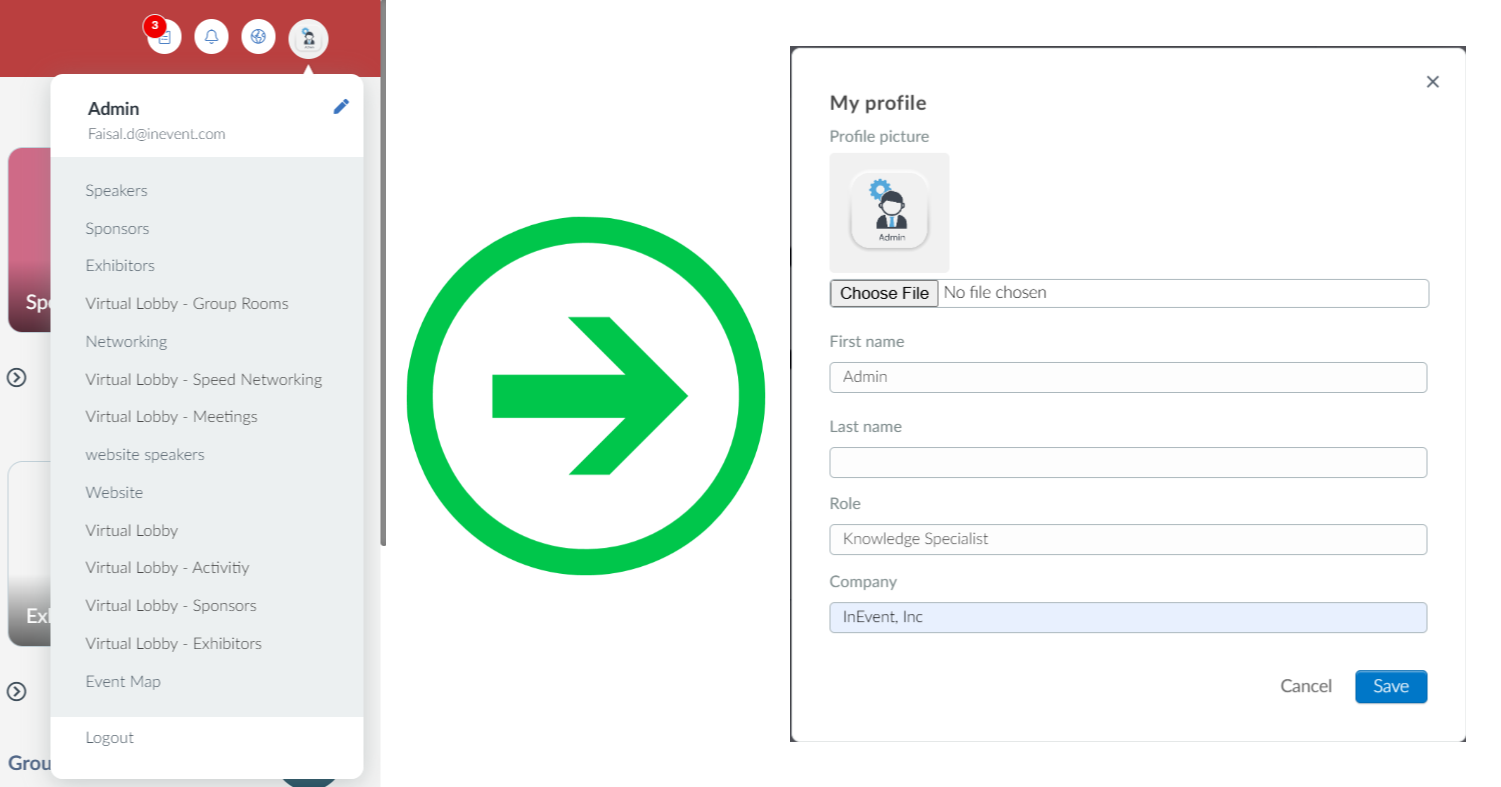Virtual Lobby tabs
InEvent offers the possibility to customize the tabs of your event on the Virtual Lobby and mobile app.
Once you have created and customized your tabs in the platform (backend), they will be displayed in the left menu bar of the Virtual Lobby, as shown below:
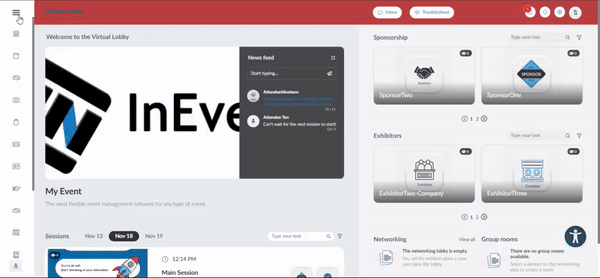
Attendee Center tabs
The Attendee Center tabs include My Events, My Agenda, My Photos, My Forms, My Account, My Tickets, My Files, and My App.
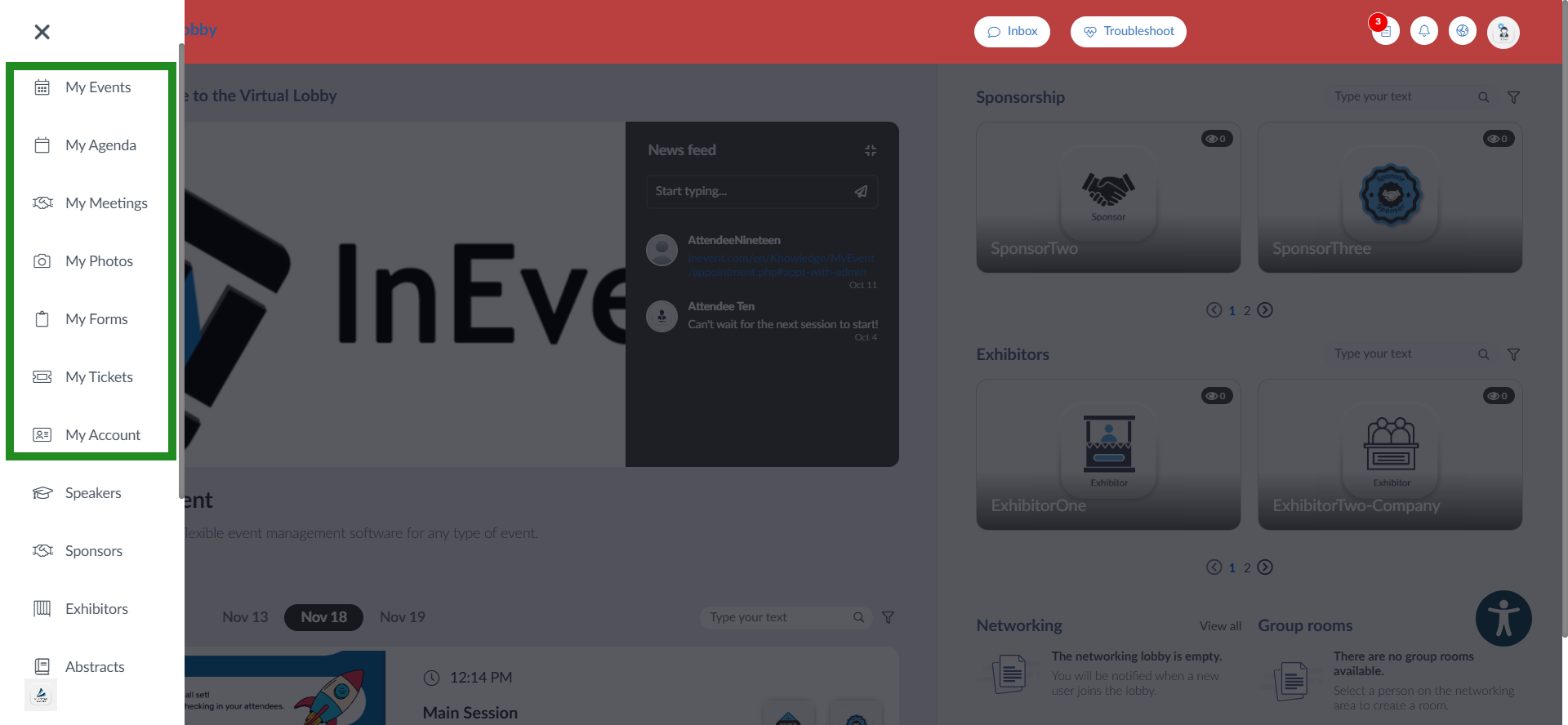
Event Photos tab
The Event Photos tab displays all photos in your Photo Gallery. For more information, refer to our Photo Gallery article.
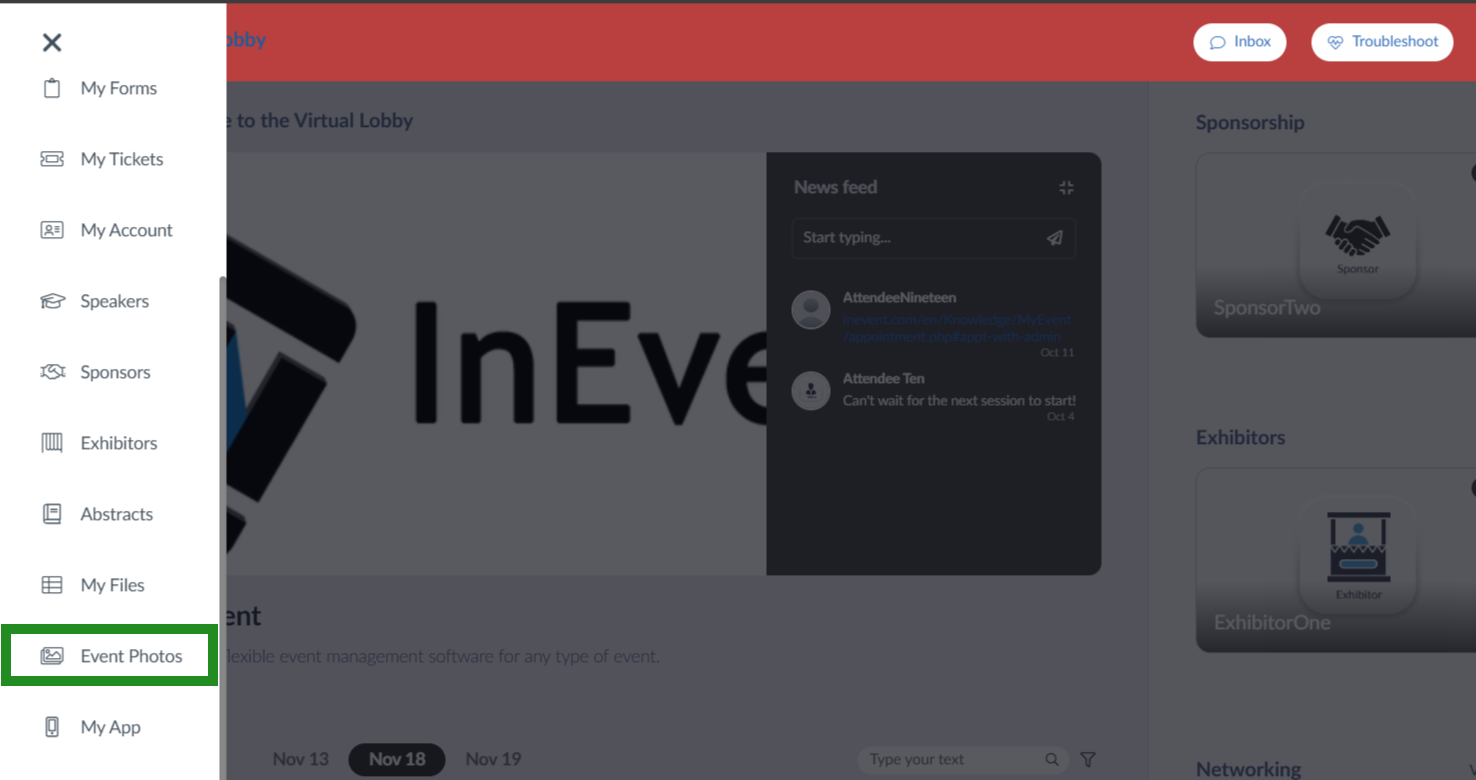
Abstracts tab
The Abstracts tab displays the submission form for users and Abstract submission controls for Reviewers. For more information, refer to our Abstract Management article.
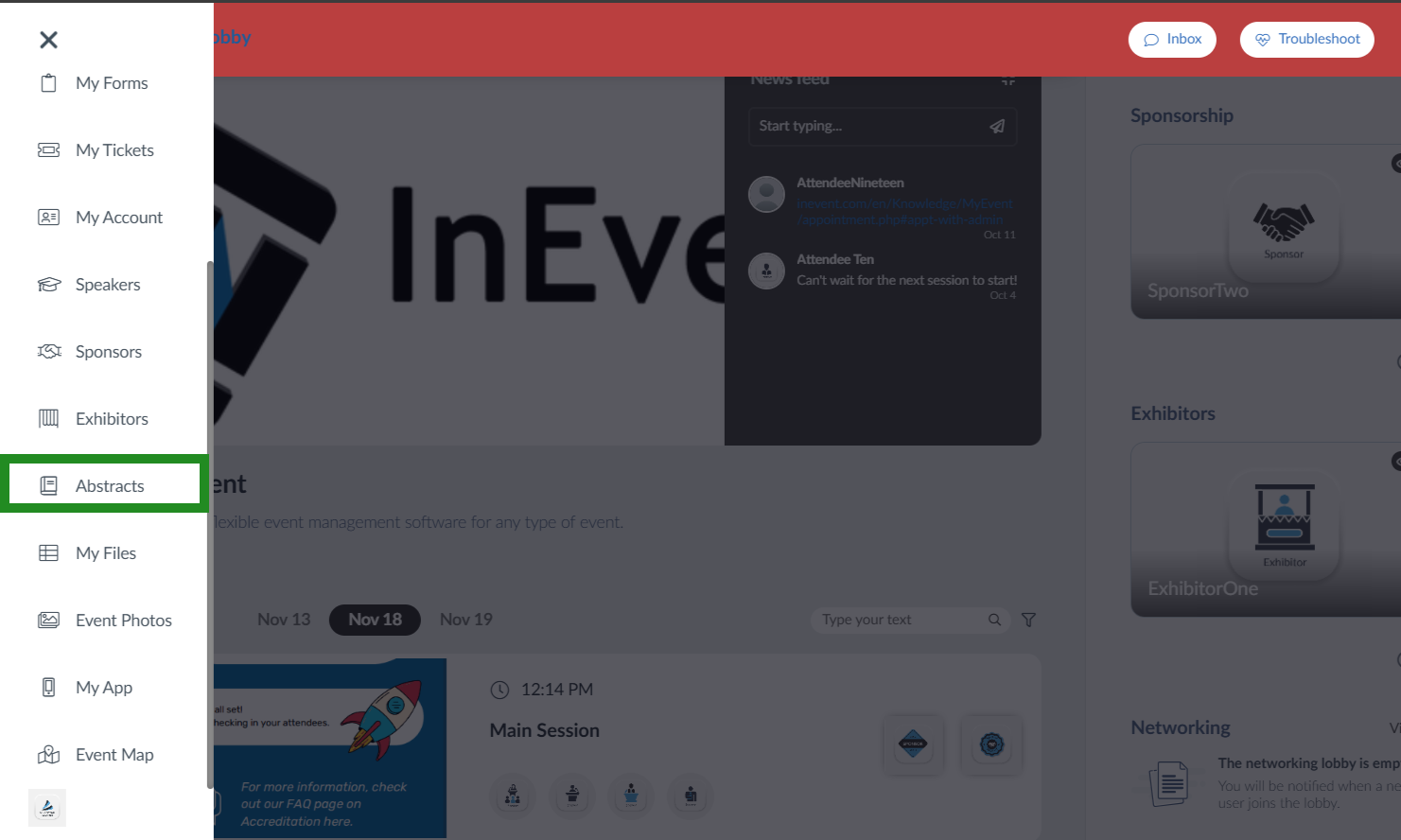
Card reader tab
The Card reader is used to generate leads for your event by reading participants' business cards and automatically sending their information to the platform. To use the card reader tab, you need to connect to the Virtual Lobby using a mobile phone browser.
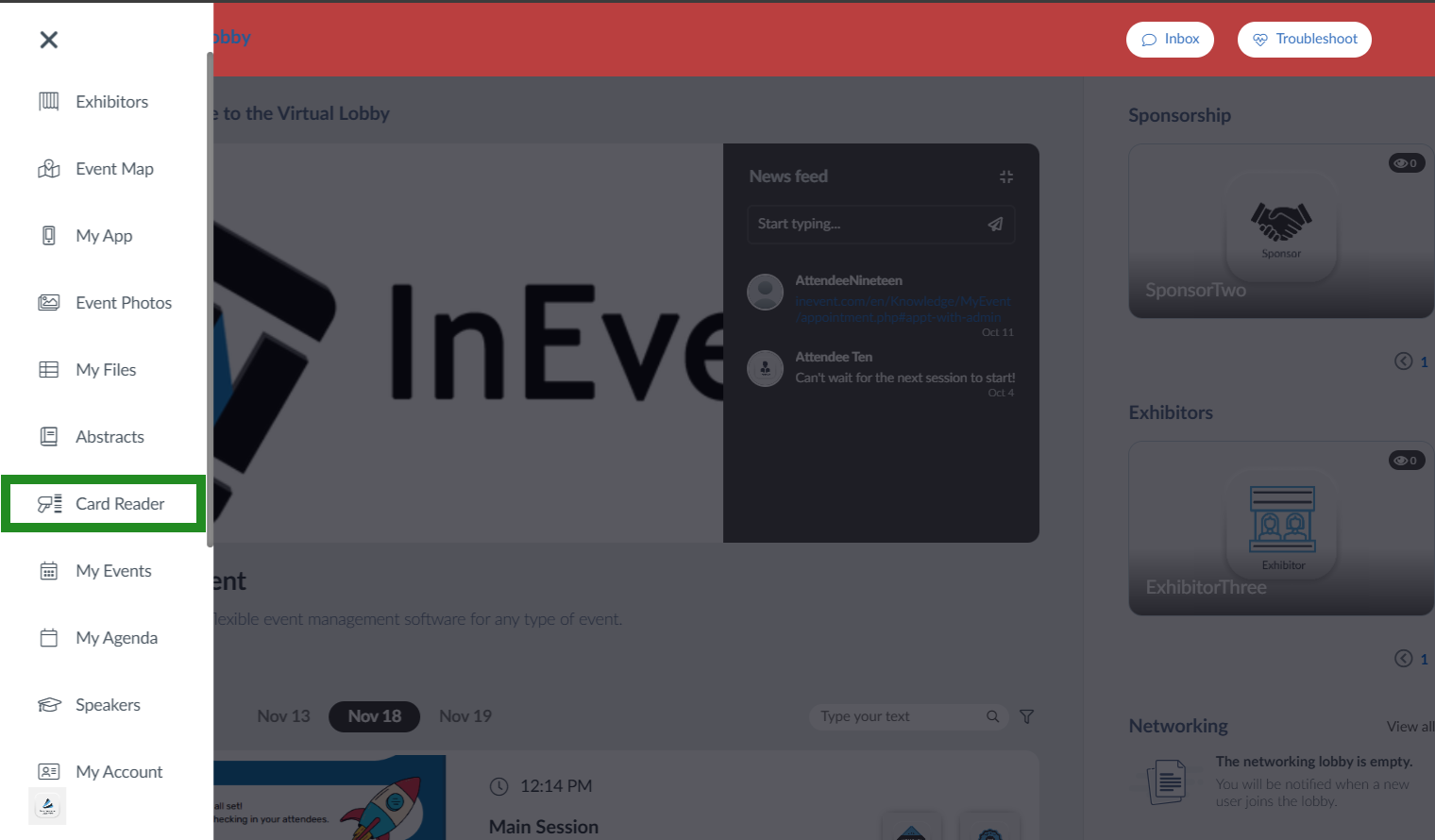
Virtual Lobby pages
These include Virtual Lobby, Activities, Sponsors and Exhibitors.
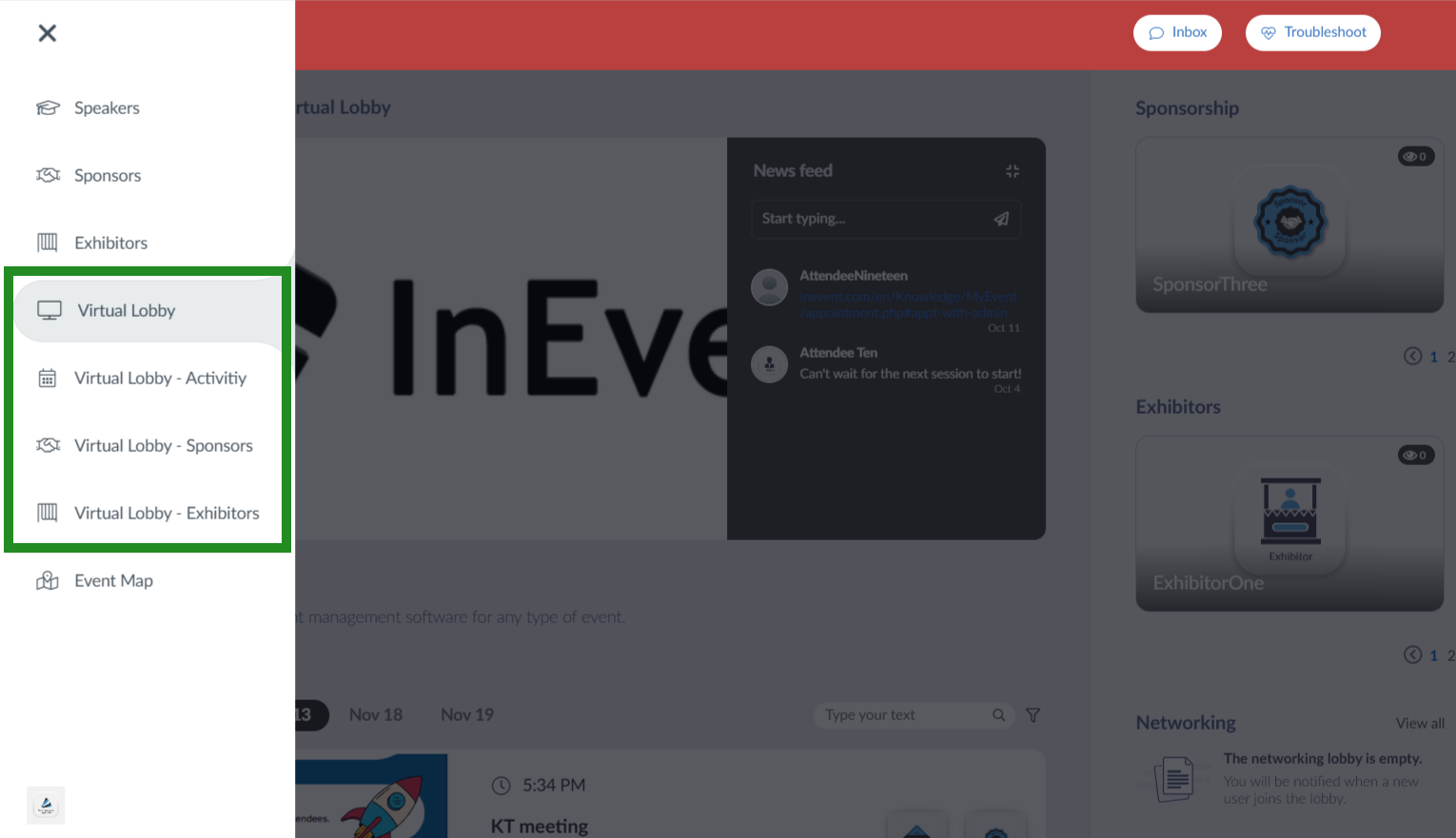
Virtual Lobby
The Virtual Lobby is an online environment that allows your events to happen virtually.
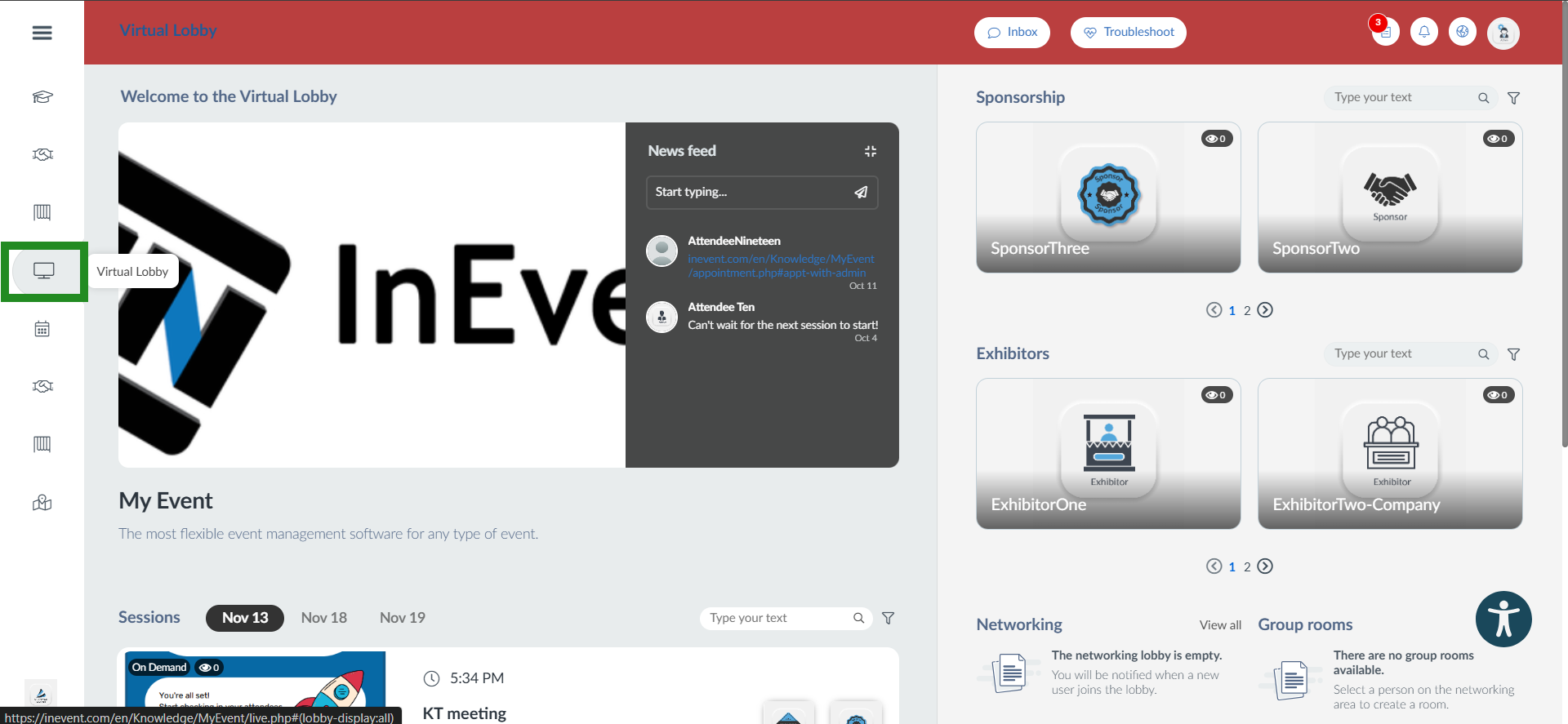
How your Virtual Lobby will look, depends on the settings. InEvent offers two types of layouts and template modes to choose from as well as multiple customization options.
- To learn how to set up your Virtual Lobby, refer to our Virtual Lobby Setting article.
- To learn about Virtual Lobby layouts, refer to our Virtual Lobby Layouts article.
- To learn how to fully customize your Virtual Lobby using the Virtual Lobby Editor, refer to our Virtual Lobby Editor for Neo Layout article.
- To learn how to create a 3D environment in the Virtual Lobby, refer to our 3D environments in the Virtual Lobby article.
Virtual Lobby - Activities
On this page, you will find all the event's activities so you can choose which one to join.
If the event lasts multiple days, the activities will be separated by dates and depending on the settings, the activity layout types may vary (Small, Medium, Large). Refer to the Virtual Lobby layouts article for more information.
You will also be able to find a specific activity by using the search bar in the top right corner of the screen to write the activity's name or using the funnel icon to filter by:
- Event schedule: All activities from the event will be displayed, even the ones you are not registered in.
- My schedule: It will filter the event activities and show you only the activities you are registered in.
- Tracks: To learn how to create and add tracks to your activities, refer to the Event Tags and Tracks.
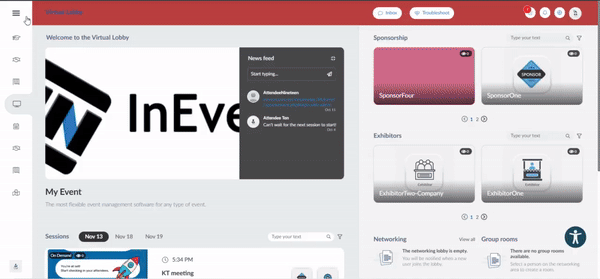
Virtual Lobby - Sponsors
On this page, you will find all the event's sponsors separated by categories.
Similarly to activities, you will be able to search for a specific sponsor and filter by tags. Refer to the Event Tags and Tracks article to learn how to add tags to sponsors.
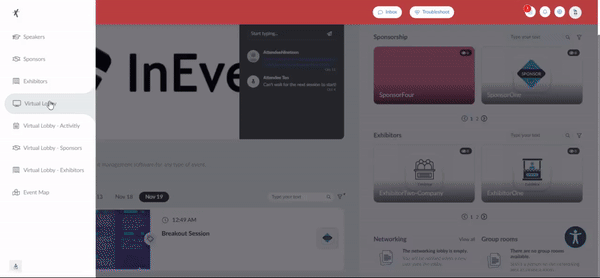
Click on your chosen sponsor to enter the sponsor's virtual room.
In the Virtual - Lobby Sponsors tab, you can also see the Sponsor's mini-bio (if added) on the Sponsor's tile without entering the Sponsor room.
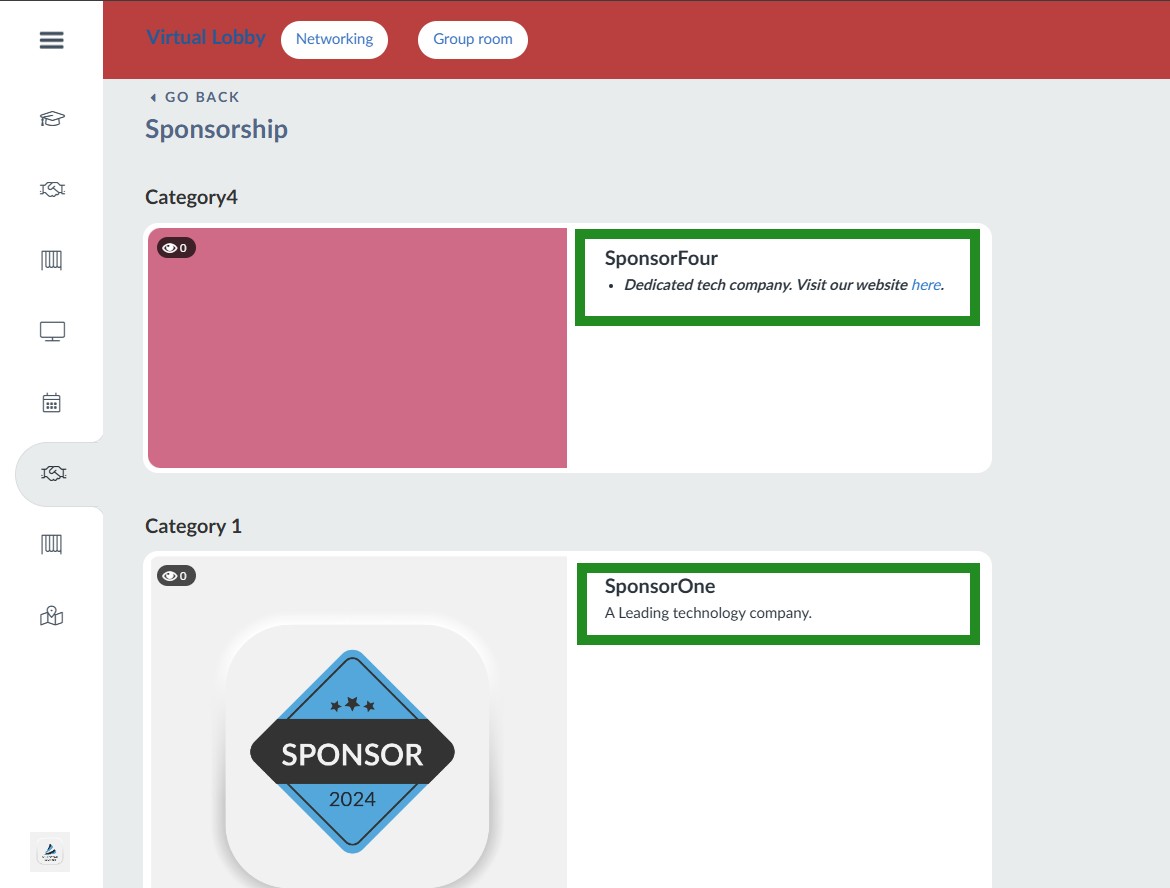
Virtual Lobby - Exhibitors
On this page, you will find all the event's exhibitors separated by categories.
Here you can also search for a specific exhibitor and filter by tags. Refer to the Exhibitors article to learn how to add tags to exhibitors.
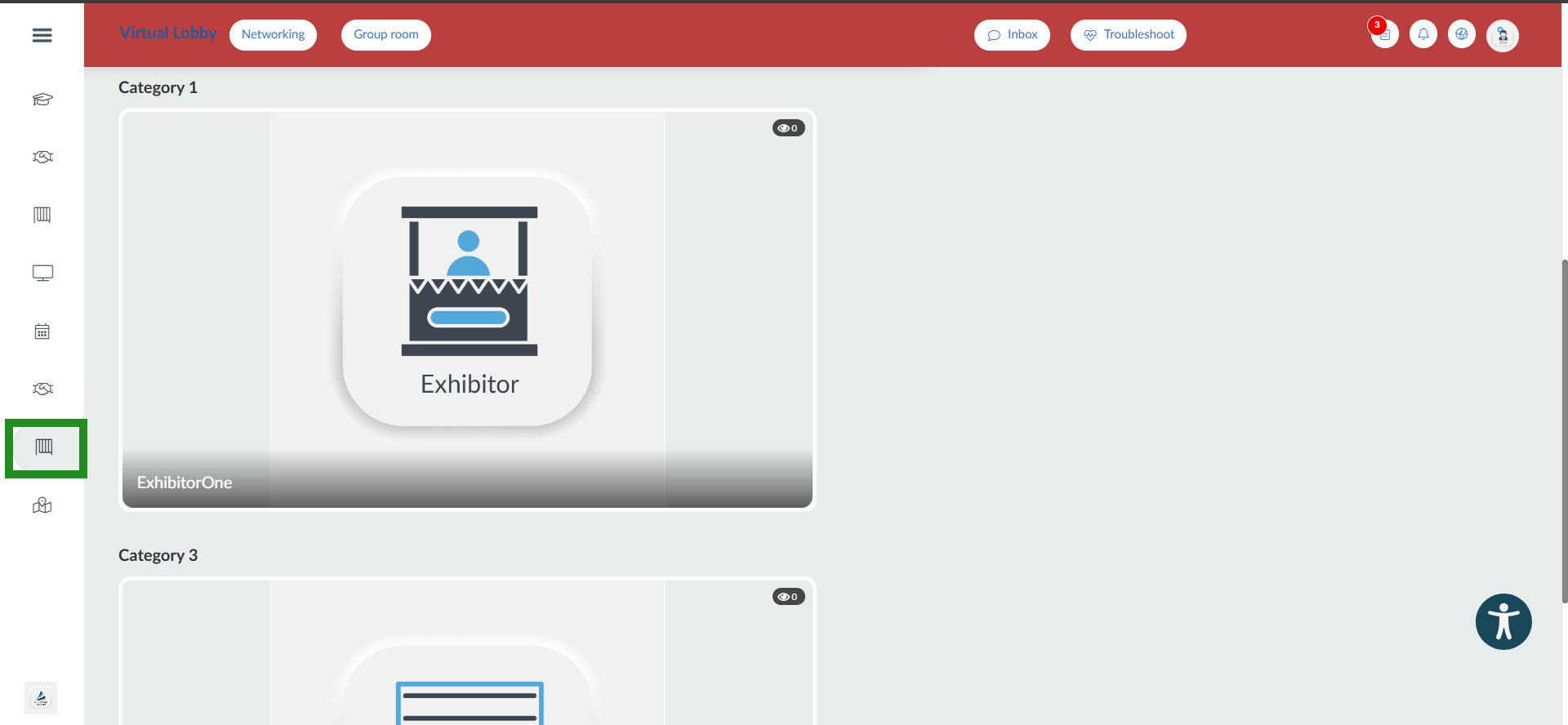
Click on your chosen exhibitor to enter the exhibitor's virtual room.
Networking tabs
These include Meetings, Networking, Speed networking and Group rooms.
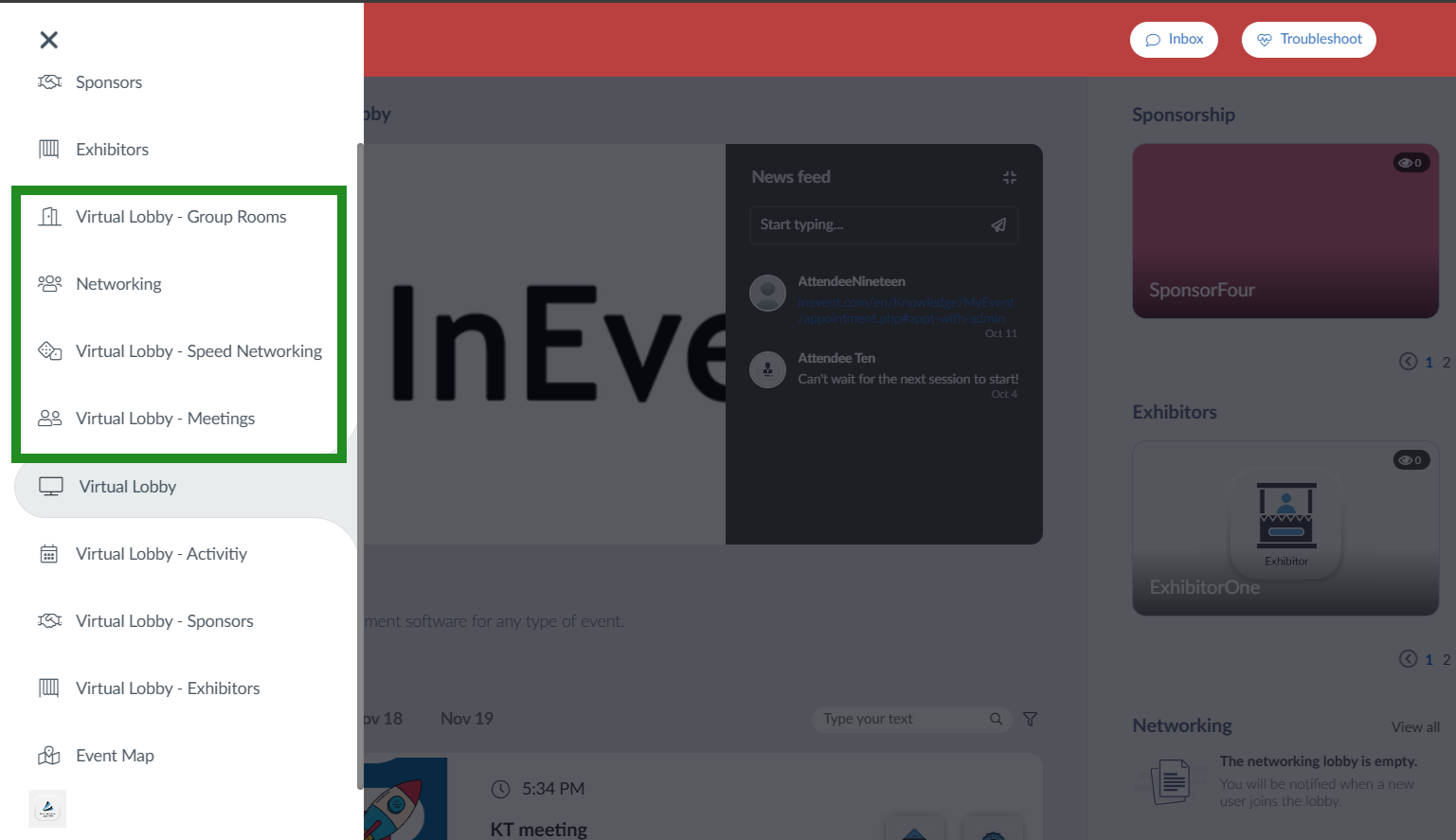
Meetings
On this page you will find all your scheduled meetings divided by dates.
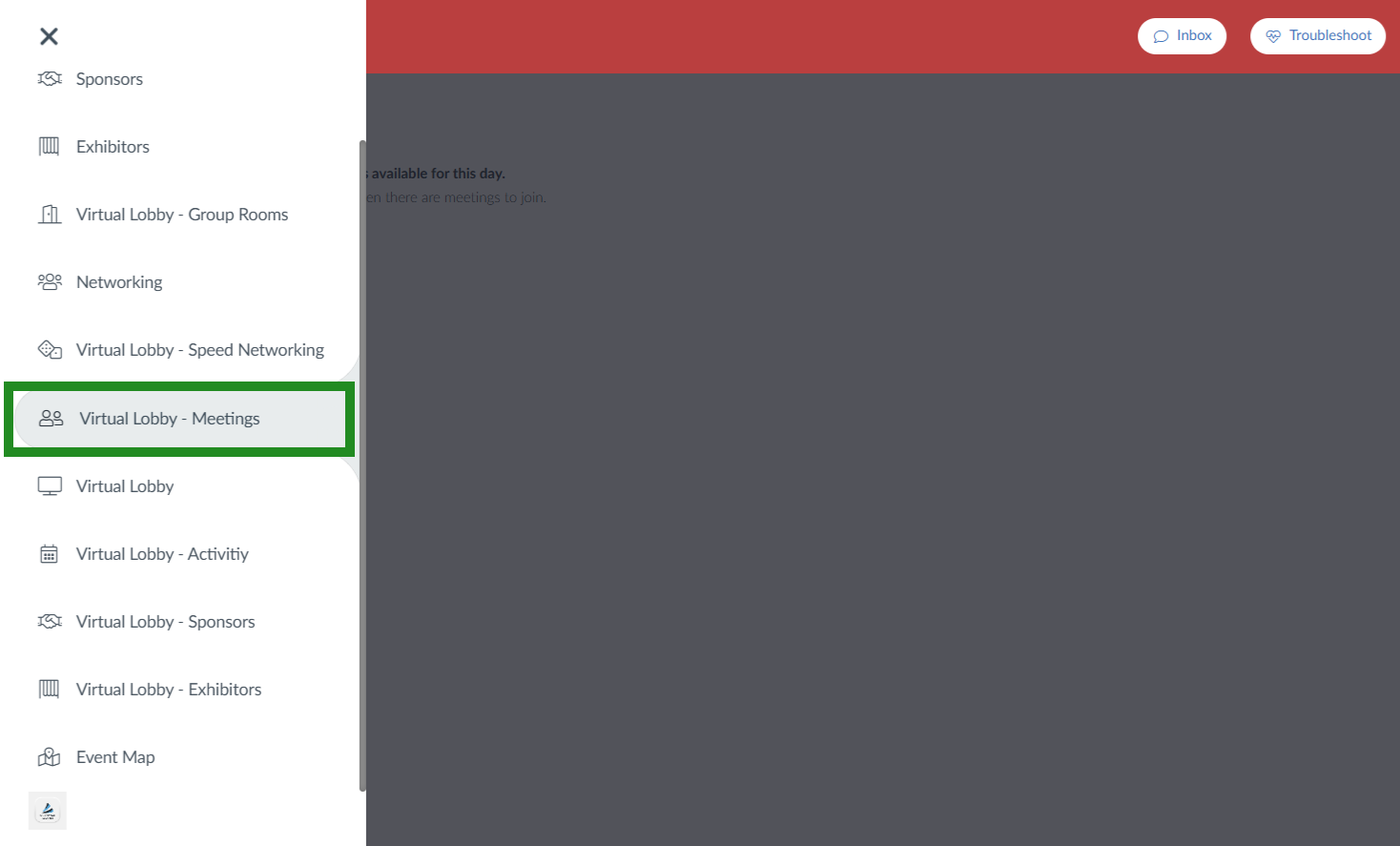
If you are an event organizer, refer to the Scheduled Meetings: guide for event organizers article to learn how to set up meetings for your participants.
If you are an attendee, refer to the Meetings: guide for participants article to learn how to use the meetings feature.
Networking
On the Networking pag,e you will find all the event's attendees that have set their profiles as visible.
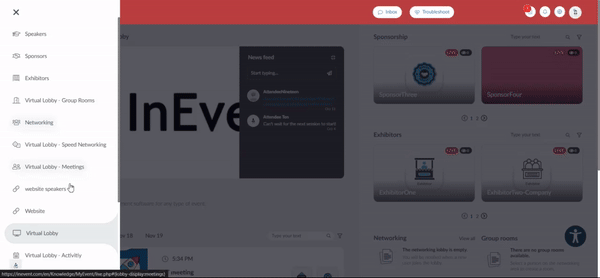
If you click on an attendee's name, a popup window will be appear containing the attendee's personal information, such as: company, role and social networks. You can send a message by pressing the message button inside the attendee box or you can schedule a meeting.
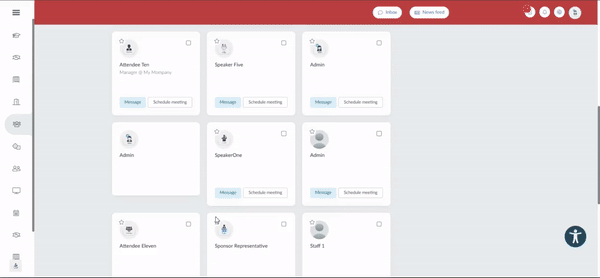
You can mark attendees as favorites by pressing the star icon on the top right corner of the attendees' boxes. To view all your favorite attendees, select Favorites from the drop-down in the Networking field besides the search bar.
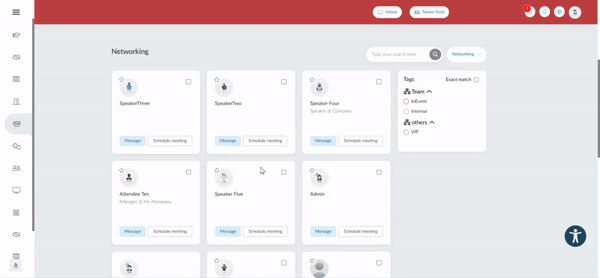
You can search for attendees by typing their names or a keyword from their mini bio in the search bar. Additionally, you can filter attendees using tags. You will find the following options:
- Has any: When this option is selected along with a selected tag, all attendees with the selected tag will be displayed.
- Has exact: When this option is selected, all attendees will be displayed with the exact tags selected.
- Has all: When this option is selected, attendees with all tags will be displayed.
If you have categorized your tags, they will appear grouped under their respective categories in the Tags section.
VIP and InEvent tag are selected, attendees who have the VIP tag will be displayed alongside attendees who have the InEvent tag. By selecting the Has exact option, only attendees who have both the VIP and InEvent tags simultaneously will be displayed.Uncategorized tags will be listed under others. To fold the tags within a category, click on the arrow button beside the tag category. The attendees' tag(s) will also be displayed on their respective cards, simply click on the card to see the tag category.
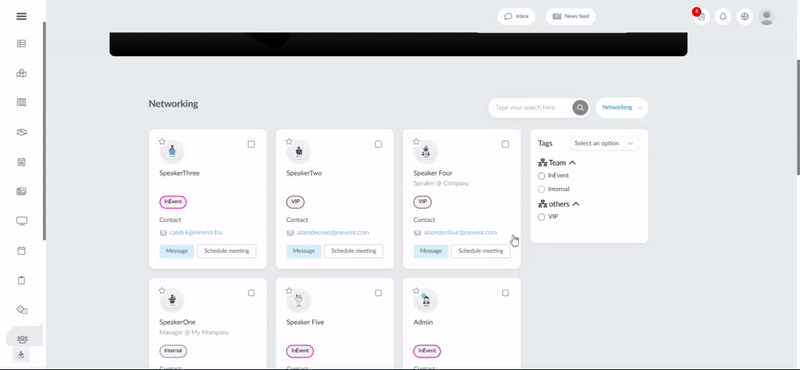
Speed Networking
On this page, you will be able to engage in 1x1 meetings randomly assigned in the Virtual Lobby.
- If you are an event organizer, refer to the Speed Networking article to learn how to set up the Speed networking tool for your participants.
- If you are an attendee, refer to the Speed Networking article to learn how to take part in speed networking 1x1s.
You will also see a list of all the participants with whom you had a meeting under My networking history.
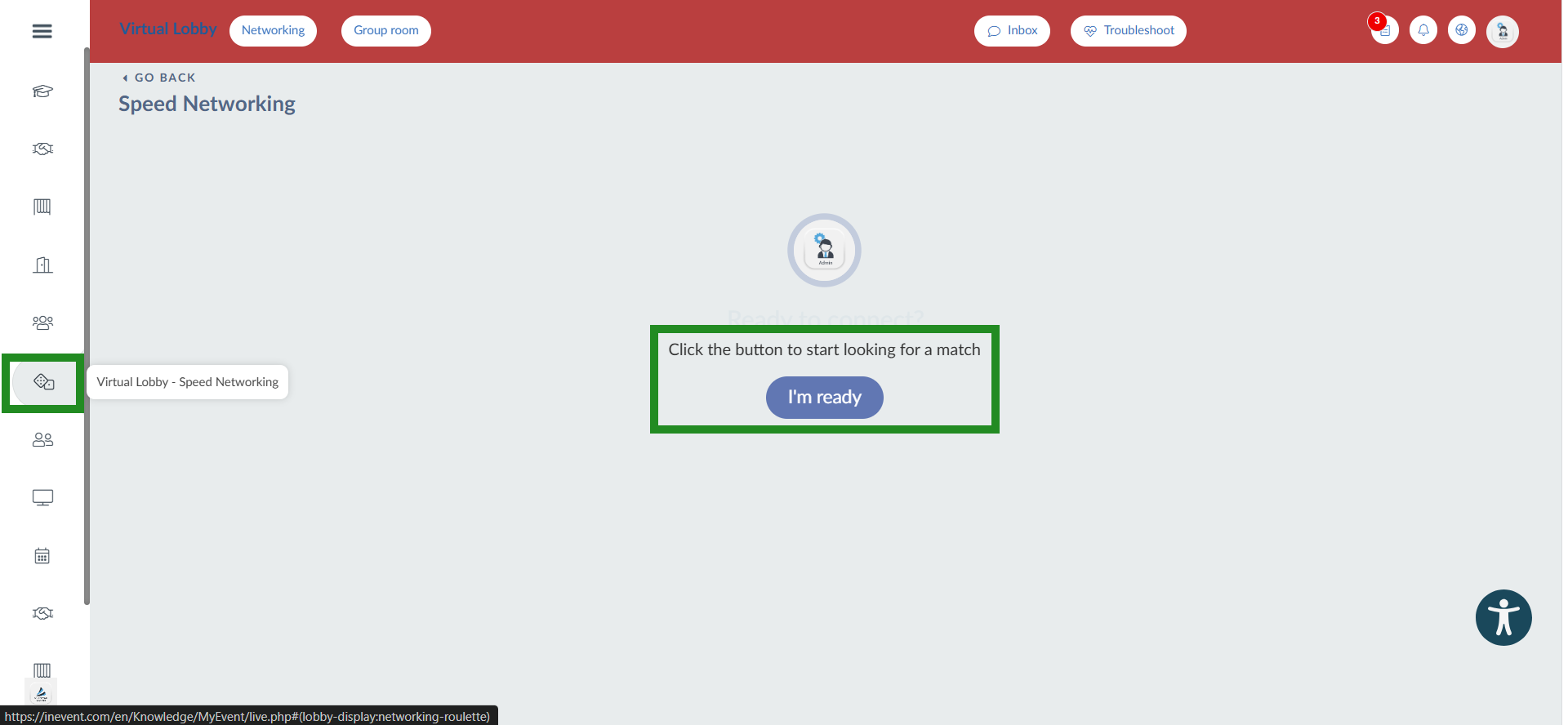
Group Rooms
On the group rooms page, you will see all the available group rooms at the event displayed in a table layout.
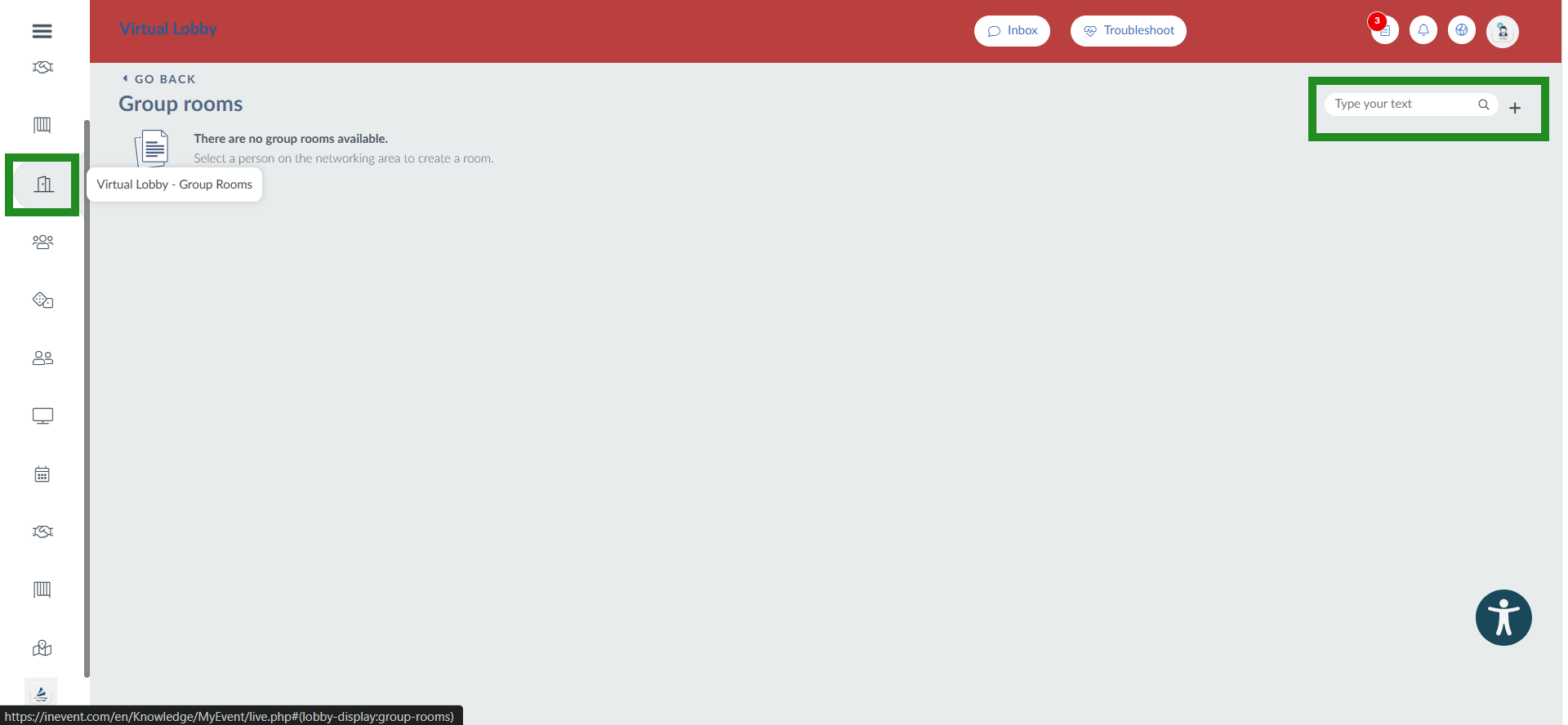
As a participant, you will be able to search for a specific group room by typing the name on the search bar and pressing enter. You can also create a new group room directly from the Virtual Lobby by pressing the + icon and following these steps.
Custom tabs
As an event organizer, you will be able to create a new tab if you include either a link or an image/file. To learn how to create a custom tab, refer to the Tabs article.
If you have created a website for your event, you can embed in the Virtual Lobby. To learn how to create a website tab, refer to the Tabs article.
This is how the tabs will look in the Virtual Lobby:
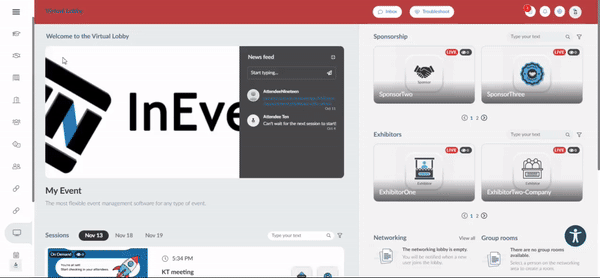
Accessing the Virtual Lobby tabs through your Profile button
Participants can also access all the available Virtual Lobby tabs through their profile information. To do so, simply click on your profile picture at the extreme top right of your Virtual Lobby page. The available tabs will appear in the form of a list.
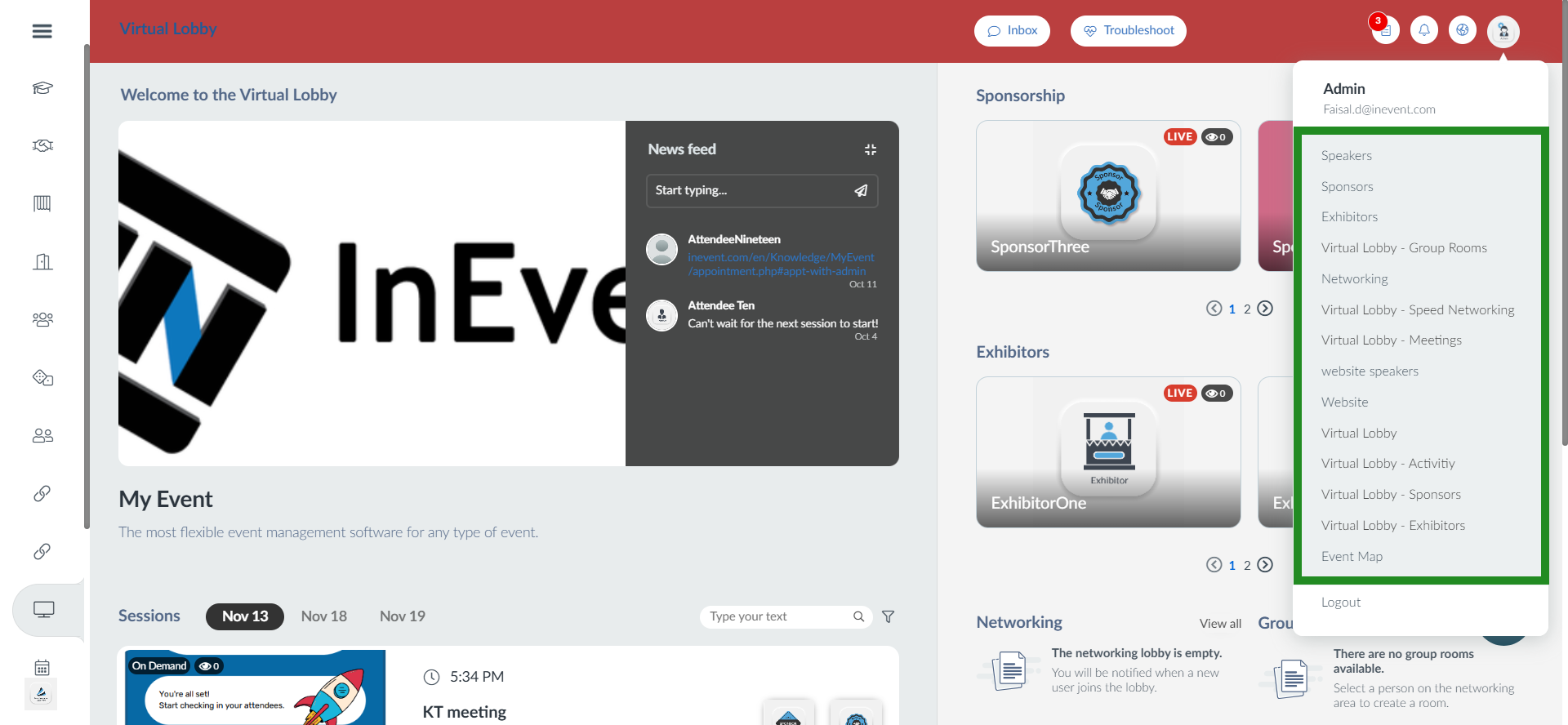
Editing your profile information
As a participant, you can easily update some of your profile information from anywhere in the Virtual Lobby. To do so, click on your profile picture in the extreme top right of the Virtual Lobby page, hover over your name, and click the pen icon that appears. A new window will open, allowing you edit the following items:
- Profile picture: Click the choose file button and select a new profile picture from your computer.
- Full name
- Role
- Company
Once you are done, click on Save and your profile will be updated instantly.