Exhibitors
- Enabling the Exhibitors feature for your event
- Adding Exhibitors to your event
- Checklist of Information
- Viewing the Exhibitors
InEvent offers the opportunity for Exhibitors to showcase and promote their products or services through the sponsorship of events. Using the InEvent Virtual Lobby, exhibitors can have their Virtual rooms and engage and network with attendees on 1x1 or group meetings. This helps promote brand visibility and expand the reach to their target audience.
Enabling the Exhibitors feature for your event
First, go to Settings > Tools, click on Edit and under the Start section, scroll down until you see the Exhibitors toggle button. Enable the toggle button, and click on End to save changes.
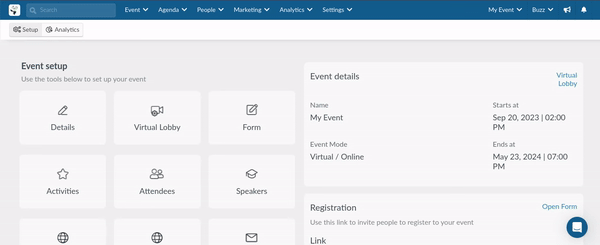
If instead of seeing a toggle button you see Click, you will need to enable this feature in the company tools.
To do so, simply press Click and a new tab will automatically open on the company tools page. Then, scroll down under the Start section, press Edit, and make sure the Exhibitors toggle button is enabled. Press End to save the changes.
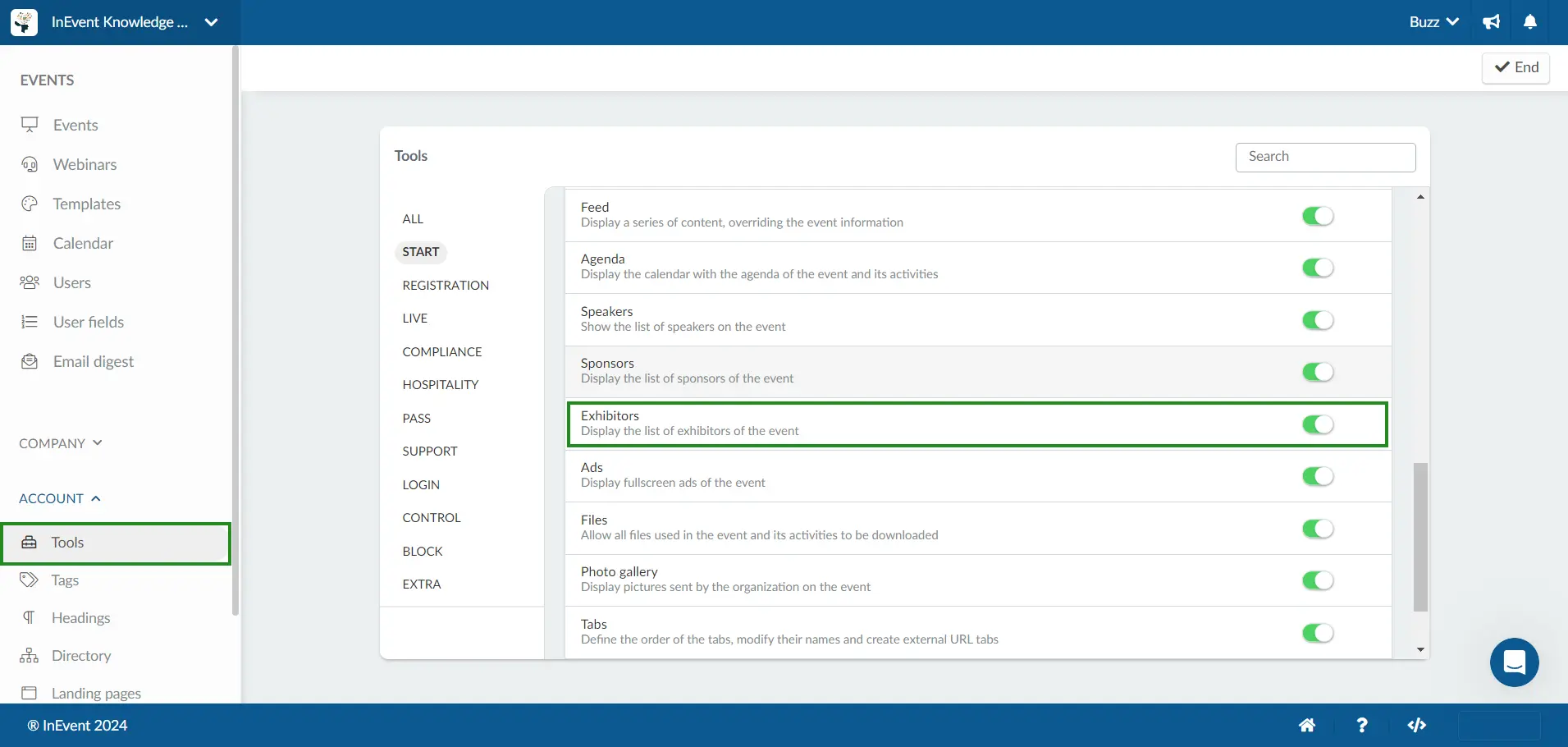
Adding Exhibitors to your event
There are 2 ways to add sponsors to the platform: Manually and via spreadsheet.
Manually
To add Exhibitors manually to your event, go to Event > Exhibitor and click on +Add Exhibitor. Once you have added an exhibitor, click on the exhibitor's name and the Details page will be displayed to start adding more information when you click on the Edit button.
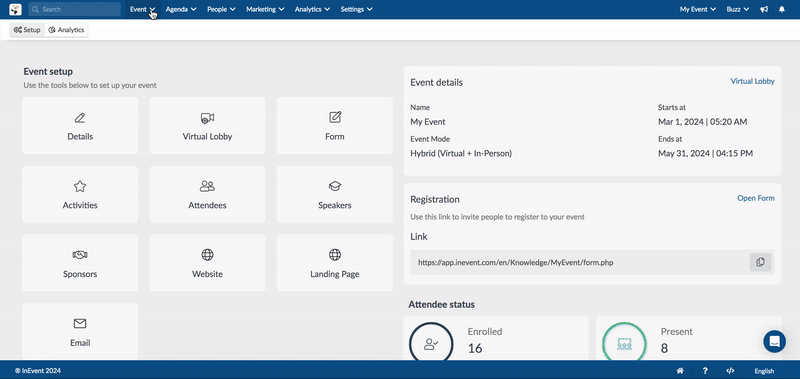
Via spreadsheet
You can add sponsors to your event using the demo file provided by InEvent. To do this, click on Edit > Import > Download demo file.

After downloading the file, fill the spreadsheet providing the information corresponding to each column.

After filling the demo file, click on Edit > Import, and then click the green folder icon button and select the spreadsheet from your computer. The button will appear with a check mark when this is done, and you should click on the Add button to import the spreadsheet into the platform.
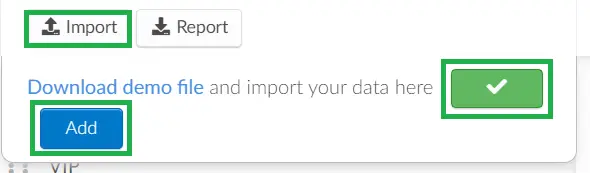
Checklist of Information
- Logo
To add a logo to the Exhibitor, click on the Red tab icon under the word Logo. The desirable image size is 750 x 750 (px by px).
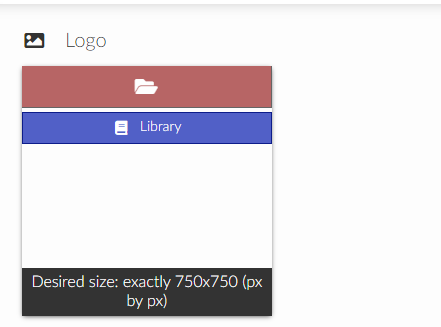
- Company Information
You will be able to add more information about the Exhibitor such as company name, contact name, telephone, email, website, and social media links such as Twitter, Instagram, LinkedIn and Facebook.
On the event's website, attendees will be able to see the website, social media links and mini-bio of the Exhibitor by clicking on Learn more.
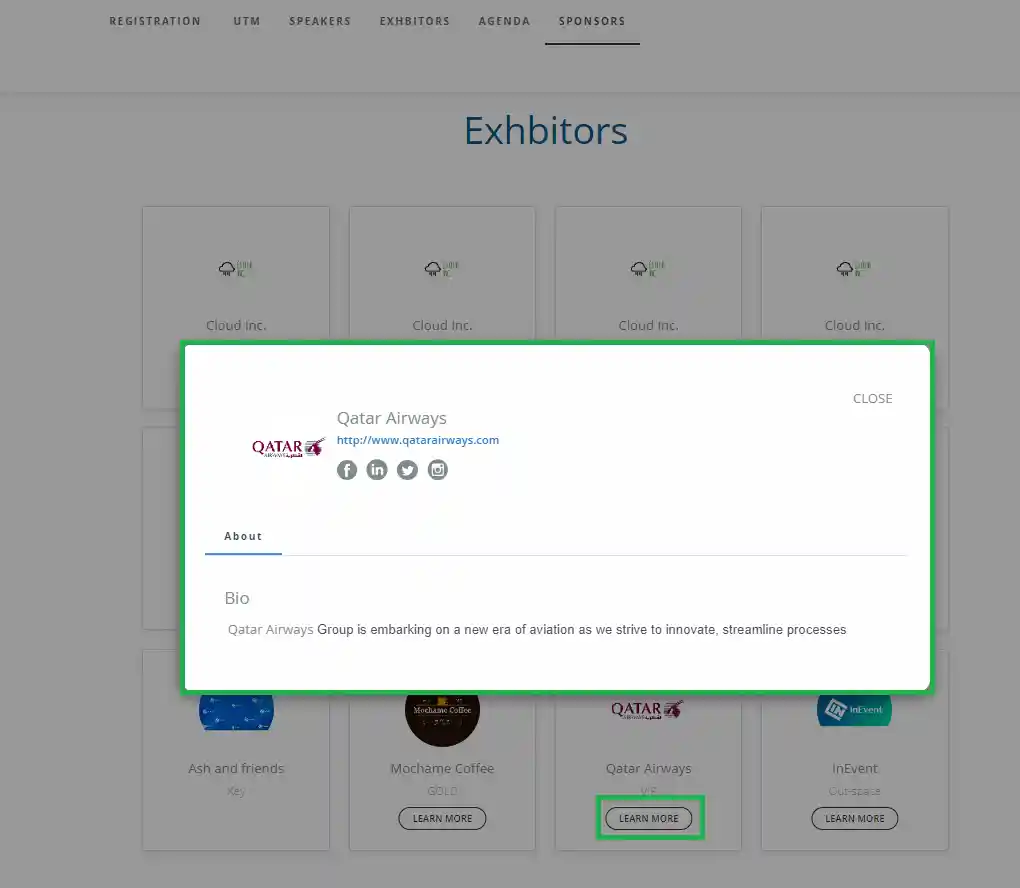
Attendees can also view this information in Exhibitor rooms and activities being sponsored by the Exhibitors.
- Categories
Categories are a key component of a powerful marketing strategy. You can create categories to define the value of the influence of each exhibitor. To create a category, enter its name in the designated Category field of the exhibitor. If you wish to assign an exhibitor to an existing category, simply type the category name in the field.
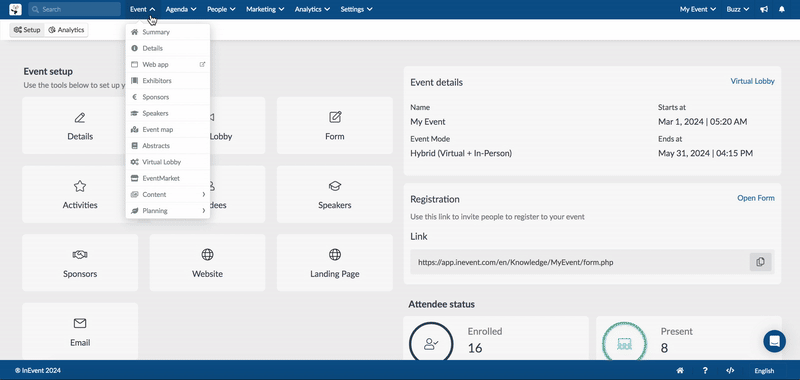
The Exhibitor can be displayed by Categories in the Exhibitor tab at the Virtual Lobby, and in the App alongside Sponsors.
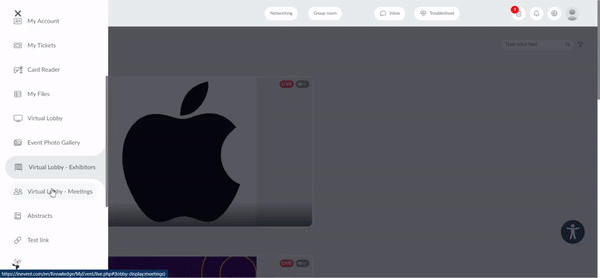
- Virtual Room and Room Video Mode
To learn how to create a virtual room for your exhibitors and how to select between the different available video modes please check out the Sponsor and Exhibitor Rooms article.
- Tags
If you wish to associate tags with your exhibitors, refer to the Event Tags and tracks article to learn how to create Tags. Once the tag is created, you just need to associate them under the Details of the selected Exhibitor.
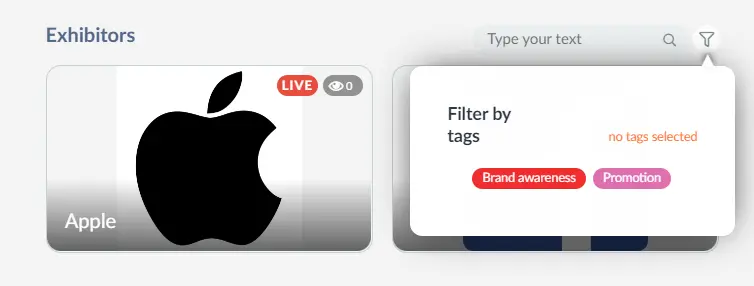
- Visibility
You can set your exhibitor booth to be visible/ invisible according to the agreement made. If for example the event lasts multiple days and one of the Exhibitors agreed to have their brand exposed for only one day, you can simply set the Exhibitor to be invisible.
- Data Collector
This feature allows exhibitors and sponsors to obtain data from participants who visited their booths. For more detailed information please check out the Lead Retrieval: Data Collector for sponsors and exhibitors article.
- Mini biography
This field is dedicated to adding a brief information about the Sponsor. You can add links, media, and also customize the information using the tools available in the text box. You can also add translation(s) by clicking the Translate icon, selecting a language from the window that appears.
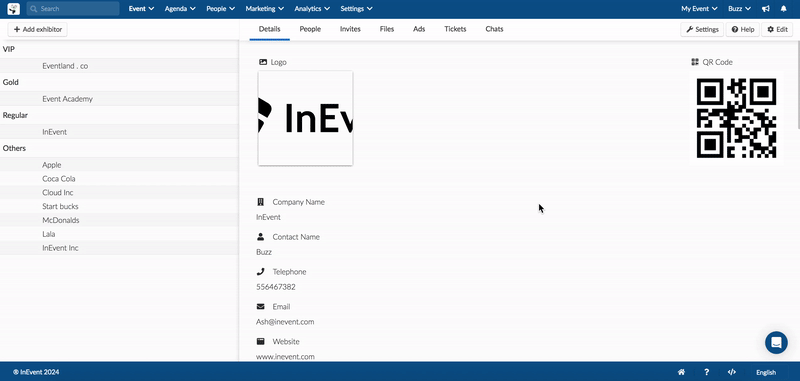
Viewing the Exhibitors
Exhibitors can be viewed on the event's website, in the Virtual Lobby, and in the mobile app.
In the App
Exhibitors will show alongside Sponsors in the app. To see the exhibitors and sponsors of your event go to Menu > Sponsors. To view more information about an Exhibitor including activities they are sponsoring, click on the Exhibitor.
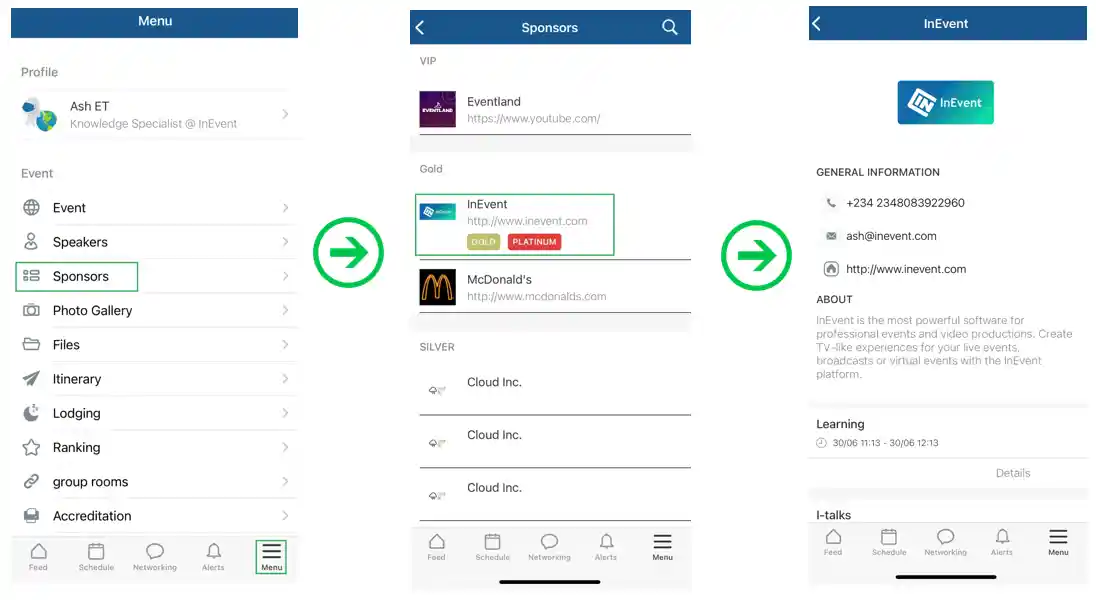
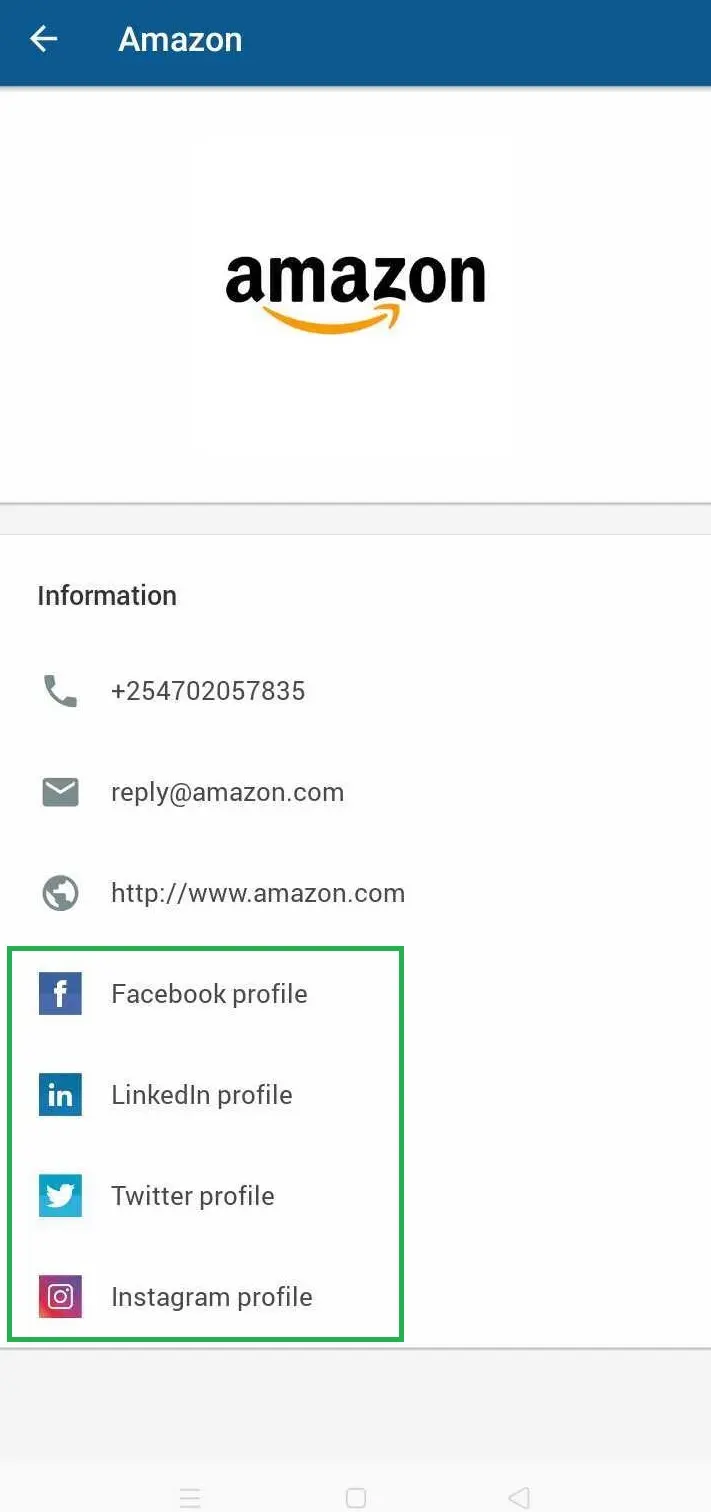
In the Virtual Lobby
Main page: exhibitor rooms and activities
In the Lobby, you'll see the rooms of the exhibitors on the left-hand side of the page, and also on the right-hand side, you'll see them on the room covers of activities being sponsored.
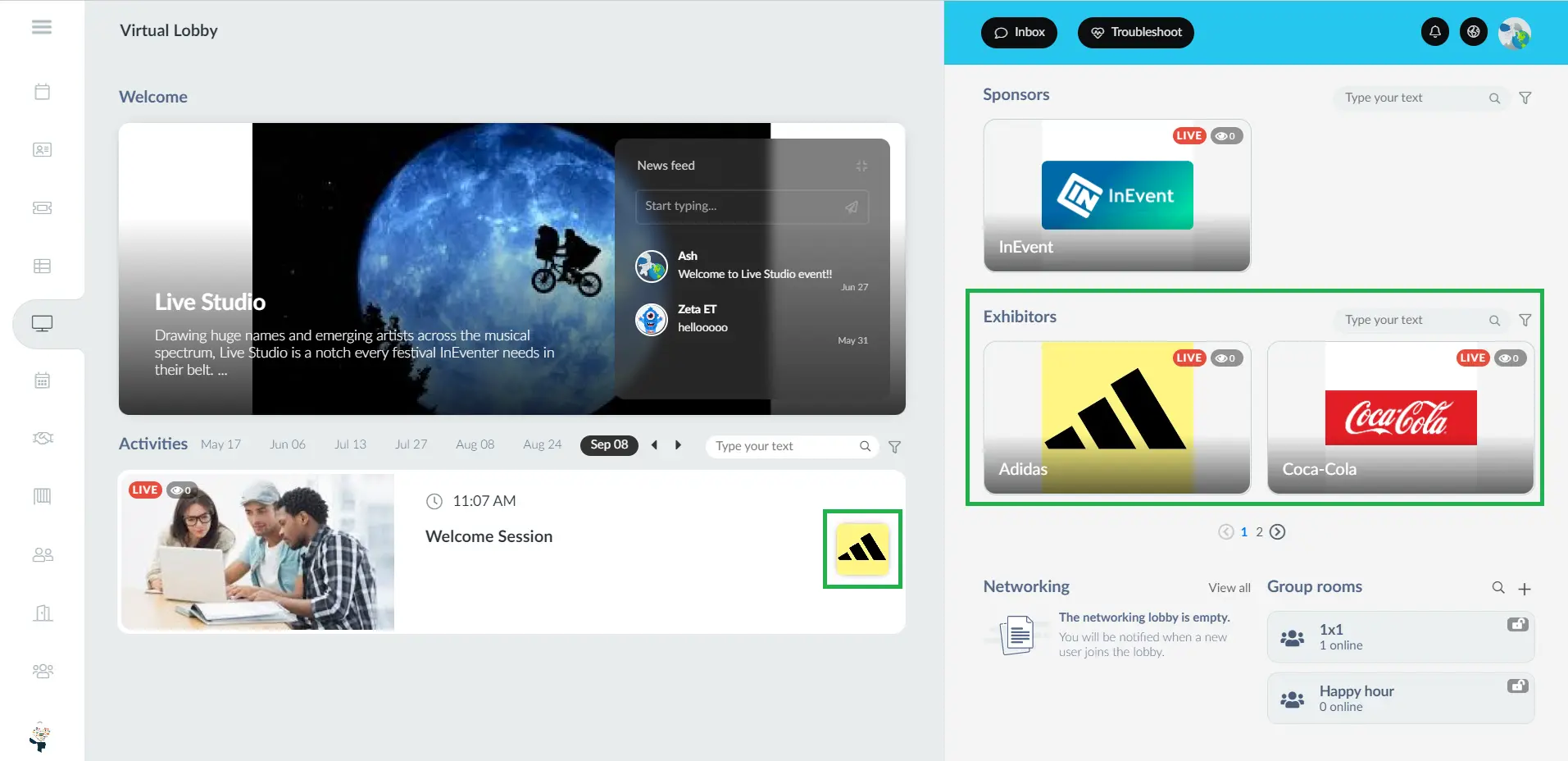
In the Exhibitor's virtual room, attendees will find comprehensive information about the Exhibitor by clicking on the Exhibitor's name located next to their logo at the bottom of the room.
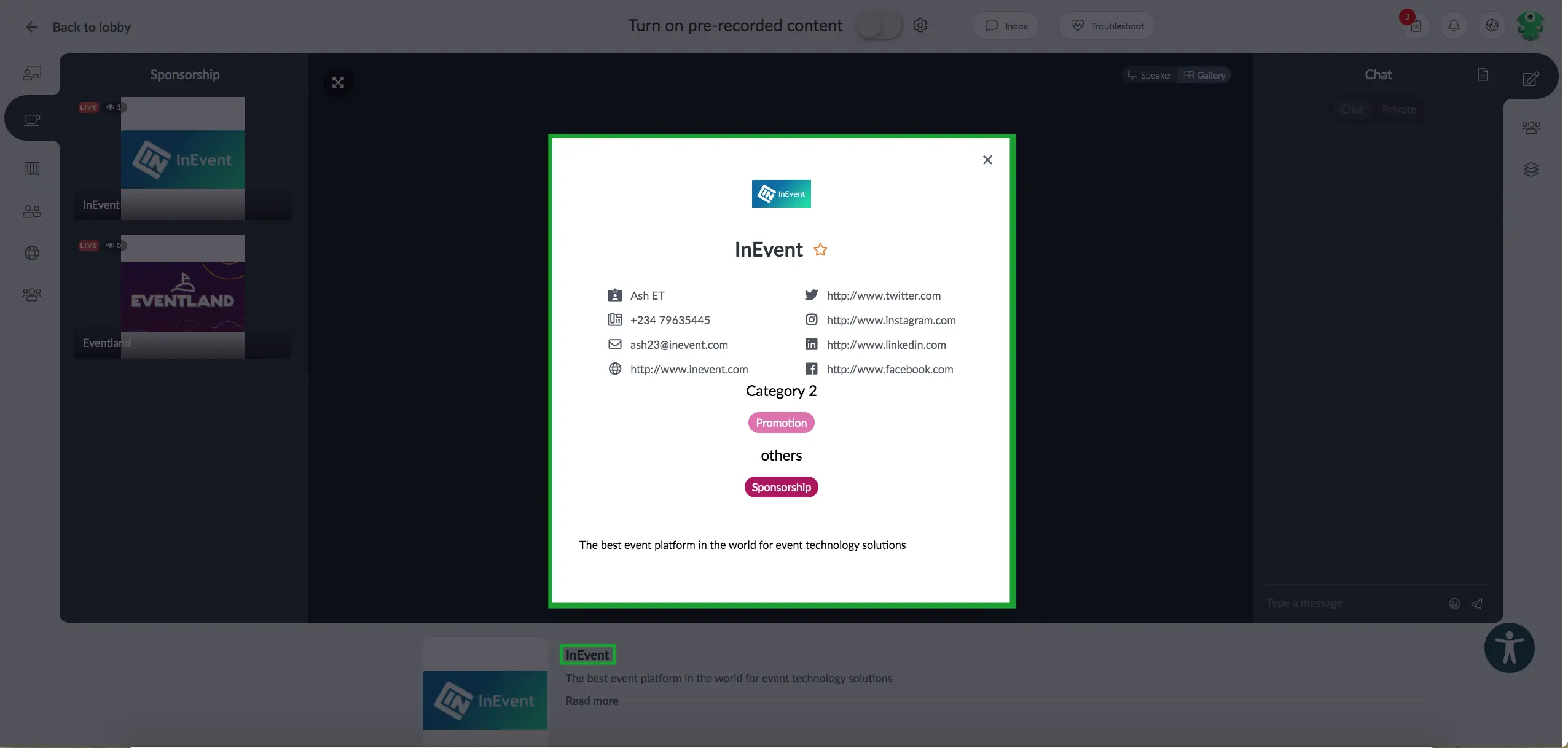
Attendees can also view this information in activities being sponsored by the Exhibitors by clicking on the Exhibitor's logo at the bottom of the room.
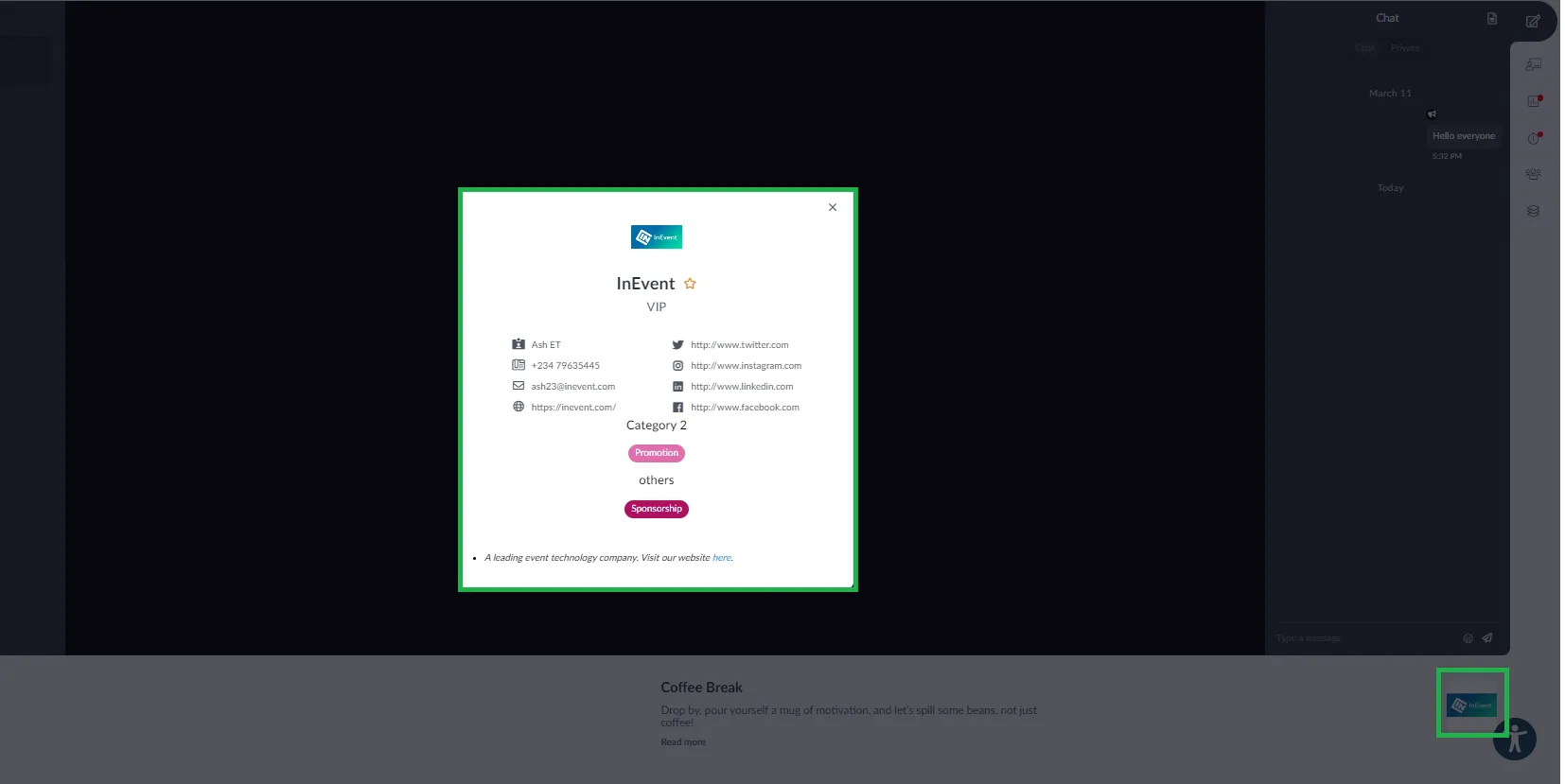
Dedicated page for exhibitors
If you wish to have dedicated pages for exhibitors in the Virtual Lobby, go to Settings > Tabs and click on Web app Lobby. Click on Edit and tick the Visible checkbox beside Virtual Lobby - Exhibitors.
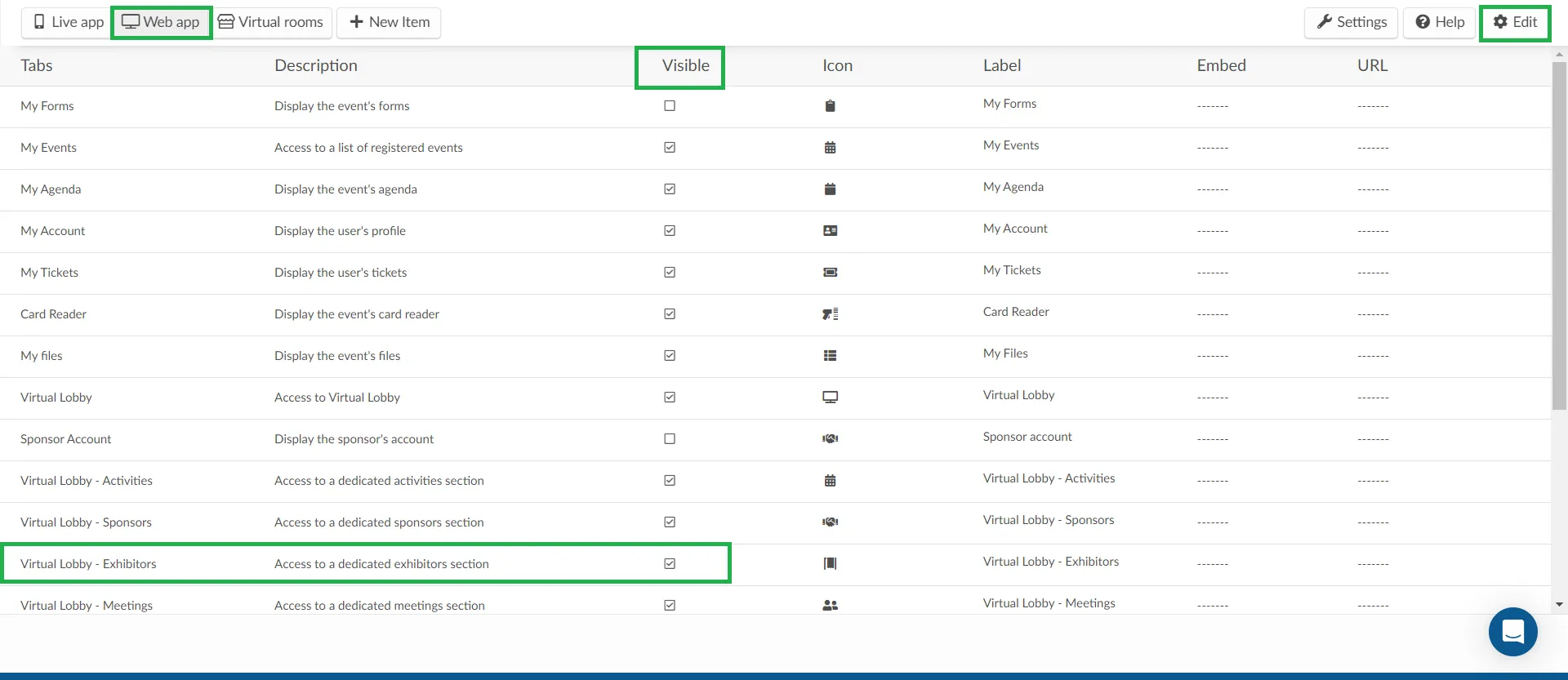
You will be able to access the dedicated pages for exhibitors in the Virtual Lobby by selecting the corresponding tab in the menu on the left-hand side, as shown below:
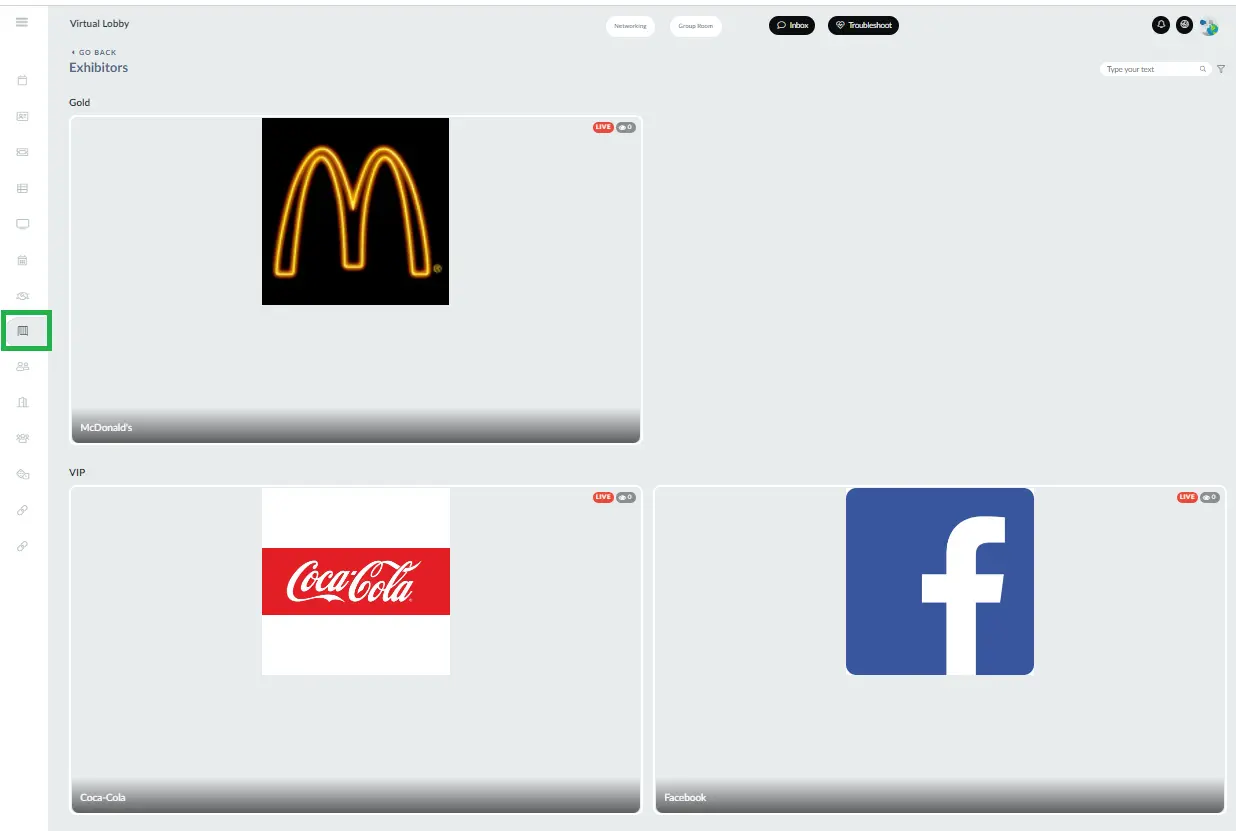
Exhibitor's ads inside activities
If you create ads for your exhibitors, you will see them inside activities. Exhibitors' profiles and their ads are also displayed in their virtual rooms.
If you wish to have more information about the Exhibitor Ads, refer to the How to create sponsor and exhibitor advertisements for the app & Virtual Lobby article.
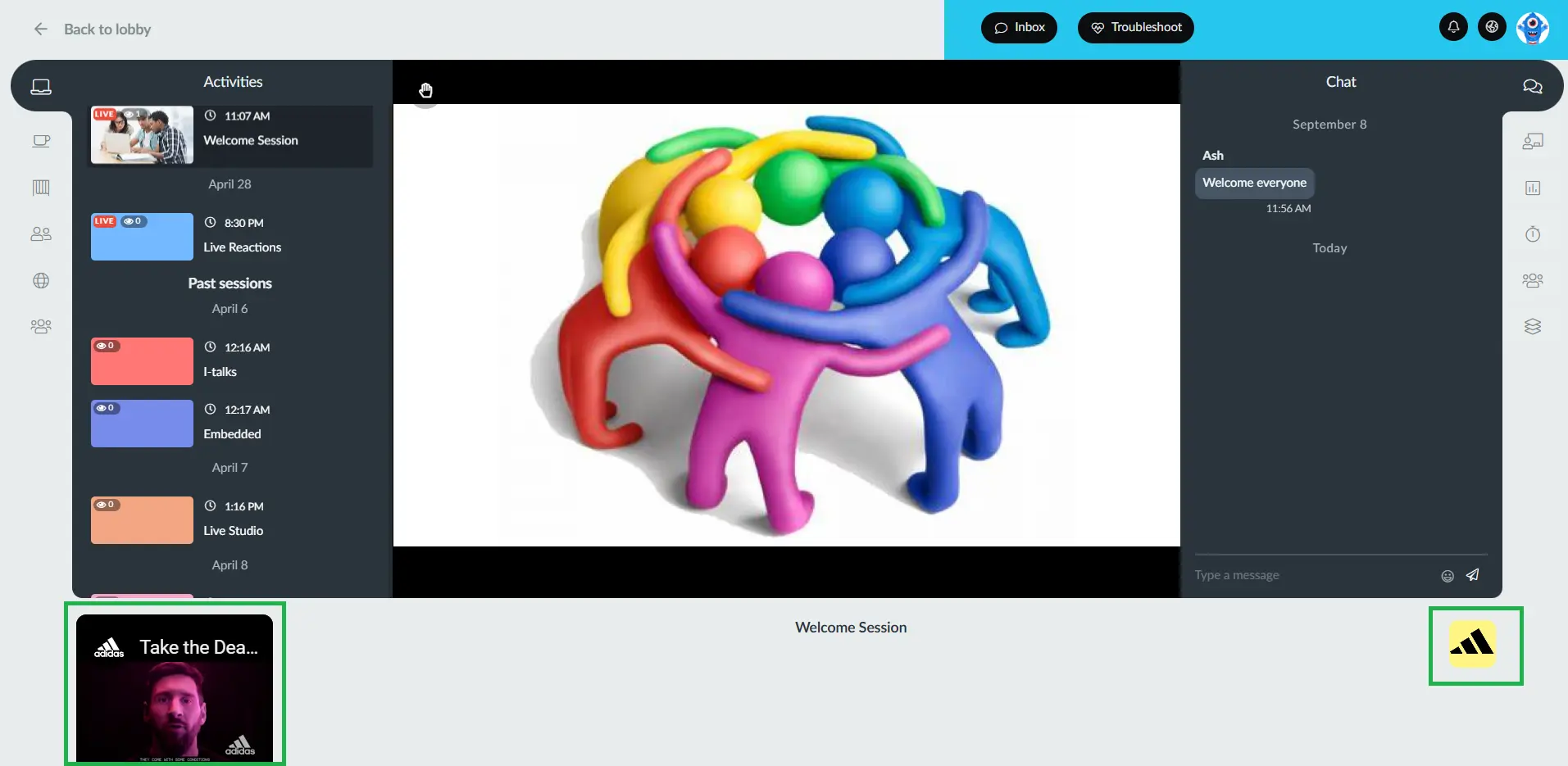
Adding Exhibitors as favorites
Attendees can add an Exhibitor as their favorite from activities being sponsored by the Exhibitor by clicking on the sponsor's logo at the bottom of the activity page and pressing the star icon that appears in their profile, turning it orange.
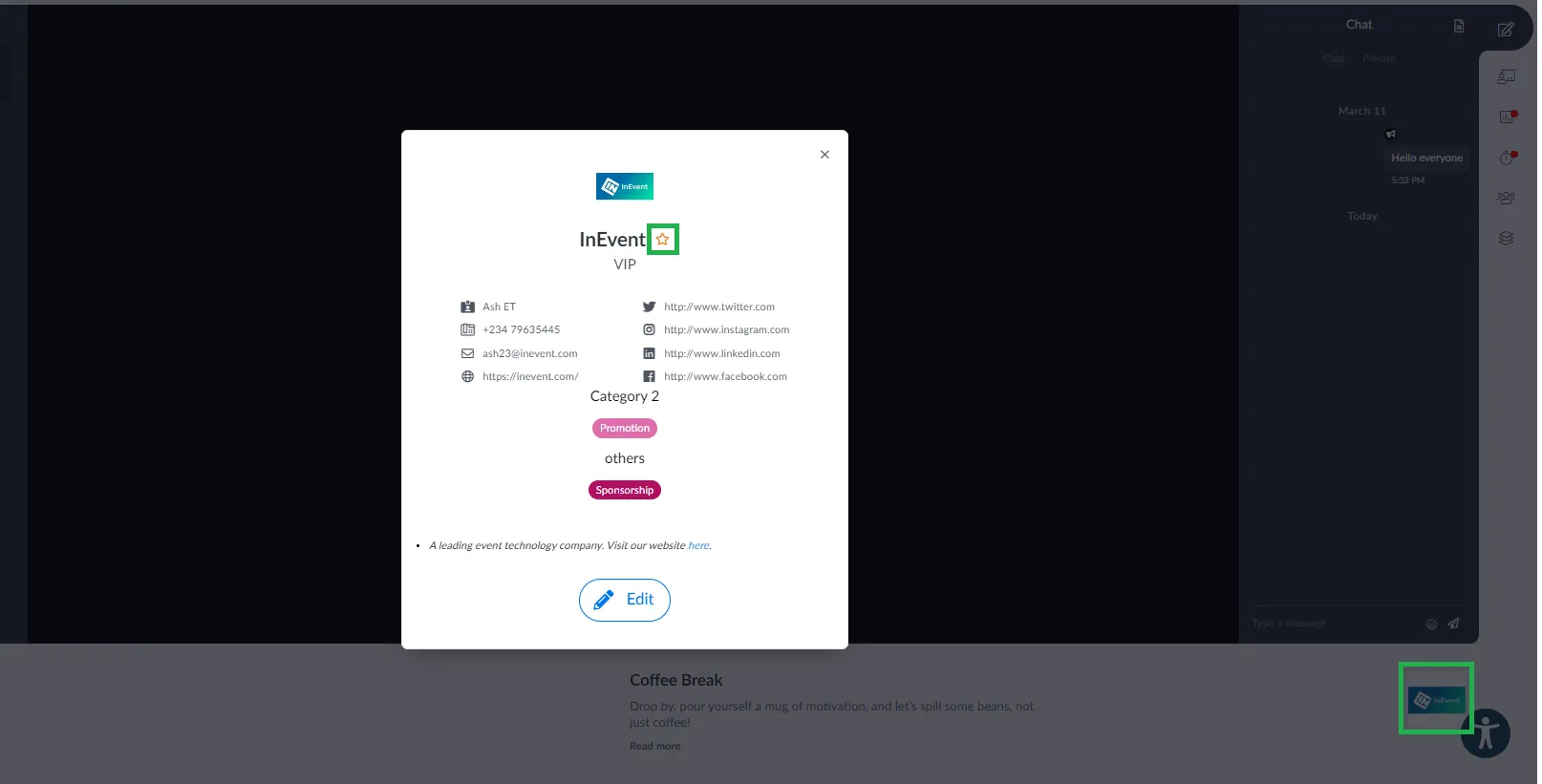
Attendees can also do this directly from the Exhibitor's room by clicking on the Exhibitor's name at the bottom of the page and pressing the star icon that appears in their profile, turning it orange.
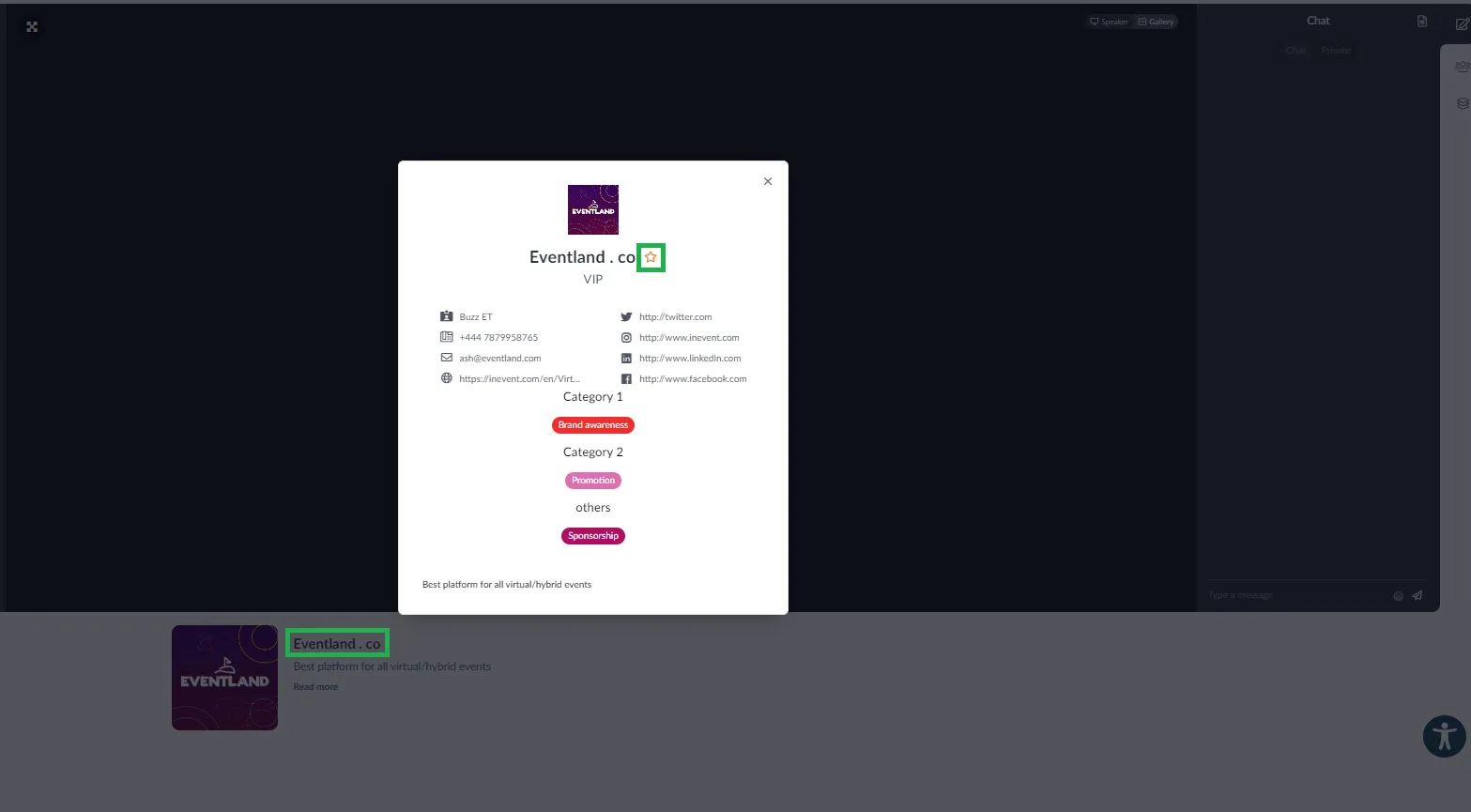
To remove an exhibtor from favorites, click the star again. Once a exhibitor is favorited, they will remain favorited across all activities sponsored by that exhibitor.
Additionally, you can add exhibitors as favorites through the Sponsor Favorite tab in the Web app by scanning their Qr code. To be able to do so, you must first enable the tab from Settings > Tabs > Web app.

Once you have enabled the tab, navigate to the Web app and click on the Sponsor Favorite tab you created, click on the green Scan button and scan the desired exhibitors QR code. Upon scanning the exhibitors QR code, the exhibitors contact details (email, website and social media links) will automatically be added to the page and their profile will marked as favorite.
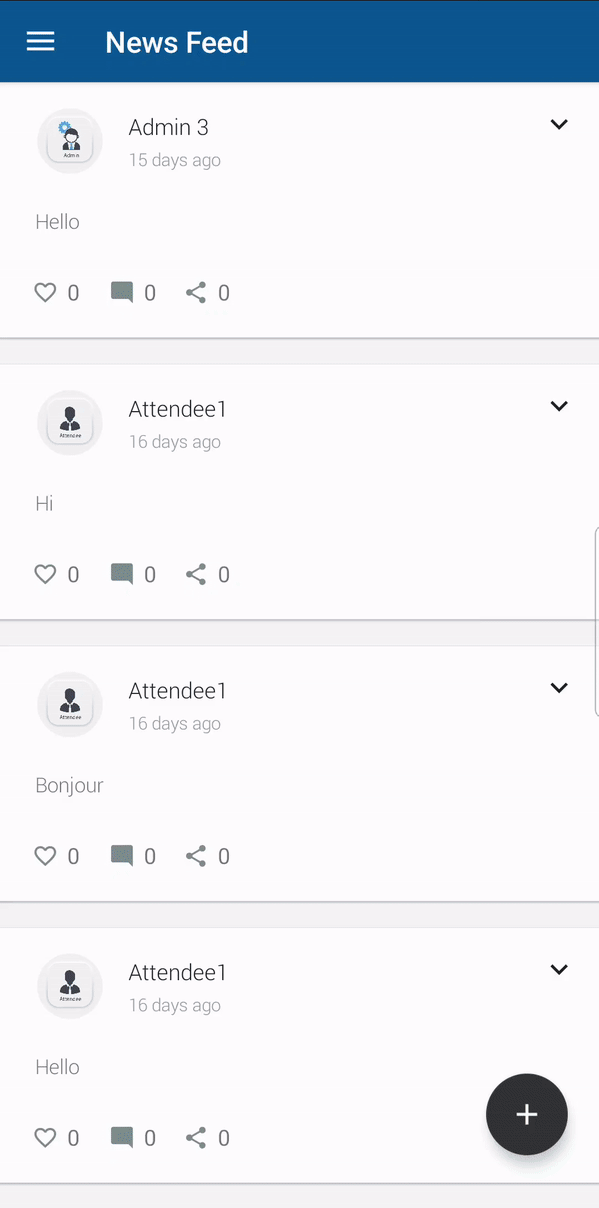
To unmark the exhibitor as a favorite, click on the yellow star turning it white, the sponsor will be removed from the Sponsor Favorite page.
On the website
To view the exhibitors on your website, make sure to add the Exhibitors section. Refer to the Website article to learn how to add sections on your website.
After doing this, all information updated on the Exhibitor's page under Event > Exhibitors will appear on your website.
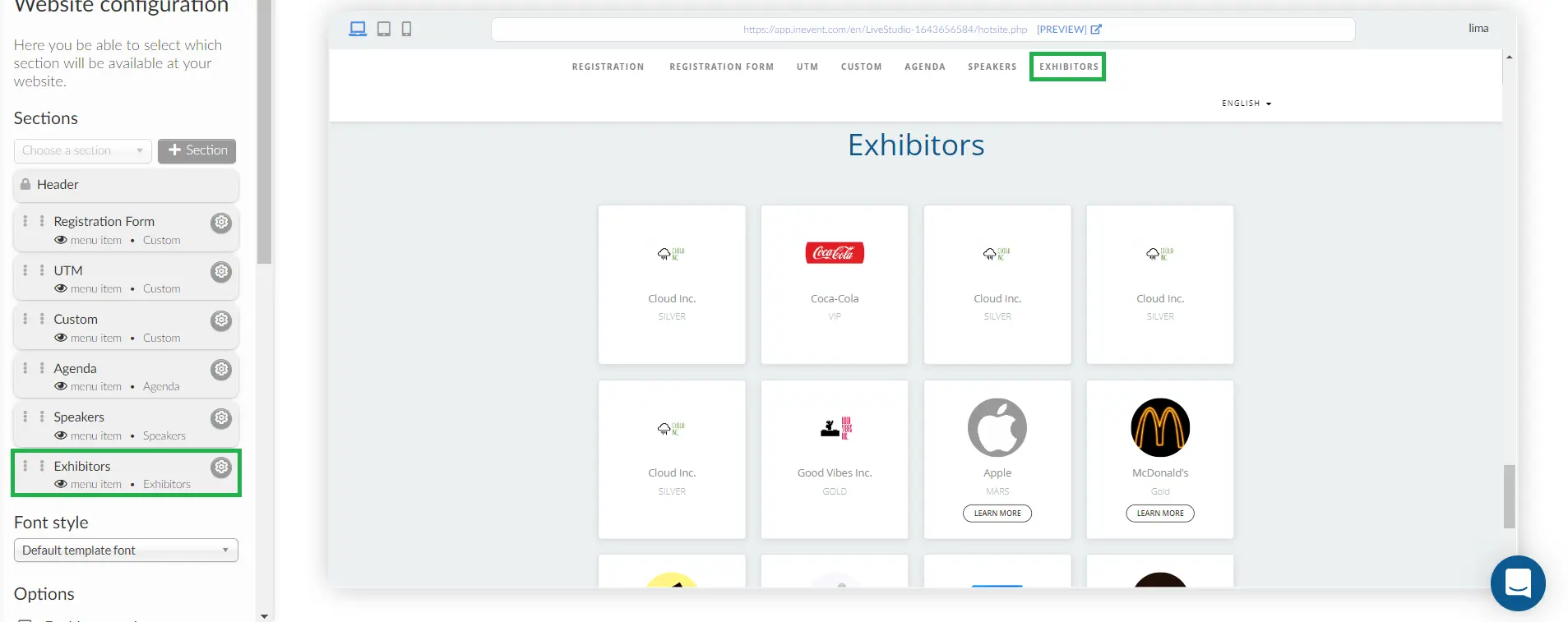
Viewing Exhibitors on the email
To show your event exhibitors on the email, follow the steps below:
- Once you create your email, you will be on the Email creator page where you can find six section categories on the menu bar to the left.
- Click the Media category, you will see the option Exhibitors.
- Drag and drop the Exhibitors option to the email on the right.
A section showing all your event exhibitors with their logos and website URLs will be added to your email.
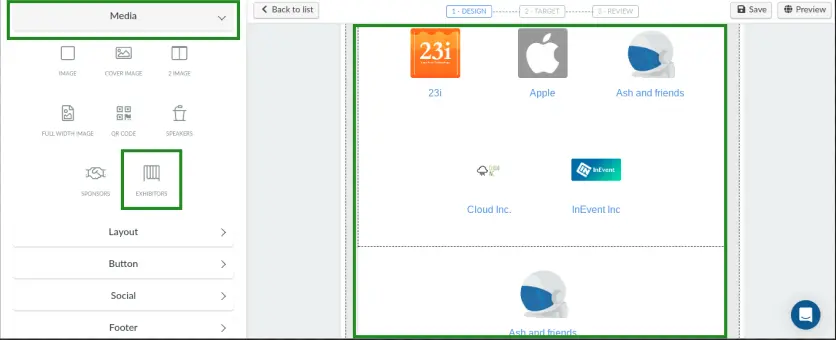
Editing the exhibitors section on your email
By default, all the exhibitors you added under Event > Exhibitor will be displayed in your email.
- You can choose which exhibitors to hide/show by following the steps below:
- Click on an exhibitor to open the section's settings.
- Under Sponsor Content, uncheck the checkbox of the exhibitors you want to hide and check them again if you want to show them.
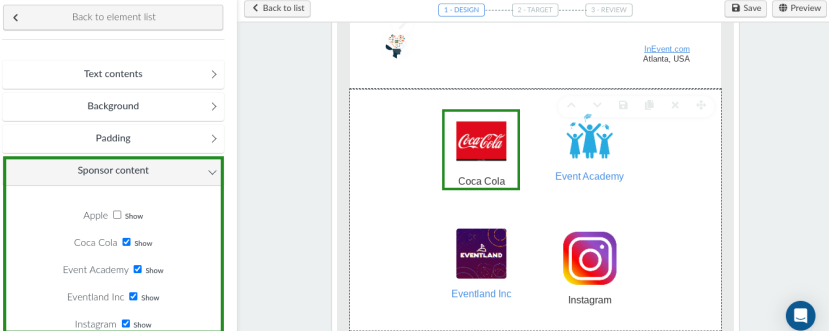
- You can also edit the size of the logos by following these steps:
- Click on an exhibitor to open the section's settings.
- Go to Text Contents and resize the logo as you wish.
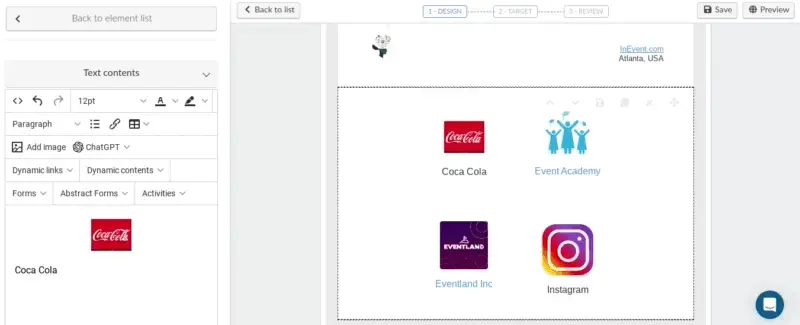
People, Invite, Files, Ads, Tickets, and Chats
To learn about the purpose of these tabs, refer to the Sponsors and Exhibitors: People, Invite, Files, Ads, Tickets and Chats article. If the information you're looking for is specific to the Exhibitor tickets, refer to the How to allocate tickets to my sponsors and exhibitors article.
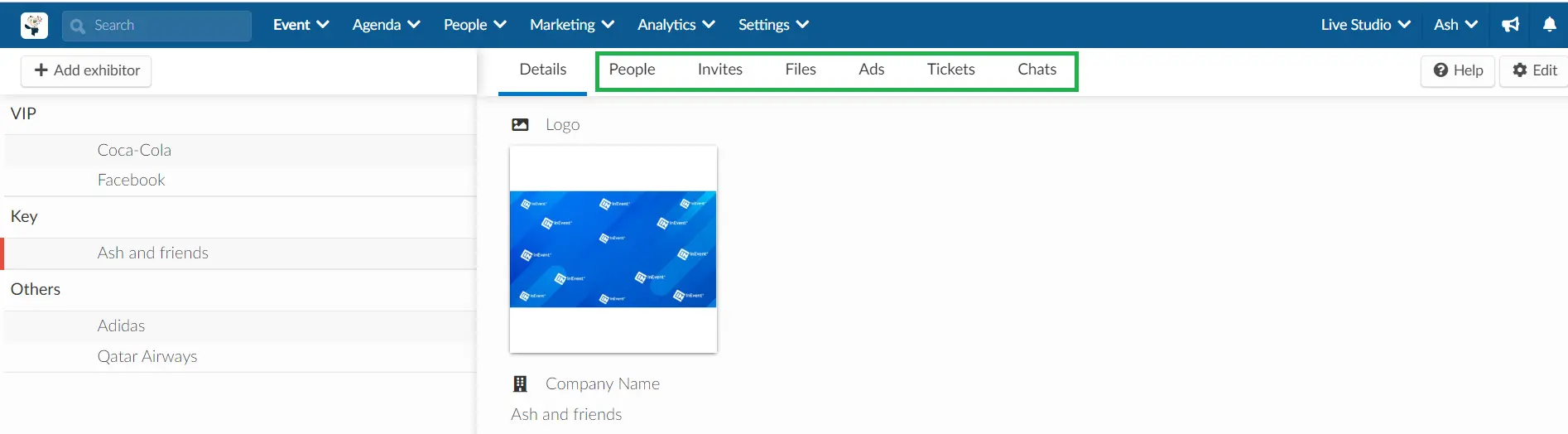
Settings
By clicking on the Settings button on the top right corner of the Exhibitors page, a pop-up will appear, which allows you to control the relevant tools of the page without leaving it.
In the Start section, you can control the Random sponsors and Sponsor tile show 'Description' tools and in the Block section, you can control the Hide sponsors logo tool. To learn more about these tools, read the Set Event Tools article.
To enable or disable each tool, click on the corresponding toggle button as shown in the gif below:
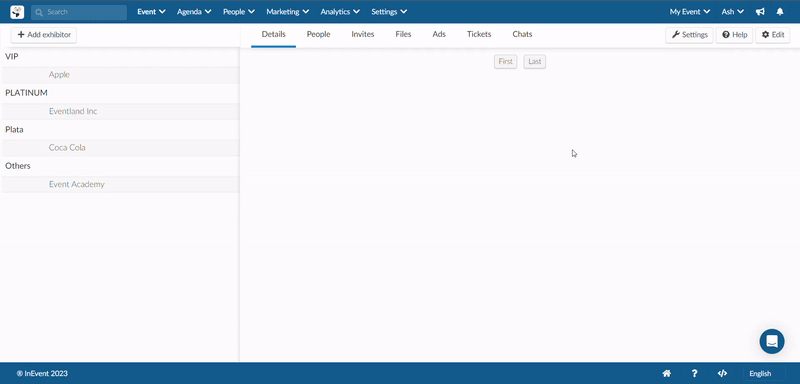
Extracting reports related to the Exhibitor
To extract an excel report on your Exhibitors go to Event > Exhibitors, click on the Edit button and press the Report button at the top left corner of the page.
A message will appear along the top of the screen letting you know that your excel sheet is being processed and will be sent to your email once completed.

The report will contain information of your Exhibitors such as: sponsorID, event ID, companyName, contactName, telephone, email, website, social media links, bio, qrCode, sponsorTags, the number of times a sponsor has been favorited, etc.

Exhibitor guide
If you are an Exhibitor in an event happening on our platform, the User guide for sponsors and exhibitors is going to help you understand what you are going to be able to do and how you can manage your own information within InEvent.
Difference between Exhibitors and Sponsors
The main difference between an Exhibitor and a Sponsor is the level of interactivity. While Exhibitors have a higher level of interaction with attendees, Sponsors by default have a higher amount of image placement in the event at large. Sponsors are usually big companies or brands who fund the event at large while Exhibitors pay to be part of an event in order to push their brand and create brand awareness.
To learn about Sponsors, refer to the Sponsors article.

