How to migrate all your Eventbrite events to InEvent quickly
Exporting data from your events created in Eventbrite to the InEvent platform is very easy.
Check out this article to learn how to do this in a very simple way and take that next step with InEvent.
Exporting events from Eventbrite
To export your events from Eventbrite manually, you can follow these steps:
- Log in to your Eventbrite account.
- Click on the Events tab from the left menu.
- Click on CSV export to download the data as a
.CSVfile.
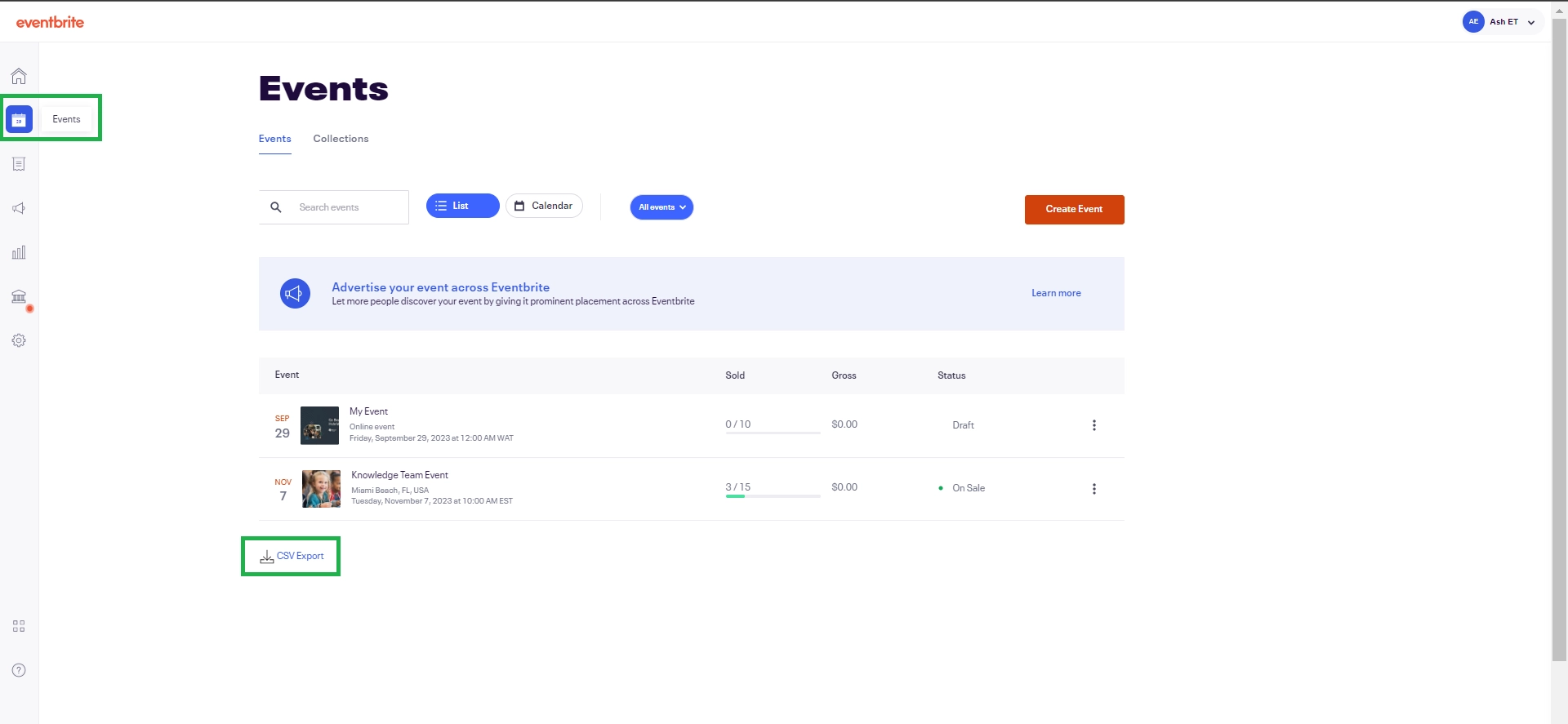
.CSV file using a program that supports the chosen format, such as Microsoft Excel or Google Sheets.The report will give you information on your events names, date and time, status (draft or published), tickets sold and tickets available.
Exporting Attendees from Eventbrite
To export your Attendee information from Eventbrite, follow these steps:
- Log in to your Eventbrite account and select the desired account.
- Click Orders in the Manage Attendees section at the near-bottom of the left menu.
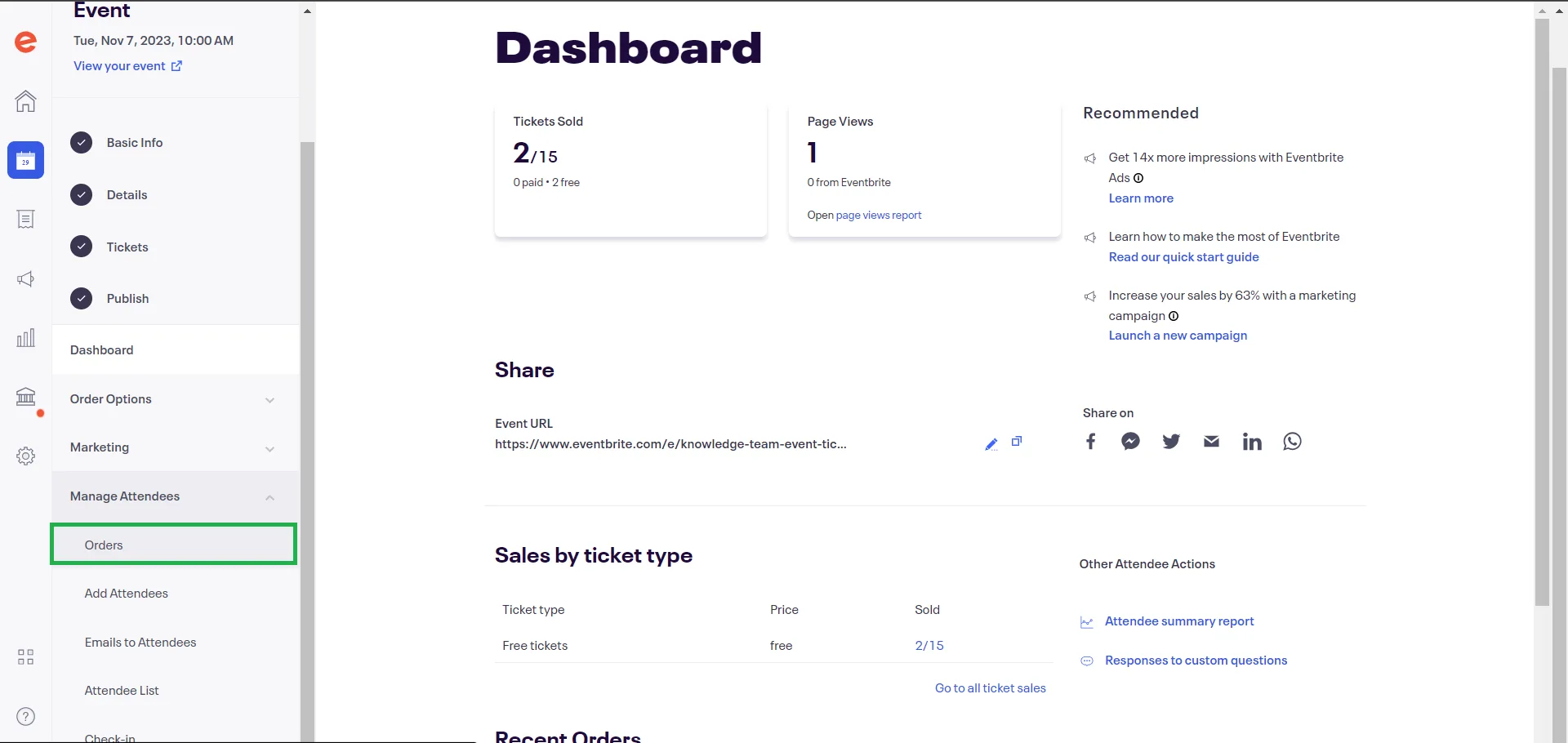
- Customize your order data. You can customize the following fields using their respective drop-downs: (optional)
- Order type: Allows you filter orders by status.
- Date: Allows you set a custom date range or view orders from this week, month, or year.
- Sort: Allows you view orders by date, email address, or amount.
- Per page: Allows you choose how many orders to display per page in your report.
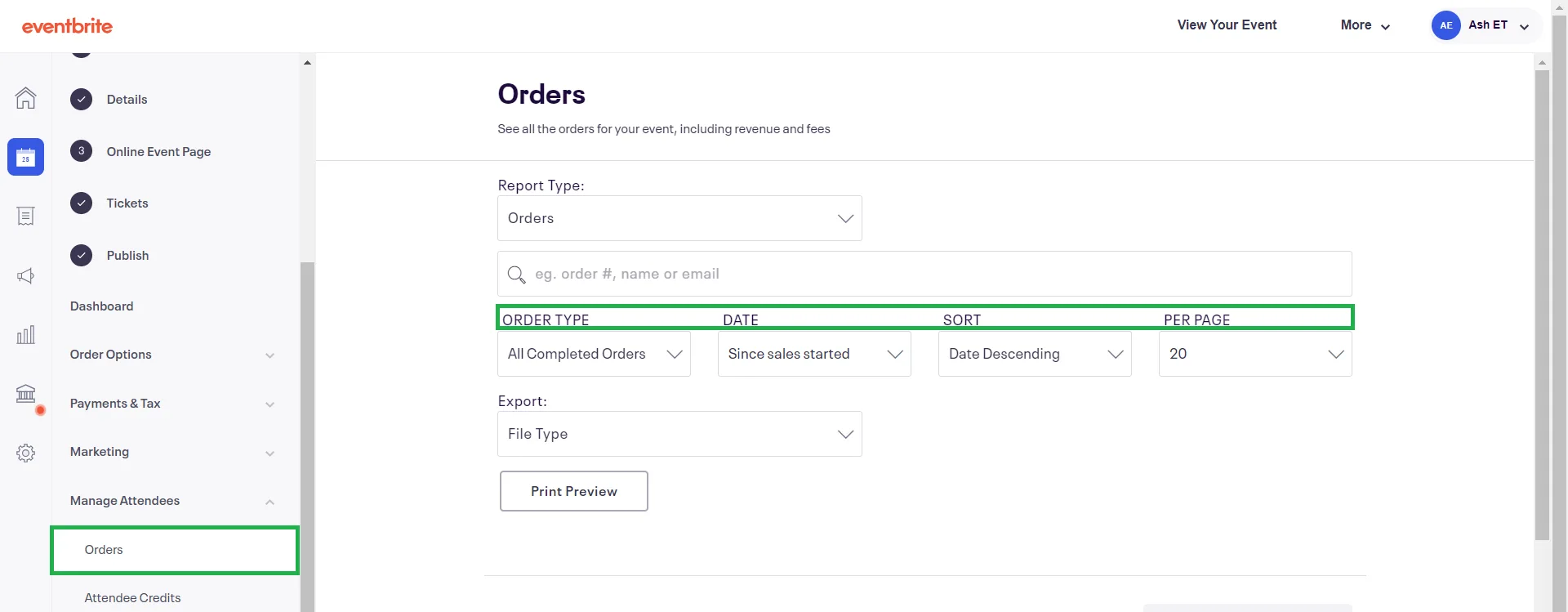
- Click on the Export drop down to select the File type. You can export your report as a:
- CSV or .csv file
- Excel or .xls file
- Text or .txt file
Once you select a file type, the report will download automatically.
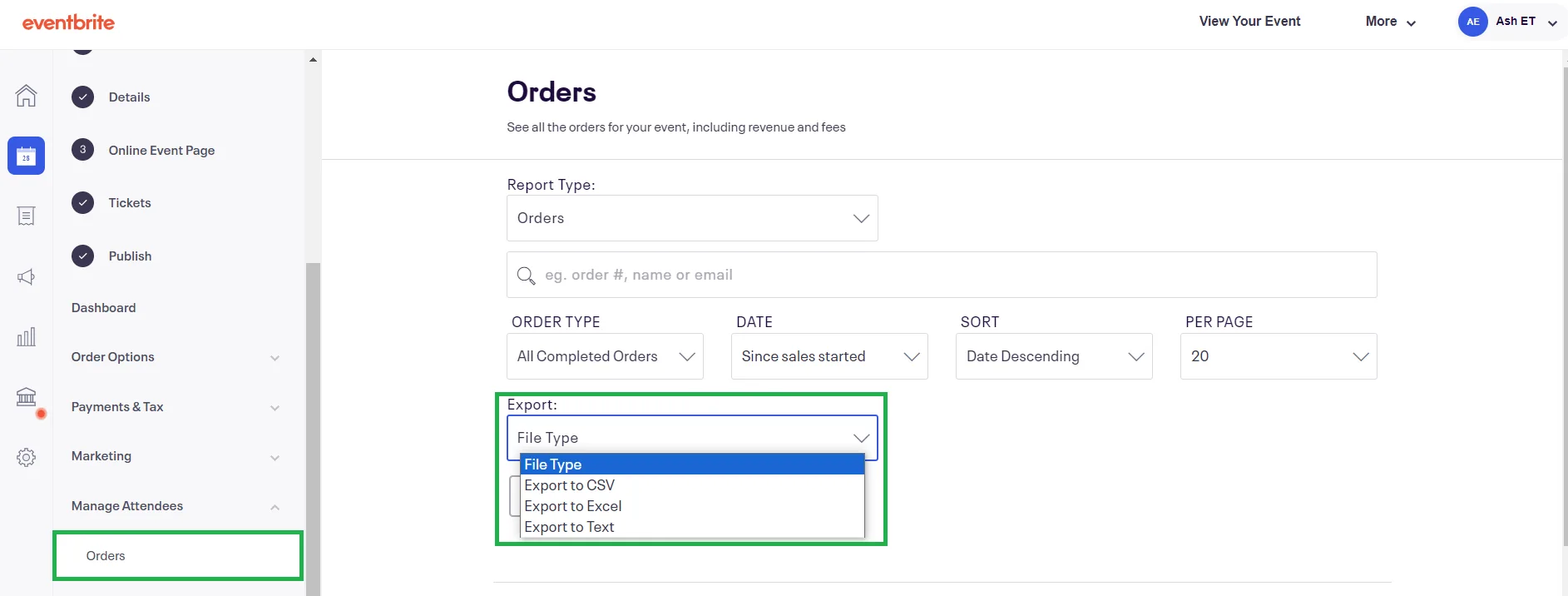
The report contain the attendee's information such as: First name, last name, email address, etc., as well as other event and ticket information.
Alternatively, you can follow the steps below to extract your attendees' information:
- Click Attendees list in the Manage Attendees section at the bottom of the left menu of your event.
- Click on the Full Attendee Report button. You will be redirected to the Reports > Attendee Summary Report page.
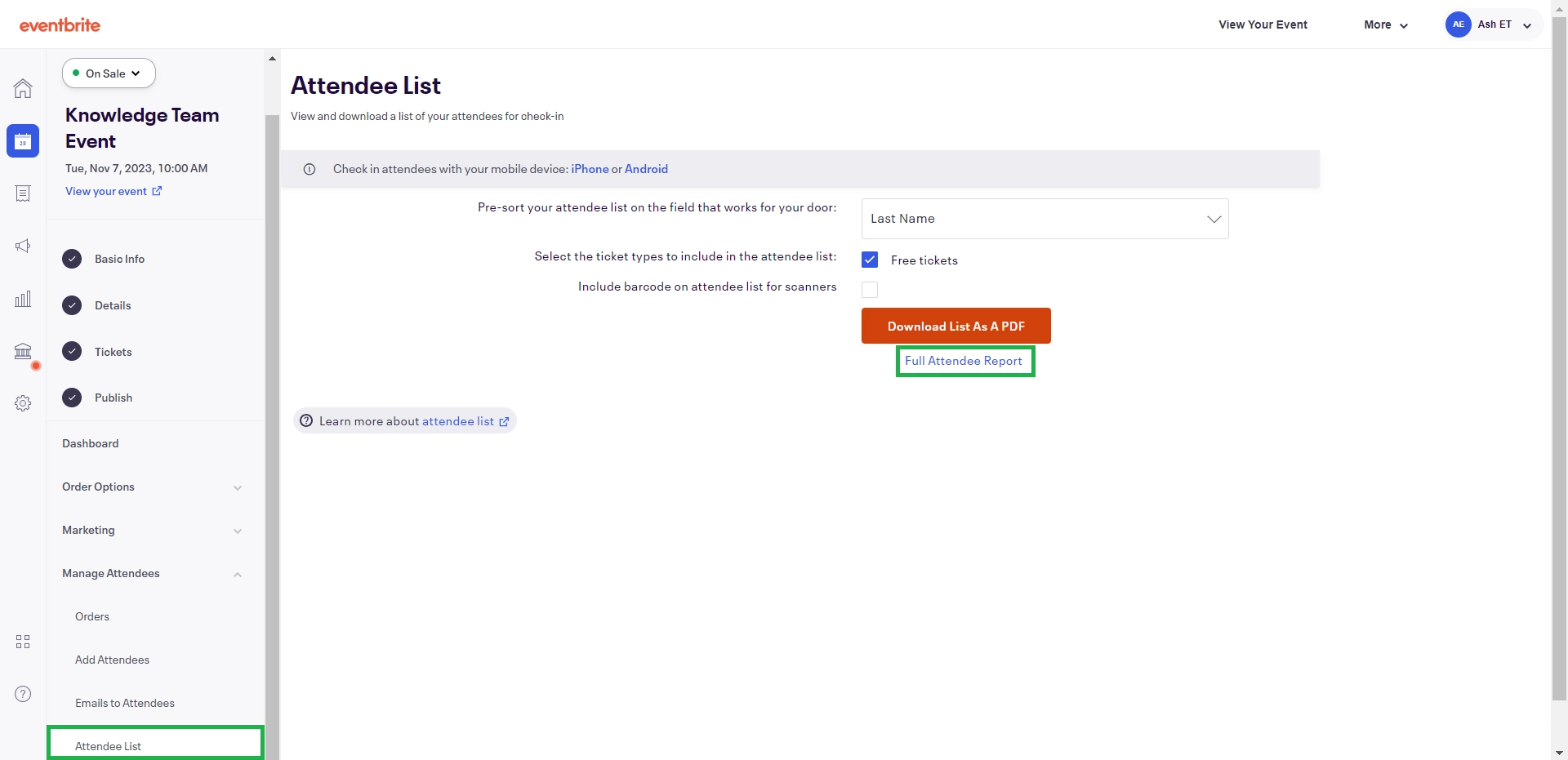
- On the Attendee Summary Report page, your event will already be selected, click on the Export button.
- You will have the option to download the report as a CSV or XLSX (Excel or Google Drive) file.
Once you select a file type, the report will be downloaded automatically.
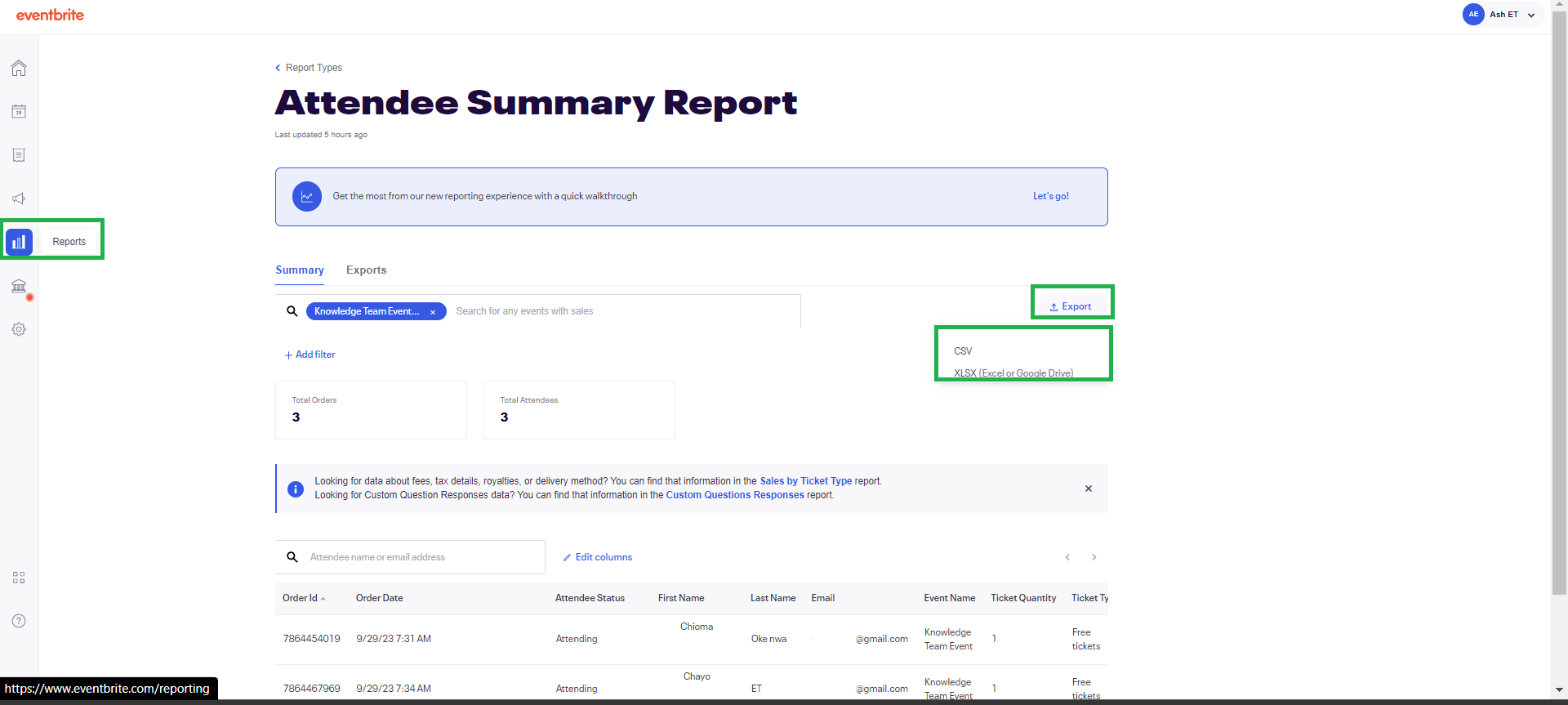
The report will also contain your attendees' information such as: First name, last name, email address, amongst other information.
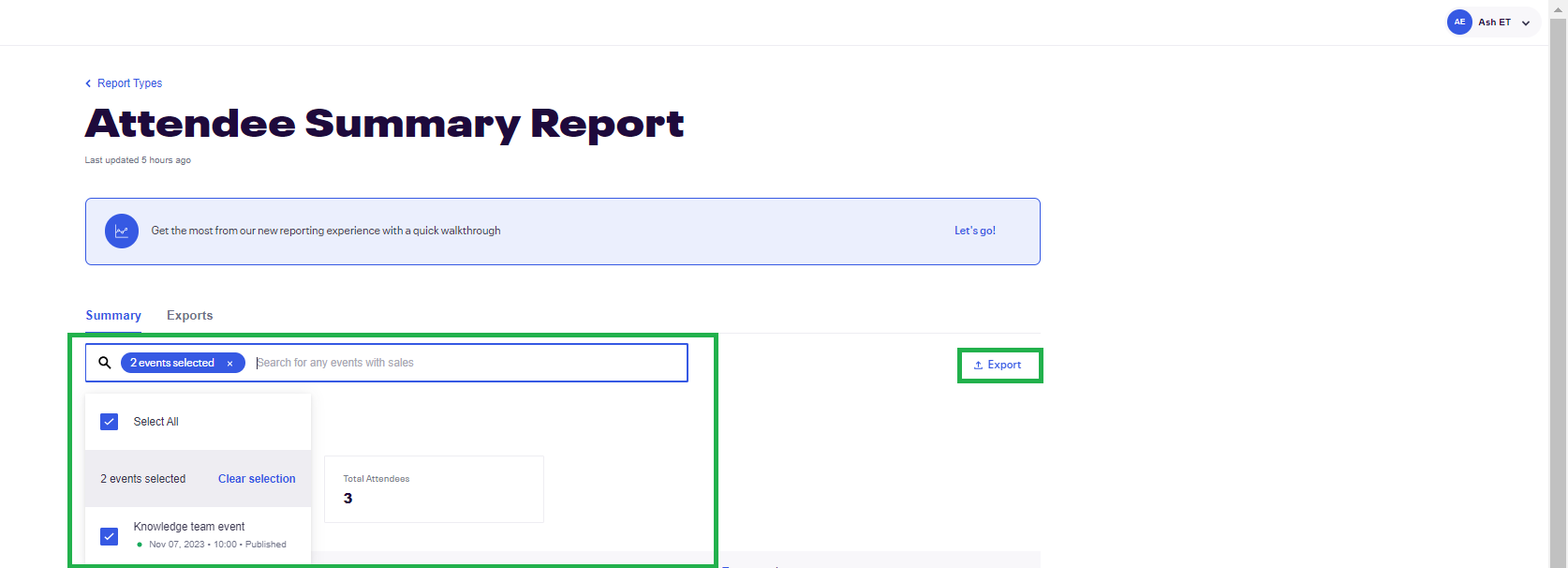
Exporting Leads from Eventbrite to InEvent using integrations
Like InEvent, Eventbrite offers integrations with CRMs and Marketing Automation Programs that facilitate the import/export of data. Below are Eventbrite's integration partners that could be used to transfer all data:
- Hubspot
- Salesforce
HubSpot
To learn how to integrate your HubSpot account into InEvent, click here. By doing this, you will be able to easily import your leads to InEvent's platform.
If the HubSpot integration is not available in your plan, here is another alternative to import your leads to InEvent:
- Once you are logged into your HubSpot account, go to Contacts > Lists.
- Scroll your mouse over the list you want to export, then click on the More drop-down menu and select Export.
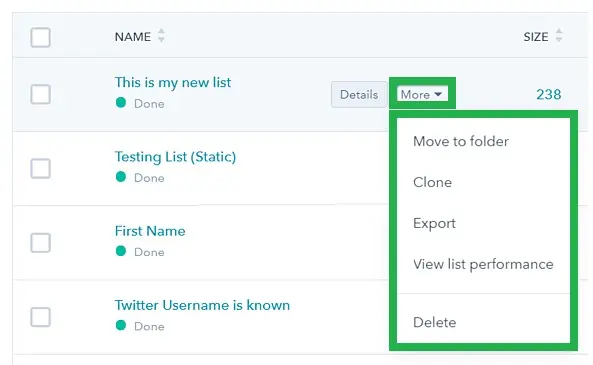
- Choose the checkbox of one of the properties to include in your export. You can click Select All Properties at the top to include all properties. In the selected columns on the right, you are able to click on X in order to remove any properties that you don't want on the exported list. Click Next.
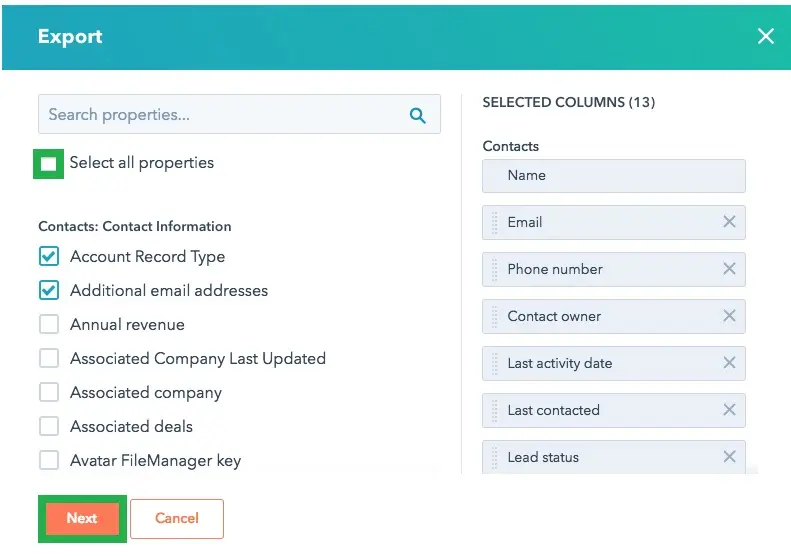
- Select CSV as File format from the drop-down menu in the dialog box. Then click Export. You will receive an e-mail in your inbox (the same email you registered on HubSpot).
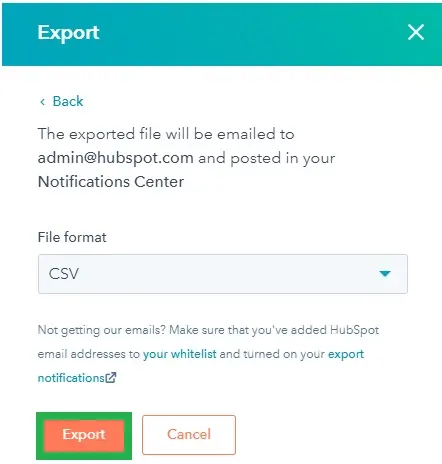
- Once you are in the export email, click Download to download your export file to your device.
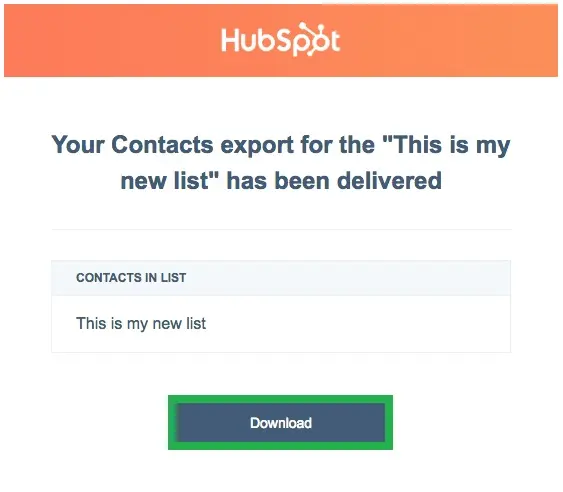
- To learn how to import the
.CSVfile to your event, click here.
Salesforce
- If you wish to integrate Salesforce with the InEvent platform, click here. This way, you will be able to import leads directly to InEvent.
- If your plan does not have Salesforce integration enabled, you can manually export your Salesforce leads and import them to InEvent by following the steps outlined below:
- Log in to the Salesforce dashboard and click on Setup in the Settings drop-down box on the right side.
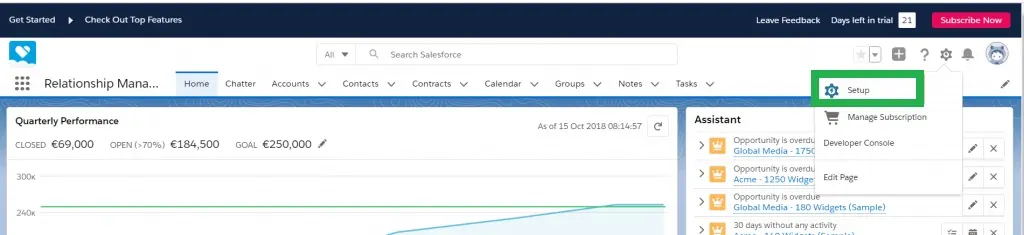
- Click on Data on the left side and select Export Data. In the center of the page layout you will see the Schedule Export button. Click on it.
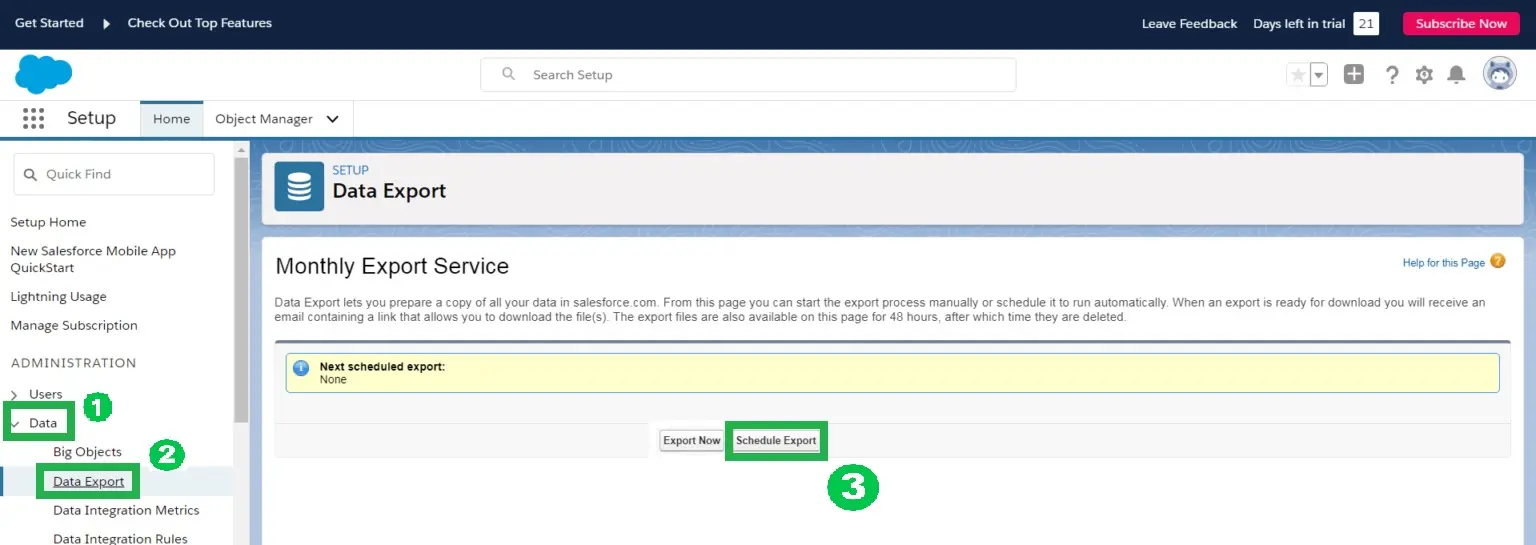
- Select the Lead module to create the corresponding report and click on Save.
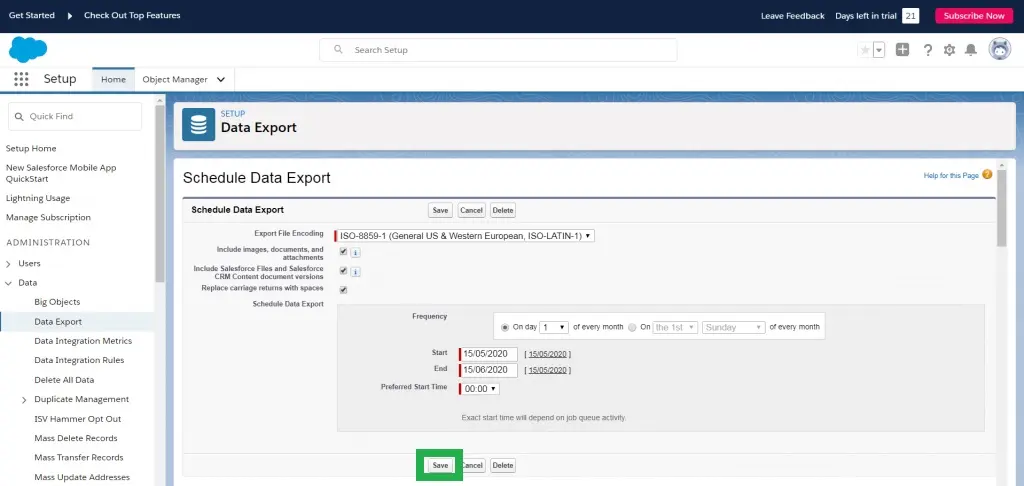
- Press Export Now. If an export is ready, you will receive in the e-mail you have registered to Salesforce, an e-mail containing a link that allows you to download the
.CSVfiles.
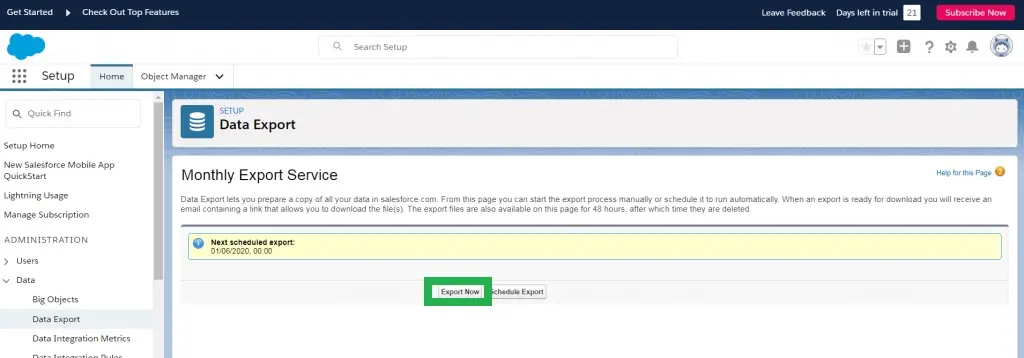
To learn how to import the .CSV file to your event, click here.
Setting up your event
To help you set up the event, you can review this detailed guide. The guide explains how to carry out the following actions:
- Create an event and add information on the Details page
- Add Sponsors, Speakers, and Content
- Create activities and choose the settings for the Virtual Lobby
- Learn more about Customization, Communication, and Registration
- Add Attendees, Invitees, and Leads
- Learn about the Interactions with attendees and finally Dry run
Importing data to InEvent
After checking the article mentioned above, refer to the Importing and Exporting spreadsheets article to learn how to import in bulk the exported spreadsheet report to InEvent's platform.

