Mobile app: User guide
If you are planning to boost engagement and facilitate connections among attendees, the mobile app is the right choice for your event! On the app, you can promote the event's agenda, share information through the news feed, have the participants answering surveys or asking questions through their phone, and much more.
In this article, we'll show you the attendee's journey when using the mobile app as well as the benefits of a live mobile experience.
What are the main differences between the InEvent app and the white-label app?
InEvent App | White-label app | |
Timeline process | Ready for download and to be customized. | Requires a Business Account on the related stores, and the publishing process can take up to 10 business days on the Google Play Store and 25 business days on the Apple Store. |
Cost | No extra fee will be charged. | To host an app, the Apple Store charges an annual fee of $99, and the Google Play Store charges a one-time fee of $25 which you pay when you publish your first app. |
Customization | Color theme, tabs, and headings. | App's name, description, color theme, store icon, splash image, tabs, and headings. |
Login | Region Selector, 5 digit code, username or email, and password. | Username or email, and password. |
If you wish to publish a white-label app, follow the instructions listed in this article.
If you wish to use the InEvent App, follow the instructions listed below:
Customizing the app
There are lots of possibilities to personalize the app and deliver a powerful experience to the attendees. For more information on how to personalize the app's color theme, tabs, and default texts, headings. Check this article for more information.
Downloading the app
When opting for the InEvent App, the first you should do is go to the Apple Store/ Google Play Store and download the app:
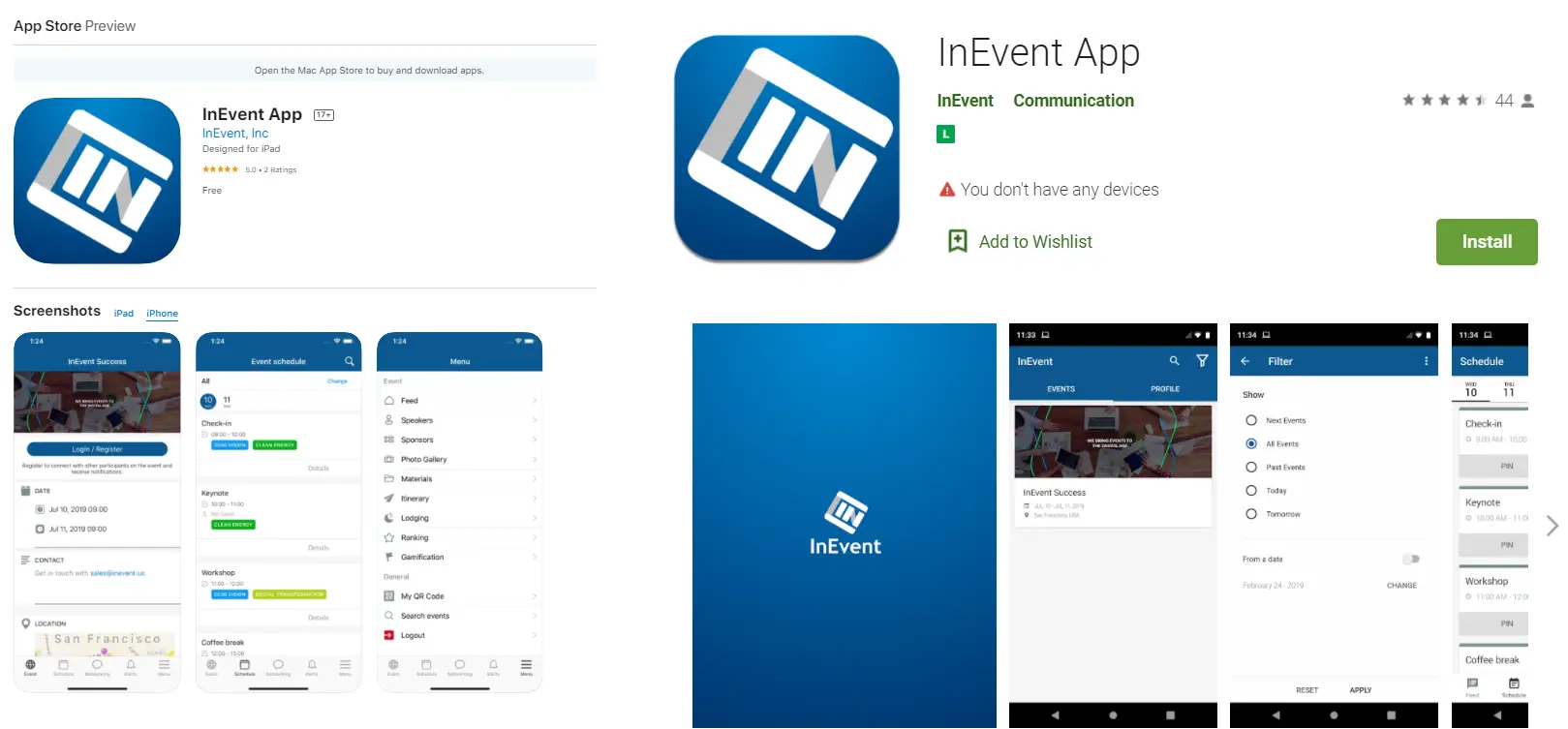
Login through the App
Once you have the app installed, you will be asked to Select the access region, and enter the five-digit code provided by the event's organizer:
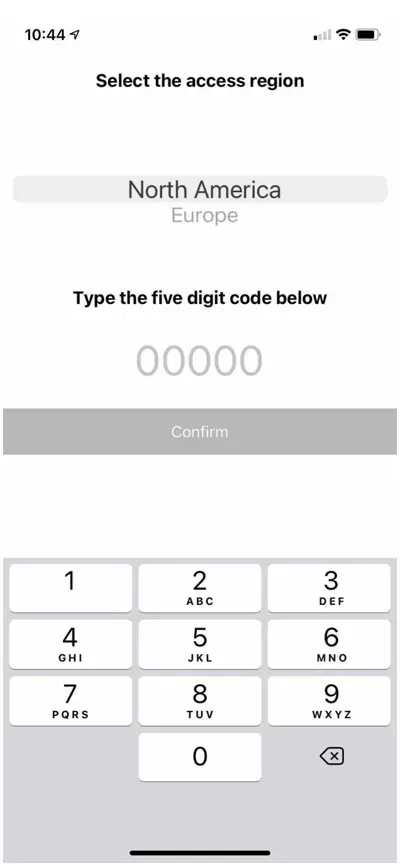
The region selector must be chosen as the following: If the event is using the US server, all participants should pick North America. If the EU server is being used, participants should select Europe.
Now, you will see an Events Directory, and at the bottom of the page, the option for you to log in:
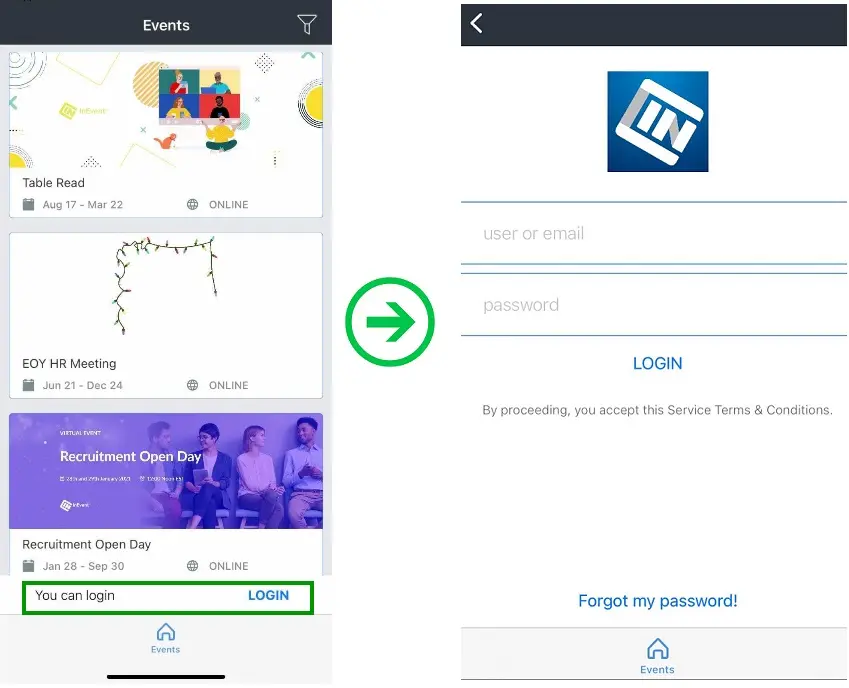
After logging in, attendees manually added to an event with admin or staff permissions can access the event on the app without having to answer registration questions.
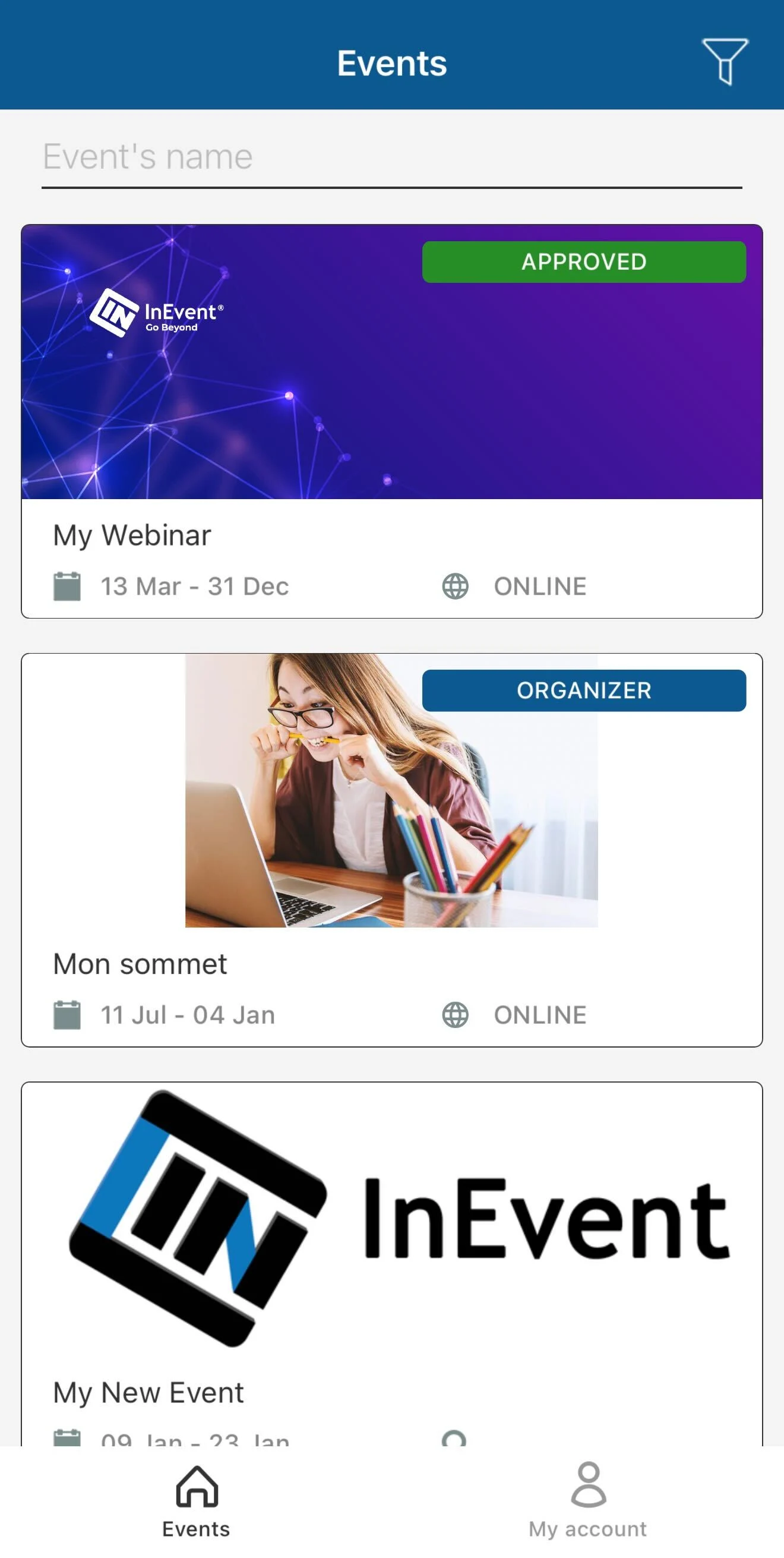
However, attendees manually added to the event with user permission will have to answer the event's registration questions before being able to access the event.
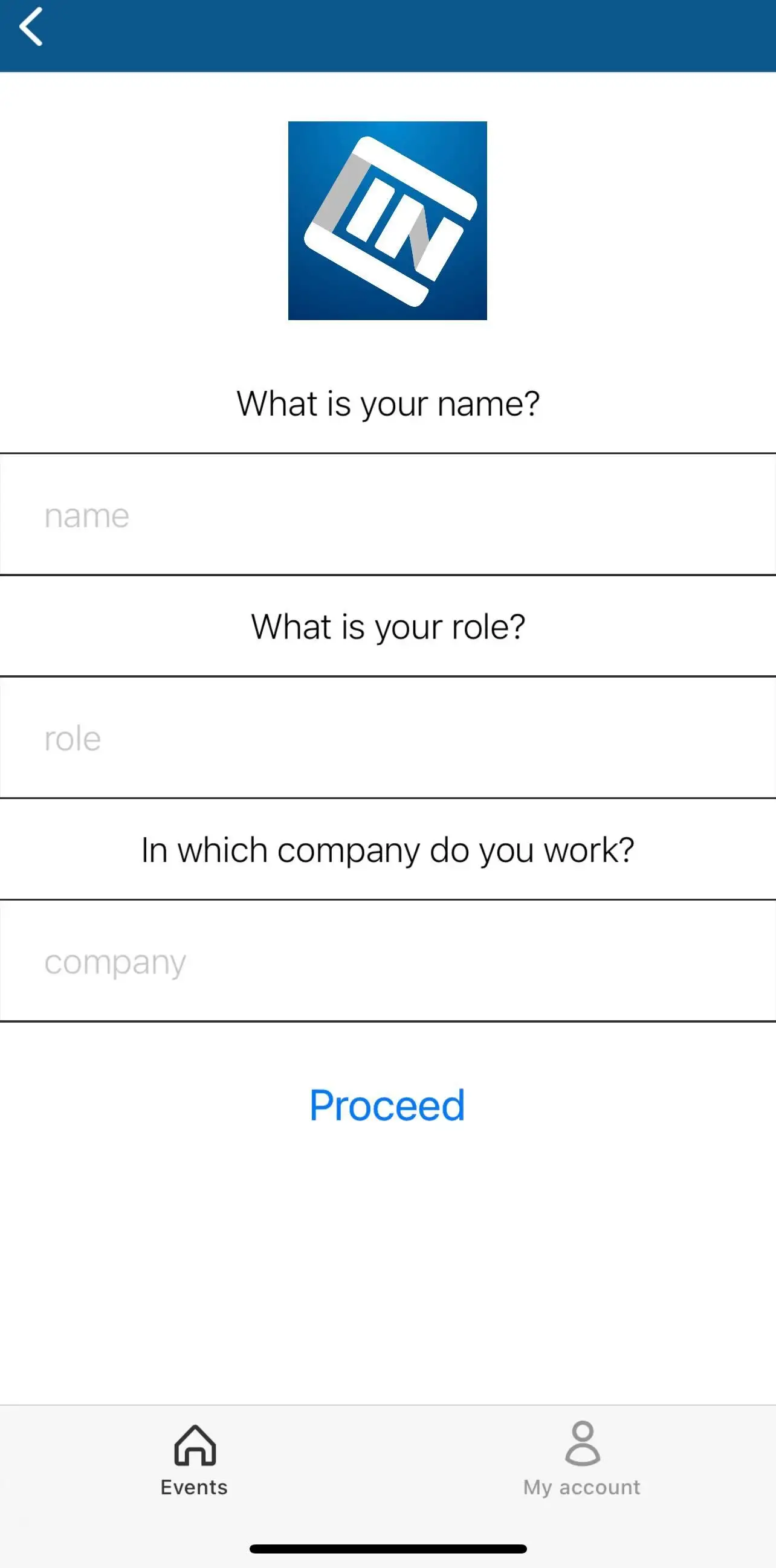
Navigating through the app
Just some highlights on how intuitive it is to navigate through the app. You can do this and a lot more:
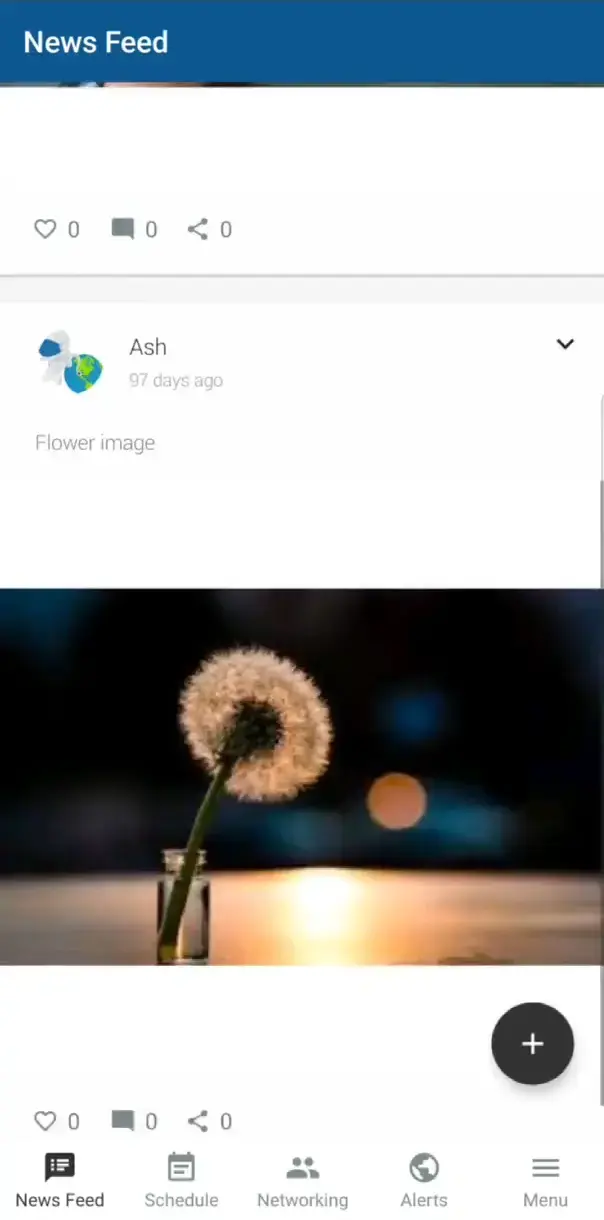
- Agenda: It's important to provide the attendees a simple and quick way to view the event's agenda, and all the activities, dates and times they are going to be held. To learn how to access the event's agenda via the app, check this article.
- Interactions: Users that are enrolled in the activities can ask questions, answer polls, view files, comment on the chat, all of this with only a few clicks.
- Notifications: Share information with attendees at any time through push notifications. These are unlimited and can be sent directly to all attendees or targeted, improving communication.
- Photo gallery and News feed: the attendees can check the event's photo gallery and also post on the News Feed, especially if you integrate the event with the available social media.
- Networking: Knowing how easy and practical can be the use of the InEvent App, it's time to make sure there is engagement and interactions between attendees!
- Gamification: One of the best examples to achieve that is to set Gamification, by creating fun activities for attendees based on task fulfillment.
- Sponsored ads: Show sponsors' brand prominently, full screen in the event app. Ads are customizable and different sponsors can be displayed a different number of times. Click here for further information.
Navigation Mode Selector
You can change the position of the navigation menu in the Android mobile app. To do this, you need to enable the Navigation Mode selector. To enable the Navigation Mode selector, go to Settings > Tools, and under the EXTRA section, toggle the Navigation Mode Selector on or off to switch the menu bar.
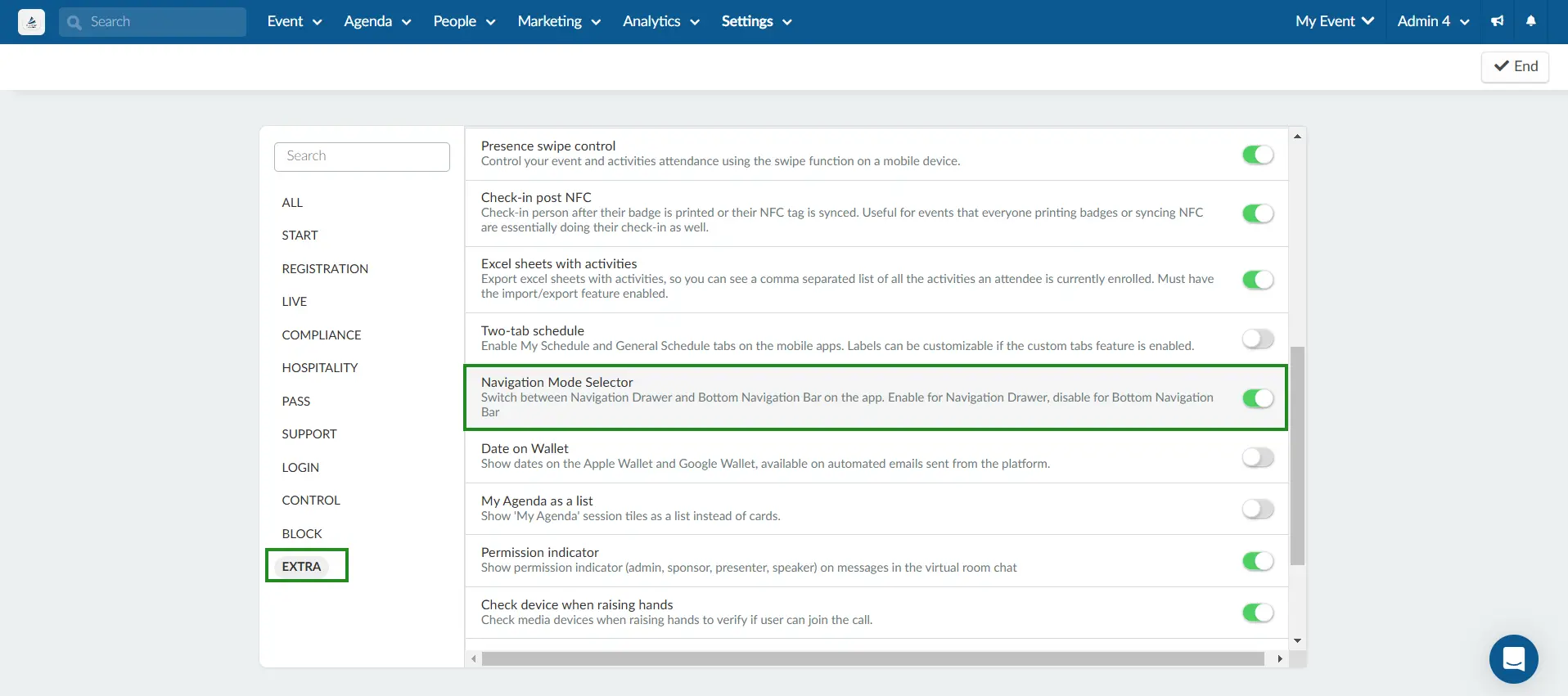
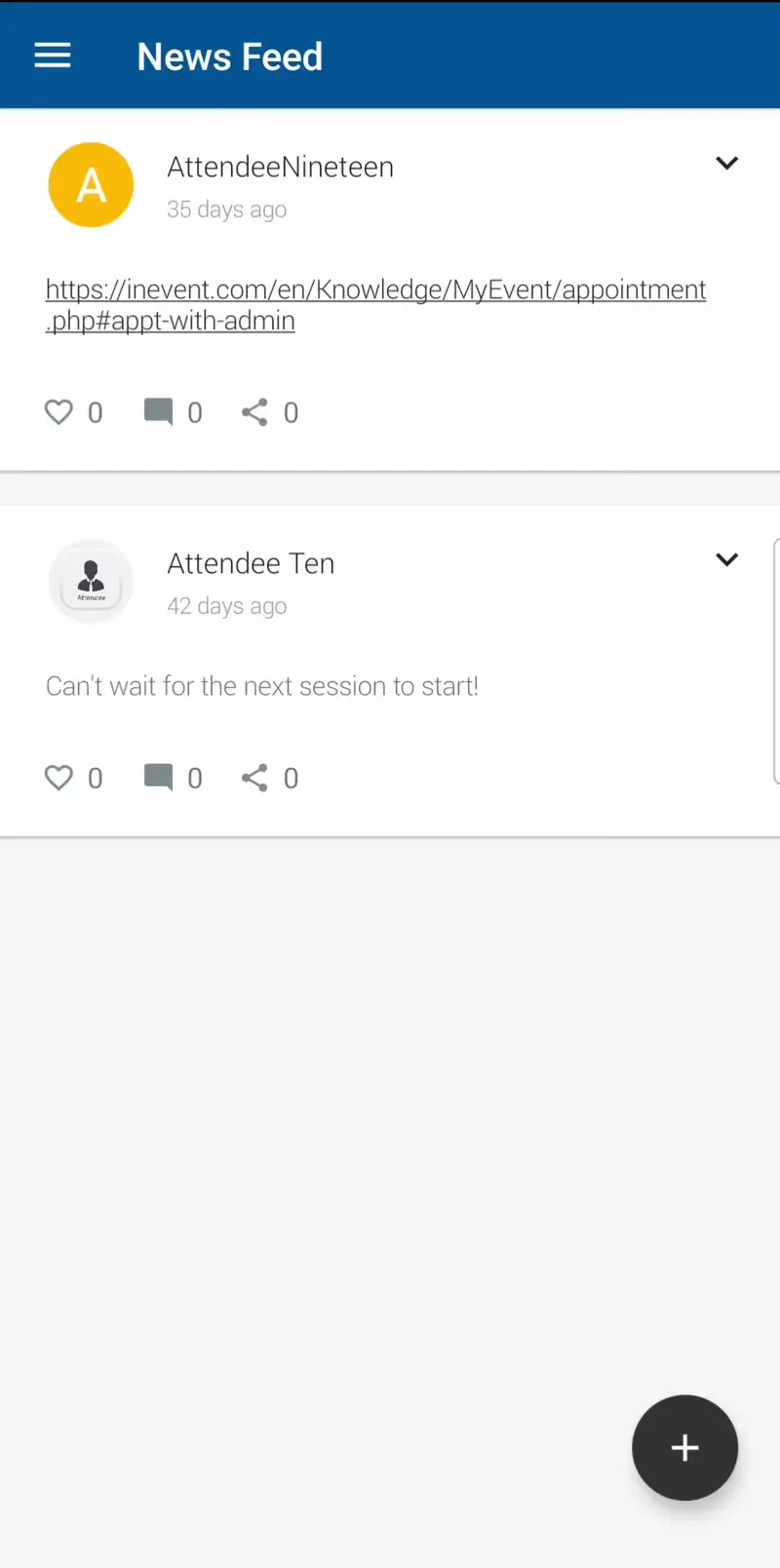
Changing the app language on the InEvent mobile app
You can change the language of your event experience directly within the mobile app! This feature allows attendees to select their preferred language from within the app’s main menu. To select your preferred language, follow the steps below:
- Log in to the app and tap the menu icon located in the bottom-right corner.
- Tap the globe icon in the top-right of the menu.
- Choose your preferred language from the list.
The app will automatically update and reflect the selected language
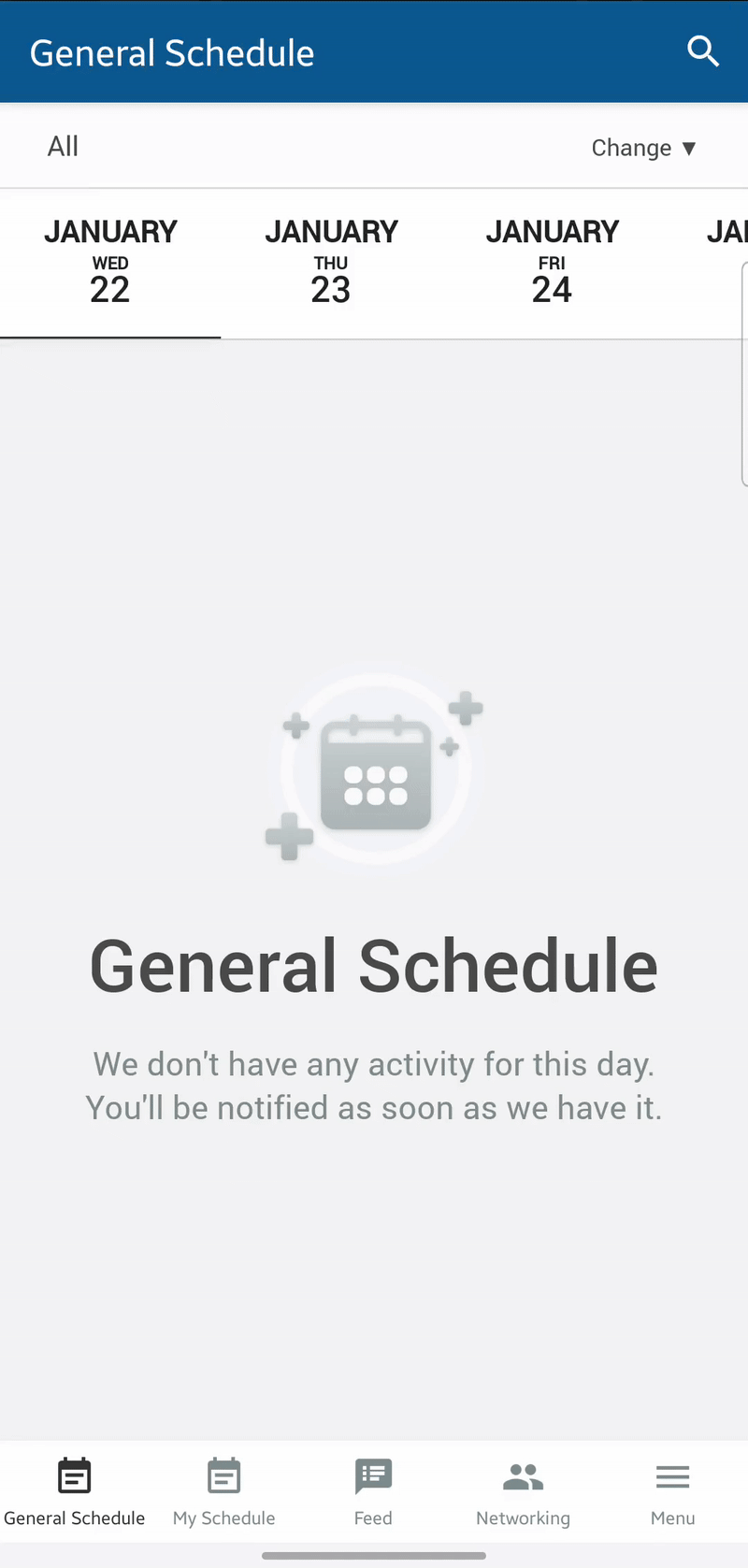
Organizer Tools
As an admin, you are disposed to some organizer tools which help with organizing and controlling your event via the mobile app.
To locate the organizer tools, click on the Schedule button at the bottom > select an activity > click on details > then you will see the section organizer tools.
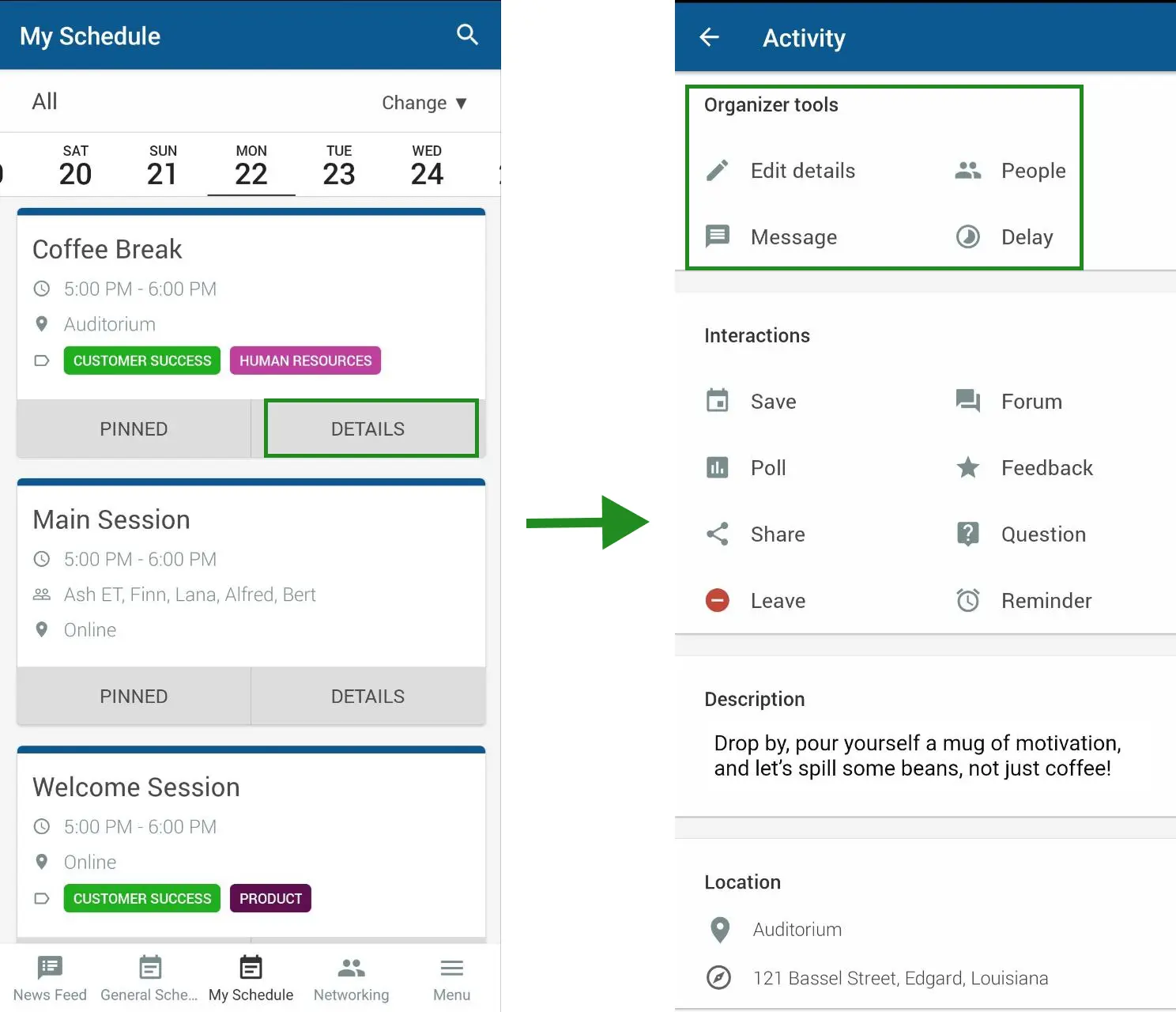
In the Organizer tools section, there are 4 buttons:
- Message: If you want to send push notifications to your attendees, click on this button and type in your message, press Send when done. A pop up notification will appear for you to view the sent message under the Alert tab. Your attendees will also receive a push notification of your message.
- Edit details: Click on this button, if you wish to change the Activity's name, start date and time as well as it's end date and time. Press Done once you have made your changes.
- Delay: This tool allows you to delay an activity. When you click on the button, set how many minutes you would like to delay the activity, and click on the Select button. A pop-up message will appear with the option to delay or not the subsequent activities so they don't overlap.
- People: Click on the People button to view the list of attendees present or participating in the activity.
Switching between companies in the mobile app
If you have access to multiple companies, you can easily switch between them using the company code. Follow the steps below to switch companies within the mobile app:
- Tap the Filter icon on the top right corner of the app's home screen.
- Tap the three dots at the top right corner.
- Select the Switch Company option that appears.
- Enter the company code for the new company and tap on Continue.
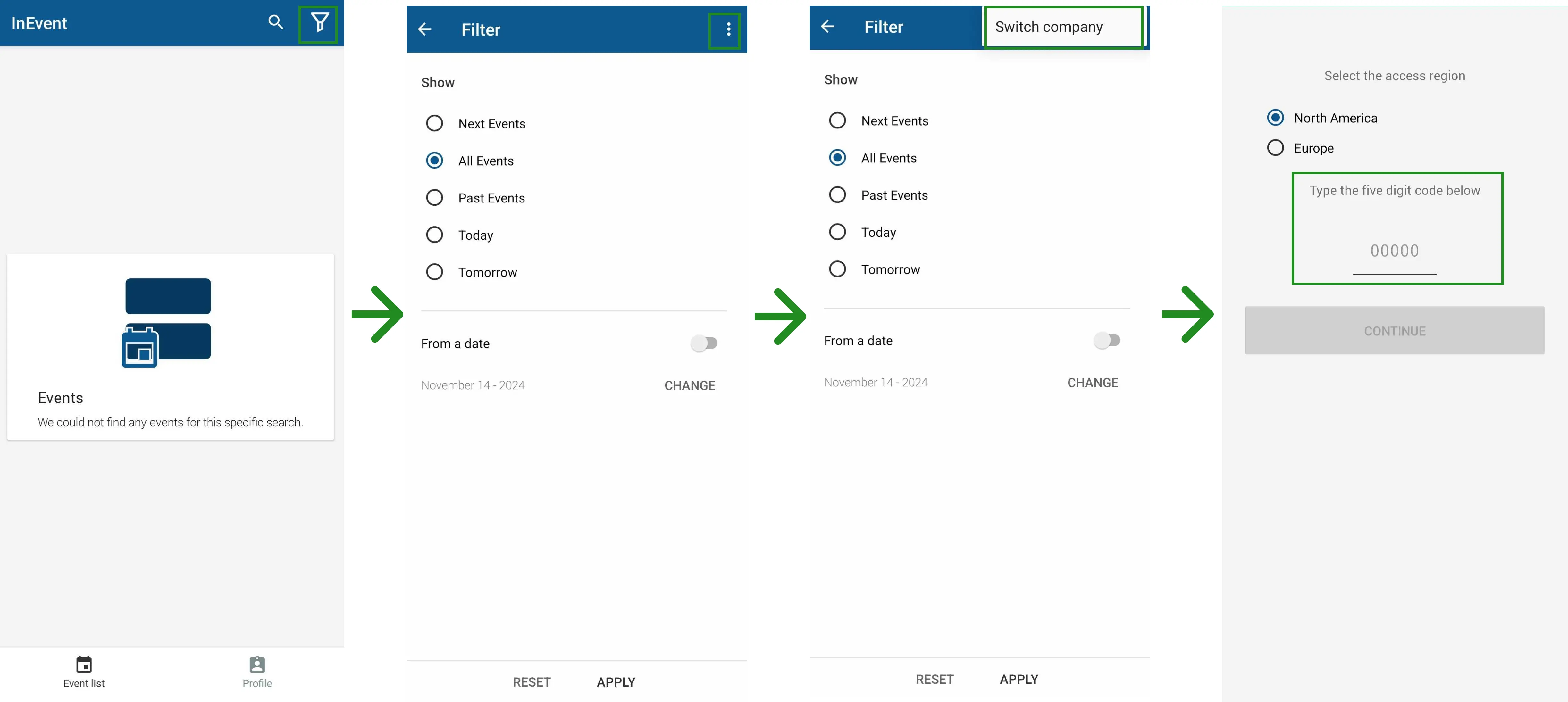
- If using an iOS, simply click on the Reset button after clicking on the Filter icon. You will be directed to the first page of the app, to enter the company code.
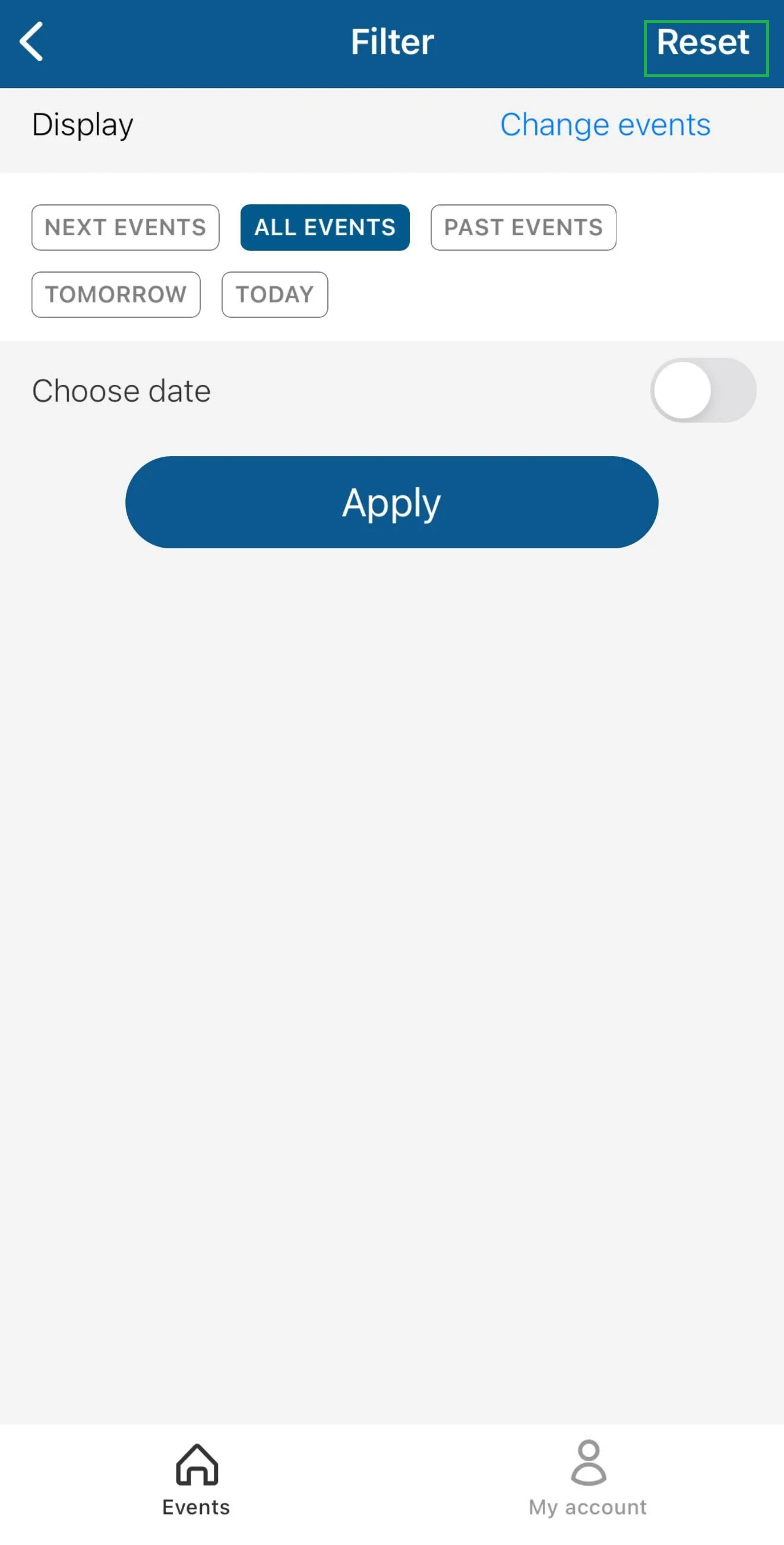
After entering the code, you will be directed to the target company's event directory.
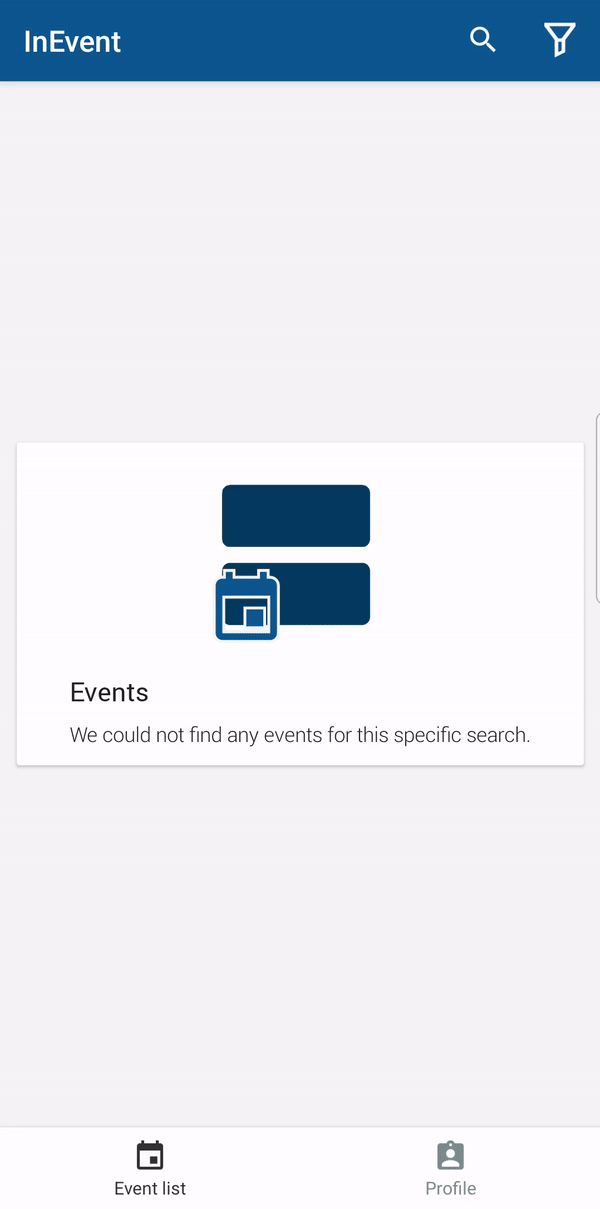
Ensuring app downloads and engagement
One question that many event planners have when deciding to use the mobile app for engagement and interactions is how to ensure both download and usage among attendees. Click here to check our tips.

