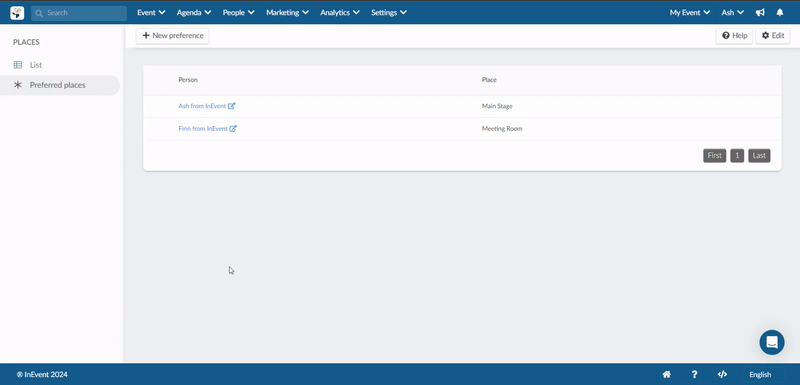Event Places
Creating places is a helpful feature for organizing in-person events. By adding event places, you can designate locations for activities and meetings during your event. This article will guide you through the process of adding event places.
How do I add a new place?
- To add a new place, at the event level, click Agenda > Places.
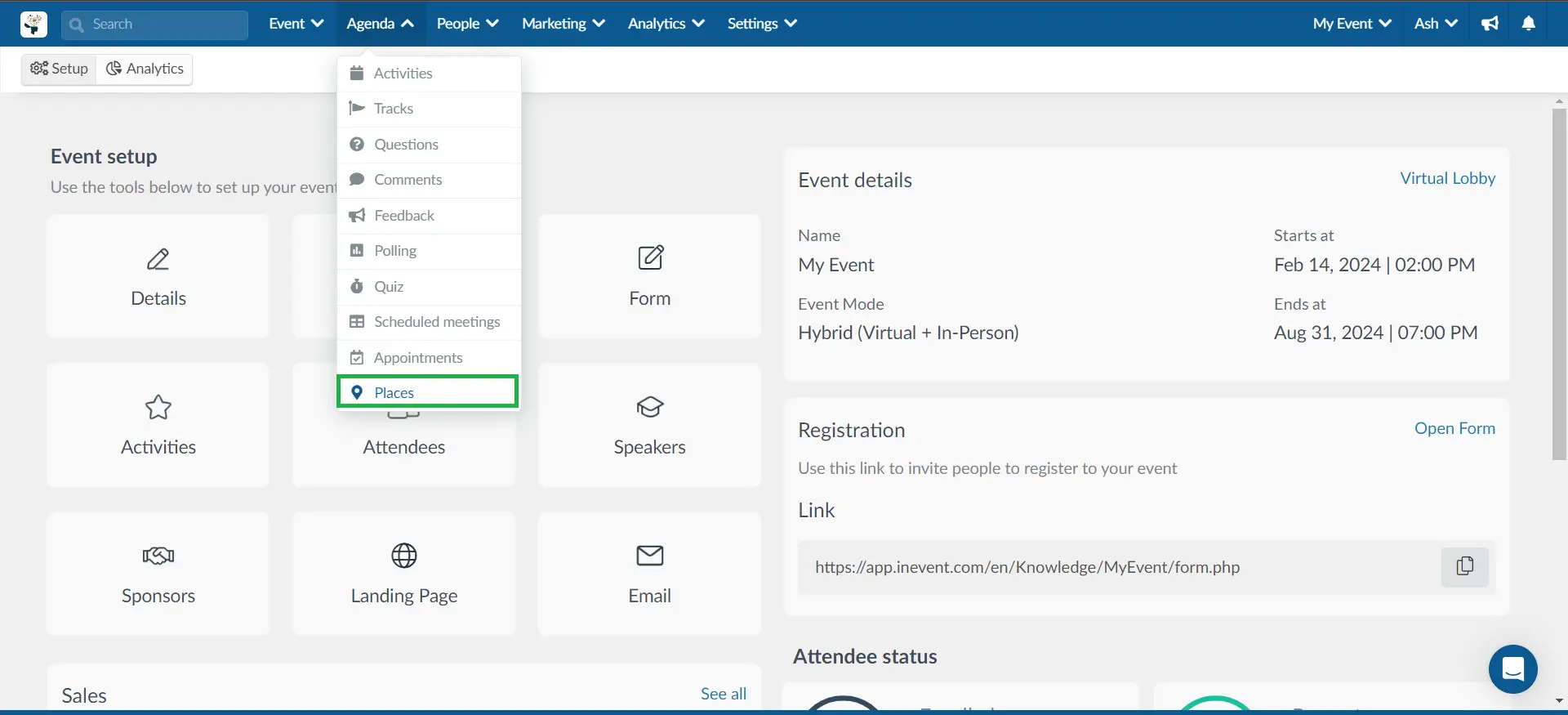
- Next, click on the + New place button and enter the following details:
- Place name
- Place category (optional)
- Capacity: Set the place's meeting capacity. Leave at 0 for an unlimited meeting capacity.
- Restricted: Choose from the drop-down whether the place should be restricted. If restricted, at least one of the attendees scheduling a meeting will need to have set this place as a preferred place in order to see it
- Press the blue Create button.
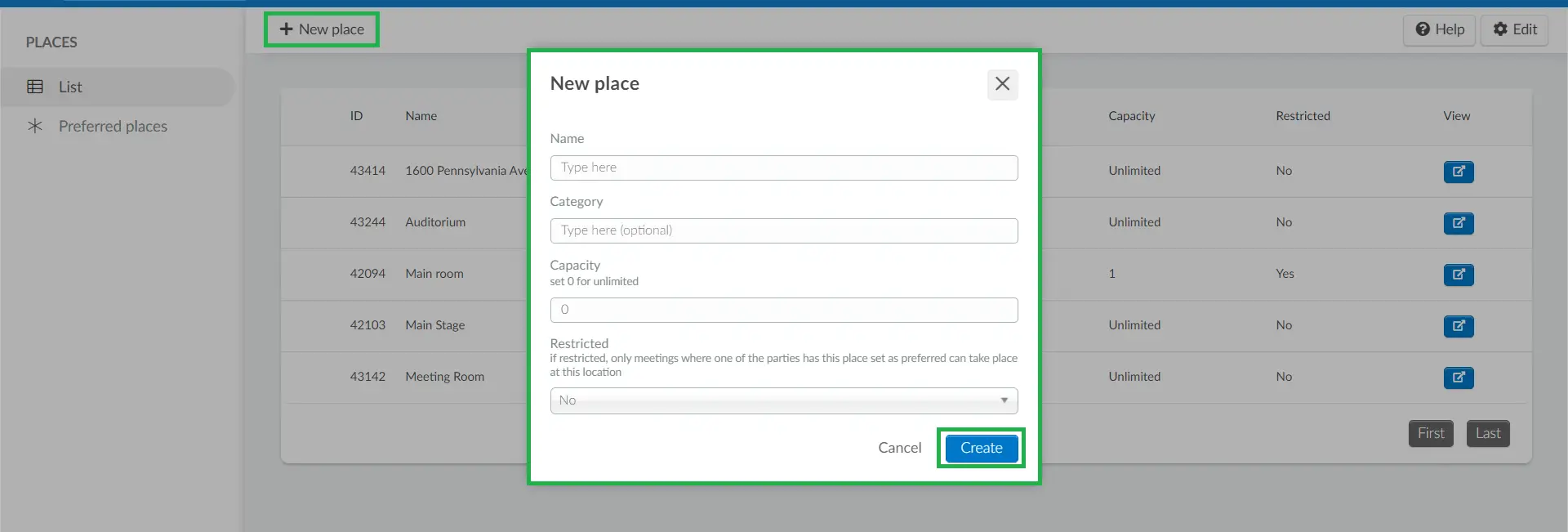
The added places will be displayed under the List section showing the ID, Name, Category, Capacity, Restriction and View button of the places.
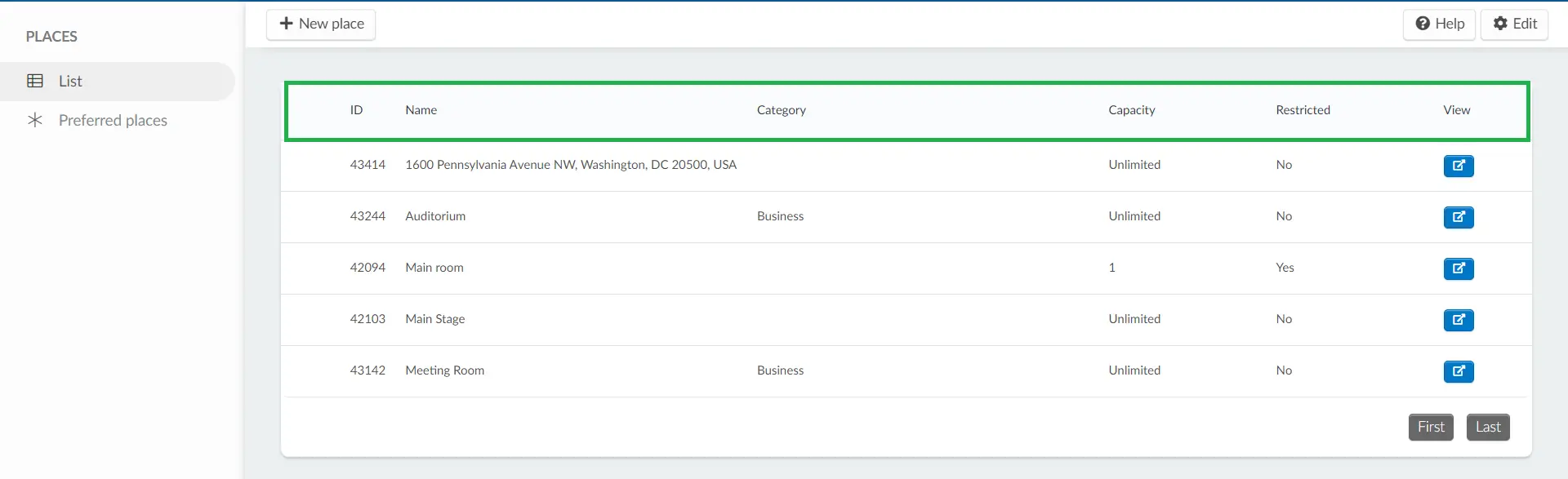
Can I edit a place?
Yes, you can edit a place that you have created. To do so, click on the blue arrow icon under the View column of the desired place. A window will open in the right corner of the page. Click on Edit to make changes to the name and category of the place. Press End to save your changes.
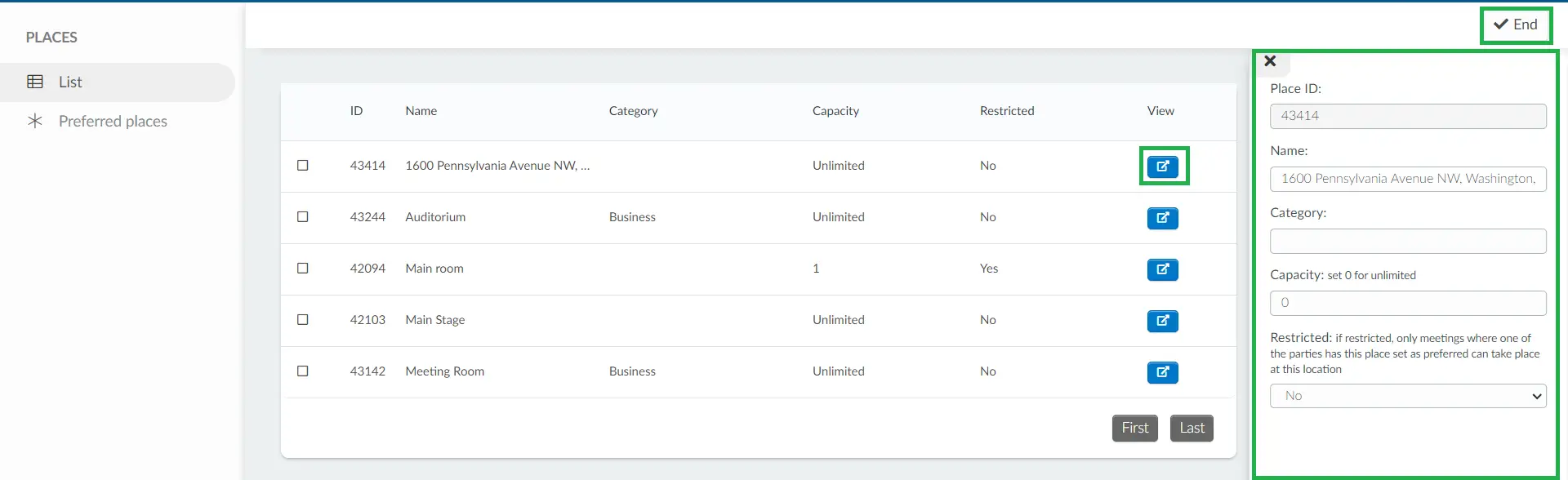
Can I remove a place?
To remove one or more places, click the Edit button, then select the check boxes next to the place(s) you want to remove. Once selected, a Remove button will appear in the top right corner. Click the Remove button, and a confirmation pop-up will appear. Confirm the removal by clicking Remove in the pop-up. Finally, click End to save your changes.
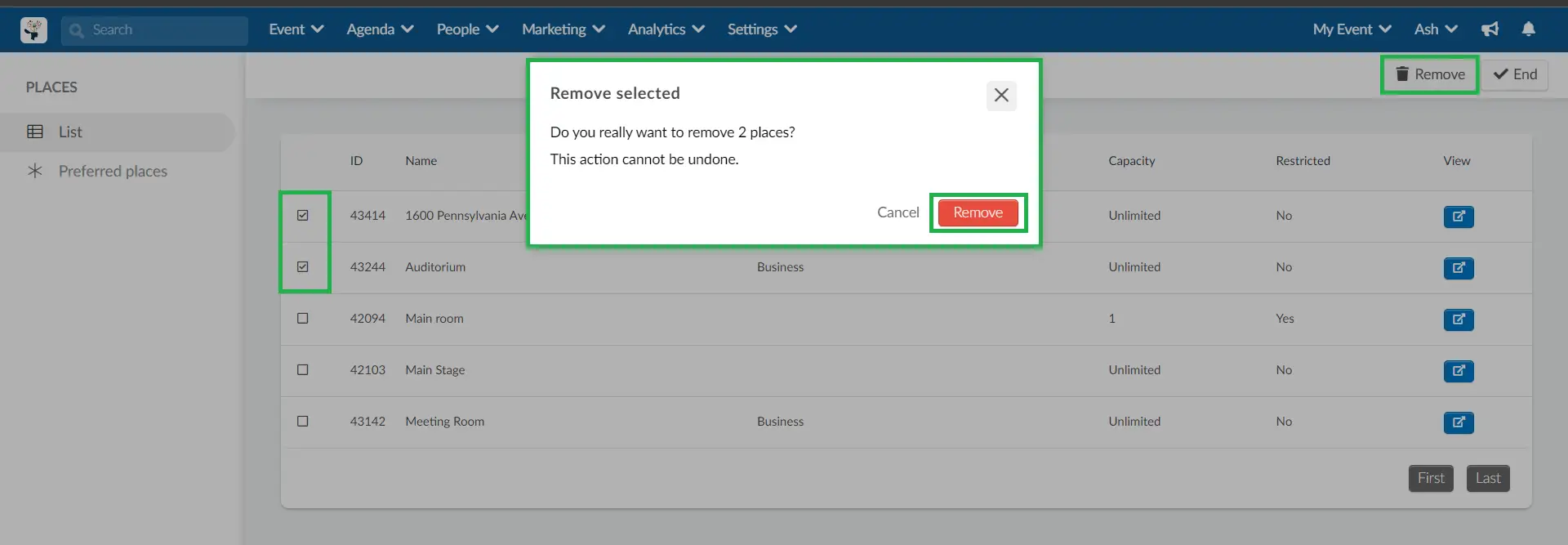
Defining the activities' location
To assign a location to each activity, follow these steps:
- Go to Agenda > Activities.
- Select an activity from the list on the left side and click Edit.
- In the Details section on the right, scroll down to the Place option.
- Use the drop-down menu to select one of the existing locations.
- Click End in the top right corner to save your changes.
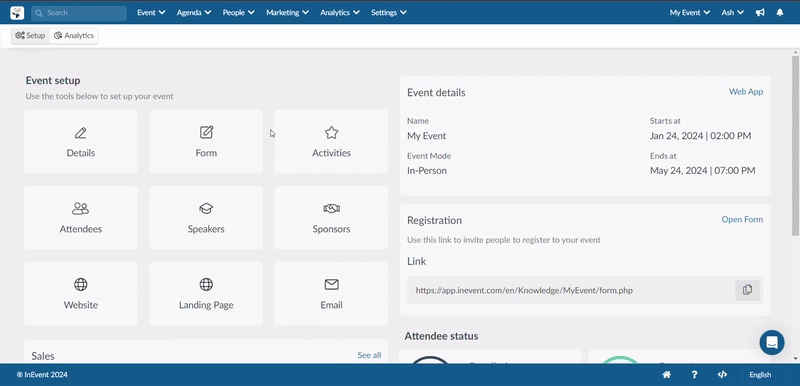
Scheduling meetings for In-person events
From the dedicated Networking tab, users will see other participants in the event and can schedule meetings with them. To schedule a meeting with a participant via the web app follow these steps:
- Go to the Networking tab.
- Locate the attendee you want to meet with.
- Click on the Schedule meeting button.
- Select the date and time using the available slots in the calendar. A new window will appear.
- Select the place you want to hold this meeting using the drop-down menu of the Place field (mandatory).
- Click on Confirm booking.
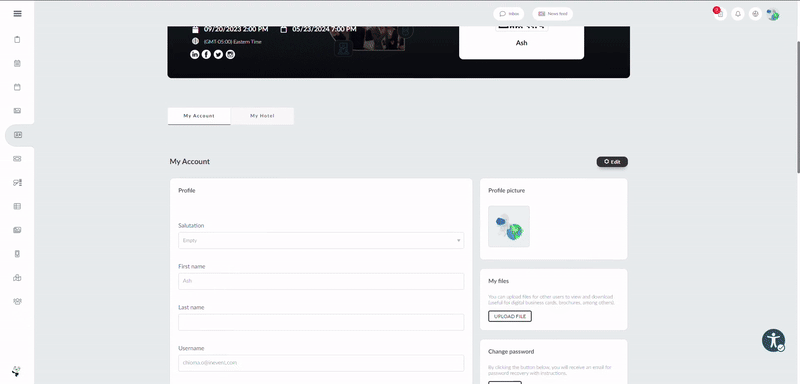
Place capacity
When a meeting capacity has been set for a place, attendees will be unable to book a meeting with other users in that place once it reaches its set capacity. The place will no longer appear on the list of available locations for booking meetings.
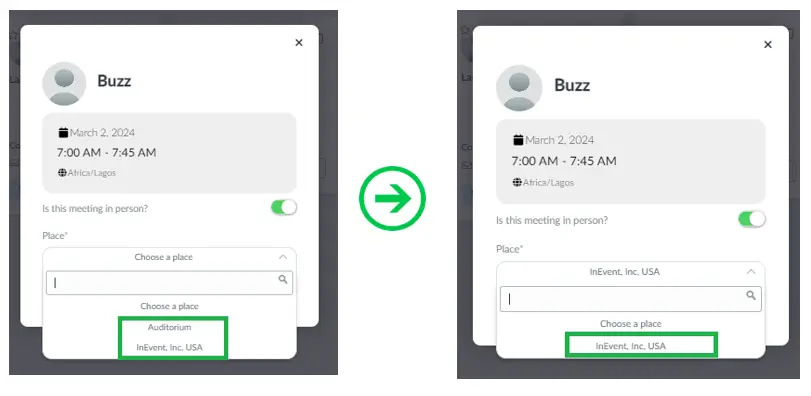
If a location has been set as the preferred place of the attendee you are attempting to schedule a meeting with, and the place has reached its maximum capacity, and you don't have a preferred location yourself that hasn't reached its maximum capacity, you will see the following message:
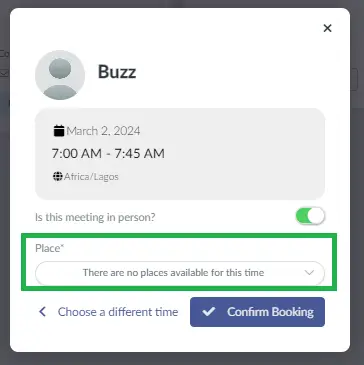
Preferred places
You can create place preferences for each of your attendee, so that when attendees are scheduling a meeting with them, only their preferred location will be available for selection. To create a place preference for your attendees, follow the steps below:
- Click on Preferred places at the left menu.
- Click on the New preference button and a new window will appear.
- Select or type in the place from the Place drop-down.
- Select or type in your attendee name from the Person drop-down.
- Click Create.
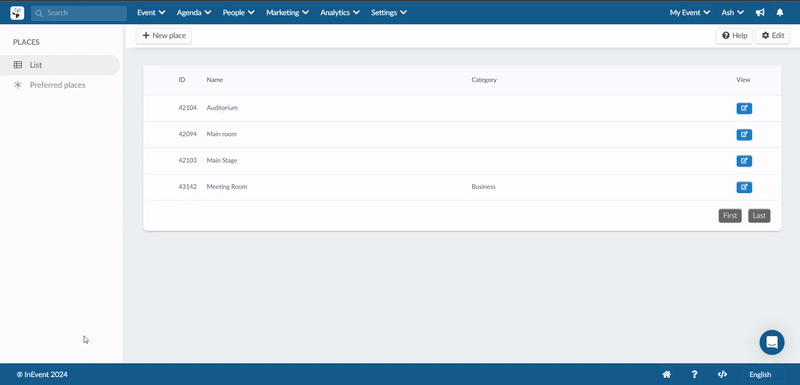
Verifying the Preferred Places Configuration
To confirm that your configured location preferences are effective, when an attendee with a preferred place schedules a meeting, or when an attendee schedules a meeting with someone who has a preferred place, only that specific place will be visible in the Choose a place drop-down menu.
The gif below shows an example of scheduling a meeting with an attendee without a preferred place, and another attendee with a preferred place.
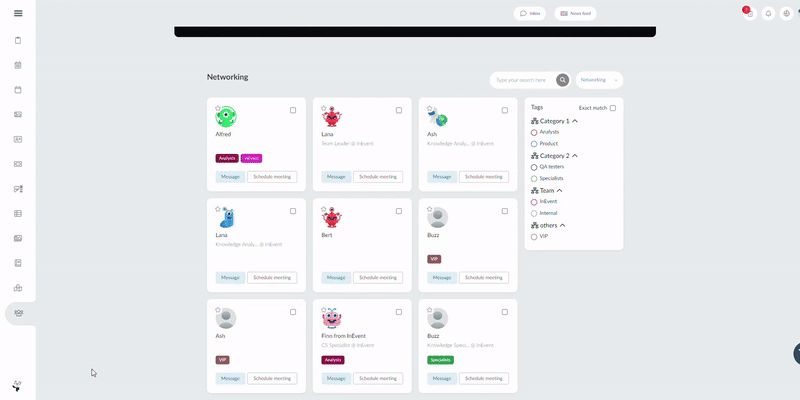
If an attendee with a preferred location schedules a meeting with another attendee who has a different preferred location set up, then both places will appear in the Choose a place drop-down menu.
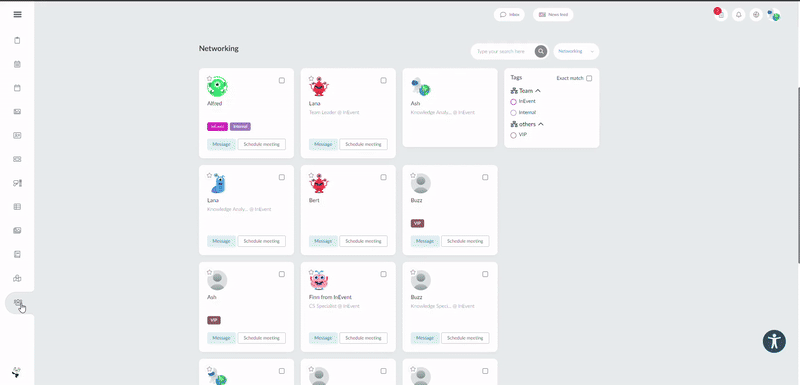
When multiple attendees have the same preferred place, and two users with the same place preference schedule a meeting between themselves, the place will appear twice in the Choose a place drop-down menu as shown in the image below:
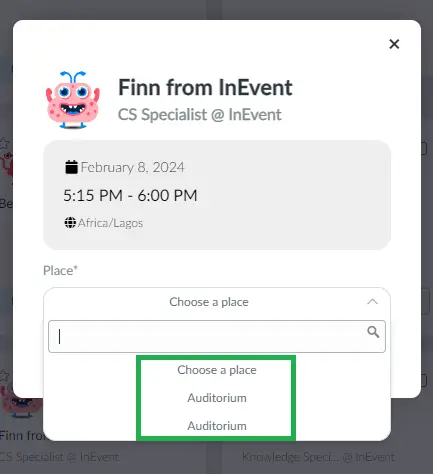
Place restriction
If a restriction has been set on a place, the place will only be visible for selection during the scheduling of an in-person meeting if at least one of the attendees has designated this place as a preferred location. However, if neither the attendee scheduling the meeting nor the attendee being scheduled with has set it up as a preferred location, this place will not be visible for selection.
The gif below demonstrates the restriction set on the place - Main room. When an user selects the first attendee, the Main room appears as a preferred location. However, when the same user selects another attendee, the Main room location is not displayed because neither of them has designated it as a preferred location:
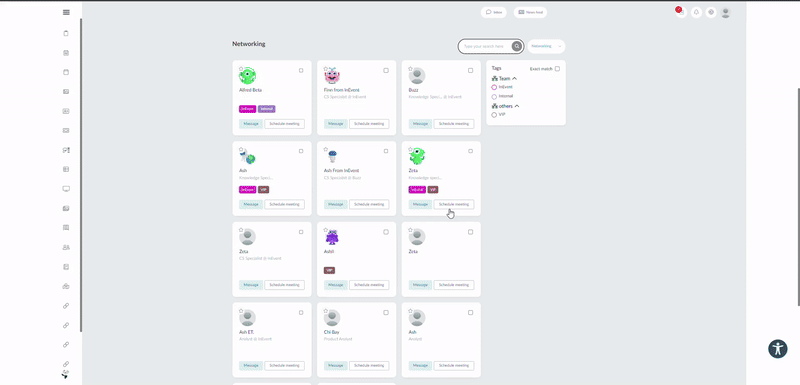
Can I change an attendee's preferred location?
Yes, you can change an attendee's preferred location. To do so, click on the New preference button under the Preferred places page. Then, choose a new location from the Select a place field, and select the attendee who already has a preferred location from the Select a person field.
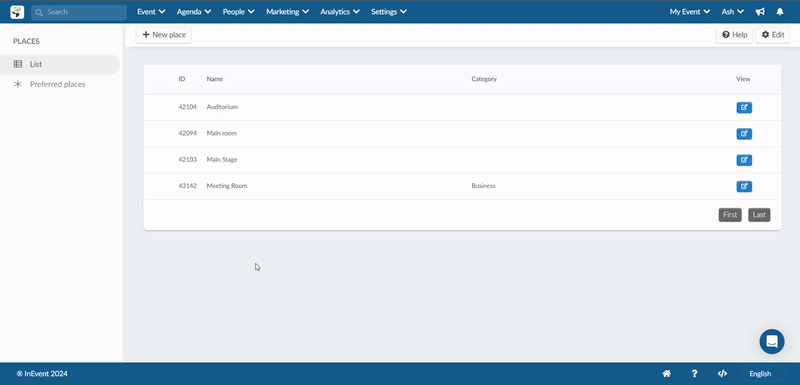
Removing preferred places
To delete the added preferred places follow these steps:
- Click on Edit at the top right corner of the page.
- Tick the checkbox(es) of the places you wish to remove.
- Click on Remove at the top right corner. A confirmation pop-up will appear.
- Click on Remove in the pop-up to confirm your action.