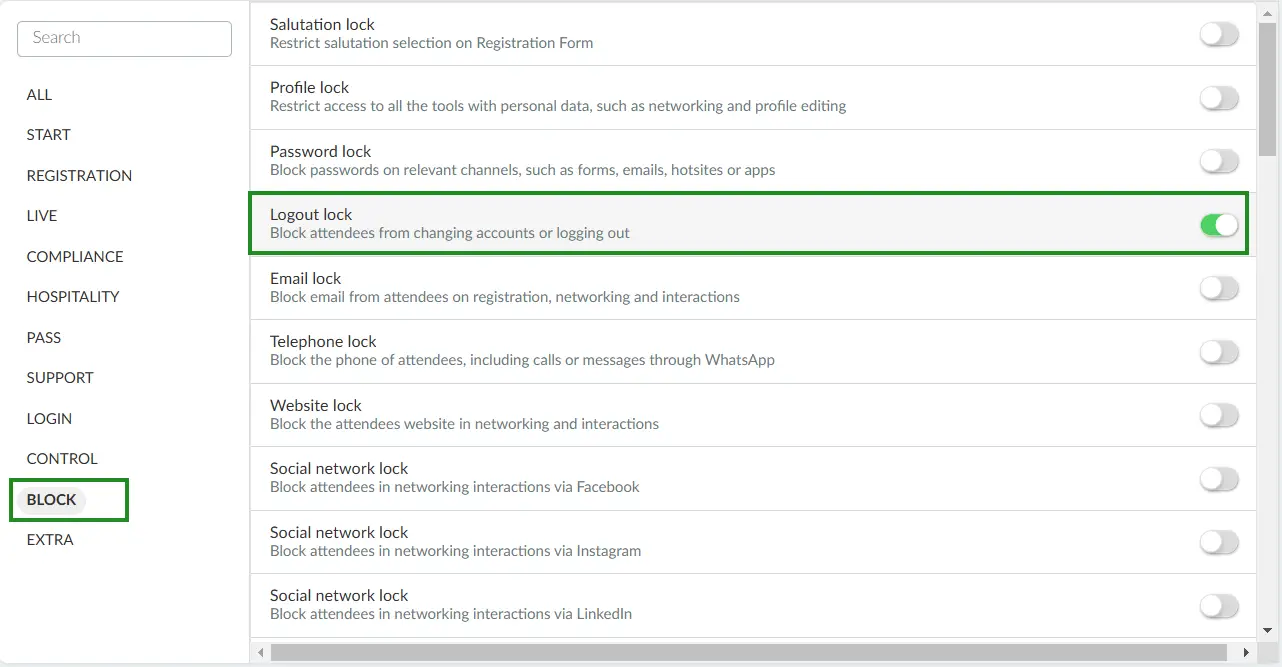Magic link: the attendee's unique link to join the Webinar
Participants have a few options on how to access the Webinar, the simplest one is by using the magic link. The magic link is a unique link that invites attendees to join the Webinar without having to go through the login page. Once they click on their magic link, they will be taken directly into the Webinar.
How do I generate a magic link?
First, you will need to access the email editor functionality and then add the magic link to your emails.
Accessing the email editor
To generate a magic link, press Marketing > Communication > Email Creator. On this page, you can either select an existing email you wish to add the magic link to by clicking on the blue button on the right-hand side, or you can create a new email.
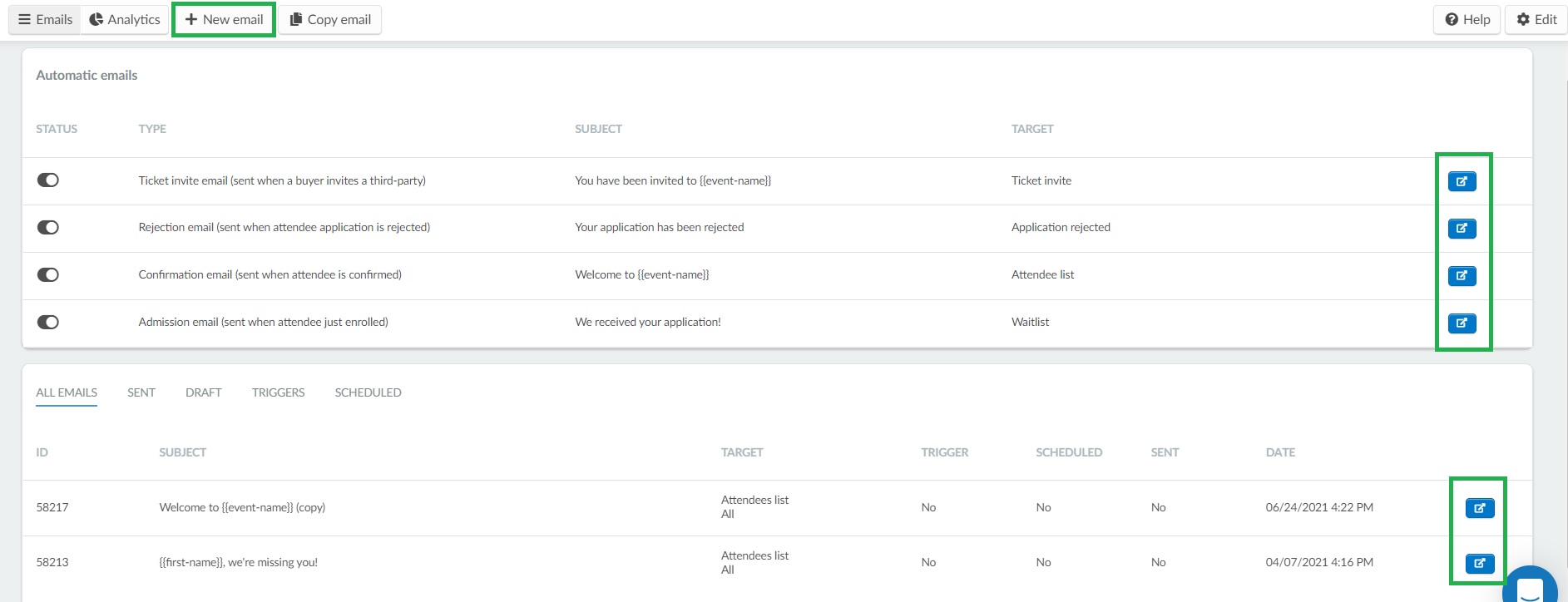
Adding the magic link or its hyperlink to an email
You can either have the magic link being displayed on the body of the email, or you can have a hyperlink containing the magic link for each participant.
Dynamic content: adding the link itself to the email
By default, in your online events, the dynamic content called {{event-address}} will automatically become your exclusive, non-transferable link to join the Virtual Lobby.
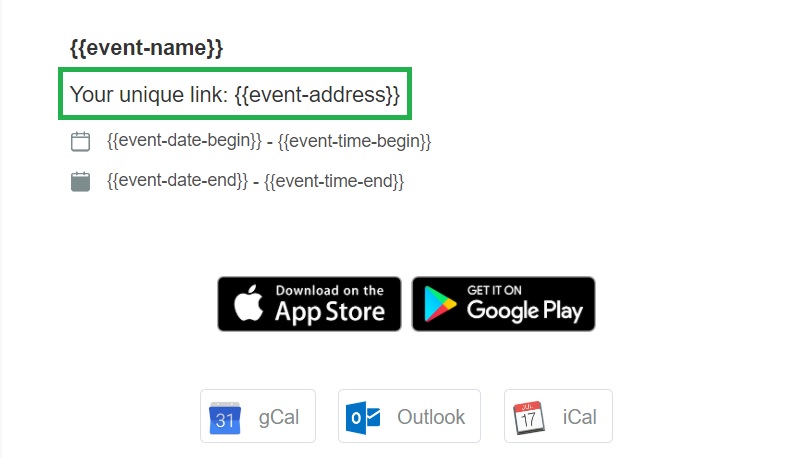
To add the dynamic content called {{event-address}} to an email, click on your email information and an edit box will open up on the left side. Then, press Dynamic content > Event > Virtual Lobby.
Now, you should see Your unique link: {{event-address}} on your email, as shown in the image below:
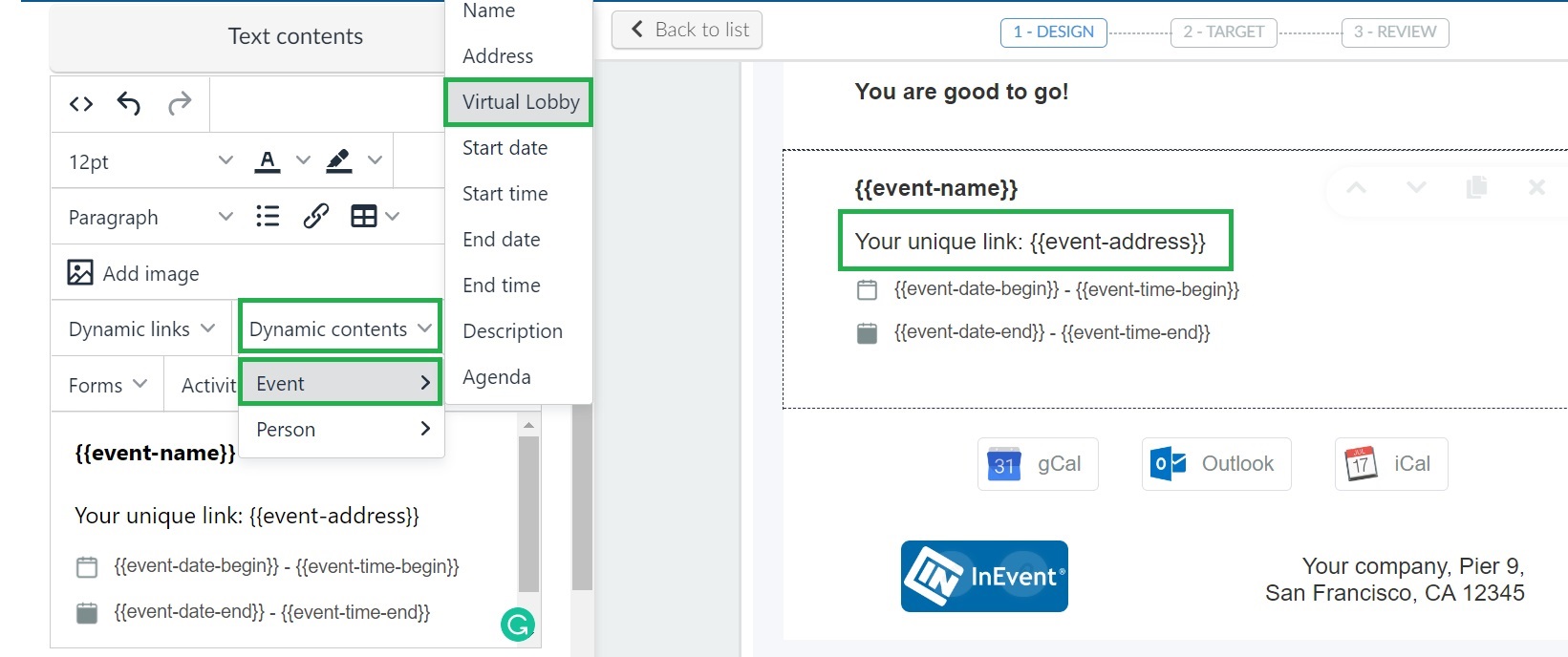
By doing so, the participant will receive an email with the magic link displayed on it, as shown below:
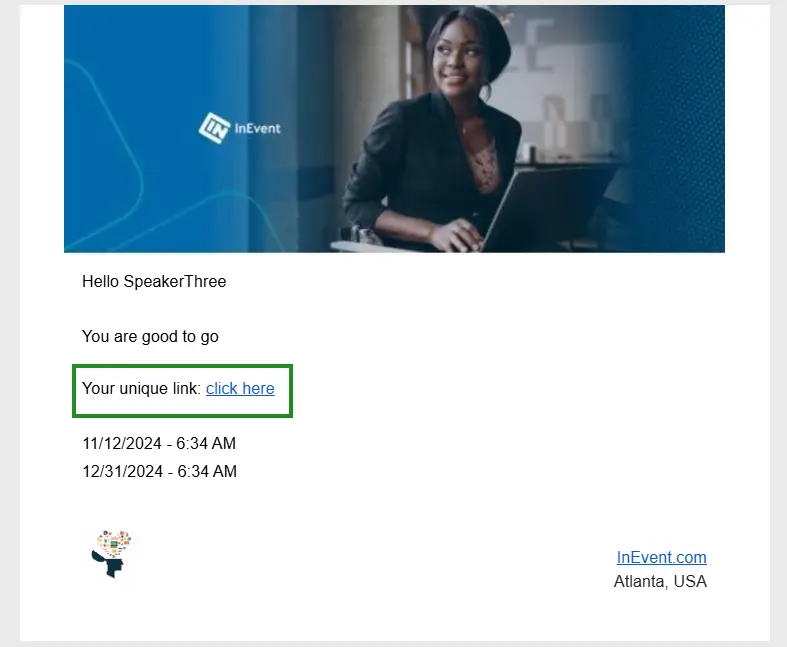
Dynamic link: adding a hyperlink to the email
To add the Virtual Lobby dynamic link to an email, click on your email information and an edit box will open up on the left side. Then, press Dynamic links > Virtual Lobby.
Now, you should see Virtual Lobby hyperlink on your email, as shown in the image below:
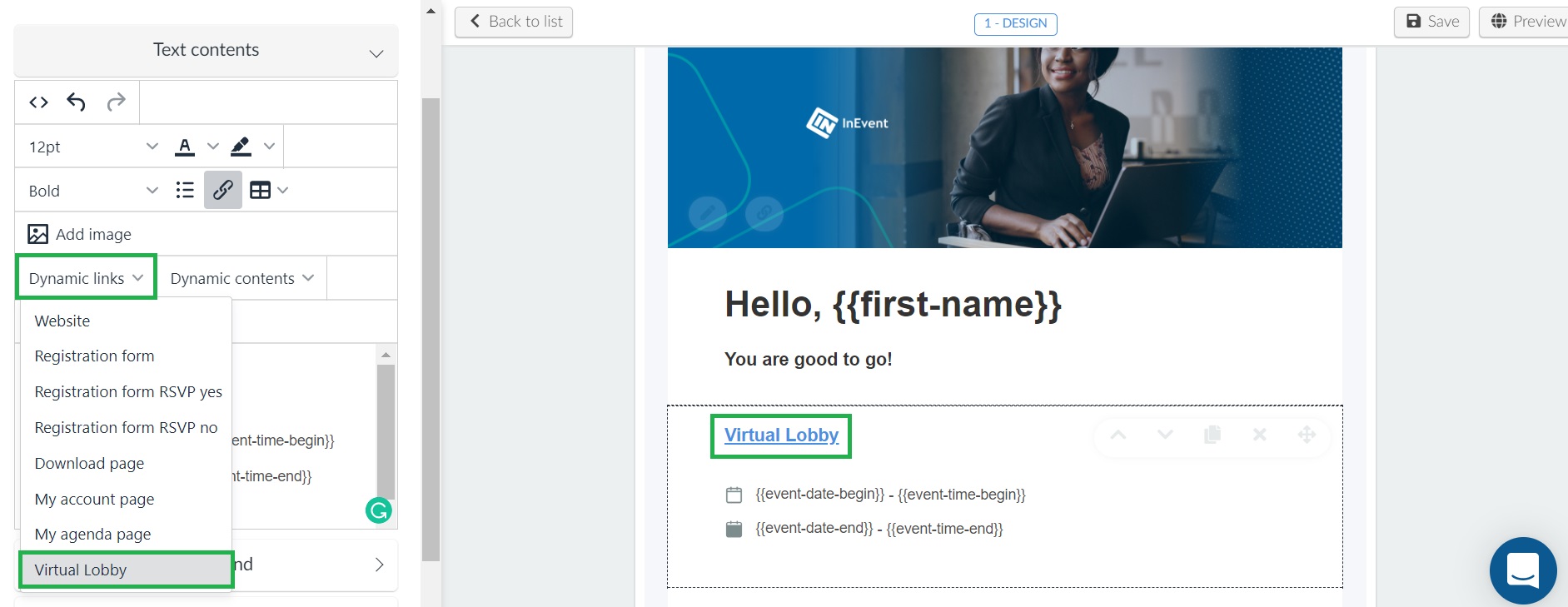
By doing so, the participant will receive an email with the hyperlink containing the magic link displayed on it, as shown below:
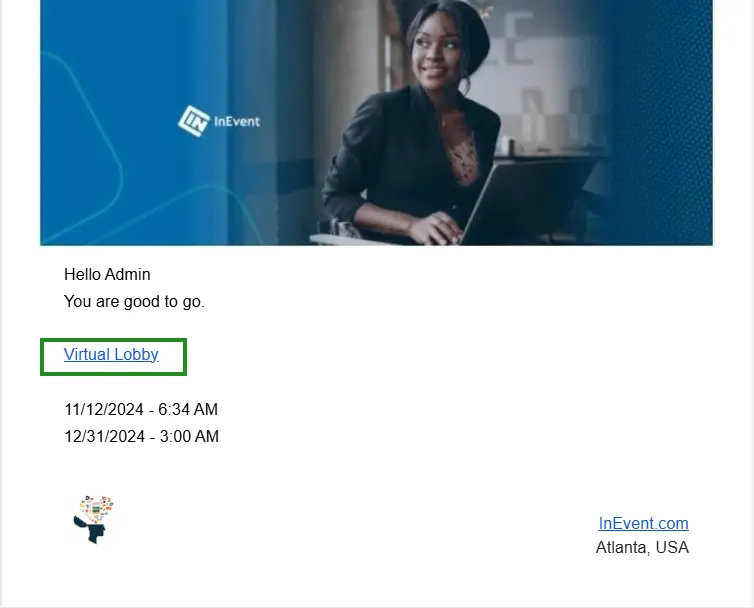
Can I remove the magic link from my confirmation email?
Yes, you can. Just disable the magic link by removing {{event-address}} from the email.
In case you remove the magic link, make sure to add the user credentials (password and username) to the confirmation emails so your attendees can still join the Virtual Lobby.
How long do our token magic links last: short-lived or long-lived?
They last until you generate new ones.
There are two cases that will force this situation:
- If the magic link isn't used after 30 days from the moment it was generated;
- If the participant logs off from the Virtual Lobby.
In both situations, the participant needs to follow the steps described in this section.
Can I share my magic link with other people?
The magic link is a unique, exclusive, and non-transferable link.
Finding the magic link that was sent out to an attendee
If you need to find the URL for the Magic Link that was sent out to one of your attendees, please follow the steps below:
- Go to People > Attendees
- Select one attendee the Attendee you wish to
- Press the button that says Magic link and the link will be copied so you can paste it and re-send it to the attendee.
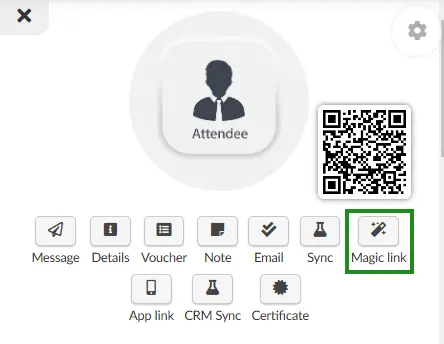
My attendees who logged off from the Webinar are now unable to access it again using their magic links. What should they do?
Once an attendee logs off instead of just closing the tab from the Webinar, their unique link will become invalid and instead of being taken to the Webinar after pressing their unique link, they will be taken to this screen:
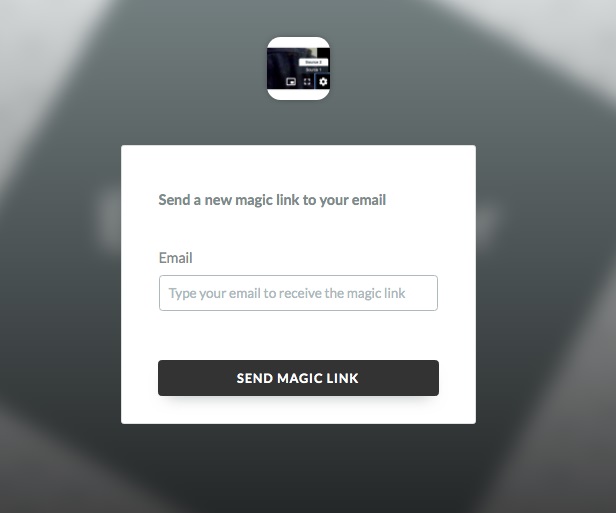
All the attendees will need to do is type their email address and press Send magic link for a new unique link to be sent to their email.
In case you'd like to prevent attendees from logging out so they do not invalidate their unique link, make sure to enable the Logout lock.
To do so, go to Settings > Tools > select the Block section and enable Logout lock.