Comments: live chat
- For event organizers
Track and control the communication and interaction of participants within an activity.
With the comments tool you can:
- Enable or disable attendee comments in your activities
- Track messages exchanged between attendees in an activity
- Moderate or delete messages exchanged between attendees
For event organizers
How do I activate comments in my activities?
To activate comments in activities, go to Settings > Tools.
Click the Edit button at the top right and search for the Live category. Tick the checkbox corresponding to Comments, then press End to save the changes.
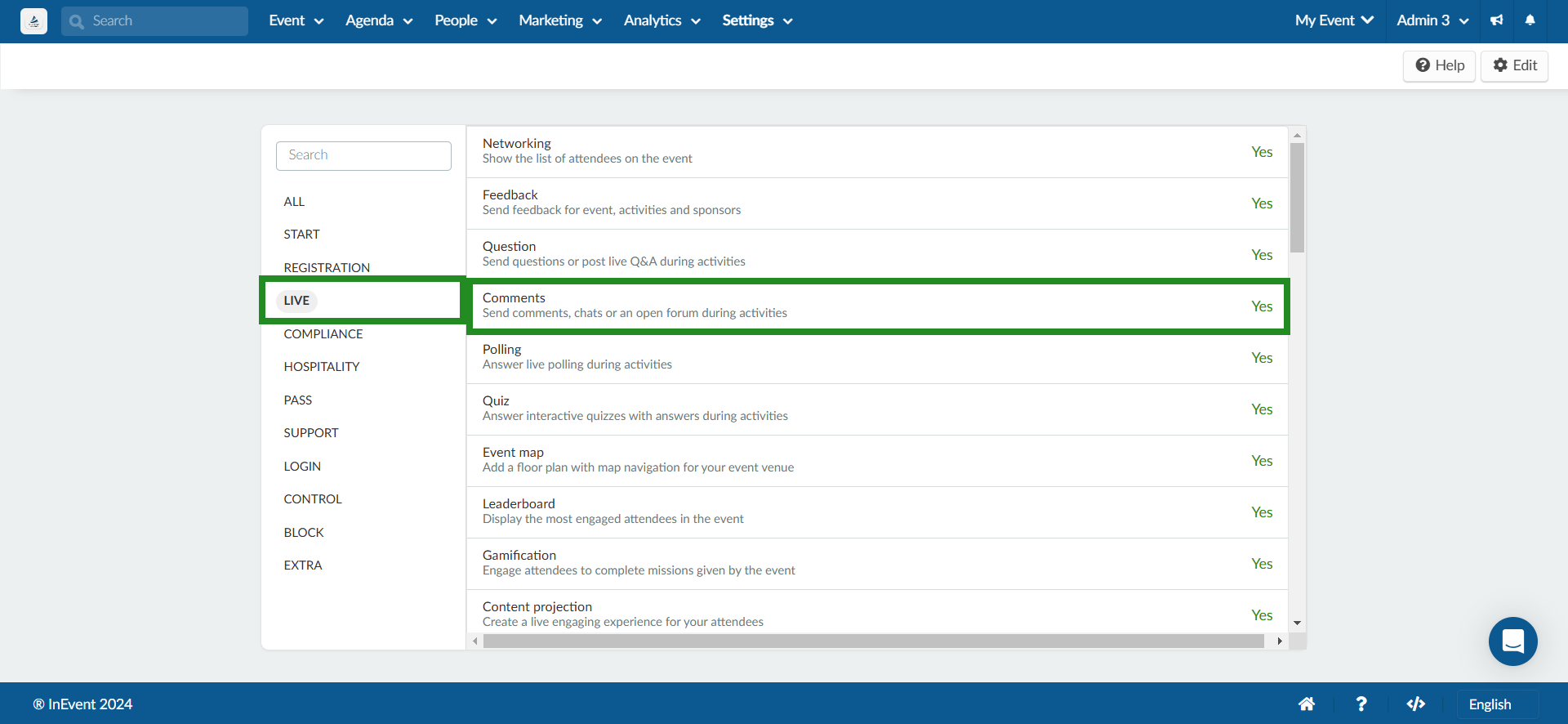
During the session, participants (both presenters and viewers) can post comments by navigating to the Chat tab, typing a message, and pressing the Send icon. Comments posted in the Chat tab are visible to all participants.
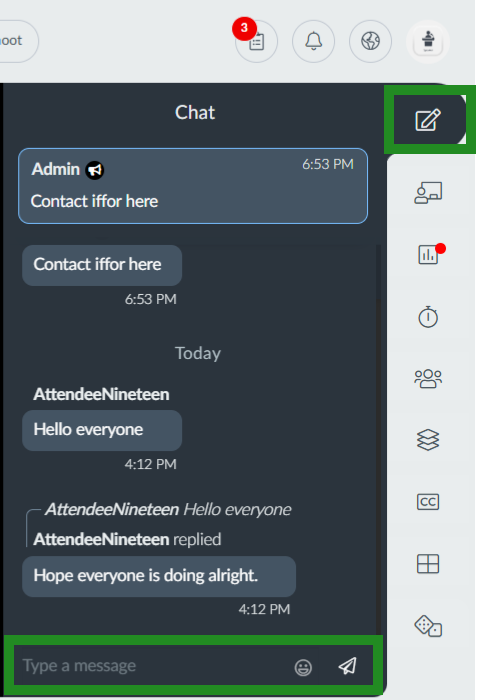
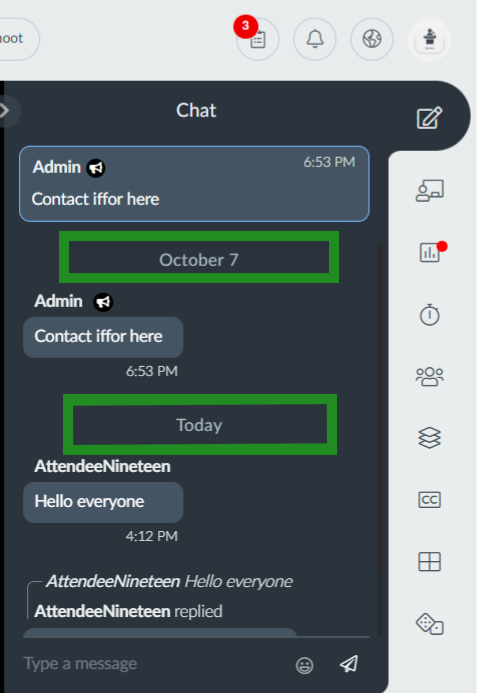
Permission level Indicator in the Chat tab
If you would like your attendees to see the permission levels of people interacting in the chat tab inside a room, you can enable the Permission indicator feature. To do so simply go to Settings > Tools, click on Edit, then scroll down to the Extra section and activate the checkbox Permission indicator. Press End to save the changes.
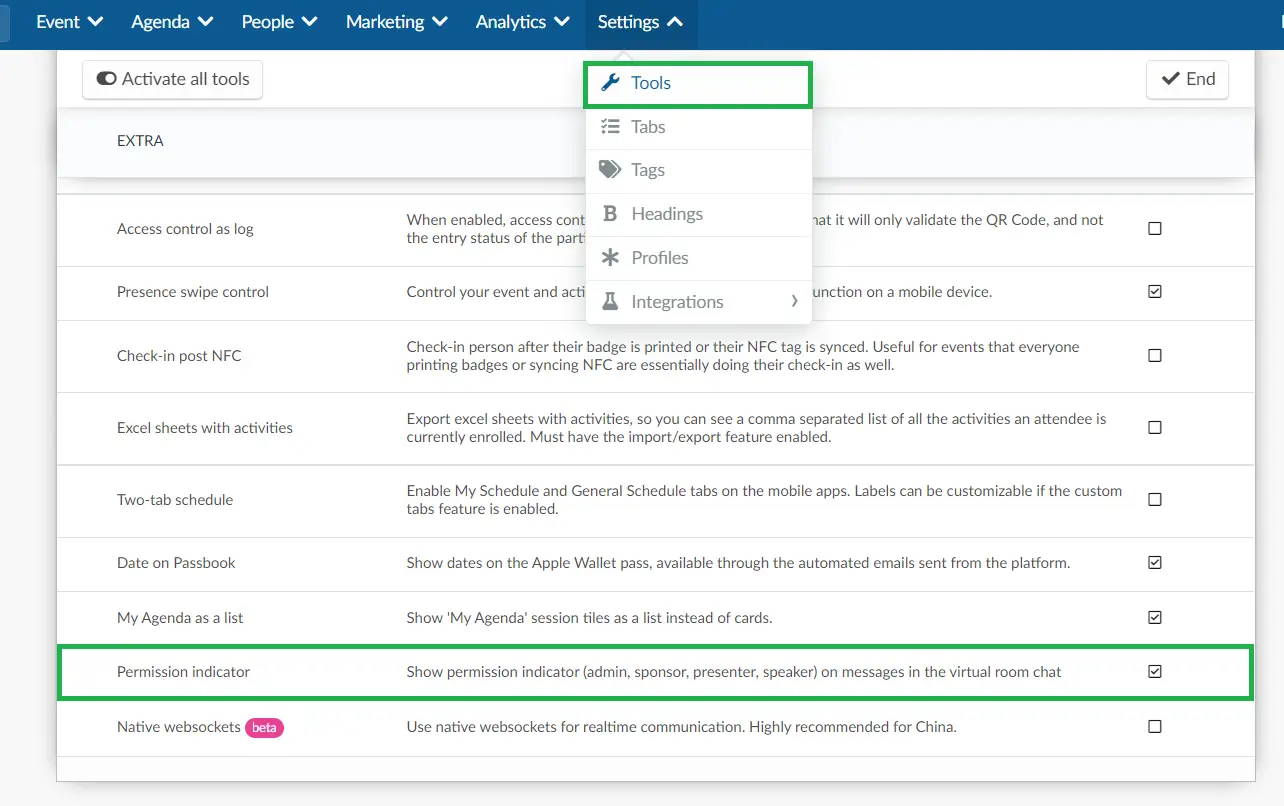
Participants in a room will be able to identify people who are admins, presenters/linked speakers and sponsors/exhibitors by hovering on the speaker icon beside them.
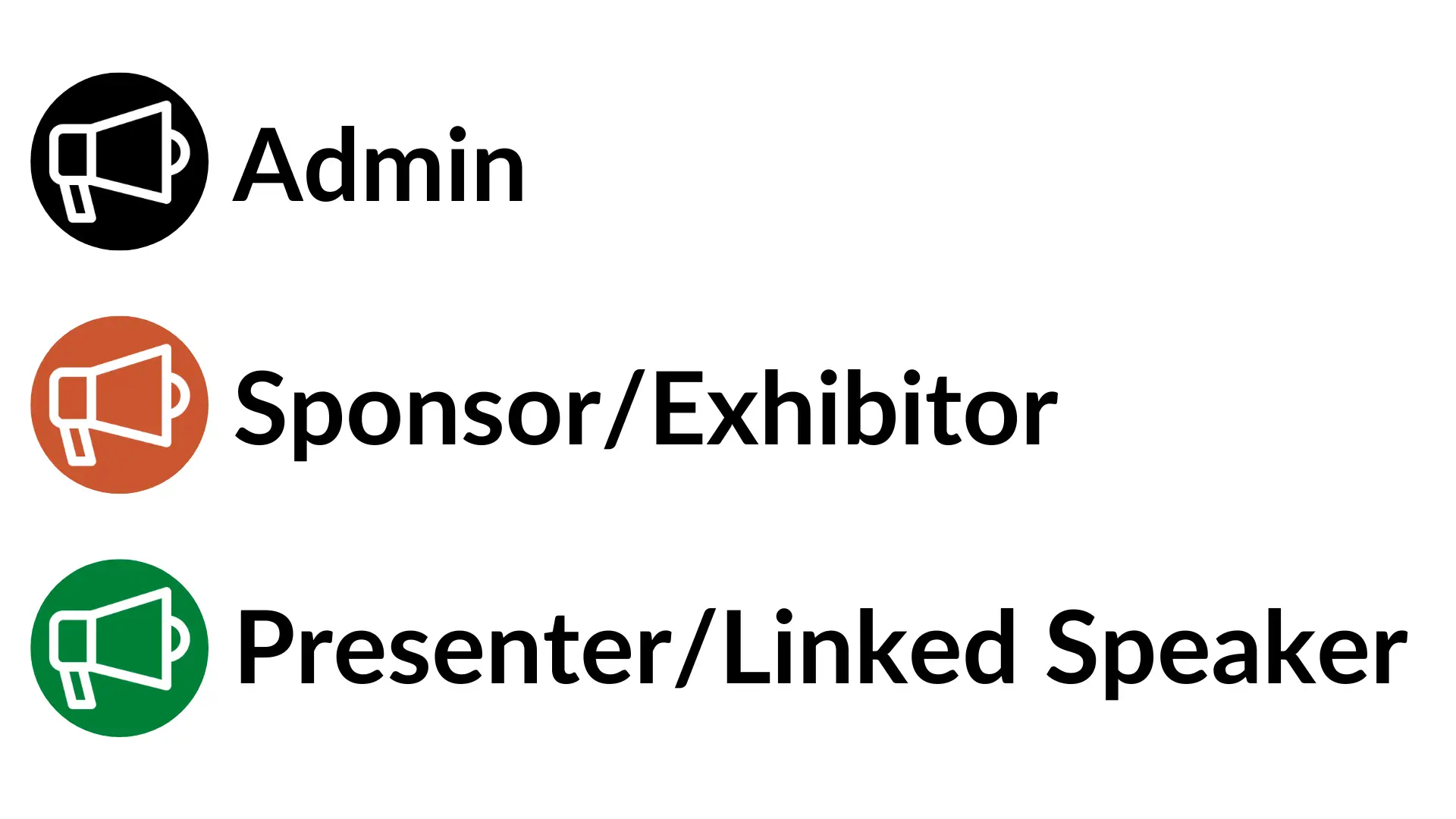
For the orange Sponsor/Exhibitor icon to appear when sponsors are posting comments, the following conditions must be met:
- The representative must be linked to a Sponsor or Exhibitor through Event > Sponsors > People or Event > Exhibitors > People.
- The Sponsor/Exhibitor must be added to the activity through Agenda > Activities > Sponsors.
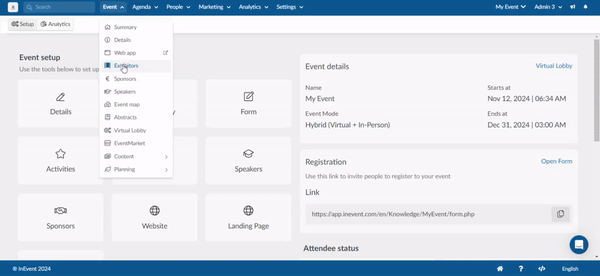
Can I control the comments from the chat?
You can enable the automatic approval of comments directly from the Comments page. Navigate to Agenda > Comments. Click the Settings button and ensure that the Comments of attendees option is turned on as shown below:
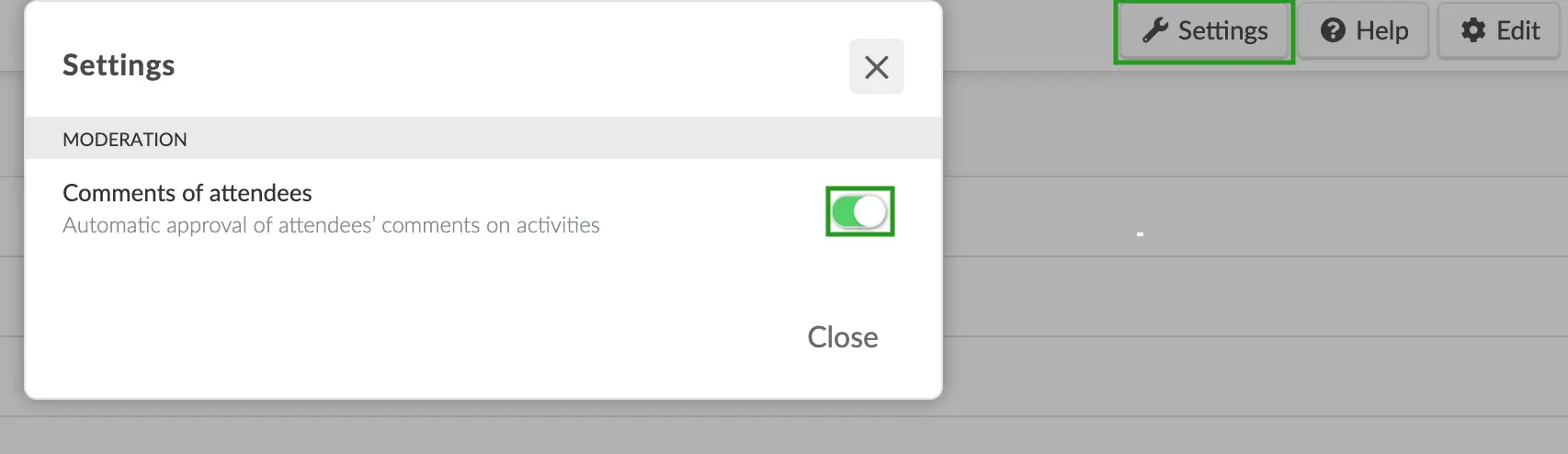
If this setting is disabled, comments will require approval before becoming visible to attendees. Room hosts, admins, staff, and presenters will have the option to approve or reject comments within activity rooms. Only approved comments will be visible to attendees. Rejected comments are not visible and will be removed from the platform.
Attendees will see the waiting for approval notification when they send a message in the chat tab.
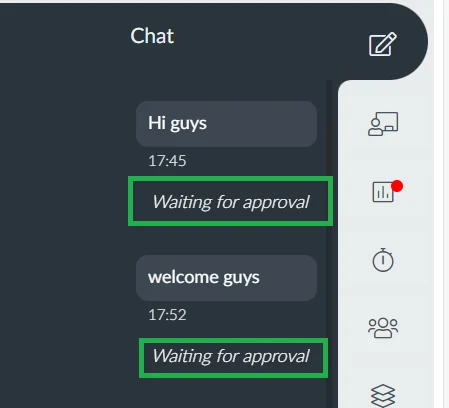
Room hosts, admins, staff and presenters will see the Approve and Reject buttons.
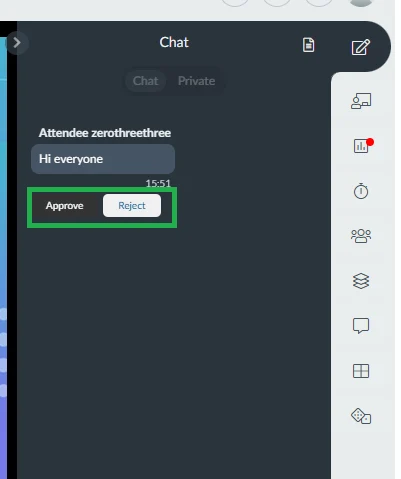
Alternatively, you can control the Comments of attendees from the tools page as well; click here to learn how.
How do I disable comments in specific activities?
To disable the chat in specific activities, go to Agenda > Activities. Select an activity on the left-hand side, then press Edit. Click on the Settings tab and scroll down until you see the option to toggle the Hide chat feature under Tab visibility. Tick the corresponding checkbox to enable the feature. Then press End to save your changes.
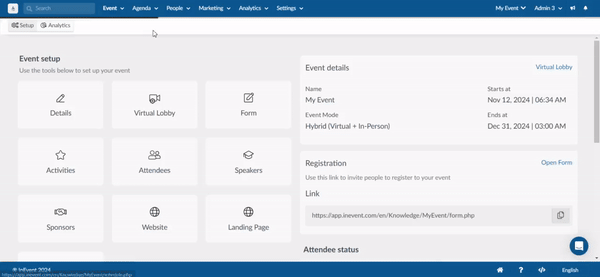
How do I moderate the chat comments?
Through the platform
To approve, click on Agenda > Comments
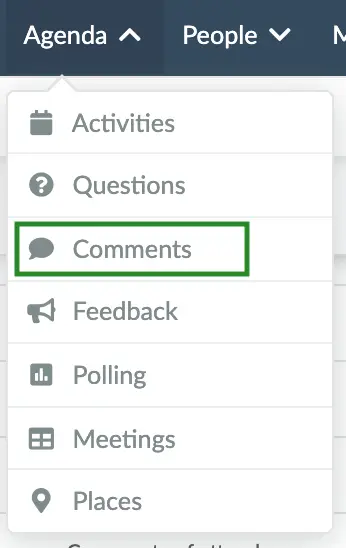
Click on the activity you want to moderate comments, then click on Edit on the top right corner. You will be able to approve (by ticking the checkbox), reject (leave the box unticked) or even delete a comment. Once you are done, just click on End.
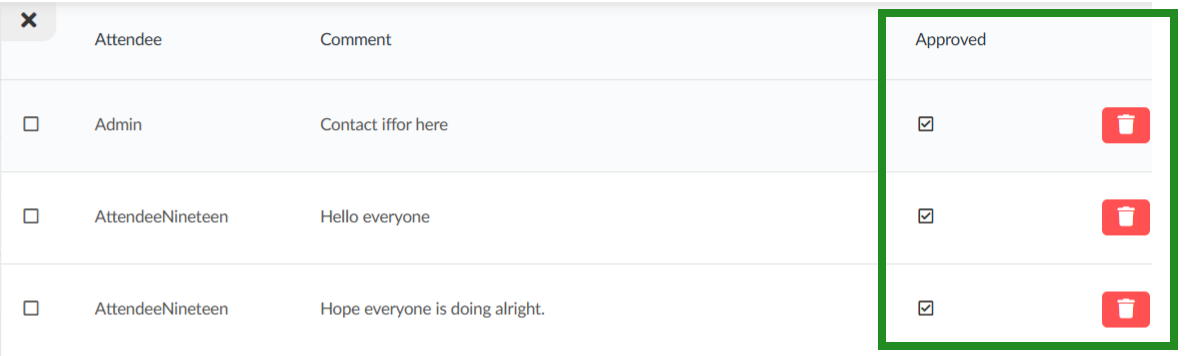
Through the Virtual Lobby
Only administrators, staff, presenters and room hosts will be able to moderate chat comments in the Virtual Lobby. Click here for further information on permission levels for attendees.
These two permissions mentioned above will see the buttons to approve, reject, delete or pin messages, as shown below:
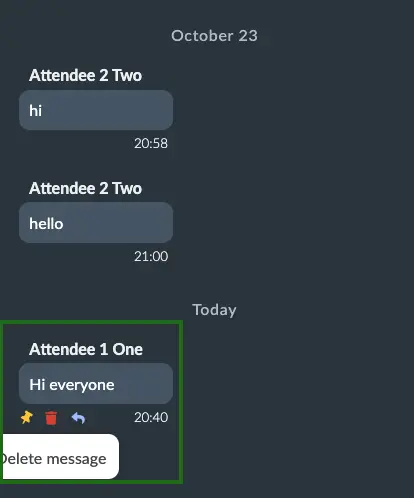
Through the app
After unchecking the automatic comment approval option, it is possible to moderate through the app. Open the schedule and find the activity you want to moderate the comments, then click on Details > Forum.
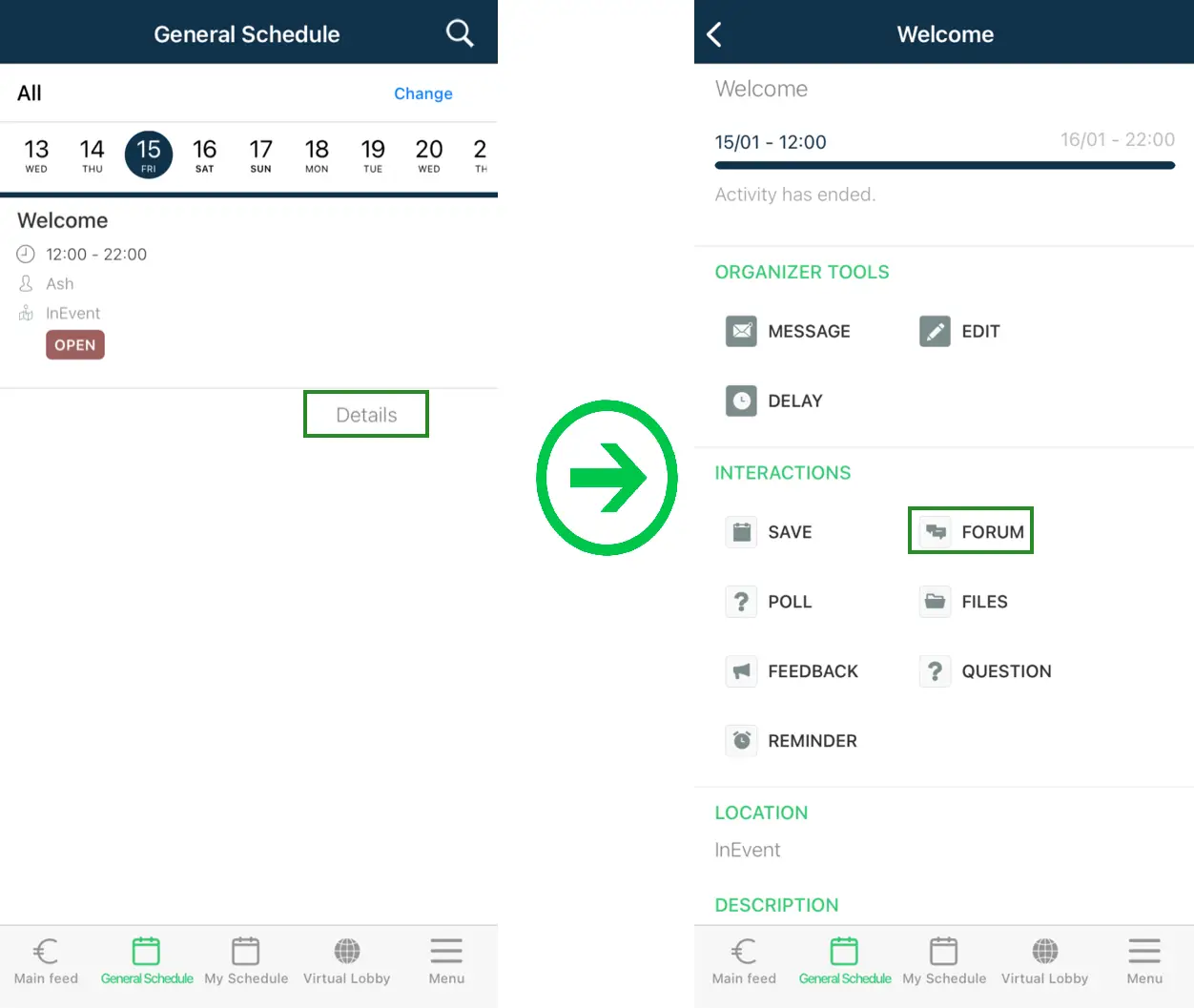
Click on the arrow icon and either Approve or Remove the comment as outlined in the image below:
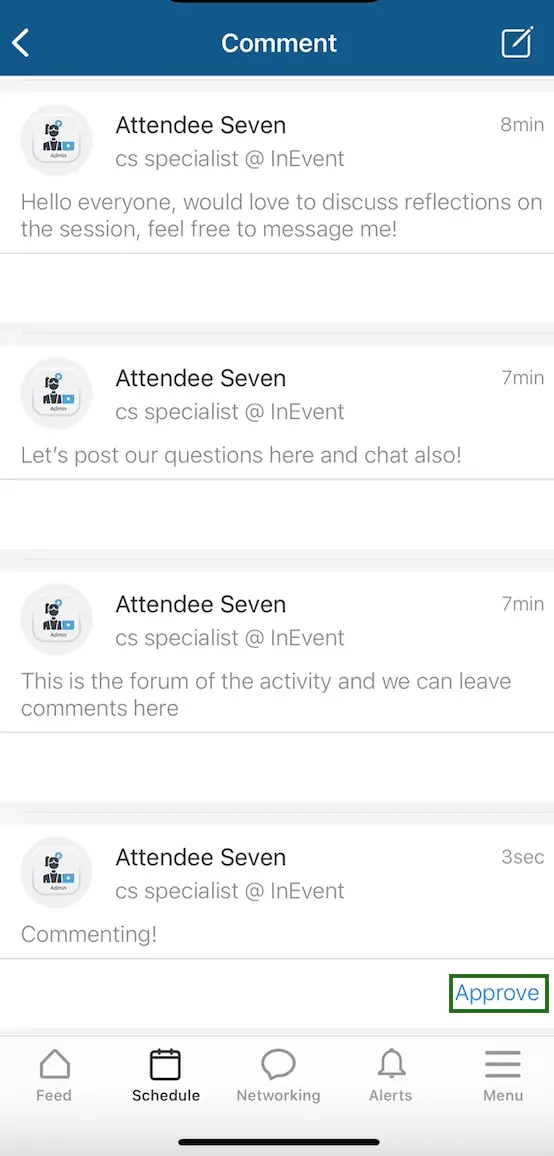
How do I pin the messages?
When you hover your cursor over a message, you will see the pin icon. By clicking on it, it enables you to pin the message you have selected, and this will be duplicated into a Pinned messages area at the top of the tab.
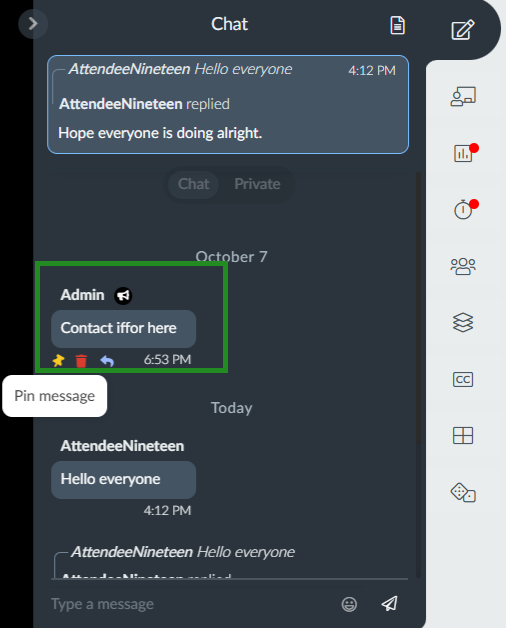
To unpin, simply click on the drawing pin icon again, and this will be removed from the Pinned messages.
How do I toggle chat logs?
Admins and room hosts can see all logs of those who have joined and left the session under the Chat tab. By default, the chat logs will be disabled. If they wish to enable the chat logs, they should click on the blue button with a paper icon in the upper right. By doing so, the chat logs will be turned on, as shown in the image on the right-hand side.
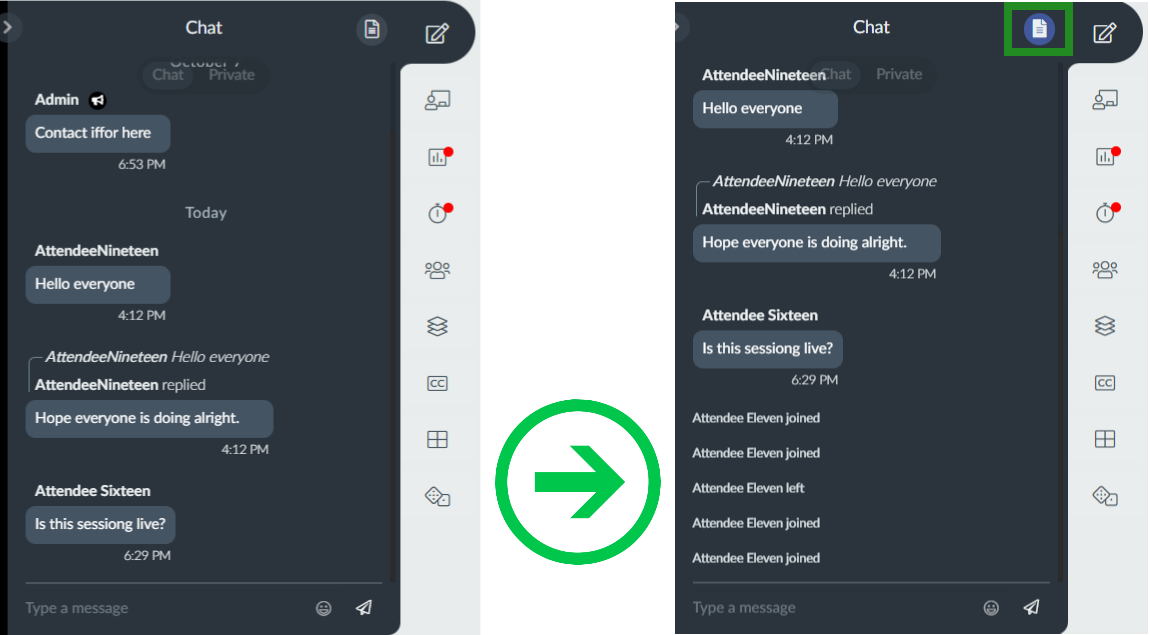
To make the chat logs visible again, click on the paper icon and they will be displayed for admins and room hosts.
Private Chat
InEvent offers you the possibility to switch from public to private chat inside your activities and sponsor booths.
To check who can access the private chat and exchange messages there, check this article.
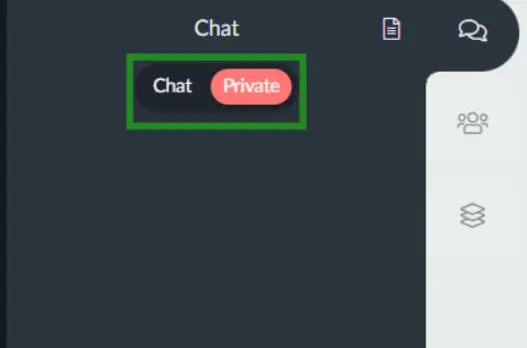
How do I delete messages?
Admin, staff, presenters and room hosts can delete a message from the chat easily. Simply hover over the message with your cursor, and select the trash can icon. When you do this, you will be presented with a warning message, asking you to confirm this action.
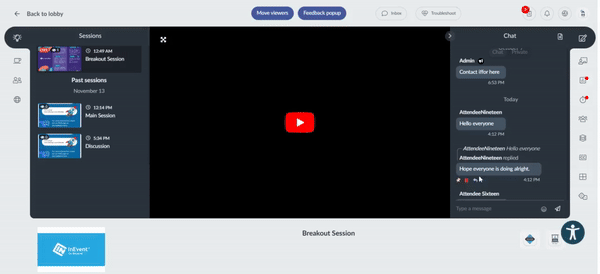
Chat on Sponsor and Exhibitor Booths
Sponsors and Exhibitors will be able to see and moderate all chat messages from their booth directly from their admin dashboard, as well as download all chat messages on a spreadsheet.
For further information on chat on sponsor booths, click here, and for chats on exhibitor booths, click here.
For participants
Sending a comment from an activity in the Virtual Lobby
In the Virtual Lobby, select the activity you want to comment in, then click on the Chat tab. Type in your message and press the send icon.
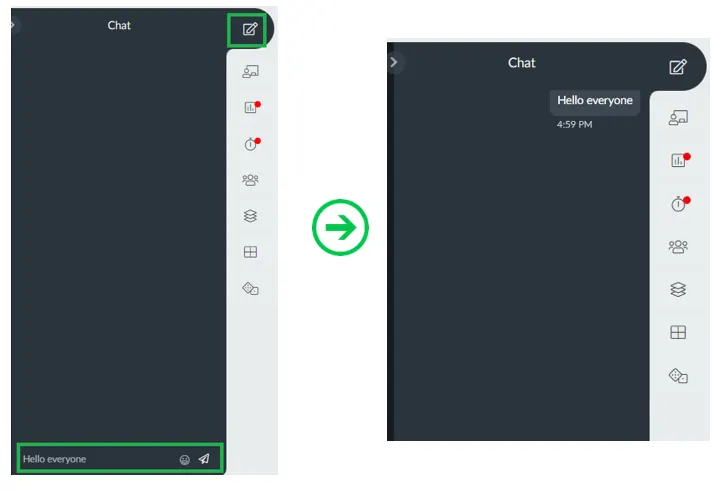
Replying to a comment from an activity in the Virtual Lobby
Participants can also react and respond to comments posted by other users. After a comment has been made in the chat, participants can respond and react to the comment by clicking on the reply arrow that will appear beneath the comment as shown below:
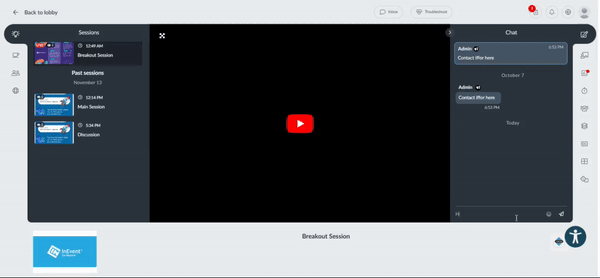
Sending a comment to an activity through the app?
In the App, select the activity you want to comment then click on Details > Forum.
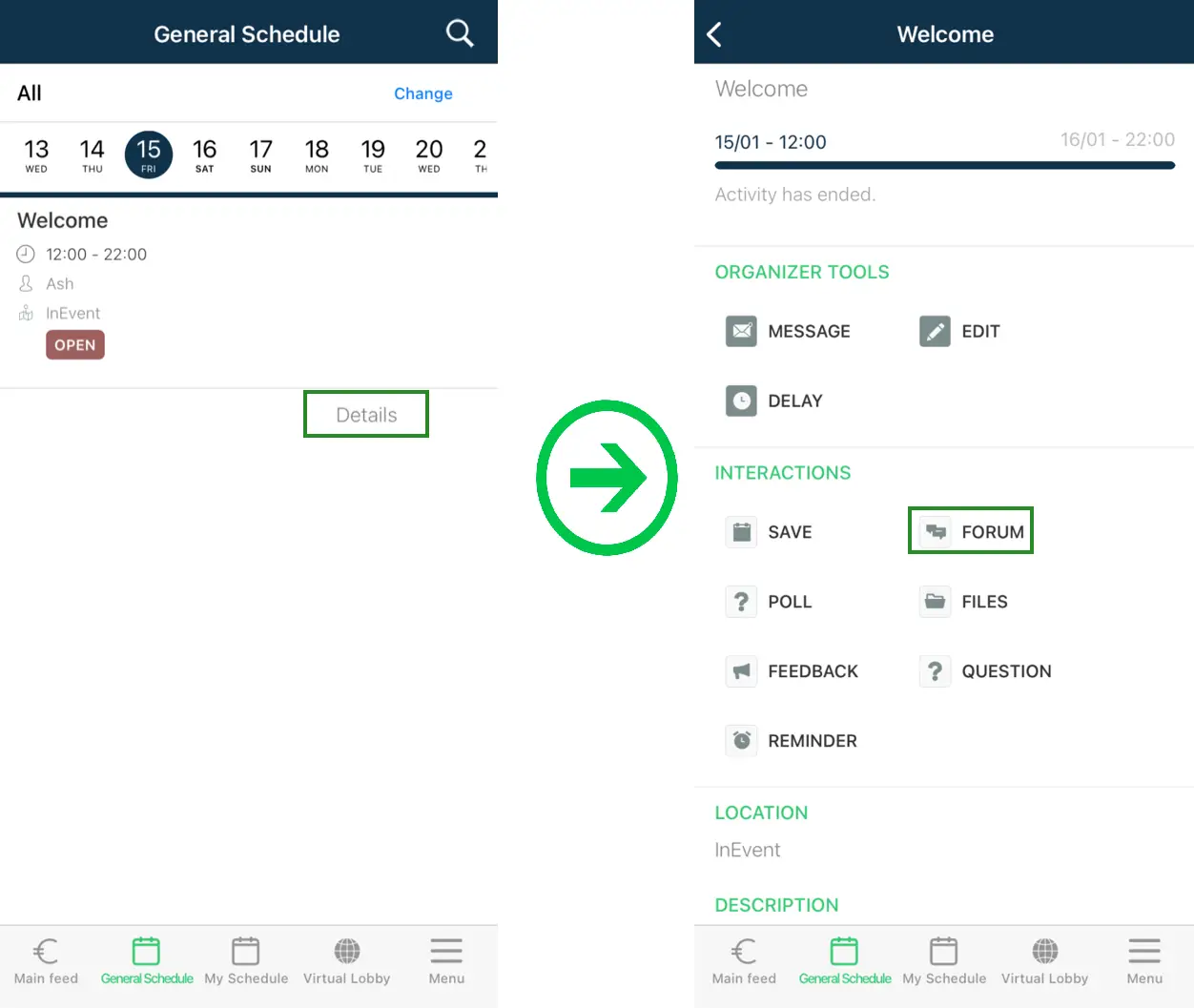
After that, click on the top right corner icon to write and send your comment.
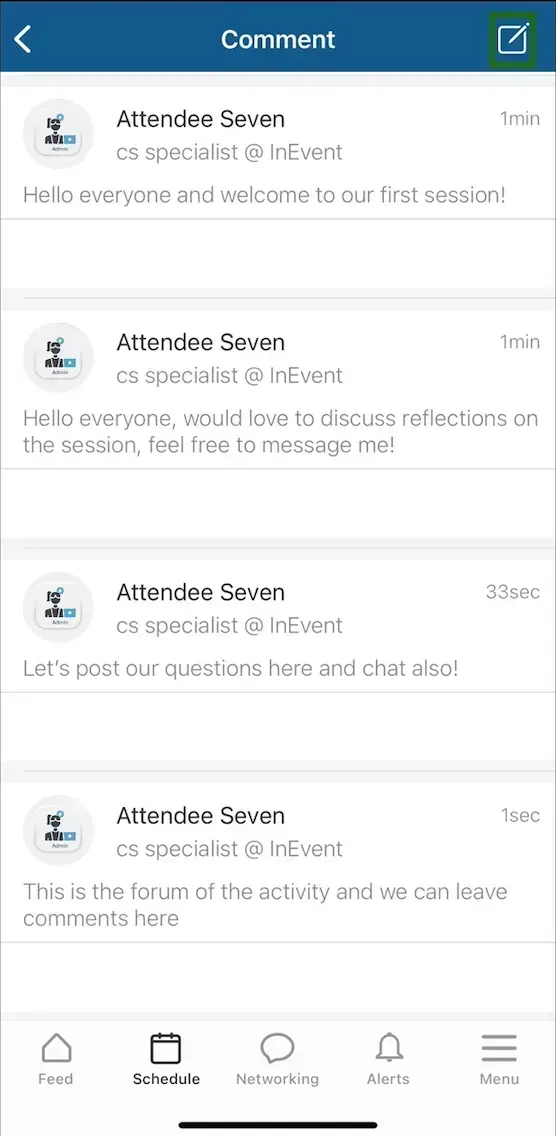
I can't see the forum button in the app. Why?
When this feature is enabled but not available to you, it means that you are not enrolled in the activity. Enroll on the activity through the app and then come back to participate in the forum.
Extracting a report
To extract report on the the chat comments, go to Agenda > Comments, click on the name of the activity and then press Report in the upper left.
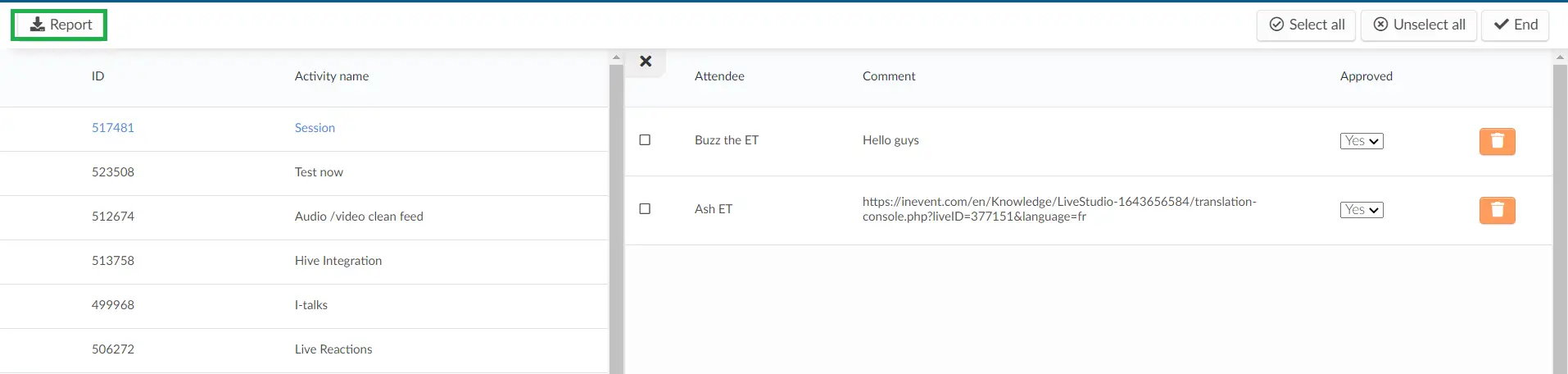
You can also extract a report on all the activities by clicking on the Report all button at the top left corner of the Agenda > Comments page.
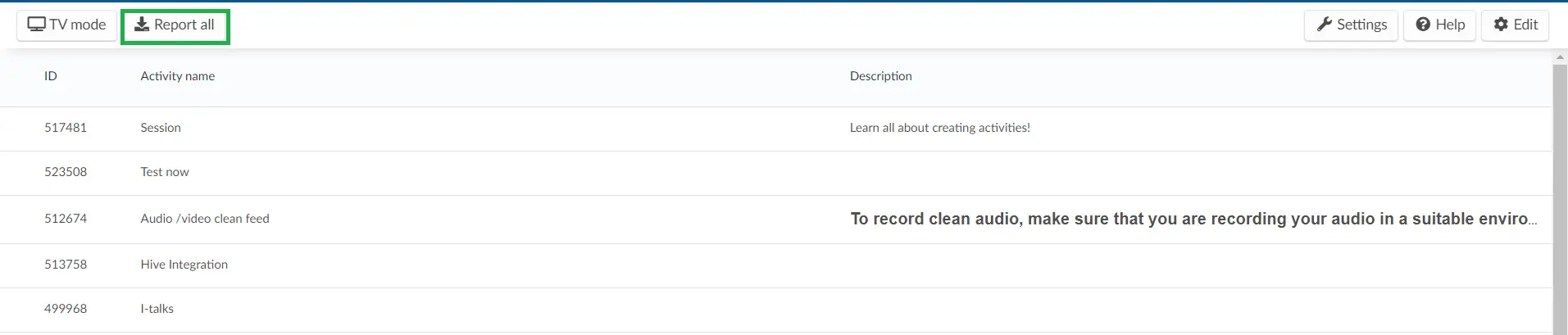
A message will appear along the top of the screen letting you know that your excel sheet is being processed and will be sent to your email once completed.
You will also see a message letting you know when the report is completed and ready.

