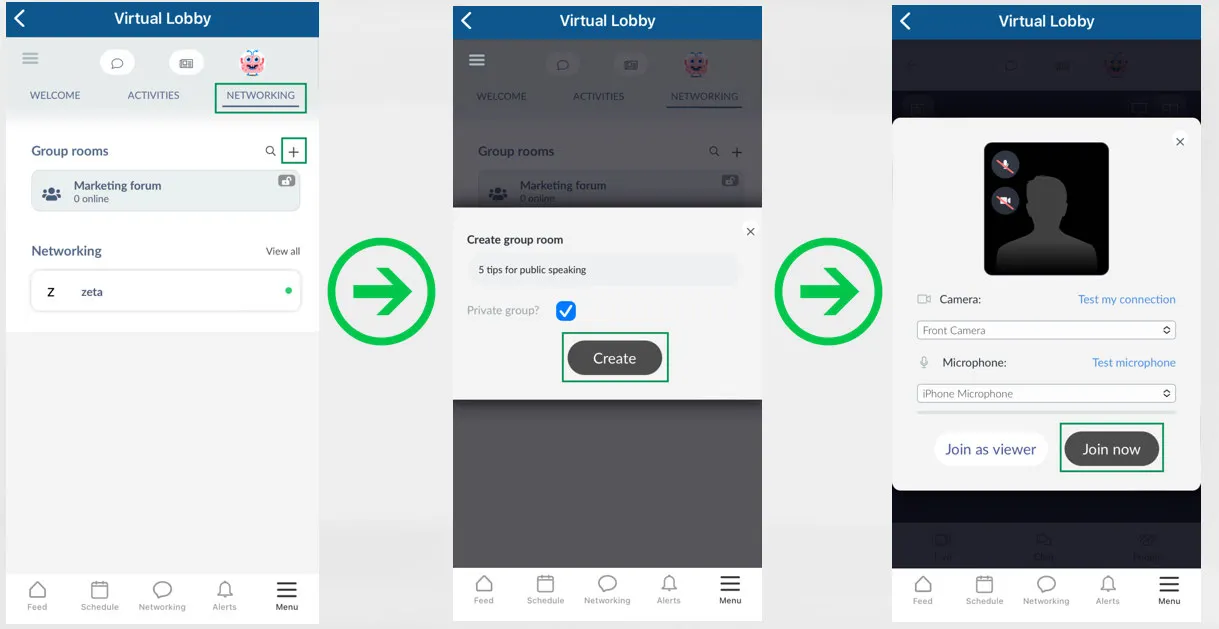Networking via Mobile App
This article shows the feature that enables interactions between attendees within the Mobile App. To learn more about networking via the Virtual Lobby, refer to the Networking guide for event organizers article.
This feature enables interactions between attendees on the Mobile App. Attendees will receive a generated contact list of other attendees and their information among those who are present at the event. Attendees can select to share their contact information, social network links etc. Then, send a message to another attendee among those at the event.
Enabling Networking feature
To enable this feature, go to Settings > Tools > scroll down until you see the Live section. Then, press Edit, and make sure the Networking checkbox is checked. Press End to save the changes.
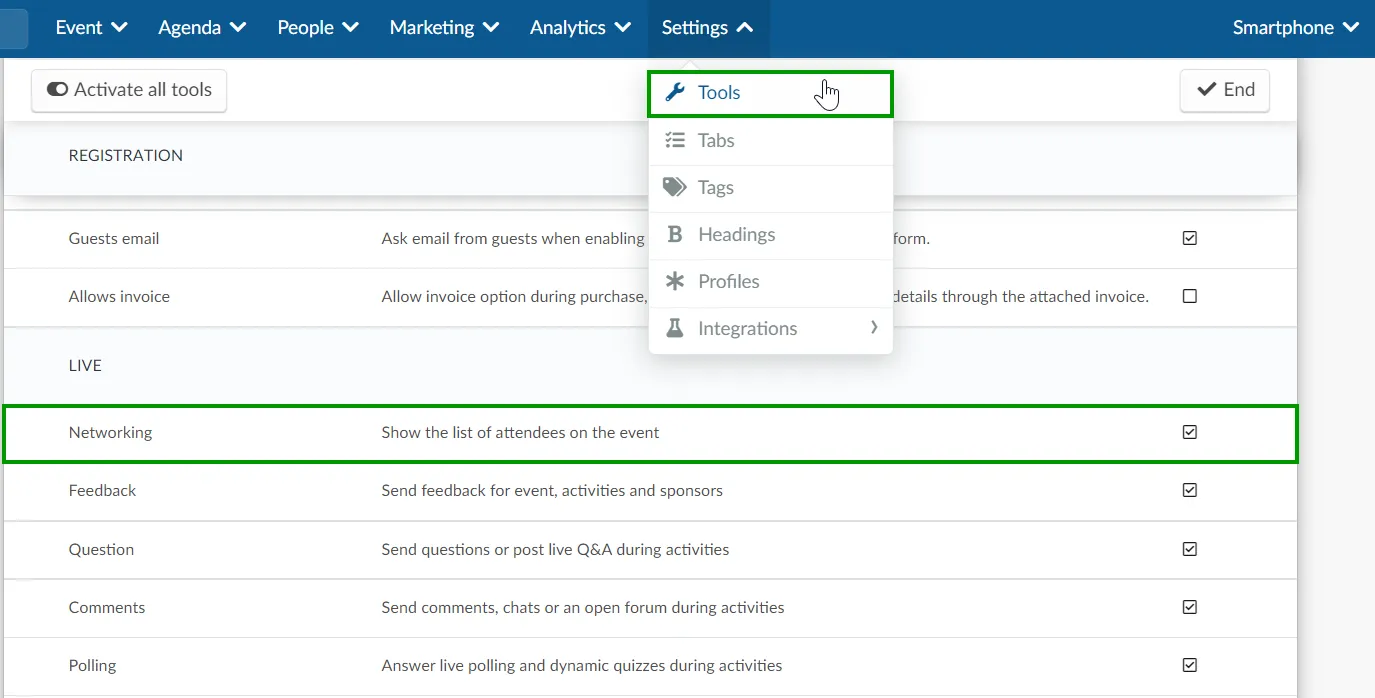
If instead of seeing a checkbox, you see No, you will need to enable this feature at the company tools. To do so, go to the company level, and click Account > Tools in the menu on the left-hand side. Then, scroll down until you see the Live section, press Edit, and make sure the Networking checkbox is checked. Press End to save the changes.
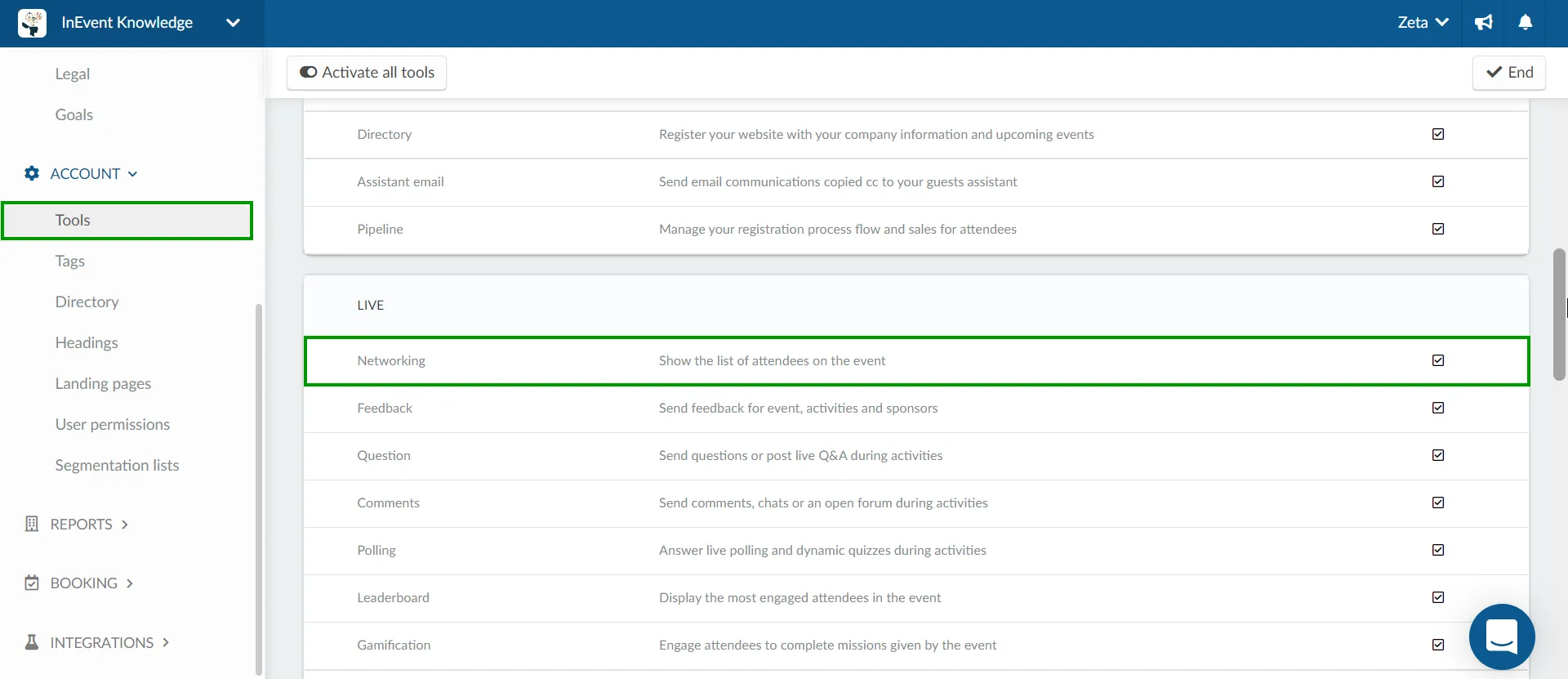
For event organizers
Adding a Networking tab on Virtual Lobby for smartphones
If you wish to have a dedicated space for the Networking and Group room sections in the App, follow these steps:
- Click on Settings > Tab > Virtual Lobby > enable the tabs you wish to make it Visible
- Go to Event > Preview
- Copy the URL of the page you wish to be display on the App, for ex: networking.php
- Go back to the backend and click on Live app
- Click on +New Item > enter the Item Title and paste the URL at the Item Link
- Press Create
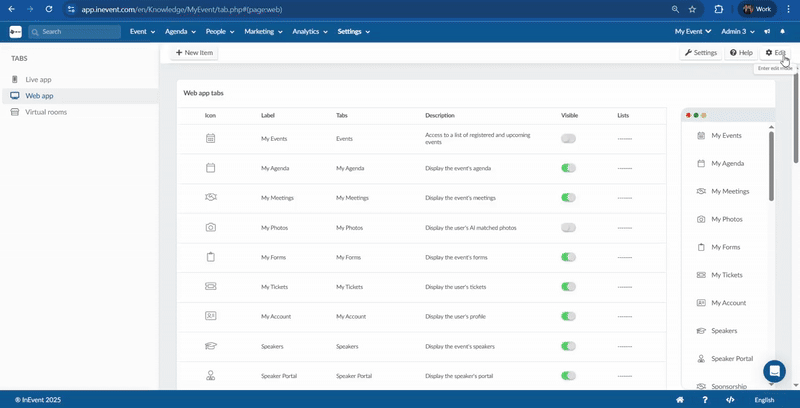
You can repeat the same steps for the dedicated tab to the Group Rooms too.
By doing this, the participants will be able to participate at the same networking experiences as if they were connected to the web.
Blocking conversations among Attendees
To avoid conversations in the networking area, go to Settings > Tools > Edit, then look for the Block section and activate the Chat lock feature.
This way, attendees can see who the present people are but not chat with them.
Blocking Instant meetings among Attendees
To prevent attendees from being able to instantly video call or schedule a meeting with one another, go to Settings > Tools > Block section > Instant meeting lock. Click on Edit and then tick the corresponding box. This way the camera icon will not appear for attendees when they click on each others' profiles, and they can only schedule a meeting from the Networking tab.
Precluding Attendees from bookmarking each other
To prevent attendees from bookmarking each other on the networking, go to Settings > Tools > Edit, under the Block section activate the Favorite lock feature.
This way, attendees can see who the present people are, but not bookmark them.
Preventing attendees' personal data visualization (e.g. email and phone number)
To prevent attendees' data visualization, go to Settings > Tools > Edit, then under the Block section activate both Email lock and Phone lock.
For event attendees
Making profile visible to others
You have an option to make your profile visible or invisible to others.
You can click on: Menu > Profile > Edit Profile > Privacy
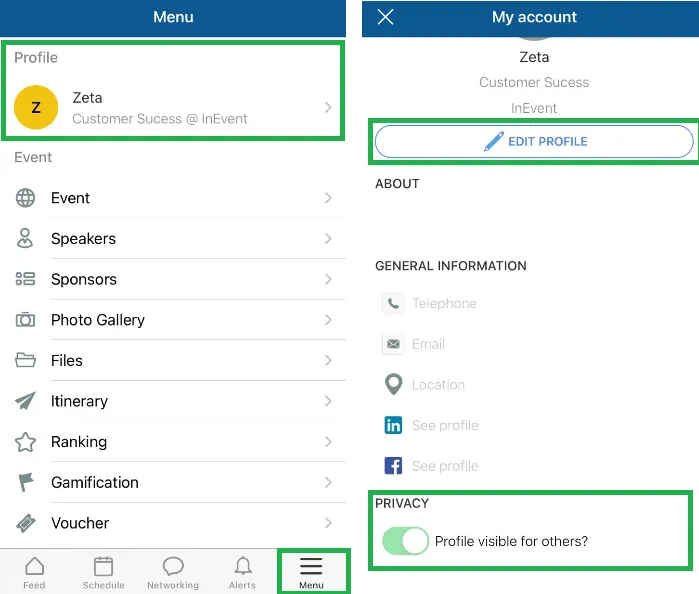
Accessing the Virtual Lobby Networking tabs from the app
There are two possibilities to join the Networking tab from the app:
- Using the 'default' Networking tab, you will see a list of other active participants under the People section. You can click on a participant to send them a message by clicking on the blue Message button or add them as a favorite by clicking on the Favorite button. Favorited participants will appear under the Favorite section.
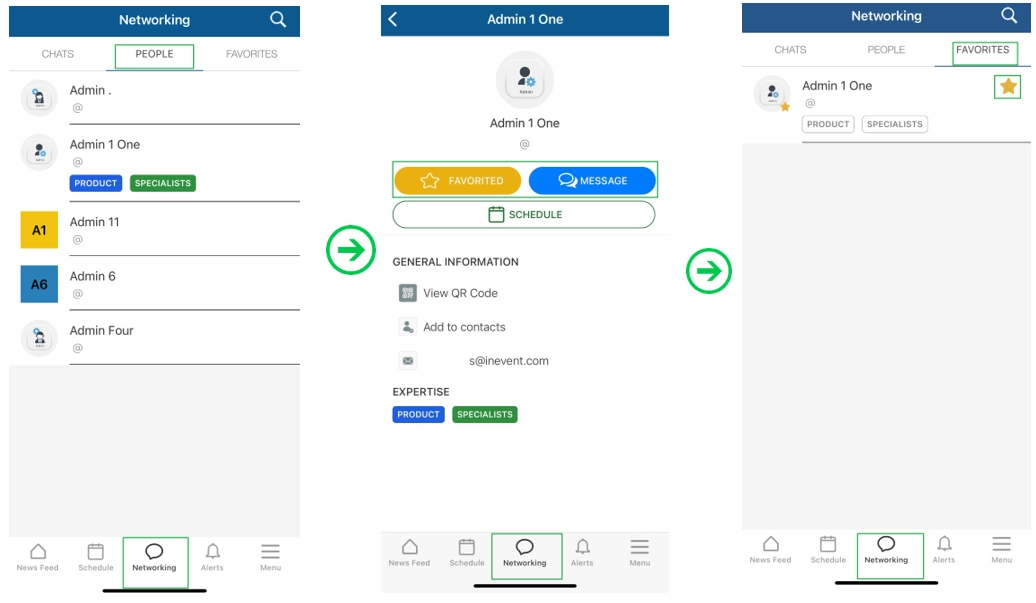
Messages sent to other participants will be displayed under the Chat section.
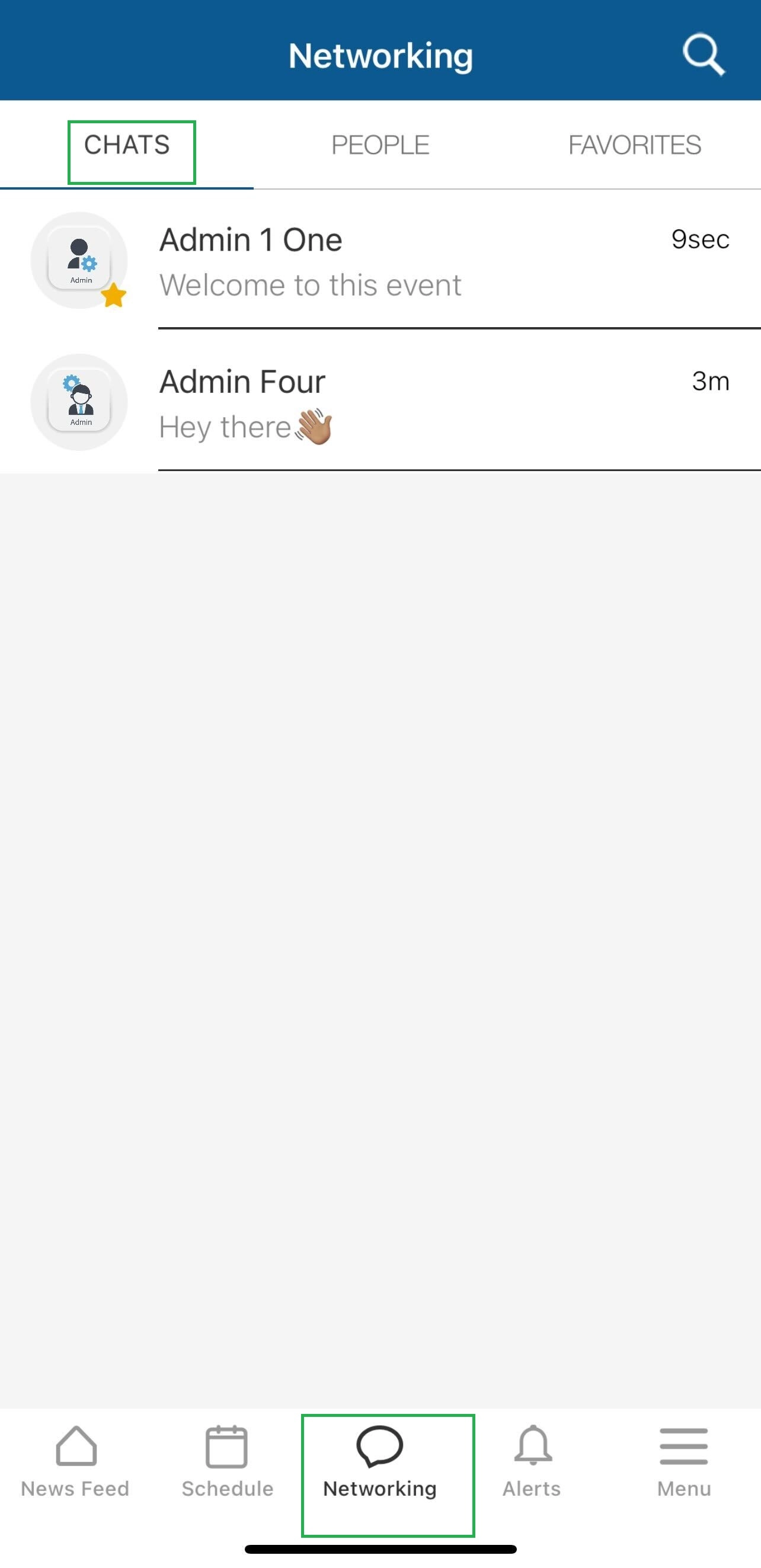
- Or clicking on the Menu at the bottom and selecting one of the tabs dedicated for the Networking, (this one needs to be manually added by the event organizer) as the example below:
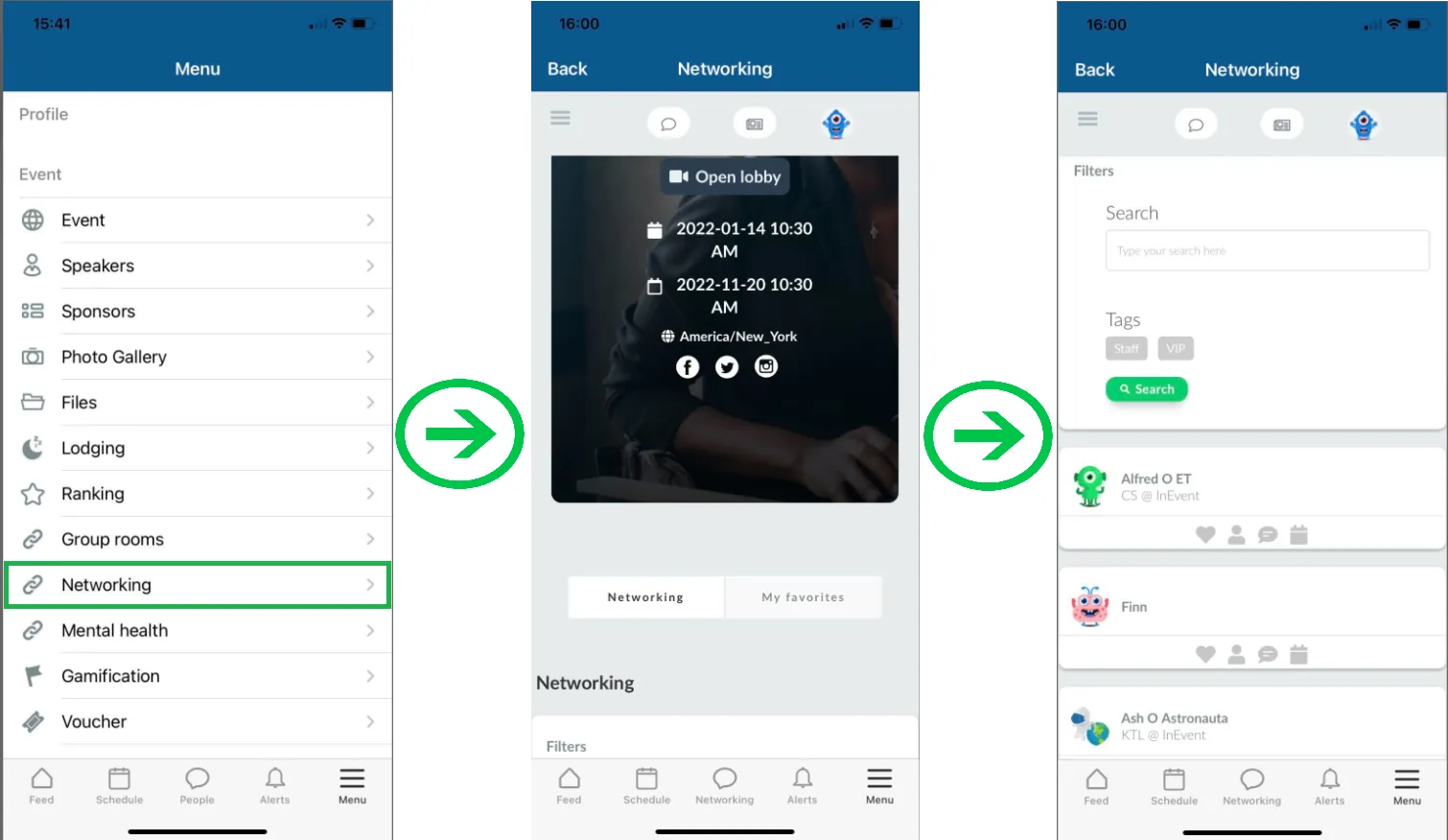
You can send a message to another participant by clicking on top of their name and press the chat icon. Or you can also invite someone to video call you can click on the camera icon :
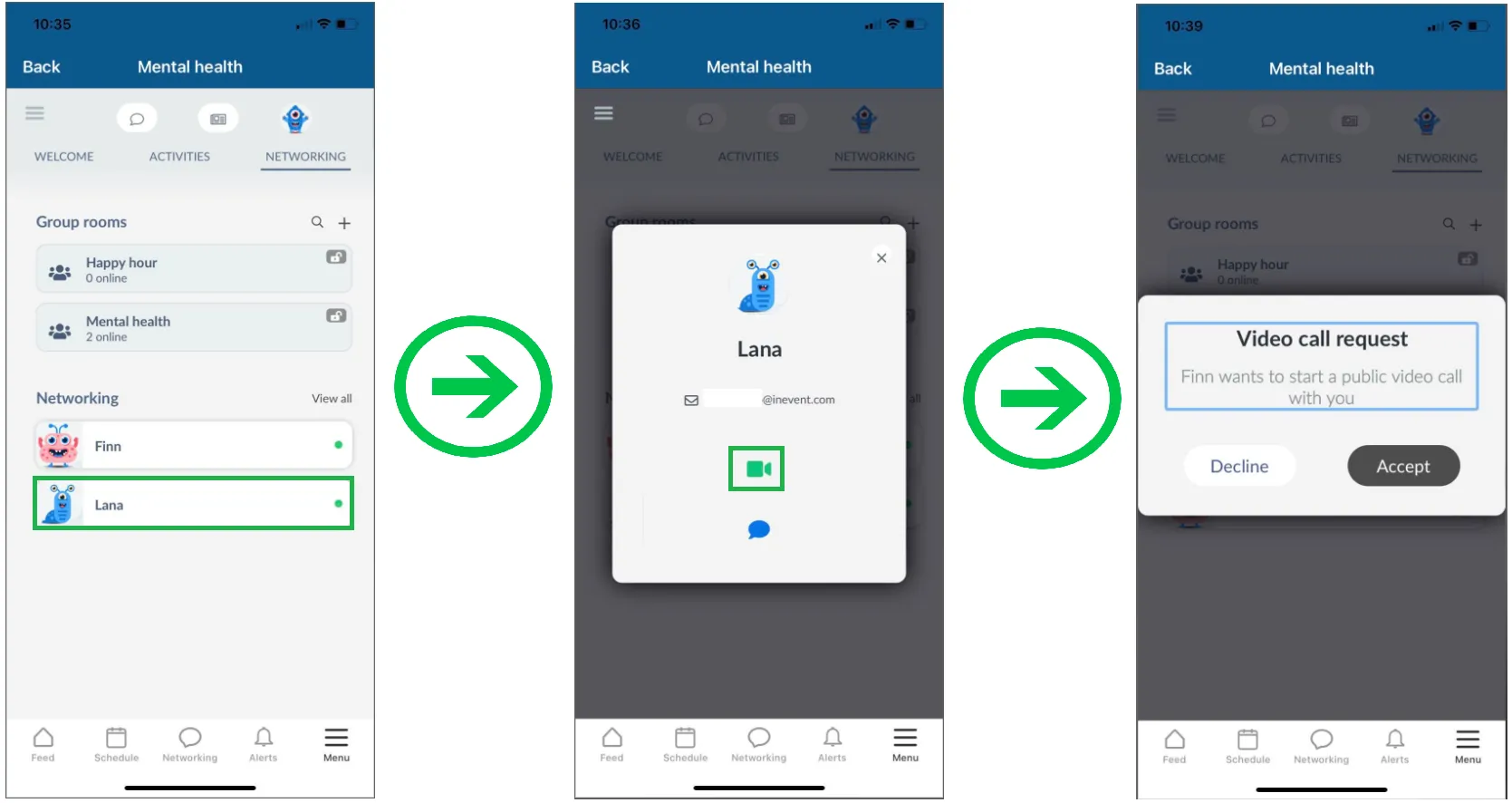
You can also access the group rooms available:
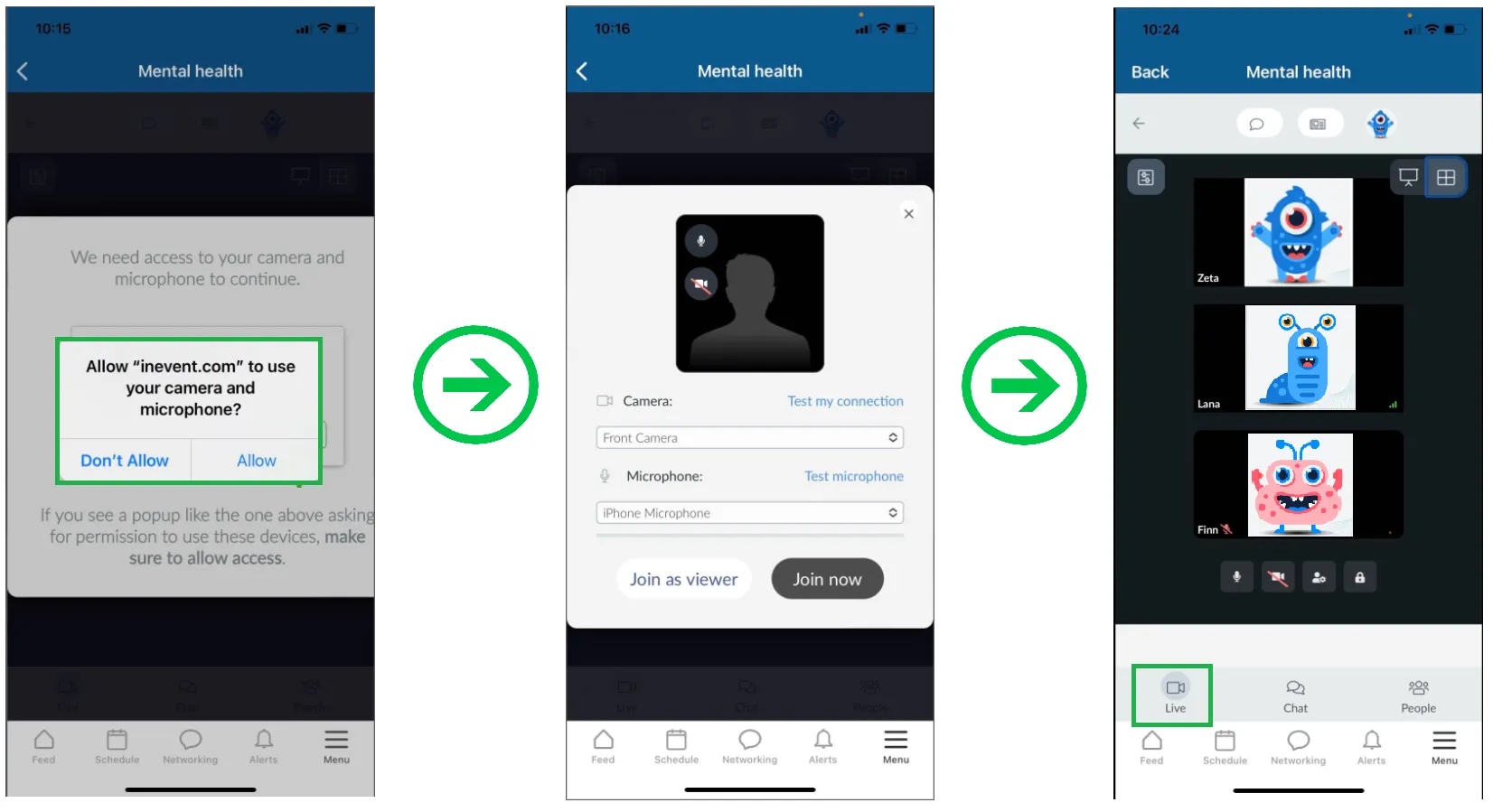
Creating a group room on the application
In the Networking tab, you can search for group rooms and click on the + button on the right to create one. Then you will be able to choose the name of the group and if it is private or public. Assuming you have already authorized InEvent to have access to your camera and microphone, all you have to do is click on Join Now to access the group.