Networking: instructions for participants
InEvent offers different alternatives to network on the Virtual Lobby and mobile app when attending an online event. You can schedule or have instant meetings with participants you select or you can choose to have meetings with randomly assigned participants using the Speed Networking feature. You can also create group rooms to discuss a specific topic.
If you are an attendee, this article will provide you with all the necessary information to use these features and have the best networking experience during the event.
If you are an event organizer, check the guide for event organizers article to learn how to set up all these features for your attendees.
Networking via Virtual Lobby
InEvent Virtual Lobby
As an attendee, you will be able to see a list of other attendees and their information about who is present at the event. You can select another attendee among those at the event to connect with and open a group room to begin a private or public discussion. You will also be able to schedule 1x1 meetings with other participants.
The way the networking options will be displayed on the Virtual Lobby main page will depend on the event settings. You can find the Networking and Group Rooms sections in one of these areas in the Virtual Lobby:
- Collapsing on the top bar. To learn more, go to the Collapsed Networking area tool activated section.
- Appearing at the bottom of the right-hand side of the screen.
Networking
If you see the networking options at the bottom of the Virtual Lobby homepage, a few attendees will be displayed under Networking. For you to see all active attendees of the event, press View all on the right-hand side of the Networking section.
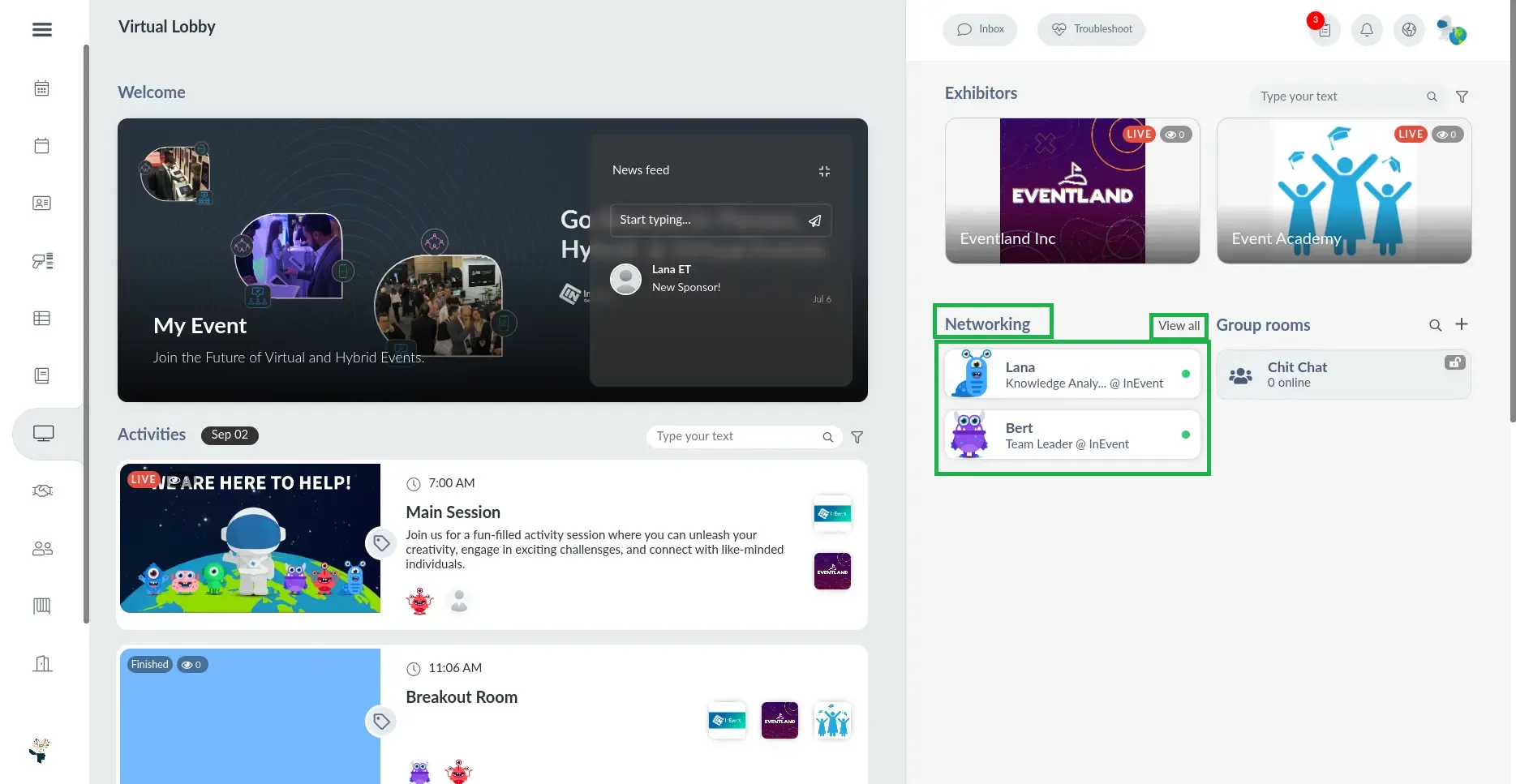
Once you have clicked on View all, you will be able to see how many participants are online and to find a specific attendee by typing their name. When you have found the person you wish to connect with, click on their name.
InEvent and Internal tag is selected, attendees who have the InEvent tag will be displayed alongside attendees who have the Internal tag. By checking the Exact match box, only attendees who have both the InEvent and Internal tags simultaneously will be displayed.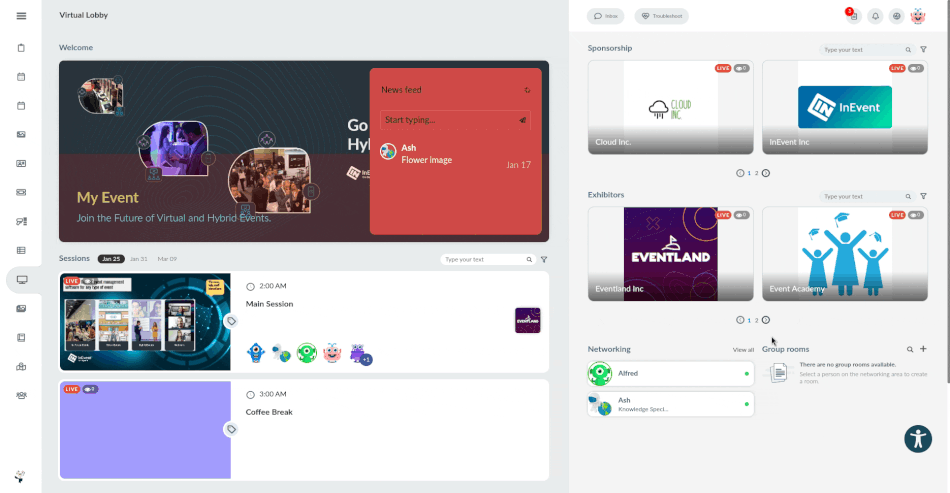
A pop-up will display the attendee's details, and allow you to connect with them via message or a video call, creating a group room.
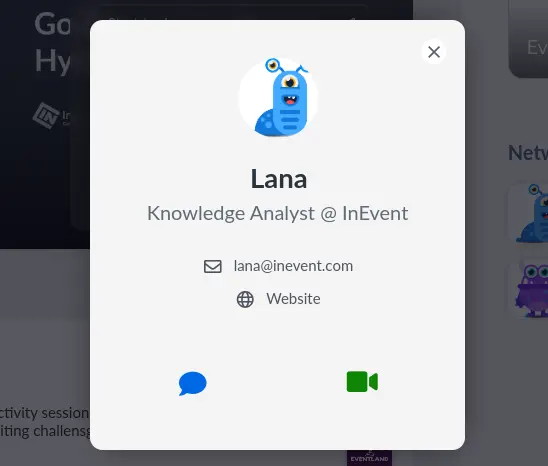
Once a message is sent, the recipient will receive a pop-up notification in the Virtual Lobby, revealing the sender's message, as well as a notification in their inbox.
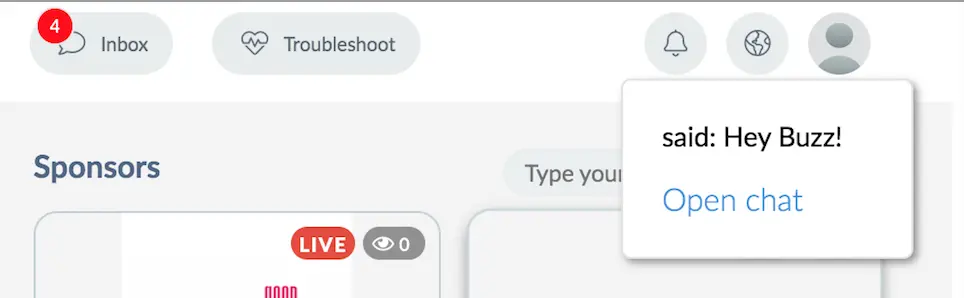
When you select Ask to meet (camera icon), you will be taken to a screen that will ask you if you would like to Meet now or Schedule Meeting.
- If you select Meet now, you will then need to select if this is a public or private meeting. Public meetings will create an open group room that others can join while a private meeting will ensure no others can join the group. All invited attendees will now enter a group room with permission to enable their camera or/and microphones and also to screen share.
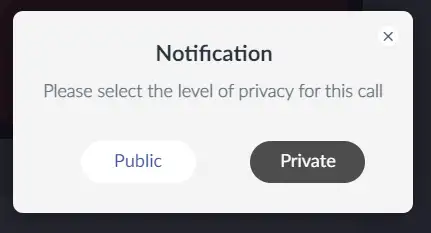
- If you select Schedule meeting, you will be taken to a calendar page to select the best day and time for the meeting. Refer to our Meetings: guide for participants article for further information on scheduled 1x1 meetings in the Virtual Lobby.
Group rooms
All group rooms that have been created will be visible in the group rooms section. An open or closed padlock on the room will indicate if this is a public or private room.
You will be able to see up to 17 people on camera in a group room live at the same time in a live session that can be easy, inclusive, and accessible. It can be accessed from any modern device and requires low Internet connection bandwidth. When the 18th person joins the room, they will be automatically set to viewers because the limit of participants on the call has been reached.
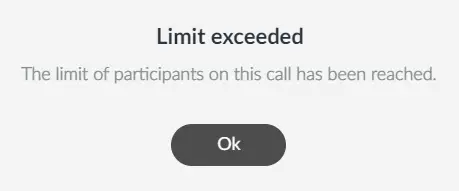
As a viewer, you will be able to watch everything that is going on in the room and interact through chat messages, but you will not have the option to enable your camera and/or microphone unless someone leaves the room.
Creating group rooms in the Virtual Lobby
If you would like to create a networking space for other attendees to join, you can create a group room. To create a group room, click on the + icon in the top right.
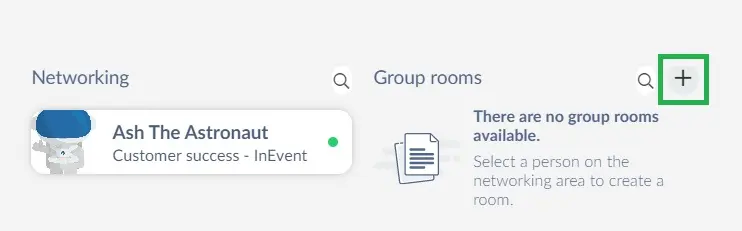
Next, Type the topic that will be discussed in the group room and select if it should be a Private group or a Public room and press Create.
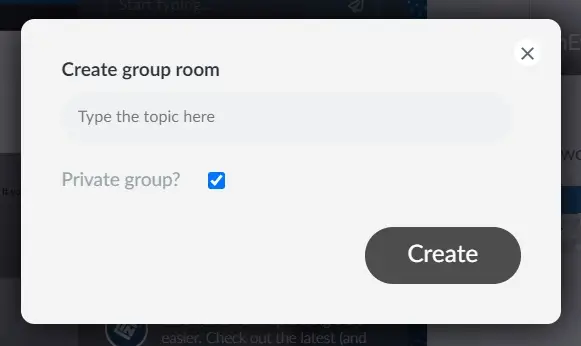
Collapsed Networking area tool activated
Even if you have the Virtual Lobby tool 'collapse networking area' enabled, it is still possible to see the attendees list to network and create a group room directly from the Virtual Lobby.
- To see the list of attendees click on the Networking tab and follow the same process mentioned above.
- To create a group room click on top of Group room, type the topic name and select its privacy. Press +Create.
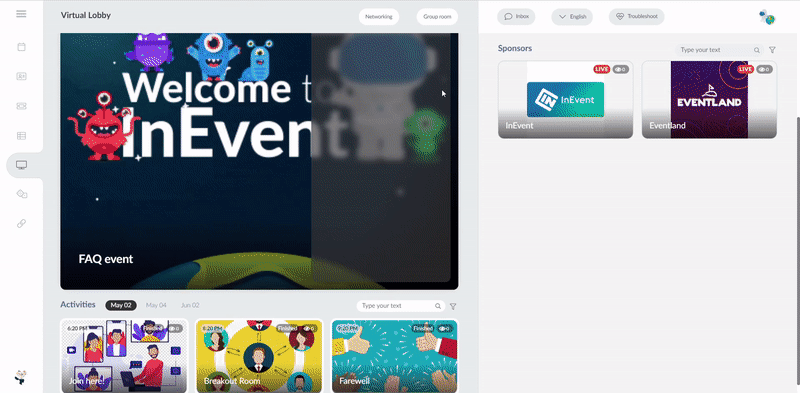
Networking inside an activity
There are two ways to network within the activity itself, either through the comments or people's tabs on the right column or through the networking tab on the left column.
Through Comments/People tabs
If you are inside a session and take interest in someone else's comments or question or in the People tab, it is possible to click on the person's name and see their profile. You can either Send message or Ask to meet.
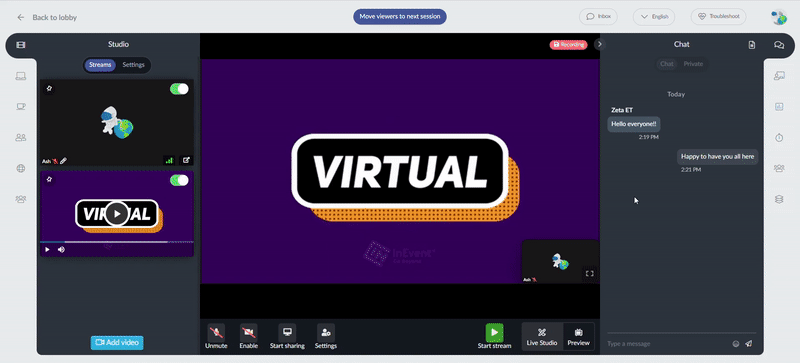
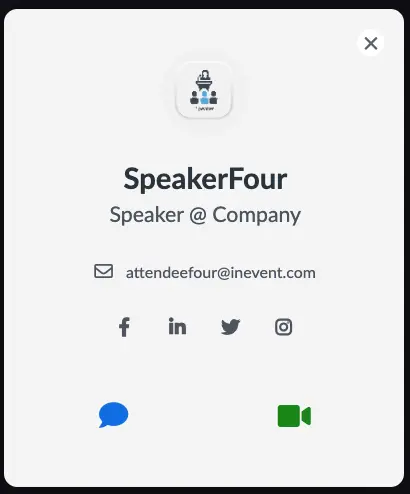
You can also set up 1:1 calls with other attendees straight from People's tab in the live session of an activity or in the sponsor's room during a live session.
Simply click on the attendee name you wish to connect with, and you can invite them to speak with you, without having to navigate out of the session to the Networking area.
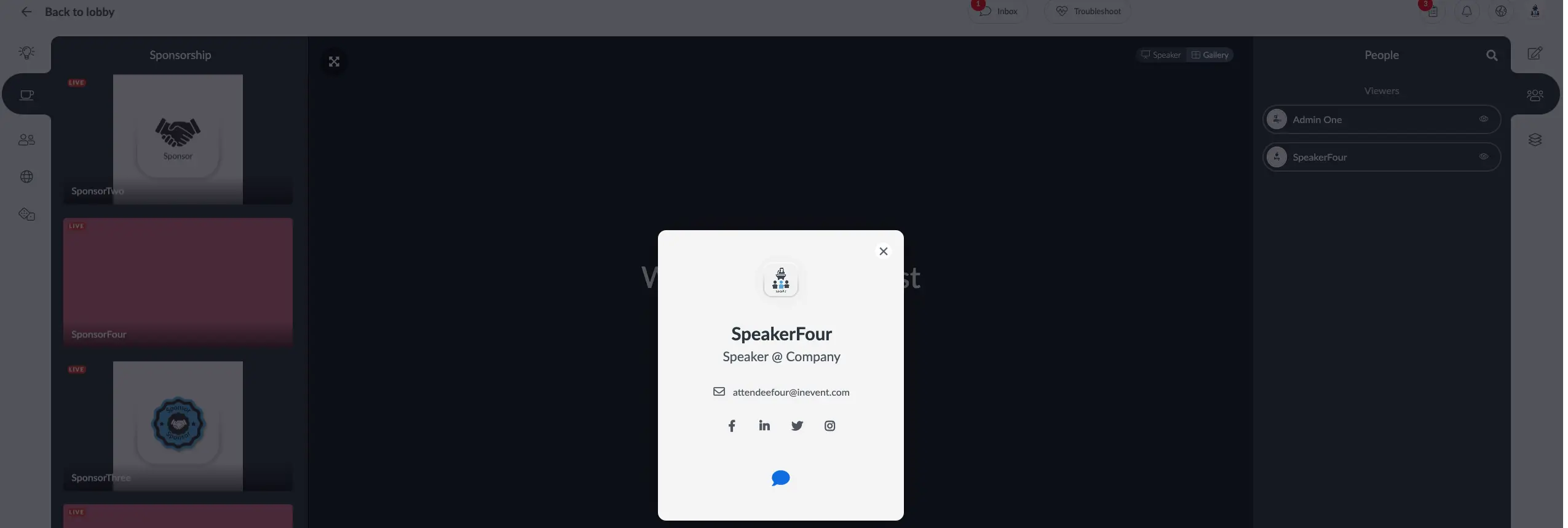
The person you have requested to network with will receive a pop-up notification advising that they have received this request.
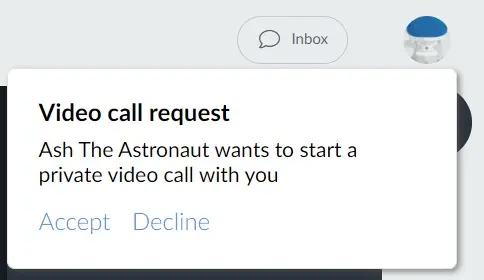
Accepting this request will open a group room for you to network. After accepting, the person will receive a pop up to confirm they wish to leave the room and begin a networking session.
There is also an option to make the call without a camera. Once you accept the call, this popup will appear:
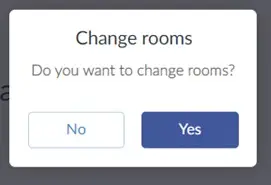
Once confirmed, a group room will activate with the requested attendees to begin your networking session and it will show up under Group rooms on the Virtual Lobby's main page.
When joining the call, you have the option to join without using camera by selecting the Without camera option instead of just clicking on the camera icon and closing the camera.
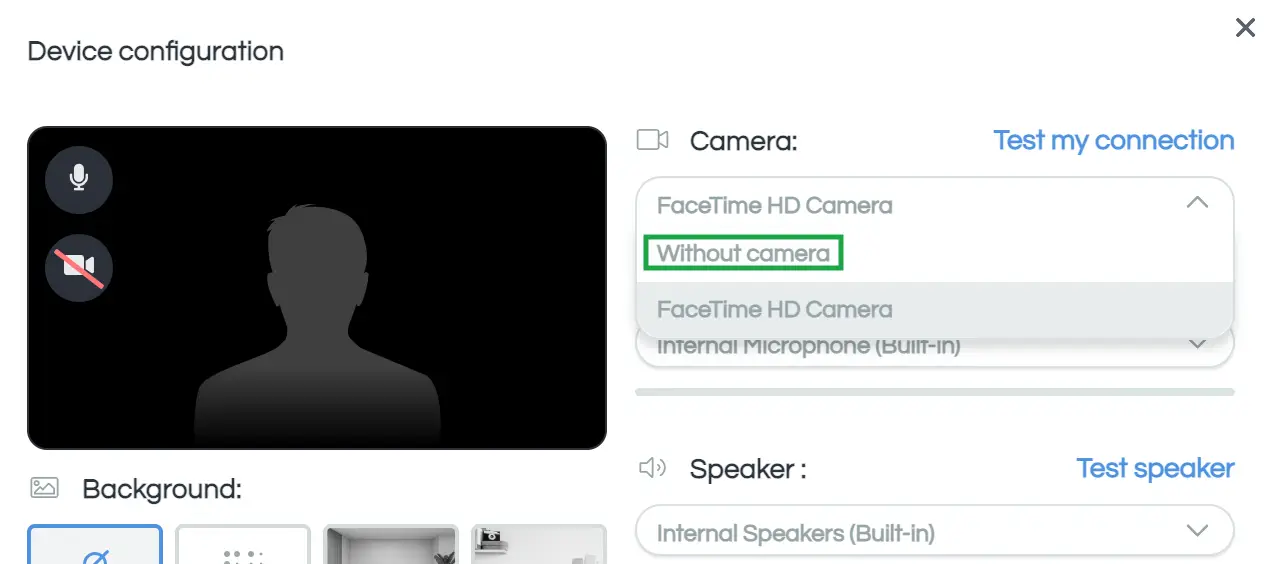
Through the networking tab inside the session
Additionally, you can view the participants present in the session and the list of attendees in the event through the networking tab on the left column, within the activity. You can send a message, ask to video call instantly or schedule a meeting with a present participant. You can also invite an attendee who is not in the session to join it and you can schedule a meeting with them or leave them a message as shown below:
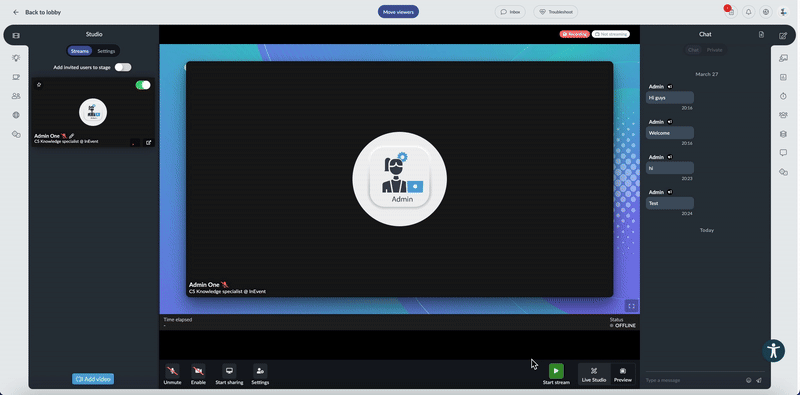
Speed Networking
Using the speed networking, you will be able to engage in 1x1 meetings randomly assigned in the Virtual Lobby.
Refer to our Speed Networking for information on joining Speed networking from the Virtual Lobby, and Speed Networking inside an activity for information on joining directly from an activity.
Tabs
You may also see dedicated pages for Networking, Group Rooms, Meetings, and Speed Networking in the Virtual Lobby.
In the Virtual Lobby, you can access the dedicated pages by selecting the corresponding tab in the menu on the left-hand side, as shown below:
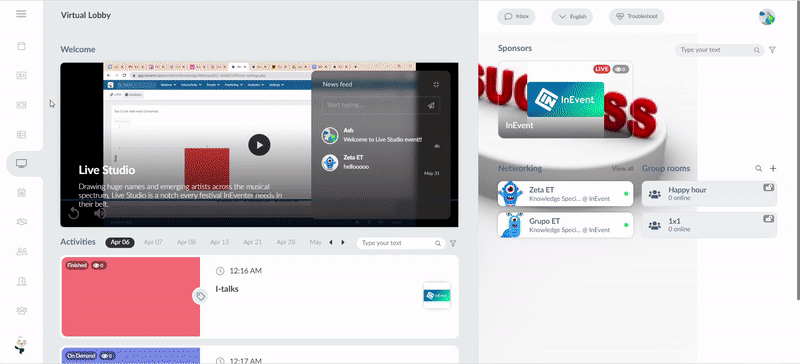
AI Networking
The AI Networking is a chat-based feature that helps attendees connect with the most relevant people during your event. It analyzes chat-based commands, evaluates interests and profiles and suggests meaningful matches, making networking more efficient.
To use the AI Networking feature, follow the steps below:
- Click on the Networking tab on the left-side menu in the Virtual Lobby.
- Click the red AI Networking button on the right side of the Networking page.
- Tell the AI what you are looking for in the chat box. You can search for other attendees by their names, roles, or tags.
- Review the list of suggestions provided by the AI.
Below is an example of how to connect with speakers in the event using the AI Networking chat feature:
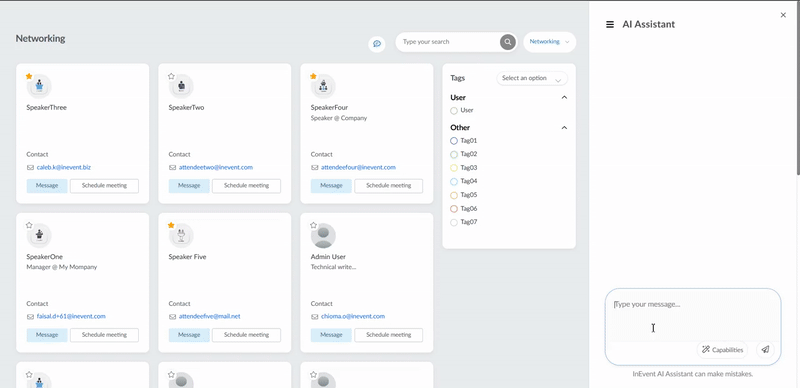
Below is an example of how to use the AI Networking feature to connect with attendees with specific tags:
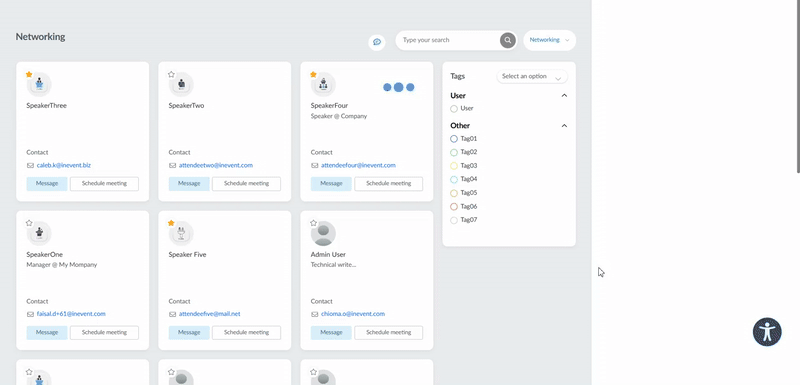
Below is an example of how to use the AI Networking feature to connect with attendees with specific roles:
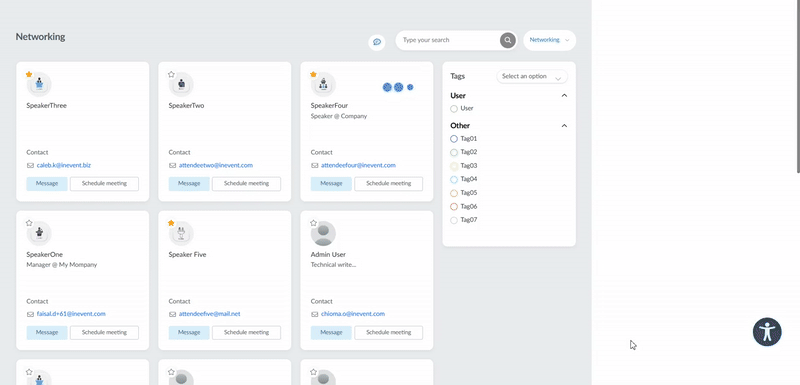
Inbox
The Inbox feature allows you perform the following actions:
- Have written one-on-one conversations with other participants by sending them a direct message.
- Have video calls with other participants. By clicking on the green video icon, you will be able to meet immediately by clicking on the Meet now button or schedule a meeting by clicking on the Schedule meeting button.
To perform any of these actions, simply click on the Inbox button on the upper right and click on Find people to chat to see other registered participants.
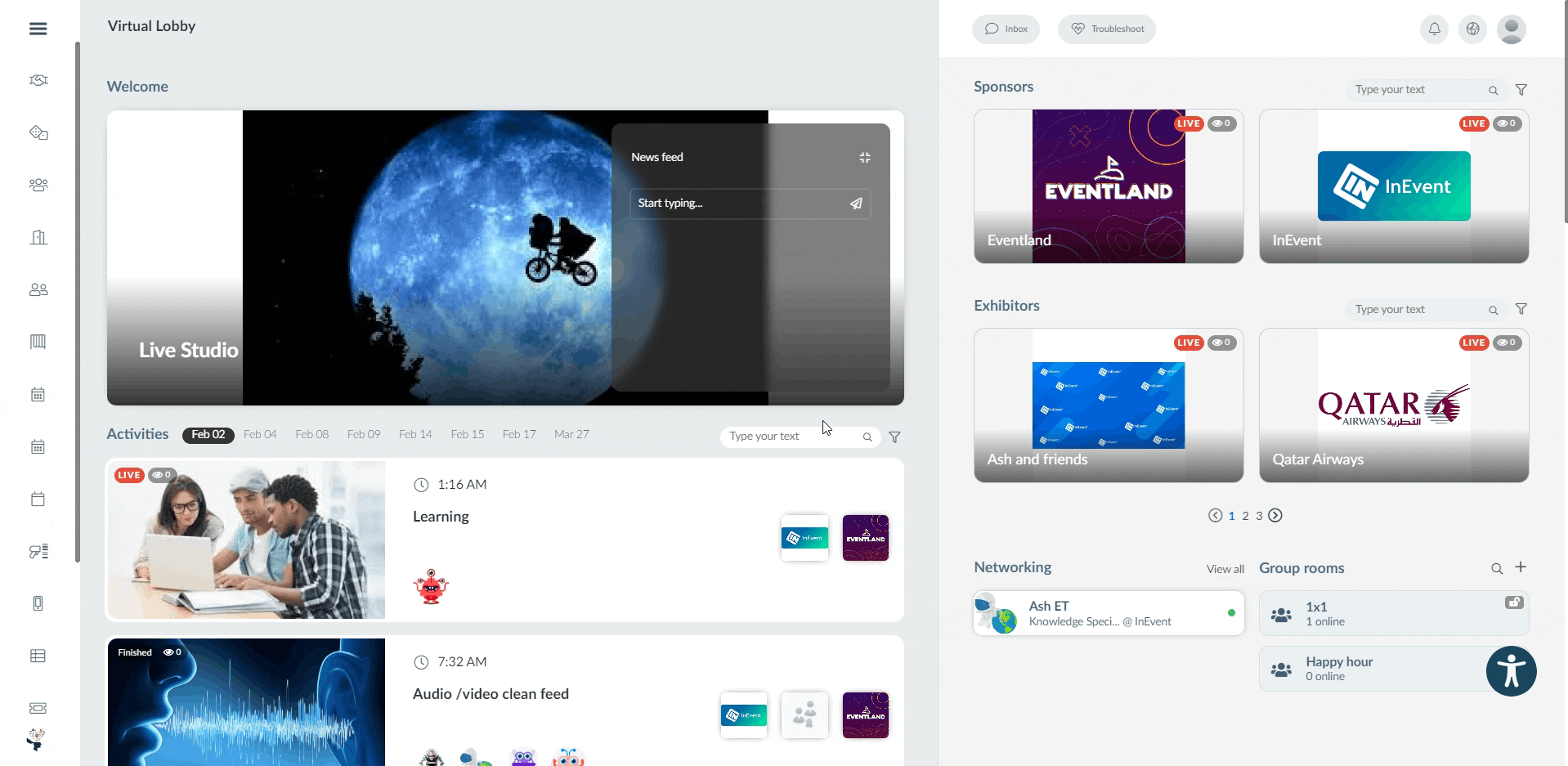
If the Inbox tool has been disabled by event organizers, you will not see the Inbox field in the Virtual Lobby and you will also not be able to send messages to participants from the dedicated Networking tab.
How will my visibility settings affect my networking options in the Virtual Lobby?
You can opt to be available and visible in the event's networking list or not.
The Visible to others option will be available in the registration form.
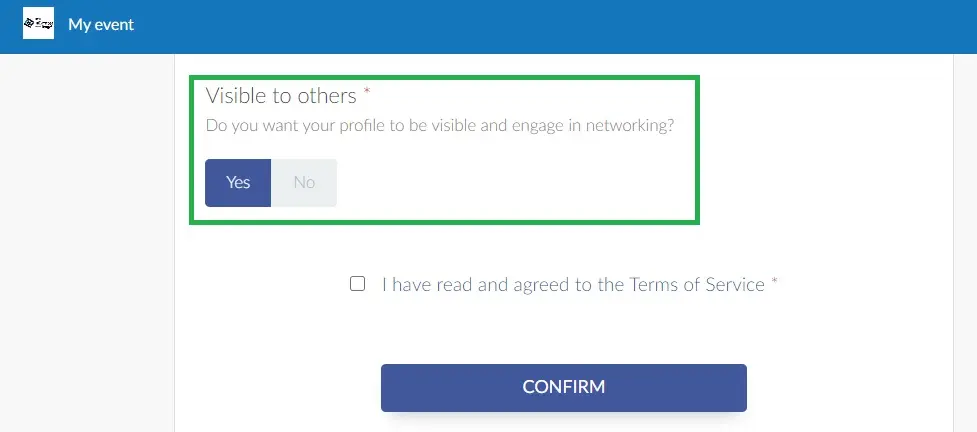
This option will also be shown under My Account.
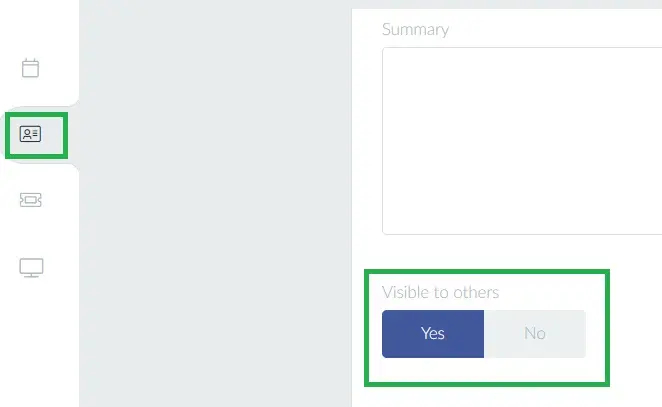
If you choose to be Invisible (Private), you won't be able to network with others and use any of the following tabs in the Virtual Lobby listed below.
- Chat tab inside a room.
- Questions tab inside a room.
- People tab inside a room.
- Networking tab in the Virtual Lobby or inside a room.
- Group rooms in the Virtual Lobby or inside a room.
- Speed networking in the Virtual Lobby or inside a room.
- Inbox tab in the Virtual Lobby.
Other participants will also be unable to see or network with you publicly or privately in any of these tabs in the Virtual Lobby.
Networking via mobile app
You can also network with other participants via the mobile app. To learn more about it, go to our Networking via Mobile App.

